Как подключить камеру yi home к смартфону через wifi
Эта инструкция поможет вам быстро разобраться с камерой Yi Action Camera, изменить язык на русский при необходимости, подключить ее к телефону, снимать фото и видео, тут же просматривая их на смартфоне, переносить данные на компьютер и многое другое. Потратив немного времени на изучение, вы сможете в будущем без труда использовать камеру во время катания на лыжах, скатывания с водных горок, наблюдения за домашними животными и в других не менее интересных случаях без мучительного перебирания настроек.
Устройство камеры Xiaomi Yi Action Camera

На верхней грани камеры вы увидите динамик и кнопку включения/затвор, на которой расположен индикатор состояния камеры/видео. Здесь же встроен микрофон. На одной из боковых граней под заглушкой скрыт порт micro-USB для подключения к камере кабеля.
На нижней грани есть отверстие, в которое можно вкрутить штатив при его наличии, и закрытый крышкой отсек для аккумулятора. В аккумуляторном отсеке находится и слот для карты памяти.
В стандартную комплектацию помимо самой камеры входит кабель USB-micro-USB, аккумулятор и инструкция. Дополнительные аксессуары вроде штатива, защитного чехла, креплений и прочего, а также карту памяти (SD-карту) вам придется приобрести отдельно. Некоторые продавцы также предлагают камеру в комплекте с разнообразными аксессуарами.
Инструкция по подготовке Yi Action Camera к работе
Чтобы экшн-камера начала работать, вставьте в нее SD-карту и аккумулятор. Для этого откройте крышку на нижней грани камеры, вставьте в слот карту памяти до легкого щелчка и затем вставьте батарею, как показано на рисунке.Чтобы в дальнейшем вытащить SD-карту, достаточно просто нажать на нее и потянуть вверх. Чтобы достать аккумулятор, потяните за язычок на его корпусе.
Зарядка батареи

Как настроить камеру Xiaomi Yi
Все настройки вы можете сделать на самой камере через меню. Для этого нажмите кнопку включения на верхней грани экшн-камеры до звукового сигнала. При самом первом включении посмотрите приветственные материалы. На главном экране отражается снимаемое видео, статусная строка с отображением доступного времени карты памяти, заряда батареи и др., настройки, режим съемки и кнопка для просмотра имеющихся файлов.Для перехода в настройки нажмите значок шестеренки на экране, перемещайтесь по вкладкам и задавайте желаемые параметры. Например, на вкладке с изображением камеры вы можете выставить разрешение съемки, штамп времени (время будет отображаться на кадрах), стабилизацию и другие параметры. На вкладке настроек доступны настройки Wi-Fi, Bluetooth, автоблокировка экрана (защищает от случайного нажатия на экран во время съемки), отключение индикаторов камеры и многое другое.
Язык меняется также в меню настроек. Но если камера изначально вас встретила китайским языком или в списке доступных языков нет русского, тогда скачайте с официального сайта файл с последней прошивкой, загрузите его на SD-карту, вставьте карту в слот камеры и включите устройство. Камера сама предложит обновиться, после чего будет доступен русский язык.
Как снимать камерой

Как подключить камеру Xiaomi Yi Action Camera к телефону
Для подключения экшн-камеры к смартфону вам понадобится мобильное приложение Yi Action — Yi Action Camera. Найдите его в App Store или «Play Маркет», установите, откройте и дайте требуемые разрешения. Для входа в профиль мы можете воспользоваться своим профилем на «Фейсбуке».Переключитесь на вкладку камеры (значок камеры внизу), найдите в списке вашу камеру и нажмите на нее. На следующих шагах приложение предложит вам включить камеру и Wi-Fi. Для этого нажмите кнопку включения камеры, зайдите в раздел настроек, найдите там раздел, посвященный Wi-Fi, и поставьте переключатель в положение «ВКЛ».
Следуйте инструкции приложения и установите соединение с телефоном. В процессе установки приложение запросит данные Wi-Fi. Их вы найдете в разделе информации о Wi-Fi в самой камере. По умолчанию пароль камеры обычно такой: 1234567890. После ввода данных камера подключится. Вы можете подключаться к этой сети или отключаться от нее через настройки Wi-Fi вашего телефона, а также выключать модуль Wi-Fi на камере, когда он не нужен, чтобы сэкономить заряд батареи.
На некоторых моделях телефона камера не подключается или перестает подключаться через некоторое время. В этом случае могут помочь такие решения: выключение Wi-Fi-помощника (при наличии) или подключение к камере при выключенном Wi-Fi, а затем при включенном.
Как управлять камерой с телефона
Одно из основных преимуществ подключения к Xiaomi Yi Action Camera заключается в том, что вы можете видеть на телефоне все, что снимает камера в режиме реального времени. Задержка составляет менее одной секунды. При этом просмотр уже будет на более крупном экране смартфона, поворот которого настраивается через меню. После сопряжения с телефоном в приложении Yi Action вам доступны многочисленные функции настройки. Вы можете выбирать разрешение, задавать тип видео, устанавливать разный уровень резкости, включать режим аквабокса и многое другое, что вы уже видели в меню самой камеры. Здесь точно так же можно записывать видео или делать фото с определенными интервалами, а затем просматривать их, как и на самой камере. Причем есть возможность подключить разметку для более точного позиционирования камеры.Второе значительное преимущество — возможность редактировать фото и видео и делиться с ними с другими. В приложении Yi Action есть встроенный редактор, с помощью которого вы без труда наложите на фото множество эффектов, обрежете его, сделаете панораму, подписи, добавите местоположение и другое. Также есть интересные эффекты для видеороликов. Редактор доступен на второй вкладке снизу и позволяет загружать фото и видео в том числе из галереи телефона. После редактирования снимка или ролика можно поделиться ими в популярных соцсетях вроде Instagram или Facebook, переслать себе на почту и так далее. Однако перед выкладыванием материалов в общие сети помните, что в ряде случаев вы не можете делать этого без согласия людей, присутствующих в кадре.
Плюс к этому через приложение вы можете просматривать чужие ролики, которые хранятся в обширных галереях. В них есть возможность читать, лайкать и оставлять комментарии под каждым материалом, просматривать популярные материалы, смотреть трансляции или выкладывать свои фото и видео. Для этого воспользуйтесь нижней строкой вкладок и выберите в ней вторую справа вкладку с изображением компаса, а также верхним меню внутри этой вкладки. Для желающих вести свои трансляции в прямом эфире есть раздел «Эфир» (доступен на первой вкладке приложения со значком камеры). В нем устанавливается картинка трансляции, задается описание, настраивается разрешение и другие параметры. В профиле есть и другие настройки, которые могут быть вам интересны. Все эти функции доступны только после регистрации в приложении.
Как перебросить файлы с камеры на компьютер
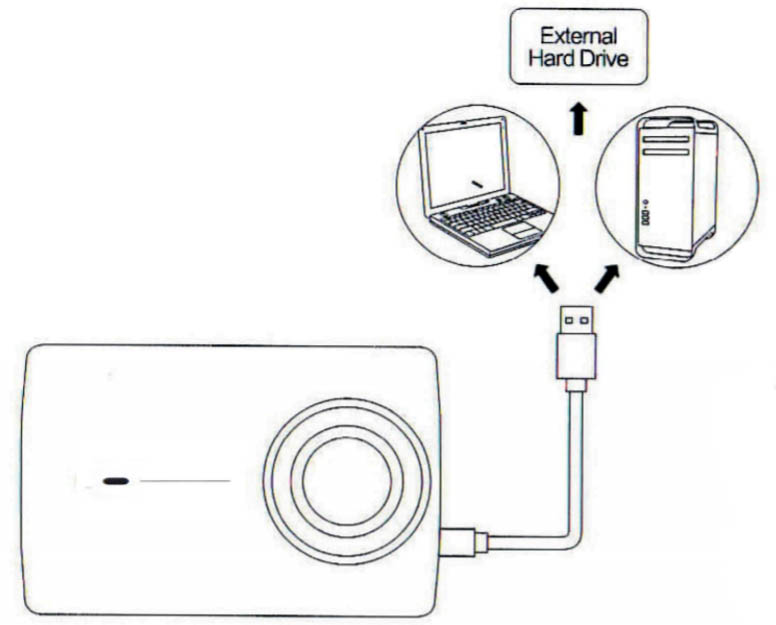
Как обновить прошивку камеры
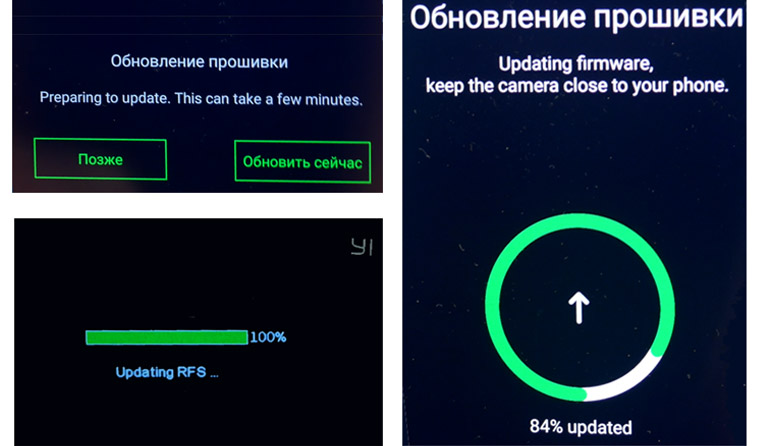
С обновлением прошивки у вашей камеры появятся новые возможности, поэтому рекомендуется пользоваться самой последней версией. Процесс обновления происходит на камере автоматически после того, как вы подключите ее к телефону. Вы также можете обновить прошивку через описанное выше приложение Yi Action или скачать файлы с официального сайта на SD-карту (сохранить в корневую папку карты, при необходимости отформатировав ее перед этим в FAT32). Когда вы установите карту памяти в камеру и подключите устройство к телефону, обновление начнется автоматически. Но перед прошивкой удостоверьтесь в том, что в батарее камеры не менее 50% заряда или она подключена к источнику питания. Если камера разрядится в процессе обновления прошивки, у вас могут возникнуть сложности с ее дальнейшей работой. Посмотреть уровень заряда батареи вы можете в мобильном приложении.
Меры предосторожности

Мы рекомендуем вам не просто изучить функционал камеры Xiaomi Yi Action Camera, но и потратить время на эксперименты с ней. Освоив разные режимы съемки и многочисленные настройки, вы сможете в нужный момент создавать по-настоящему качественные снимки или ролики, не раздумывая, что же нажать. Многие забрасывают экшн-камеру в дальний угол только потому, что не умеют получить с ее помощью хороший кадр, в то время как другим удается создать настоящие шедевры.
Что же входит в комплект поставки?
Поставляется камера Xiaomi Yi home camera white в картонной коробке белого цвета с фирменным знаком YI, в комплекте также имеется документация на китайском языке, зарядное устройство (5V 1A) переходник, два метра интерфейсного usb-кабеля.

YI home camera комплект поставки
Если вам необходимо каким-то особенным образом расположить камеру YI home, то помните, что с помощью пары защелок на передней плоскости ее можно легко вынуть из подставки. Переходим к более детальному осмотру разъемов, расположенных на самой камере, точнее, на ее объективе.
На лицевой плоскости имеется двухцветный светодиодный индикатор. Далее расположились слот для microSD карт памяти до 32 гигабайт, отверстия под микрофон и разъем микро-usb для подключения блока питания.
Сзади можно обнаружить QR-код, содержащий серийный номер устройства, динамик и скрытую клавишу для сброса установок.
Как подключить камеру Yi home
Включаем камеру в сеть и переходим к работе с мобильным приложением. Если вы включаете камеру впервые, индикатор будет мигать оранжевым.

Если вы ранее уже произвели настройку девайса, просто дождитесь, пока индикатор не загорится голубым, после этого можно будет осуществлять подключение. Также не забудьте установить программный комплекс Yi home camera на свой смартфон.
Запустите его, тапните по иконке «+» в правой верхней части дисплея и следуйте дальнейшим инструкциям.


Введите данные для подключения к wi-fi сети, немного подождите, и все будет готово. После завершения процесса настройки, на экране смартфона появится текущее изображение, снимаемое камерой.

Опции мобильного приложения
Далее более подробно рассмотрим основные функции предназначенного для управления камерой ПО. Во-первых, в списке может быть несколько камер, к каждой из которых можно подключиться, переименовать ее и просмотреть записываемое (или уже записанное) изображение.
Выбираем наименование нашей камеры, подключаемся и попадаем в раздел управления устройством. Сверху отображается наименование устройства и текущее время, в нижнем правом углу выводятся сведенья о скорости соединения (Кб/с) и объем тарфика, затраченный на просмотр изображения с камеры.
Непосредственно под окном с изображением расположены управляющие клавиши. Первая (если смотреть слева) активирует запись звука, следующая отвечает за запись видео (на экране после ее нажатия появляется информация о времени записи). После завершения, файлы сохраняются в специальных альбомах, которые можно скопировать в память смартфона. Далее следуют клавиши обратной связи и фотографирования.

Следующая функция активирует воспроизведение изображения с камеры в полноэкранном режиме, можно изменять качество картинки (выбрать HD или SD).

Жмем на пиктограмму «просмотр параметров» (правый верхний угол).

Можно изменить отображаемое наименование камеры, включить или отключить светодиодный индикатор, чтобы сделать камеру менее заметной. Кроме того, можно изменить ориентацию изображения, что может оказаться очень полезным при закреплении камеры в нестандартном положении.
Имеются также сетевые настройки (MAC, ip) используя которые, к камере можно подключиться с ПК и просматривать текущую картинку, отснятые материалы, а также ознакомиться с версией установленного ПО.
Добавление беспроводных камер происходит по аналогии с любыми другими wi-fi устройствами. Для примера добавим в MiHome легендарный "кубик" Xiaomi Xiaofang 1S, в прошлом очень популярная версия wi-fi камер.
1 Сбрасываем камеру если она уже была в использовании, обычно это можно сделать удерживания кнопку reset в течении 2-3 секунд на включенной камере.
2 Нажимаете на + в правом верхнем углу "приложения". "Добавить устройство"
Если у вас включен параметр -"Искать устройства Wi-Fi" (Профиль - Настройки - Автоматическое сканирование) камера найдется сразу, отобразиться ее пиктограмма и вам останется только кликнуть на нее.

3 После этого начнется процесс подключение камеры. Приложение попросит вас выбрать wi-fi сеть к которой будем подключать камеру. WI-FI сеть должна в обязательном порядке иметь пароль и крайне желательно не иметь в название спецсимволов ( "=-":>< и.т.д). Роутер должен работать на частоте 2,4 Гц, так как подавляющее число wi-fi камер Xiaomi работает только на этой частоте.

На новых моделях wi-fi камер Xiaomi вместо QR- кода применяется звуковое оповещение, камера проговаривает 4 цифры которые надо будет ввести на экране. Если ваша камера для китайского рынка, воспользуйтесь Google переводчиком.

5 Далее стандартно для всех устройств, выбор места расположения и названия для быстрого поиска. Данные параметры можно будет поменять в любое время

Внимание Если вы поменяете название или пароль на роутере, камеру придется настроить заново, выполнив все шаги по порядку.
Проблемы с добавлением Wi-Fi камер
1 Убедитесь, что подключаете устройство в «правильный» регион. Если на коробке надписи на китайском языке, блок питания имеет плоскую китайскую вилку, вам необходимо добавлять его на регион Китай. Некоторые камеры, особенно на старых прошивках, тем не менее можно добавить и на регион Россия (или любой другой) используя мод MiHome (доступно только на Android).
Если при переключении на другой регион устройство добавилось в MiHome, значит проблема была в регионе, прошивке. Если умный гаджет все еще не подключается переходим к шагу 2.
2 Включите геолокацию на вашем устройстве. Некоторые из них требуют включенного GPS во время подключения.
3 Убедитесь, что роутер к которому вы подключаете камеру, имеет пароль Wi-Fi сети, к открытым Wi-Fi сетям умные гаджеты Xiaomi подключаться не будут.
5 Убедитесь, что ваш роутер работает на частоте 2,4Гц. Иногда специально отключают этот стандарт, чтобы все работало на более скоростном, свободном канале в 5Гц. Но большинство умных камер подключаются именно на 2,4 Гц
6 Если все еще не удалось добавить устройство, попробуйте отключить на роутере гибридное шифрование WPA/WPA2-PSK, оставьте только WPA2-PSK. В отдельных случаях это может решить проблему.
7 Если проблема не ушла, раздайте Wi-Fi с помощью второго смартфона. Можно использовать имя точки доступа и пароль, как и у домашней сети (роутер на время подключения выключаем из розетки). Пробуйте подключаться через точку доступа. Если подключение удалось, значит проблема в настройках вашего роутера/провайдера. Есть вероятность, что после подключения через точку доступа второго смартфона, гаджет быть работать и на вашем роутере, основные проблемы именно в момент добавления в MiHome.

- Китайские версии камер с прошивкой новее 1.8.5.1L отказываются работать вне Китая. Необходимо делать отвязку.
- На американских версиях камеры (US) не работают патчи, используйте yi-hack-v3(пока тестовая сборка)
Вопросы, ответ на которые есть в Mini FAQ, будут удаляться без предупреждения!
- Описание самой проблемы;
- Версию камеры (например: 17CN или 22EU); (Как узнать версию камеры)
- Если проблема связана с клиентом, то название и версию вашего клиента, а так же ОС телефона (android или iOS);
- Какие действия предпринимались для решения проблемы (если предпринимались);
- Иную информацию способную помочь в Вашем вопросе.




yi-hack (Пример на международ. прошивке 1.8.7.0A )
Для данной камеры подходят патчи от Китайской (не 17CN) версии.
Для камер 17CN и 27US есть прошивки для восстановления. Зеркало
- mtd0:boot
- mtd1:env
- mtd2:conf
- mtd3:os
- mtd4:rootfs
- mtd5:home
- mtd6:vd - в нем зашиты "паспортные" данные камеры
Правим адрес сервера, логин и пароль.
Кладем в /etc/init.d камеры через ftp или telnet, переименовав в S90ftpcp
Даем права на исполнение
Как отключить отправку данных на китайские сервера?
Включаем запуск ntpd и измененяем формат таймзоны,
иначе часы будут сбиваться и время будет в неверном часовом поясе.
В примере московское время, сдвиг от UTC 3 часа.
Если у вас другой часовой пояс, поменяйте цифру в файле /etc/TZ:
echo "while ! nslookup ru.pool.ntp.org; do sleep 1; done; ntpd -p ru.pool.ntp.org" > /etc/init.d/S90ntpd
chmod +x /etc/init.d/S90ntpd
echo UTC-3 > /etc/TZ
Отключить светодиод можно в настройках приложения или в прошивке | другой способ
Использование камеры в качестве вебки (для скайпа и т.д.) Для всех вариантов сначала нужно настроить RTSP.
Способ с webcamXP
Способ с iSpy: Раз, два
vlc2vcam
ManyCam
Hardware : hi3518
Revision : 0000
Serial : 0000000000000000
- Для Китайских камер ищите в AppStore приложение MiHome. Регион в приложении: Материковый Китай
- Для Международных камер ищите в AppStore приложение YiHome.

Itunes Link Free бесплатная версия с рекламой.
Настройки аналогичны TinyCam Monitor
- Позволяет объединить камеры разных производителей.
- Почти все имеют свое приложение. (Можно полностью отключить от китайских серверов)
- На камере должен быть доступен RTSP.
- Сервер должен работать 24/7
* Вытащить карту памяти, отформатировать в FAT32 (не обязательно)
* Скопировать на карту памяти файл home с нужной прошивкой
* Вставить карту памяти
* Включить камеру. (Можно дополнительно сделать сброс зажав кнопку reset на 6-8 секунд (Должна замигать синим))
* Подождать около 5 минут (Будет моргать оранжевым, потом гореть оранжевым, затем по китайски заговорит и снова будет моргать оранжевым)
* Соединиться с камерой через оригинальный клиент
* Проверить версию прошивки через оригинальный клиент
Еще один проверенный способ
Понижение прошивки китайских камер (не 17 CN)
20201021
Инструкция по откату на разлоченную версию без плясок с пайкой - 17CN-Yi-Home-Recovery
20180122
+ Инструкции/Разборка подставки для крепежа на стену
20171123
+ Инструкции/Для камер с серийным номером 17CN/Прошивка для восстановления камеры
+ Инструкции/Для международной US (США)/Прошивка для восстановления камеры
20171106
+ Инструкции/Для китайских камер (не для 17CN)/Патч на изменение битрейта
20170828
+ Инструкции/Для международной US (США)/yi-hack-v3 + говорим по русски
20170827
+ Инструкции/Для международной US (США)/yi-hack-v3
=Немного перемещены инструкции для более удобного восприятия.
20170807
+ Инструкции/Хранилища/Автоматическое копирование видео с камеры на Яндекс.Диск
+ Инструкции/Для камер с серийным номером 17CN/Хак камеры yi-hack-v3
20170718
+ Инструкции/Для разработчиков/Распаковка файла прошивки 17CN
+ Предупреждение: На американских версиях камеры (US) не работают патчи.
20170717
+ Клиенты/Свой видеосервер
20170621
+ Инструкции/Воспроизвести свои аудио файлы
+ Инструкции/Для разработчиков/Создание модифицированной прошивки для камеры
Учетные данные для доступа по telnet:
Логин: root
Пароль: 1234qwer
New Version Xiaomi Smart Camera v1.1.3_20150101 available and translated to English.
The latest version of Xiaomi smart home app translated 75% to english.
Описание english.
Читайте также:


