Как отключить автосохранение паролей на телефоне
Когда вы на сайте в первый раз вводите пароль, Мобильный Яндекс.Браузер предлагает сохранить его. При следующих посещениях сайта сохраненный пароль будет подставляться автоматически.
Сохранение пароля
Внимание. Чтобы защитить свои данные, на всех сайтах используйте сложные, но легко запоминаемые пароли.По умолчанию браузер запоминает пароль, который вы вводите на сайте. Если вас это не устраивает, отключите опцию Сохранить пароль в браузере , всплывающую над виртуальной клавиатурой в момент ввода пароля.
Если вы ранее создали мастер-пароль, введите его. Мастер-пароль используется в алгоритме шифрования и надежно защищает хранилище паролей, так как помните его только вы.
Если вы создали мастер-пароль, введите его для доступа к хранилищу. Введите адрес сайта, логин и пароль для авторизации.Генератор паролей
Автоматически созданный пароль трудно взломать, потому что он представляет собой случайный набор букв, цифр и знаков препинания. Запоминать такой пароль не нужно — менеджер будет подставлять его в форму автоматически, а при желании вы всегда сможете этот пароль просмотреть. Чтобы защитить пароли в хранилище, используйте мастер-пароль.
Чтобы сгенерировать пароль:
Над виртуальной клавиатурой нажмите сгенерированный пароль (он появляется автоматически, как только браузер распознал форму регистрации или смены пароля).Созданный пароль будет добавлен в хранилище.
Автоматическая подстановка пароля
Введите логин. По мере ввода логина над виртуальной клавиатурой появятся названия логинов, под которыми вы авторизовались на данном сайте. Выберите один из них, после этого логин и пароль будут подставлены в поля формы авторизации.
Если вы уже создали мастер-пароль, после выбора или ввода логина вам нужно будет его ввести. Это нужно для того, чтобы браузер расшифровал пароль от сайта и подставил его в форму.
Переключение между логинами
Чтобы войти на сайт под другим именем, установите курсор в поле ввода логина. Браузер покажет над виртуальной клавиатурой список логинов, которые вы использовали на разных сайтах. Выберите среди них нужный.
Если вы не нашли информацию в Справке или у вас возникает проблема в работе Яндекс.Браузера, опишите все свои действия по шагам. Если возможно, сделайте скриншот. Это поможет специалистам службы поддержки быстрее разобраться в ситуации.
Вы можете входить в приложения и на сайты на разных устройствах с помощью паролей, сохраненных в аккаунте Google, если вы:
- либо включили синхронизацию в браузере Chrome на устройстве Android;
- либо вошли в Chrome на компьютере.
Как сохранять пароли в аккаунте Google
Если параметр Предлагать сохранение паролей включен, то при вводе пароля на новом сайте или в новом приложении будет появляться запрос на сохранение этого пароля. Эта функция работает в браузере Chrome и на устройствах Android.
Чтобы добавить пароль для сайта или приложения в аккаунт Google, нажмите Сохранить. Если на устройстве Android выполнен вход в несколько аккаунтов, вы можете выбрать, в каком из них сохранить пароль.
Как включить или отключить сохранение паролей
Благодаря функции сохранения паролей в Chrome вы можете входить на сайты, не вводя учетные данные.
Функция сохранения паролей включена по умолчанию. Чтобы отключить ее или включить снова, следуйте инструкциям ниже.
- Откройте Chrome на компьютере.
- В правом верхнем углу экрана нажмите на изображение профиля Пароли.
- Включите или отключите параметр Предлагать сохранение паролей.
Как включить или отключить сохранение паролей для определенных сайтов или приложений
Вы можете запретить сохранять пароли для определенных сайтов. Когда Chrome предложит запомнить данные, выберите Нет. Запрос для страницы больше не появится.
Чтобы посмотреть и изменить список сайтов, для которых вы запретили сохранять пароли, выполните следующие действия:
- Откройте Chrome на компьютере.
- В правом верхнем углу экрана нажмите на изображение профиля Пароли.
- Если вы не видите свой аккаунт Google, включите синхронизацию в Chrome.
- Найдите раздел "Сайты, пароли для которых не сохраняются". Чтобы удалить сайт из списка, нажмите на значок "Удалить" .
Как включить или отключить функцию автоматического входа
Вы можете включить автоматический вход на сайты и в приложения с помощью сохраненных паролей. Если отключить эту функцию, учетные данные будет необходимо вводить каждый раз.

Управление и запоминание паролей это проблема для многих. Мы используем все больше и больше сервисов, и, как вы знаете, не рекомендуется использовать общий пароль для всех из них. Как только кто-то догадается, у них будет полный доступ ко всем защищенным сервисам под одними и теми же учетными данными.
Для Менеджер паролей Google для Android, вы можете создавать и защищать свои пароли в своей учетной записи Google, сохраняя данные доступа для разных сайтов и делая их доступными через другие устройства и браузеры. Конечно, этот инструмент также позволит нам устранить возможные проблемы с паролями, хранящимися на мобильном телефоне, которые мы находим в повседневной жизни.
Менеджер паролей Google
Приложение Google Password Manager для Android синхронизируется с Chrome для сохранения всех паролей пользователей и информации о сайте. Кроме того, он поддерживает функцию автозаполнения, чтобы легко получить доступ к нашей учетной записи без постоянного ввода учетных данных. Кроме того, с помощью этого инструмента, совершенно скрытого от нашего взгляда, вы также можете проверить надежность паролей, чтобы избежать утечки данных.
Инструмент всегда был доступен как расширение в браузере Chrome, и вы можете получить к нему доступ с любого компьютера, нажав на эту ссылку . Однако в настоящее время он доступен в приложении Google на нашем мобильном телефоне. Чтобы найти его, вы должны пройти по следующему маршруту:
Настройки> Google> Управление учетной записью Google> Безопасность> Диспетчер паролей
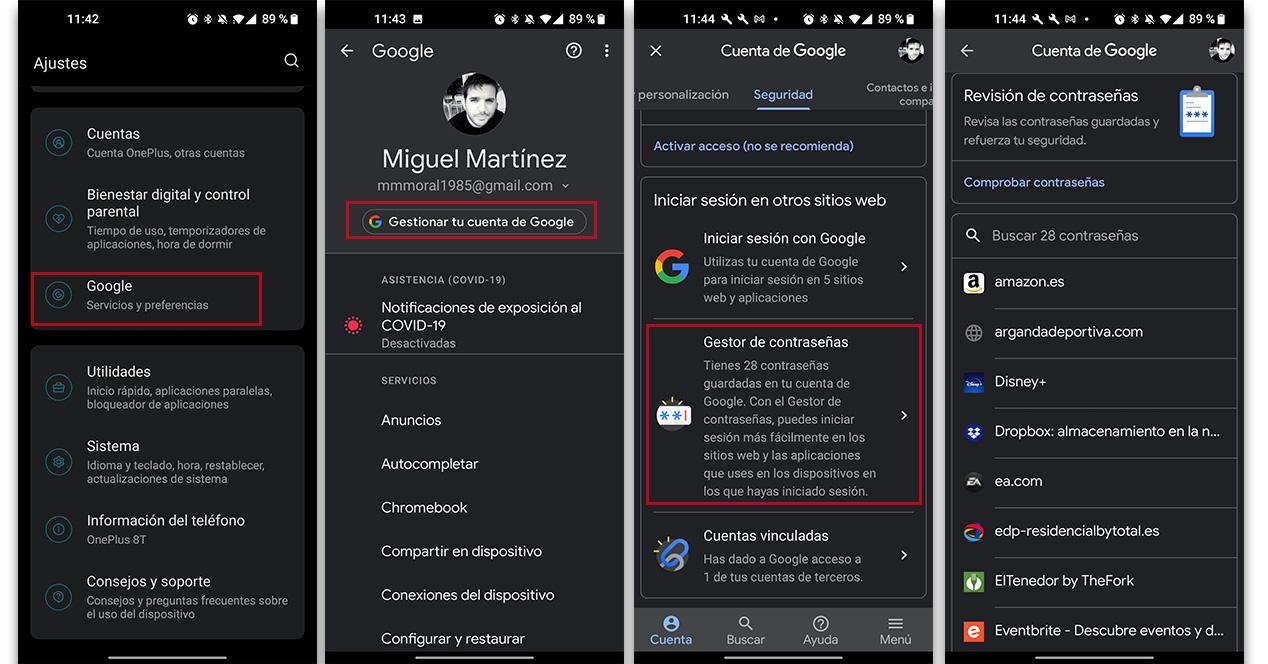
Сохранять пароли или нет
Google позволяет пользователям запоминать свои пароли или нет. Это позволит вам автоматически подключаться к различным веб-сайтам и приложениям при следующем входе в систему. Оказавшись внутри Менеджера паролей, нажмите кнопку настроек и включите или отключите опцию сохранения паролей.
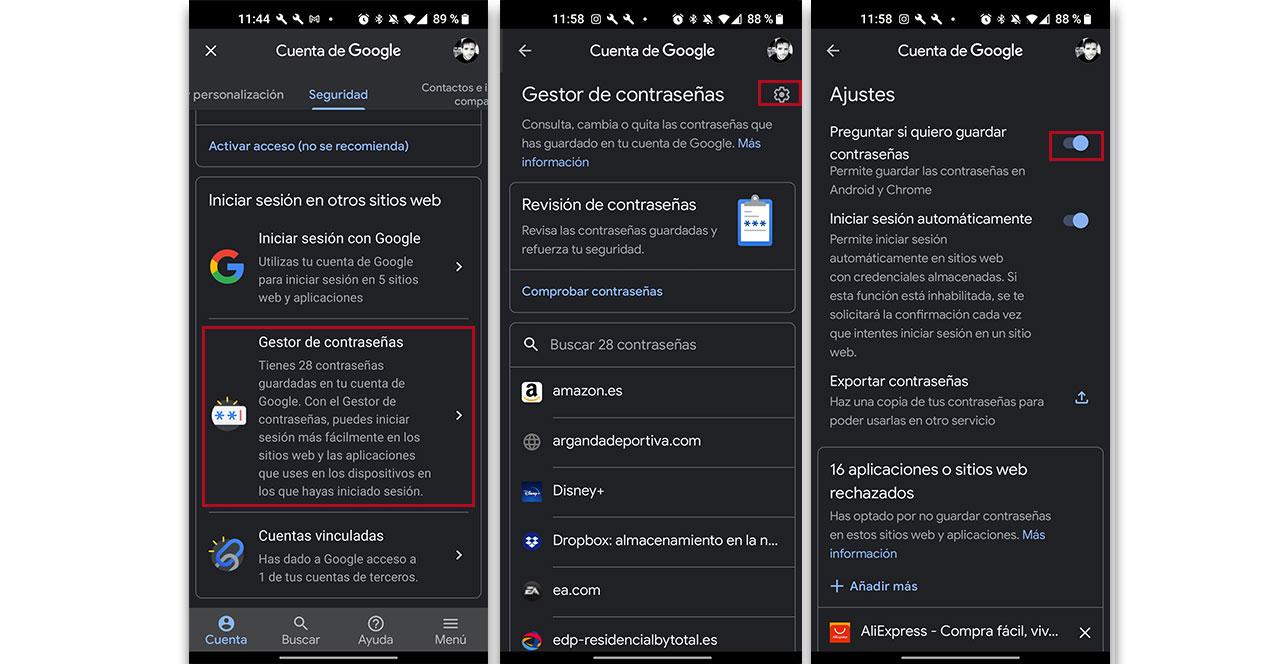
Как выглядят сохраненные пароли на Android
Пароли приложений в Google являются необязательными. На том же экране диспетчера паролей. Прокрутите вниз, чтобы увидеть сайты, которым вы разрешили запоминать ваши данные доступа. Если вы нажмете кнопку «Настройки», вы обнаружите, какие приложения или веб-сайты были отклонены и которым вы не разрешили запоминать свои учетные данные.
Включить автоматический вход
Во-вторых, на том же Android Password Manager На экране конфигурации вы найдете возможность автоматического входа на те сайты, где вы решили запомнить свои пароли. Конечно, вам будет предлагаться подтверждение каждый раз, когда вы захотите использовать данные, сохраненные на определенной веб-странице.

Проблемы с паролем
Мой пароль под угрозой?
Собственное приложение Google позволяет узнать, есть ли у некоторых из ваших Пароли подвергались различным проблемы безопасности и, кроме того, позволяет менять самые слабые. Следуйте по пути:
Настройки> Google> Управление учетной записью Google> Безопасность> Диспетчер паролей> Проверка пароля

Введите комбинацию блокировки экрана или отпечаток пальца и найдите все проблемы, с которыми могут столкнуться ваши учетные данные, уделяя особое внимание разделу о взломанных паролях.
Chrome не предлагает сохранять пароли
Если вы не видите значка ключа, удалите пароль и попробуйте снова войти в систему.
Интернет или приложение не предлагают пароли
Если Chrome или определенное приложение не предлагает вам пароль, который вы сохранили в то время, когда вы вводите пользователя e-mail Вам будет предложена возможность прямого доступа к диспетчеру паролей Android, чтобы проверить, сохранен он или нет, и проверить, есть ли у него какие-либо проблемы.
Я не помню пароль, как мне его увидеть?
Если вы не можете заставить свой телефон отображать пароль по умолчанию и вы его не помните, вы всегда можете получить доступ к диспетчеру паролей Android со своими учетными данными и щелкнуть службу или веб-сайт, к которому вы хотите получить доступ, щелкнув значок «глаз »В поле пароля, чтобы увидеть свой пароль.
Настройки> Google> Управление учетной записью Google> Безопасность> Диспетчер паролей> Приложение или услуга

Введений на сайті
Якщо ви вводите пароль без логіна, браузер запропонує вибрати логін із раніше збережених.

Якщо ви раніше створили майстер-пароль, введіть його. Майстер-пароль використовується в алгоритмі шифрування та надійно захищає сховище паролів, оскільки пам’ятаєте його тільки ви.
Згенерований на сайті
Автоматично створений пароль важко зламати, тому що він є випадковим набором букв, цифр і розділових знаків. Запам’ятовувати такий пароль не потрібно – менеджер підставлятиме його у форму автоматично, а за бажання ви завжди зможете переглянути цей пароль. Щоб захистити паролі в магазині, використовуйте майстер-пароль.
Щоб згенерувати пароль:
- Встановіть курсор у поле введення пароля.
- Натисніть значок, що з’явився .
- У розкривному списку натисніть згенерований пароль (він з’являється автоматично, щойно браузер розпізнав форму реєстрації або зміни пароля).

Введений у Менеджері
- Натисніть → Паролі та картки .
- Якщо майстер-пароль створено, введіть його для доступу до сховища.
- У правому верхньому куті натисніть Додати .
- У вікні, що відкриється, введіть адресу сайту, логін і пароль для авторизації. Щоб перевірити правильність введеного паролю, натисніть значок .
Порада. Аналогічним чином можна зберегти в менеджері паролів страховий номер індивідуального особистого рахунку, номер паспорта й іншу конфіденційну інформацію. Після синхронізації дані будуть доступні з усіх ваших пристроїв. З приводу безпеки даних можна не турбуватися – вони зберігаються в зашифрованому вигляді.</dl>
Полностью отключаем автосохранение и автозаполнение паролей
Отключение автосохранения и автозаполнения паролей осуществляется в разделе «Менеджер паролей» на компьютере и в настройках браузера на телефоне. Рассмотрим далее каждый из случаев.
На компьютере
Итак, воспользуемся следующей инструкцией для отключения сохранения паролей в Яндекс браузере:

В данный раздел «Пароли и карты» вы также можете попасть и через настройки. Для этого откройте в Яндекс браузере выпадающее меню и нажмите «Настройки».

В отобразившемся окне выберете нужно меню:
Таким образом в браузере полностью отключится автосохранение и автозаполнение паролей. Если вы захотите выключить только сохранение паролей, то снимите галочку с пункта «Сохранить пароли по умолчанию». Если автозаполнение, то отключите пункт «Автоматически заполнять формы авторизации».
На телефоне
На смартфоне настройки немного отличаются, но в них также нет ничего сложного. Далее это наглядно показано:

- На смартфоне запускаем приложение Яндекс.Браузер и на главной странице нажимаем на троеточие справа от помощника «Алиса».
- В отобразившемся меню переходим в окно «Настройки».
- Отыскиваем контейнер «Личные данные» и снимаем ползунок с пункта «Менеджер паролей».
Змінити налаштування менеджера
- Натисніть → Паролі та картки .
- Якщо ви вже створили майстер-пароль, введіть його в діалоговому вікні, що відкрилося.
- У лівому нижньому куті натисніть Налаштування .
- Виберіть потрібні параметри:
- Дозволити веб-сайтам зберігати паролі в браузері для автоматичної авторизації . Деякі сайти (ті, що підтримують CredentialManager API) дають змогу авторизуватися без пароля. Для авторизації досить натиснути значок і вибрати логін. Якщо ви хочете заборонити автоматичну авторизацію, вимкніть опцію.
- Зберігати паролі за замовчуванням — якщо ви вимкнете опцію, браузер не буде зберігати введені паролі, а підставлятиме у форми авторизації раніше створені паролі.
- Автоматично заповнювати форми авторизації – якщо опцію вимкнено, браузер не підставлятиме логіни та паролі у форми авторизації. Якщо опцію ввімкнено, ви можете дозволити браузеру підставляти у форми логіни та паролі або тільки логіни.
Вимкнути менеджер паролів
Примітка. Навіть якщо ви вимкнете менеджер паролів на комп’ютері , на інших пристроях він працюватиме далі.
Якщо ви використовуєте сторонній менеджер паролів і не бажаєте, щоб браузер зберігав і підставляв паролі:
- Натисніть → Паролі та картки .
- Якщо майстер-пароль створено, введіть його для доступу до сховища. Якщо ви забули майстер-пароль, натисніть лівою кнопкою миші в будь-якому місці екрана за межами діалогового вікна.
- У лівому нижньому куті натисніть Налаштування .
- Натисніть Вимкнути менеджер паролів .
Браузер перестане зберігати паролі, підставляти їх у форми авторизації та запитувати майстер-пароль для доступу до сховища. Раніше введені паролі залишаться на комп’ютері в зашифрованому вигляді й стануть доступними, якщо ви знову ввімкнете менеджер паролів.
Для цього в налаштуваннях менеджера паролів натисніть Увімкнути менеджер паролів .
Читайте также:


