Tp link archer c5 настройка 4g модема
Возможно, вы уже прочитали мой обзор TP-Link Archer C5 V4, купили себе этот маршрутизатор и теперь вам не терпится его настроить. Не исключены и другие причины, по которым вы могли зайти на эту страницу. Например, возникли какие-то проблемы в работе роутера, или вы хотите настроить дополнительные функции. В этой статье я покажу весь процесс подключения и настройки TP-Link Archer C5 V4. Это как дополнение, или замена руководства, которое есть в комплекте с маршрутизатором. С одним огромным отличием – обратная связь в комментариях 🙂 Где вы всегда можете дополнить статью, или задать вопрос.
TP-Link Archer C5 V4 немного отличается от других маршрутизаторов этой компании. Я имею введу процесс настройки. На этот роутер установлена уже новая панель управления, с которой работать намного проще и приятнее. Например, нет уже заводского имени пользователя и пароля (admin/admin) , а роутер предлагает нам установить пароль в процессе первой настройки. И это очень удобно. Так же изменились настройки интернет-подключения (WAN) . Но вы это скорее всего не заметите, если будете использовать мастер быстрой настройки.

Чтобы настроит оборудование, его сначала нужно подключить. Поэтому, достаем наш Archer C5 V4 из коробки и подключаем питание. Если индикатор питания не загорится, то включите питание с помощью кнопки "On/Off".
Дальше подключите интернет в WAN-порт маршрутизатора. Я имею введу сетевой кабель, который идет от провайдера, или от модема. Так же нам нужно подключить к роутеру устройство, с которого мы будем выполнять настройку. Лучше всего для этого дела подходит стационарный компьютер, или ноутбук. Если у вас он есть, то соедините его с роутером с помощью сетевого кабеля.

Если у вас нет компьютера, или на нем нет/не работает сетевая карта, то можно подключится с любого устройства по Wi-Fi. Откройте список доступных Wi-Fi сетей на своем устройстве и подключитесь к беспроводной сети, которую транслирует TP-Link Archer C5 V4. Заводское имя сети (оно же SSID) и пароль беспроводной сети (PIN) указаны на наклейке, которая находится снизу маршрутизатора.

Так как роутер у нас двухдиапазонный, то сети будет две. Та, которая в диапазоне 5 GHz будет с индексом "_5G". Подключится можно к любой.
Ваше устройство должно быть подключено только к этому роутеру. Другие активные подключения необходимо отключить. Изначально, статус подключения к Archer C5 V4 возможно будет "Без доступа к интернету". Не обращайте на это внимания.
Быстрая настройка TP-Link Archer C5 V4
Чтобы настроить роутер для подключения к интернету и задать параметры Wi-Fi сети, нам необходимо получить доступ к веб-интерфейсу.
Если маршрутизатор уже был настроен, то он попросит вас ввести пароль, который был установлен.
Вы всегда можете сделать сброс настроек роутера кнопкой Reset. Нужно нажать на нее острым предметом и подержать, пока не загорятся и погаснут все индикаторы.Если же он еще не настраивался, то появится окно, в котором нужно придумать и указать пароль. Этот пароль в дальнейшем будет использоваться для авторизации в настройках TP-Link Archer C5 V4. Постарайтесь его не забыть.
Сразу появится мастер быстрой настройки. С помощью которого можно быстро задать все необходимые параметры. И не придется делать это в разных разделах панели управления.
Конечно же роутер сначала предложит нам задать самые важные настройки – подключение к интернету.
Выберите тип подключения к интернету, который использует ваш провайдер. Если не знаете какой – уточняйте у поддержки интернет-провайдера. Чаще всего это Динамический IP, или PPPoE. Так же часто используется L2TP и PPTP.
Так как у меня Динамический IP, то дополнительные параметры задавать не нужно. Если у вас PPPoE, то нужно указать имя пользователя и пароль. А если L2TP или PPTP, то еще и адрес сервера. Эти параметры выдает интернет-провайдер. Поэтому, все вопросы к нему.
Можно включить "VLAN ID" и задать номер. Не очень понимаю, для чего это нужно. Скорее всего для просмотра IPTV. Я не включал. Это можно сделать позже, если понадобится.
На следующем шаге можно настроить Wi-Fi сеть, которую будет раздавать TP-Link Archer C5 V4. Нужно сменить имя Wi-Fi сети и пароль. Для каждого диапазона. При необходимости, можно отключить сеть в определенном диапазоне. Достаточно убрать галочку возле "Включить беспроводное вещание". Если, например, вы пока не планируете подключать свои устройства к сети на частоте 5 ГГц. Или у вас нет устройств, которые поддерживают эту сеть. Потом можно будет включить ее в настройках.
Если вы были подключены по Wi-Fi, то подключитесь уже к новой сети. Выберите один из вариантов в следующем окне и нажмите "Далее".
Откроется карта сети.
Настройка завершена. Можно менять другие параметры маршрутизатора.
В разделе "Дополнительные настройки", на вкладке "Сеть" – "Интернет" можно сменить параметры подключения к интернету. Отредактировать или уделить уже созданное правило, или создать новое. Но если интернет через роутер работает, то лучше ничего не менять.
Там же можно найти более расширенные настройки. Например, сменить MTU, или клонировать MAC-адрес (если это требует провайдер) .
В разделе "Беспроводной режим" находятся настройки Wi-Fi сети. Сама панель управления очень простая и на русском языке. Думаю, нет особого смысла делать обзор всех настроек.
Так как в TP-Link Archer C5 V4 есть USB-порт, то возможно вам пригодится эта инструкция: доступ к USB диску (флешке) через роутер TP-Link по сети. Если вы захотите подключить к своему роутеру флешку, или внешний жесткий диск. Или настроить DLNA через роутер TP-Link.
Роутер TP-Link Archer C5: характеристики, подключение и настройка
Многие российские операторы сотовой связи предлагают тарифные планы, обеспечивающие высокоскоростное подключение к интернету в Красногорском районе на дачу. Для использования всех возможностей такого пакета нужно иметь подходящее сетевое оборудование. Двухдиапазонный роутер TP Link archer C5 станет оптимальным вариантом для организации скоростного доступа в глобальную сеть дома или в небольшом офисе.

Внешний вид
Многофункциональный маршрутизатор этой модели выполнен в классическом дизайне, который гармонично впишется в любой интерьер. Наличие 4 антенн поворотного типа обеспечивает высокую мощность интернет-сигнала на даче в Клинском районе, а также большую зону беспроводного пространства. Верхняя панель устройства оснащена световыми индикаторами состояния.
На задней панели находятся:
- порты LAN, WAN;
- кнопка включения девайса;
- кнопка включения Wi-Fi, которая совмещена с включением функции WPS;
- USB разъем;
- гнездо для подключения питания.
Для удобства использования порты окрашены в разные цвета, что позволяет правильно подключить оборудование.
Универсальный USB-разъем предназначен для подсоединения:
- внешних накопителей;
- сетевых принтеров;
- мобильных модемов.
Двухдиапазонный роутер TP Link Archer С5 оснащен вентиляционной решеткой, расположенной на нижней панели. Она обеспечивает естественное охлаждение аппаратной части.
Характеристики и функционал: описание
Главным преимуществом этой модели сетевого оборудования называют соотношение цены и функциональности для интернета на дачу в Московской области. Универсальный роутер Archer C5 имеет обширный функционал, повышающий удобство настройки и использования.
Основные характеристики девайса:
- Опция Agile Config. Она создана для изменения значений по умолчанию. Пользователь может самостоятельно определить конфигурацию параметров работы устройства, к которым будет переходить система после сброса настроек.
- Протокол TR 069. Эта модель маршрутизатора поддерживает работу протокола TR 069, обеспечивающего настройку девайса в удаленном режиме без разрыва интернет-соединения.
- Гигабитные порты. Представлены 1 WAN и 4 портами LAN, пропускная способность которых составляет 1 Гбит/с.
- Беспроводной маршрутизатор использует для создания Wi-Fi пространства частотные диапазоны 2,4 ГГц и 5 ГГц. В работе использует стандарт 11 АС.
- Рабочая скорость. Предельная скорость передачи данных не превышает 300 Мбит/с в диапазоне 2,4 ГГц, а для 5 ГГц этот показатель равен 867 Мбит/с.
Роутер обеспечивает одновременную работу двух Wi-Fi сетей (для каждого из частотных диапазонов создается отдельная сеть), что обеспечивает общую пропускную способность в 1200 Мбит/с.
Настройка подключения по локальной сети
Чтобы приступить к непосредственной настройке параметров работы,
пользователю нужно убедиться в правильности подключения роутера по локальной сети:
- Зайти в панель управления ПК через кнопку Пуск.
- Перейти к просмотру состояния сети.
- Открыть вкладку, предназначенную для изменения параметров адаптера.
- Выбрать видимое подключение и открыть его свойства.
- Из предложенного списка выбрать протокол интернета версии 4 и перейти к его свойствам.
- Активировать автоматический режим получения IP адреса и адреса DNS сервера путем установки флажков.
- Обязательно сохранить изменения с помощью соответствующей кнопки.
Подключение к ПК
Для подсоединения маршрутизатора TP Link Archer C5 к компьютеру нужно:
- соединить кабель от провайдера с WAN-портом устройства;
- один конец патч-корда, идущего в комплекте поставки, подключить к LAN-порту роутера;
- второй конец патч-корда соединить с разъемом сетевой карты стационарного ПК или ноутбука.
После подключения питания можно будет переходить к настройке устройства.
Авторизация в панели настроек роутера C5
Соединив роутер и ПК, пользователь может переходить к настройке.
Для получения доступа к веб-меню устройства следует выполнить такие действия:
- в адресной строке интернет-обозревателя указать адрес 192.168.0.1;
- на странице авторизации вписать правильные значения имени и ключа (admin / admin для первого запуска);
- настроить оборудование.
Настройка маршрутизатора С5
Беспроводной роутер С5 пользователь может настроить самостоятельно автоматическим или ручным методом. Автоматический режим активирует Мастер настройки, который позволит определить основные параметры работы маршрутизатора.
Ручная настройка позволяет создать индивидуальную конфигурацию параметров роутера. Этот метод рекомендовано использовать при наличии опыта выполнения подобных задач.
Во время первичной настройки TP Link С5 в режиме роутера нужно указать тип подключения,
который использует провайдер:
Эта информация, а также все другие необходимые для настройки параметры и их значения, содержится в договоре на оказание услуг, заключенного между провайдером и абонентом. Также на официальных сайтах большинства операторов есть раздел с инструкциями по настройке разных моделей роутеров для работы в сети провайдера.
Изменение пароля от Wi-Fi
Беспроводной маршрутизатор этой модели предоставляет владельцу сразу две отдельных Wi-Fi сети, работающих на частоте 2,4 и 5 ГГц. Первая отличается большей площадью покрытия и меньшей устойчивостью к внешним помехам. Беспроводное интернет-пространство на частоте 5 ГГц обеспечивает пользователя мощным сигналом и стабильным соединением на высокой скорости.
Для изменения пароля нужно придерживаться такой инструкции:
- На главной странице веб-меню открыть вкладку «Dual Band Selection», установить флажок напротив предпочтительного диапазона.
- Открыть вкладку «Wireless 2.4GHz» или аналогичную со значением 5 ГГц.
- Придумать индивидуальное имя сети и пароль, вписать значения в соответствующих полях.
- Указать регион.
- В разделе «Wireless Security» выбрать для типа шифрования значение «WPA/WPA2-Personal».
- Изменить «Authentication Type» на «WPA2-PSK», а «Encryption» на «AES».
Сохранить настройки нажатием кнопки, и перезагрузить маршрутизатор. Эта схема применима для настройки обеих беспроводных сетей.
Настройка PPTP
Для определения этого параметра пользователю необходимо:
- зайти в веб-меню настроек роутера;
- в разделе «WAN Connection Type» указать тип соединения PPTP;
- вписать логин и пароль в соответствующих полях;
- указать адрес сервера.
Все необходимые данные указаны в договоре с провайдером. В случае отсутствия под рукой письменного соглашения эта информация предоставляется провайдером по телефону. Также инструкции по настройке обычно можно найти на официальном сайте провайдера.
Настройка L2TP
Для активации такого подключения нужно:
- зайти в админку маршрутизатора;
- открыть раздел «Network» и перейти в подраздел «WAN»;
- для «WAN Connection Type» указатьтипподключения L2T Russia L2T;
- вписать логин и пароль, предоставленные поставщиком услуг;
- ввести адрес сервера.
Уточнить информацию по настройке можно в договоре или по телефону горячей линии компании.
Настройка PPPOE
Инструкция по настройке этого подключения включает такие операции:
- открыть в административную панель оборудования;
- перейти в раздел «Network» и открыть подраздел «WAN»;
- выбрать нужный тип подключения;
- указать имя пользователя и пароль для доступа в сеть провайдера.
Все данные, которые пользователю нужно указать, находятся в соглашении. Уточнить или получить информацию можно, позвонив оператору по телефону горячей линии или изучив его официальный сайт.
Настройка IPTV
Для настройки интернет-телевидения пользователю необходимо придерживаться такой схемы:
- Открыть стартовую страницу админ-панели.
- Перейти в раздел с дополнительными настройками.
- Открыть вкладку «Сеть».
- Кликнуть левой кнопкой мыши по разделу «Интернет».
- В новом окне нужно добавить подключение и указать рабочий режим «Мост».
Обязательно нужно сохранить настройки с помощью кнопки. В появившейся табличке следует указать порт, через который подключается ТВ-приставка, а затем снова сохранить изменения.
Режим репитера
В отдельных случаях гигабитный роутер С5 можно использовать в качестве повторителя сигнала.
Для настройки этого режима нужно:
- на стартовой странице веб-меню настроек перейти в параметры устройства;
- указать используемый диапазон частоты;
- включить мост WDS с помощью установки флажка напротив этого параметра;
- указать сеть, которую нужно усилить;
- ввести МАС главного устройства;
- активировать защиту того же стандарта, что и на базовом роутере;
- во вкладке «Сеть» деактивировать DHCP-сервер.
Этот режим позволит не только существенно усилить сигнал, получаемый от базового устройства, но и расширить зону покрытия Wi-Fi сети.
Обновление прошивки
Для обновления прошивки роутера C5 следует выполнить такие действия:
- на стартовой странице админки открыть «Дополнительные настройки»;
- зайти в раздел системных инструментов;
- открыть окно обновления встроенного ПО;
- изучить текущую версию прошивки.
После этого нужно скачать подходящую версию ПО с официального интернет-портала производителя,
а затем:
- указать скачанный файл в поле обновления ПО;
- с помощью соответствующей кнопки активировать процесс обновления;
- дождаться автоматической перезагрузки устройства.
Для правильной установки прошивки нельзя отключать беспроводной Wi-Fi роутер Арчер С5 во время обновления. Нарушение этого правила может привести к выходу девайса из строя.
Сброс настроек
В отдельных случаях необходим переход к первоначальной конфигурации параметров маршрутизатора. Для этого существует кнопка сброса, которая находится под клавишей WPS. Утопленное расположение кнопки RESET исключает случайный сброс настроек. С помощью длинного тонкого предмета (булавки, иголки, зубочистки, разогнутой скрепки) ее нужно зажать на 10 сек, после чего система отправится на автоматическую перезагрузку. После того как закончится перезагрузка, все настройки будут сброшены к заводским. Если вы не меняли настройки по умолчанию с помощью функции Agile Config, то после сброса понадобится повторная настройка доступа в интернет и создание новой беспроводной сети.
Зимняя скидка
Закажите интернет на дачу и начните пользоваться быстрым интернетом уже сегодня


Перед тем, как приступить к настройке роутера, проверим настройки подключения по локальной сети. Для этого:
Windows 7
Нажмем на "Пуск", "Панель управления".

Затем нажимаем на "Просмотр состояния сети и задач".

Далее жмем на "Изменение параметров адаптера".

В открывшемся окне мы видим "Подключение по локальной сети". Нажимаем по нему правой кнопкой мыши, выбираем "Свойство".

Затем из списка выбираем "Протокол Интернета версии 4 (TCP/IPv4)" и нажимаем "Свойство".

В открывшемся окне Вам нужно выставить галочки "Получить IP-адрес автоматически" и "Получить адрес DNS-сервера автоматически", затем нажимаем кнопку "Ok".

Windows 10
Нажмем на "Пуск", "Параметры".

Затем нажимаем на "Сеть и Интернет".

Далее выбираем "Ethernet" и нажимаем на "Настройка параметров адаптера".

В открывшемся окне мы видим "Ethernet". Нажимаем по нему правой кнопкой мыши, выбираем "Свойство".

Затем из списка выбираем "IP версии 4 (TCP/IPv4)" и нажимаем "Свойство".

В открывшемся окне Вам нужно выставить галочки "Получить IP-адрес автоматически" и "Получить адрес DNS-сервера автоматически", затем нажимаем кнопку "Ok".

Подключение роутера TP-Link Archer C5 AC1200 к компьютеру
Следующим шагом будет подключение роутера TP-Link Archer C5 AC1200 к Вашему Ноутбуку либо Персональному компьютеру (ПК). Для этого Вам необходимо подключить кабель, который Вам провел провайдер, к синему порту роутера (то есть это тот кабель, который идет в Вашу квартиру, дом, офис, и т.д. из вне), а кабель, который шел в комплекте с роутером, один конец в один из четырех портов, которые обозначены желтым цветом на роутере, а другой конец подключите к Вашему ноутбуку либо ПК. И да, не забудьте подключить кабель питания.

Авторизация роутера TP-Link Archer C5 AC1200
Итак, подключили роутер, теперь Вам нужно через любой браузер (будь это Google Chrome, Mozilla Firefox, Internet Explorer, и т.д.) попасть в его web-интерфейс. Для это открываем браузер и в адресной строке вбиваем адрес роутера: 192.168.0.1 и нажимаем кнопку "Enter" на Вашей клавиатуре.

После Мы видим, что роутер требует авторизоваться, т.е. запрашивает имя пользователя и пароль. По умолчанию на роутерах Tp-Link установлены:
Итак, вбиваем данные и нажимаем "Login"


Настройка роутера Tp-Link Archer C5 AC1200
И вот наконец мы попали на Web-интерфейс роутера и теперь Вам необходимо произвести настройки оборудования. Первым делом обезопасим беспроводную сеть, установив пароль на wi-fi. Затем Вам необходимо будет узнать какой тип подключения используется для входа в интернет, это PPTP, L2TP либо PPPOE. Узнать можно позвонив Вашему провайдеру (это организация, с которым Вы заключили договор для предоставления услуги интернет). Итак, начнем настройку роутера.
Настройка пароля на wi-fi
Роутер Tp-Link Archer C5 AC1200 является двухдиапазонный, это означает, что роутер поддерживает 2 рабочие частоты беспроводного соединения, это 2,4 ГГц и 5 ГГц. 5 ГГц позволяет добиться более высокой пропускной способности, но обладает меньшей дальностью действия чем 2,4 ГГц, 2,4 ГГц более подвержена помехам. 5 ГГц поддерживается далеко не всеми устройствами. Поэтому какую именно частоту выбрать, выбирать Вам. Можно выбрать обе, и в зависимости от обстоятельств менять беспроводное соединение уже на Ваших устройствах. В нашем примере Мы рассмотрим именно этот вариант, когда работают 2 частоты.
Итак, переходим на Web-интерфейсе в меню во вкладку "Dual Band Selection" и ставим галочки напротив той частоты, которая больше подходит для Ваших устройств, в нашем случае выбираем обе и нажимаем на кнопку "Save".
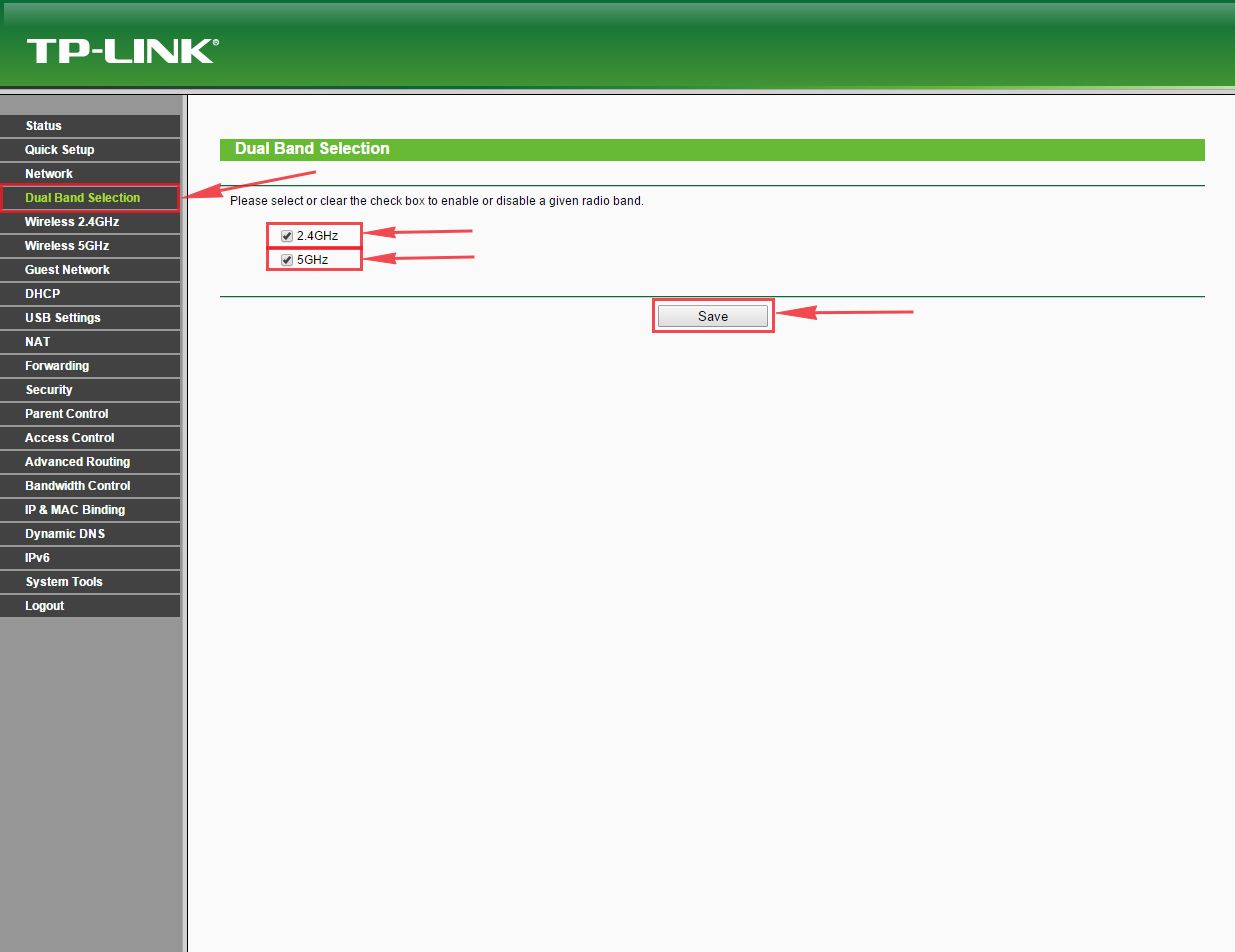
После этого переходим во вкладку "Wireless 2.4GHz" и попадаем в "Basic Settings". Здесь необходимо в графе "Wireless Network Name:" придумать и указать имя Вашей беспроводной сети, данное имя в дальнейшем будет светиться, когда Вы будите подключаться к сети. Советую обозначить в название сети используемую частоту, к примеру: "imya seti 2.4". После выберем "Region" - Russia и нажимаем кнопку "Save".
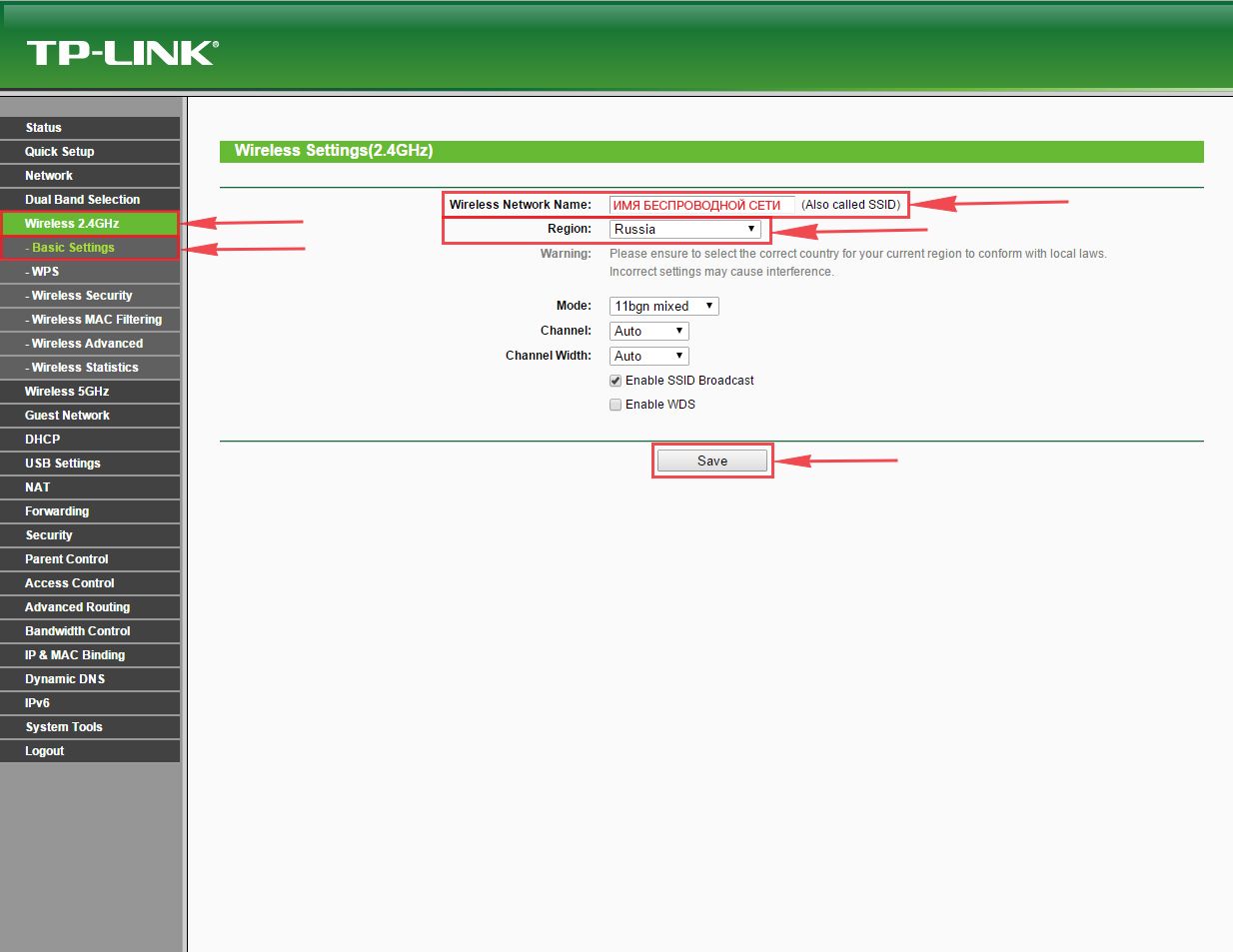
Теперь необходимо поставить пароль на беспроводную сеть. Для этого переходим во вкладку "Wireless Security" и выбираем тип шифрования "WPA/WPA2-Personal", ниже выставляем "Authentication Type:" на "WPA2-PSK" и "Encryption:" на "AES". Данные настройки рекомендуемые. Далее в поле "Wireless Password:" придумываем и вбиваем пароль. После жмем "Save".
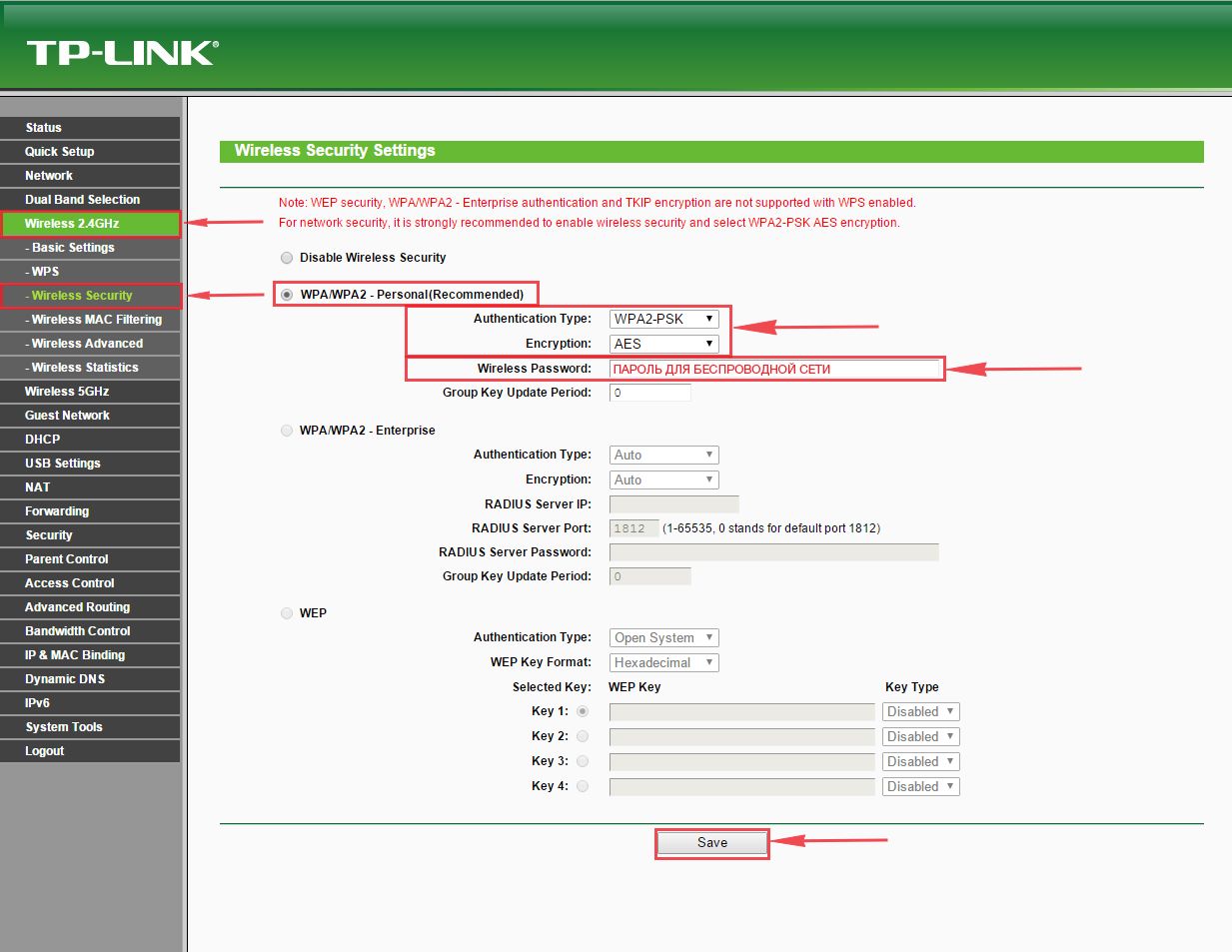
После этого переходим во вкладку "Wireless 5GHz" и попадаем в "Basic Settings". Здесь необходимо в графе "Wireless Network Name:" придумать и указать имя Вашей беспроводной сети, данное имя в дальнейшем будет светиться, когда Вы будите подключаться к сети. Советую обозначить в название сети используемую частоту, к примеру: "imya seti 5". После выберем "Region" - Russia и нажимаем кнопку "Save".
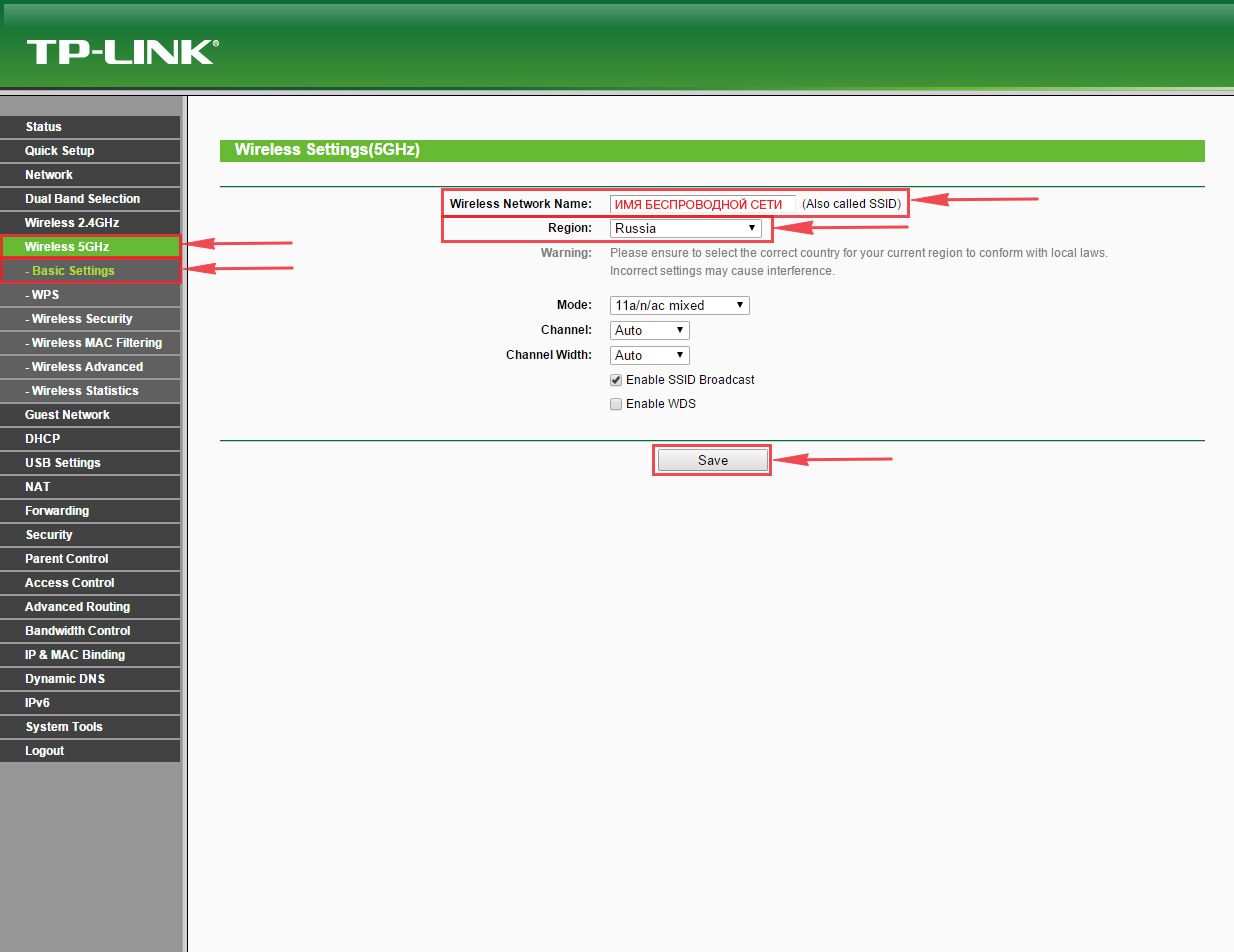
Теперь необходимо поставить пароль на беспроводную сеть. Для этого переходим во вкладку "Wireless Security" и выбираем тип шифрования "WPA/WPA2-Personal", ниже выставляем "Authentication Type:" на "WPA2-PSK" и "Encryption:" на "AES". Данные настройки рекомендуемые. Далее в поле "Wireless Password:" придумываем и вбиваем пароль. После жмем "Save".
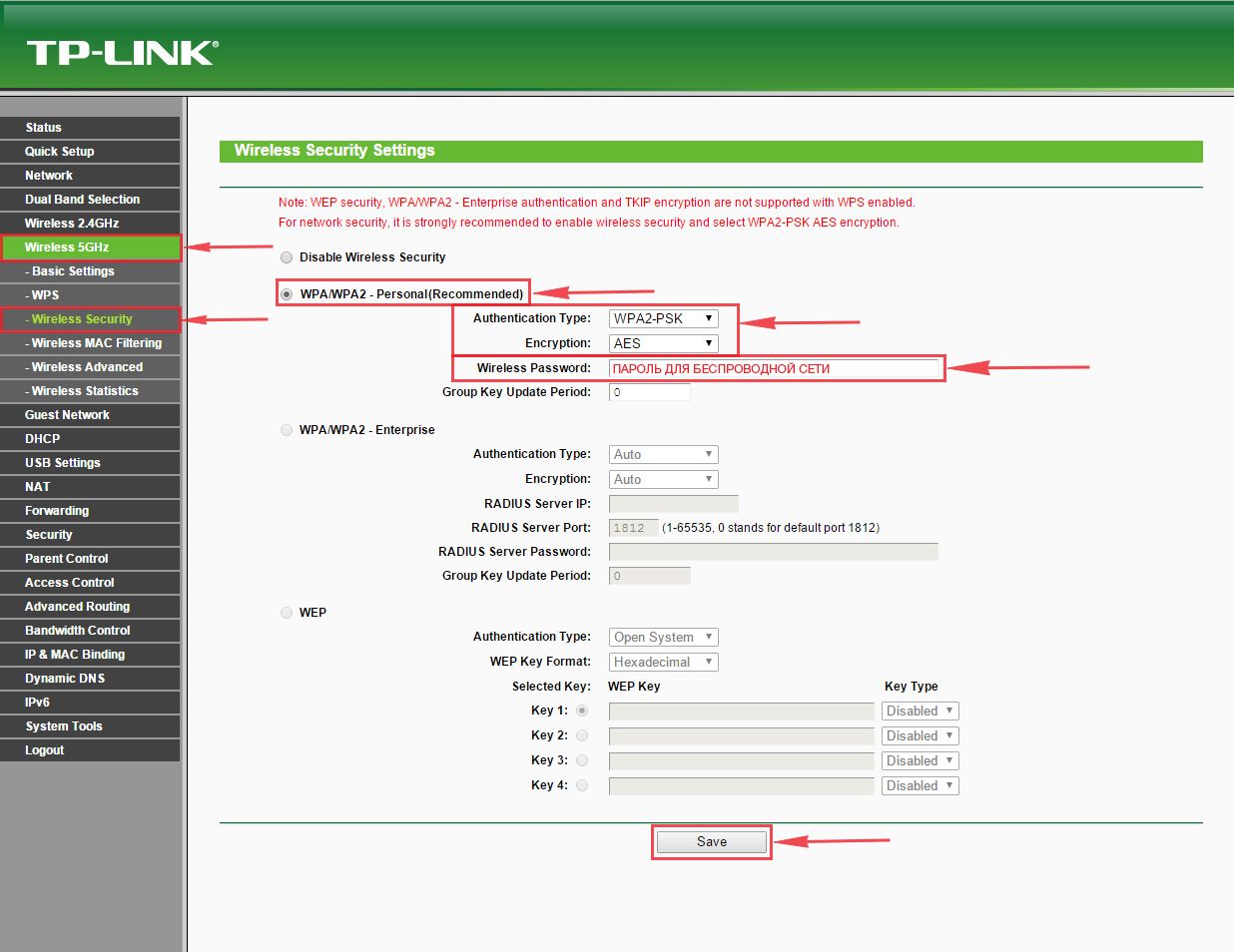
После того, как мы нажали "Save" над этой кнопкой появится надпись, указывающая на то, что настройки сохранены и теперь нам необходимо перезагрузить роутер. Что мы и делаем, нажав на кнопку "click here" отправив роутер на перезагрузку. После перезагрузки имя Вашей беспроводная сеть появится в настройках сети Вашего компьютера.

Настройка PPTP
Предлагаю Вашему вниманию Видео инструкцию по настройке типа подключения PPTP на роутере Tp-Link Archer C5 AC1200 на примере роутера Tp-Link TL-WR1043ND.
Давайте также письменно и иллюстративно рассмотрим настройку подключения PPTP на роутере Tp-Link Archer C5 AC1200.
Итак переходим в меню во вкладку "Network", затем "WAN".
В "WAN Connection Type:" выбираем "PPTP/Russia PPTP", ниже Вам предложат указать имя пользователя (в строке "User Name:"), пароль (в строке "Password:"). Также необходимо будет указать ip-адрес сервера (в строке "Server IP Address/Name:"). Все вышеперечисленные данные Вам предоставляет провайдер (Организация, которая провела Вам интернет).
Все эти данные обычно прописываются в договоре с провайдером. Если по какой-то причине Вы не смогли их найти, Вам необходимо позвонить на горячую линию Вашего провайдера и узнать как их можно получить.
После того, как Вы внесли все необходимые данные ставите галочку напротив "Connect Automatically" (Данная настройка будет держать подключение к интернету постоянно, поэтому если у Вас НЕ безлимитный тариф рекомендую поставить галочку напротив "Connect on Demand", что значит подключение по требованию, то есть интернет подключается только в том случае, когда Вы начинаете им пользоваться).
После всех манипуляций с настройками нажимаем кнопку "Save".

Настройка PPTP со статическим IP-адресом
Рассмотрим настройку подключения PPTP со статическим IP-адресом на роутере Tp-Link Archer C5 AC1200. Обычно статический IP-адрес предоставляется юридическим лицам, либо как дополнительная услуга к основному тарифу физическим лицам.
Итак переходим в меню во вкладку "Network", затем "WAN".
В "WAN Connection Type:" выбираем "PPTP/Russia PPTP", ниже Вам предложат указать имя пользователя (в строке "User Name:"), пароль (в строке "Password:").
Так как подключение использует статический ip-адрес, Вы ставите галочку напротив "Static IP", далее указываете ip-адрес сервера (в строке "Server IP Address/Name:"), ip-адрес (в строке "IP Address:"), маску подсети (в строке "Subnet Mask:"), основной шлюз (в строке "Gateway:") и DNS (в строке "DNS:"). Все вышеперечисленные данные Вам предоставляет провайдер (Организация, которая провела Вам интернет).
Все эти данные обычно прописываются в договоре с провайдером. Если по какой-то причине Вы не смогли их найти, Вам необходимо позвонить на горячую линию Вашего провайдера и узнать как их можно получить.
После того, как Вы внесли все необходимые данные ставите галочку напротив "Connect Automatically" (Данная настройка будет держать подключение к интернету постоянно, поэтому если у Вас НЕ безлимитный тариф рекомендую поставить галочку напротив "Connect on Demand", что значит подключение по требованию, то есть интернет подключается только в том случае, когда Вы начинаете им пользоваться).
После всех манипуляций с настройками нажимаем кнопку "Save".
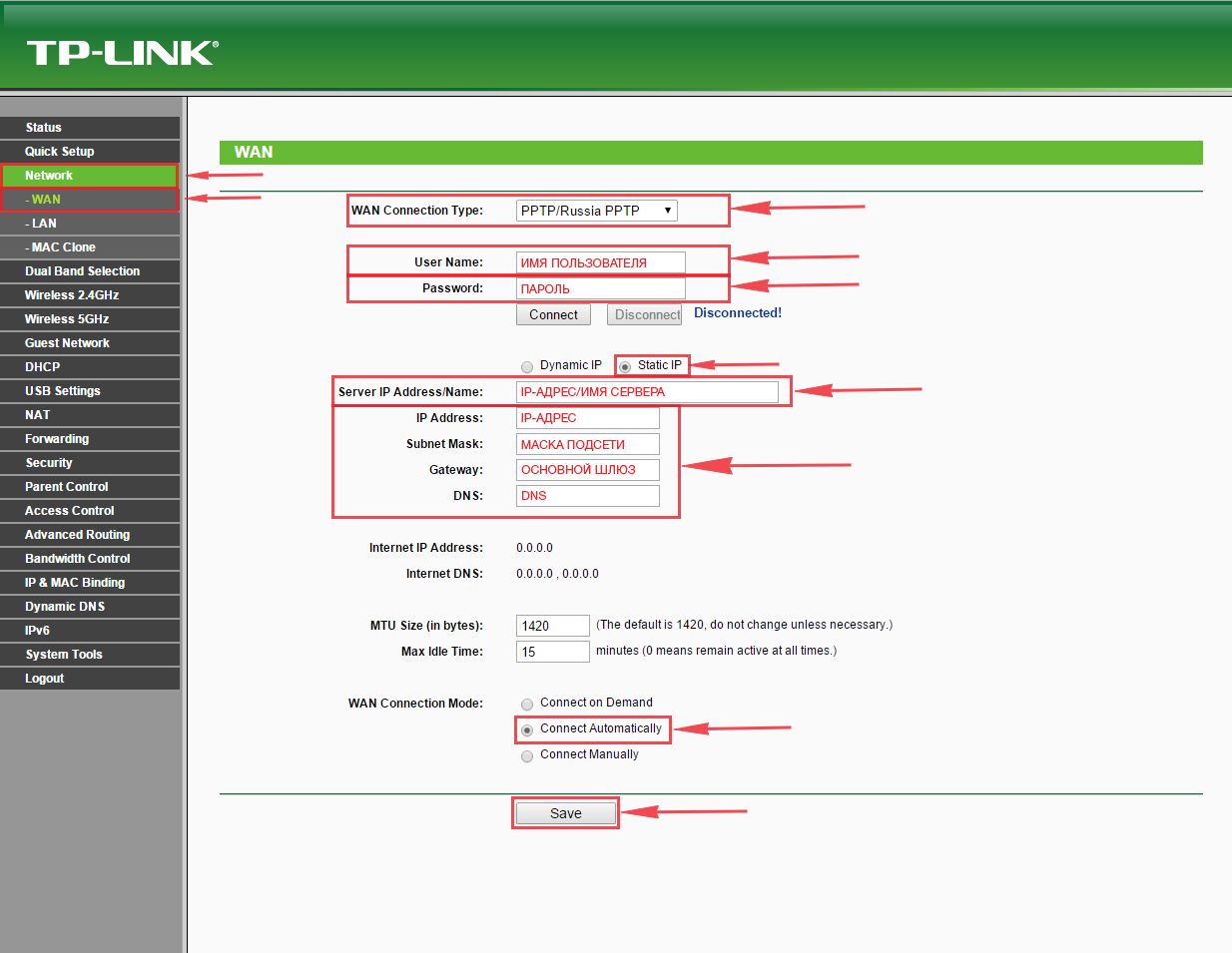
Настройка L2TP
Рассмотрим настройку подключения L2TP на роутере Tp-Link Archer C5 AC1200.
Итак переходим в меню во вкладку "Network", затем "WAN".
В "WAN Connection Type:" выбираем "L2T/Russia L2T", ниже Вам предложат указать имя пользователя (в строке "User Name:"), пароль (в строке "Password:"). Также необходимо будет указать ip-адрес сервера (в строке "Server IP Address/Name:"). Все вышеперечисленные данные Вам предоставляет провайдер (Организация, которая провела Вам интернет).
Все эти данные обычно прописываются в договоре с провайдером. Если по какой-то причине Вы не смогли их найти, Вам необходимо позвонить на горячую линию Вашего провайдера и узнать как их можно получить.
После того, как Вы внесли все необходимые данные ставите галочку напротив "Connect Automatically" (Данная настройка будет держать подключение к интернету постоянно, поэтому если у Вас НЕ безлимитный тариф рекомендую поставить галочку напротив "Connect on Demand", что значит подключение по требованию, то есть интернет подключается только в том случае, когда Вы начинаете им пользоваться).
После всех манипуляций с настройками нажимаем кнопку "Save".
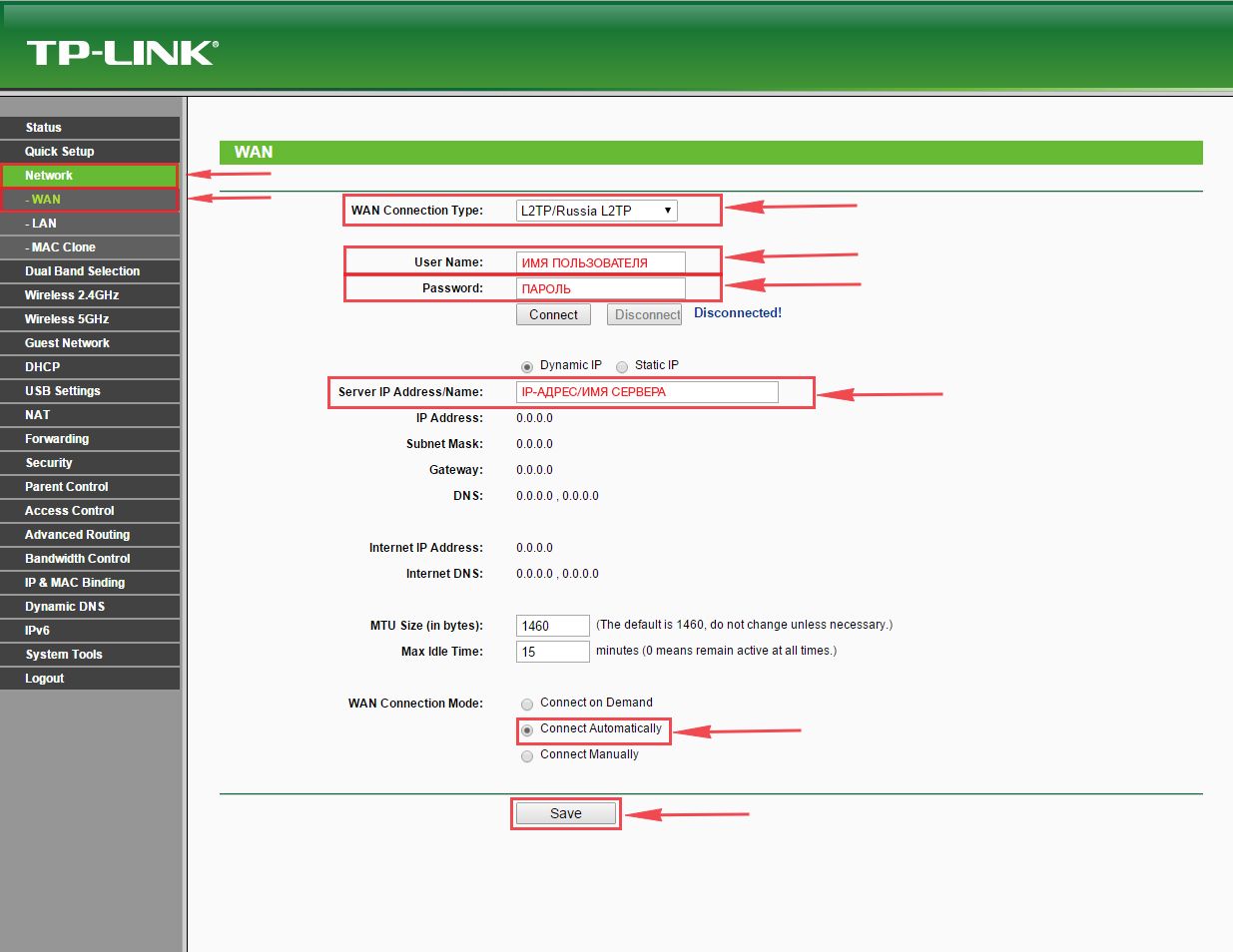
Настройка L2TP со статическим IP-адресом
Рассмотрим настройку подключения L2TP со статическим IP-адресом на роутере Tp-Link Archer C5 AC1200.
Обычно статический IP-адрес предоставляется юридическим лицам, либо как дополнительная услуга к основному тарифу физическим лицам.
Итак переходим в меню во вкладку "Network", затем "WAN".
В "WAN Connection Type:" выбираем "L2TP/Russia L2TP", ниже Вам предложат указать имя пользователя (в строке "User Name:"), пароль (в строке "Password:").
Так как подключение использует статический ip-адрес, Вы ставите галочку напротив "Static IP", далее указываете ip-адрес сервера (в строке "Server IP Address/Name:"), ip-адрес (в строке "IP Address:"), маску подсети (в строке "Subnet Mask:"), основной шлюз (в строке "Gateway:") и DNS (в строке "DNS:"). Все вышеперечисленные данные Вам предоставляет провайдер (Организация, которая провела Вам интернет).
Все эти данные обычно прописываются в договоре с провайдером. Если по какой-то причине Вы не смогли их найти, Вам необходимо позвонить на горячую линию Вашего провайдера и узнать как их можно получить.
После того, как Вы внесли все необходимые данные ставите галочку напротив "Connect Automatically" (Данная настройка будет держать подключение к интернету постоянно, поэтому если у Вас НЕ безлимитный тариф рекомендую поставить галочку напротив "Connect on Demand", что значит подключение по требованию, то есть интернет подключается только в том случае, когда Вы начинаете им пользоваться).
После всех манипуляций с настройками нажимаем кнопку "Save".

Для того, что бы попасть в веб-интерфейс роутера, необходимо открыть ваш Интернет браузер и в строке адреса набрать 192. 168.1.1, Имя пользователя - admin, Пароль – admin (при условии, что роутер имеет заводские настройки, и его IP не менялся).

Смена заводского пароля
Чтобы никто, кроме Вас не смог войти в настройки роутера, необходимо сменить пароль для входа в настройки.
Для этого выбираем слева в меню System Tools(Системные инструменты) – Password(Пароль) и вводим настройки:
- Old User Name: старое имя пользователя, вводим admin
- Old Password: старый пароль, вводим admin
- New User Name: вводим новое имя пользователя, можно оставить admin
- New Password: вводим новый пароль
- Confirm New Password: подтверждаем новый пароль

Настройка подключения к Интернет
В интерфейсе роутера необходимо зайти во вкладку Network(Сеть), меню WAN (Здесь Вы можете добавлять, редактировать и удалять соединения).

Настройка PPPoE подключения
- В поле Тип WAN подключения (WAN Connection Type): выберите PPPoE/Russia PPPoE
- User Name (Имя пользователя): ваш логин по договору
- Password (Пароль) и Confirm Password (Подтверждение пароля): ваш пароль по договору .
- Secondary Connection (Вспомогательное подключение): Disabled (Отключено)
- WAN Connection Mode (Режим WAN-подключение): Connect Automatically (Автоматическое подключение)
- После введения вышеперечисленных настроек нажимаем Save (Сохранить). Интернет настроен.
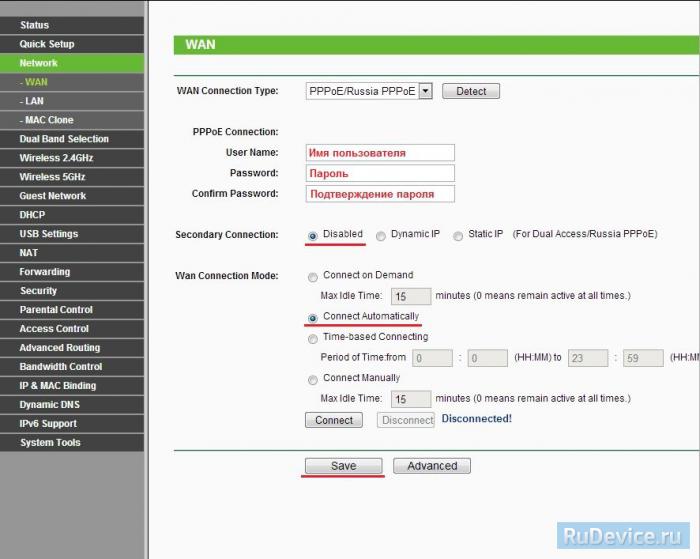
Настройка L2TP подключения
- WAN Connection Type ( Тип WAN подключения): выберите L2TP/Russia L2TP
- User Name (Имя пользователя): ваш логин по договору
- Password (Пароль): ваш пароль по договору . В некоторых прошивках чуть ниже просит подтвердить пароль (Confirm Password)
- Ставим точку на Dinamic IP
- Server IP Address/Name - адрес или имя сервера (указано в договоре)
- MTU size - поменяйте значение на 1450 или меньше
- WAN connection mode - Connect Automatically (подключаться автоматически)
- После введения вышеперечисленных настроек нажимаем Save (Сохранить). Интернет настроен.

Настройка PPtP (VPN) при автоматическом получении локального IP адреса (DHCP)
- В поле Тип WAN подключения (WAN Connection Type): выберите PPTP/Russia PPTP
- User Name (Имя пользователя): ваш логин по договору
- Password (Пароль): ваш пароль по договору . В некоторых прошивках чуть ниже просит подтвердить пароль (Confirm Password)
- Выбираем Dinamic IP address (Динамический IP адрес)
- В поле Server IP Address/Name ставим адрес, указанный у Вас в договоре
- WAN Connection Mode (Режим WAN-подключение): Connect Automatically (Автоматическое подключение)
- После введения вышеперечисленных настроек нажимаем Save (Сохранить). Интернет настроен

Настройка PPtP (VPN) при статическом локальном IP адресе
- В поле Тип WAN подключения (WAN Connection Type): выберите PPTP/Russia PPTP
- User Name (Имя пользователя): ваш логин по договору
- Password (Пароль): ваш пароль по договору . В некоторых прошивках чуть ниже просит подтвердить пароль (Confirm Password)
- Выбираем Static IP address (Статический IP адрес)
- В полях Server IP Address/Name, IP Address, Subnet Mask, Gateway вводим данные из договора. В поле DNSможно ввести DNS адрес Вашего провайдера
- WAN Connection Mode (Режим WAN-подключение): Connect Automatically (Автоматическое подключение)
- После введения вышеперечисленных настроек нажимаем Save (Сохранить). Интернет настроен

NAT при автоматическом получении IP адреса (DHCP)
- В поле Тип WAN подключения (WAN Connection Type): выберите Dinamic IP (Динамический IP)
- Нажимаем Save (Сохранить). Интернет настроен

Настройка Wi-Fi на роутере
Работа в двух частотных диапазонах одновременно, максимальная скорость передачи данных до 1300 Мбит/с при 5 ГГц и 450 Мбит/с при 2,4 ГГц. Общий объем пропускной способности до 1,75 Гбит/с.
Сперва включаем обе сети (либо можно включить только какую-то одну). Заходим в Dual Band Selection и ставим галочку на Concurrently with 2.4GHz and 5GHz.
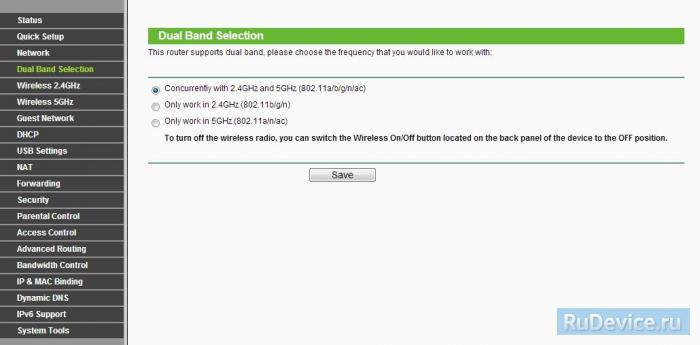
В боковом меню есть две вкладки - Wireless 2.4GHz и Wireless 5GHz. Настраиваем обе сети. Названия сете должны различаться.
Wireless 2.4GHz
- Wireless Network Name - название вашей беспроводной сети
- Region (Регион): Можете поставить Россию, а можете и ничего не выбирать. Это не критично.
- Mode(Стандарт) : 11bgn mixed
- Далее нажимаем Save
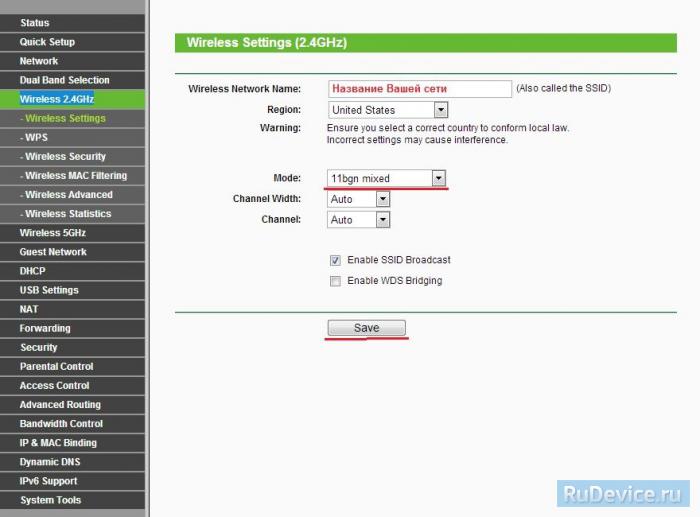
Wireless 5GHz
- Wireless Network Name - название вашей беспроводной сети
- Region (Регион): Можете поставить Россию, а можете и ничего не выбирать. Это не критично.
- Mode(Стандарт) : 11bgn mixed
- Далее нажимаем Save
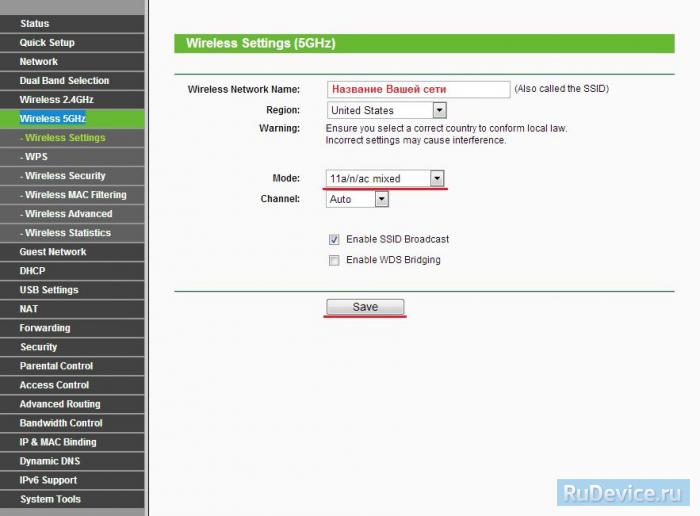
Настраиваем шифрование Wi-Fi для каждой сети. Пароли могут быть одинаковые. В боковом меню переходим вWireless Security (Защита Беспроводного режима):
- Выбираем тип шифрования WPA-PSK/WPA2-PSK
- PSK Password (PSK пароль): вводим пароль на Wi-Fi сеть. Пароль не должен быть менее 8 символов
- Нажмите внизу кнопку Save (Сохранить). После сохранения настроек будет предложено перегрузить роутер, игнорируйте это требование (красная надпись внизу)

Переадресация/проброс портов
Данная функция автоматически перенаправляет запросы определенных сервисов из
Интернета на соответствующий хост Вашей локальной сети, находящийся за межсетевым
экраном роутера. Использовать данную функцию следует в том случае, если Вы хотите
создать в локальной сети за межсетевым экраном роутера какой-либо сервер (например,
Web-сервер или почтовый сервер). Заходим в Forwarding, нажимаем Add New.

IP-адрес - сетевой адрес устройства, на который будет перенаправляться запрос Servise Port - номер порта, который требуется открыть Protocol - Выбираете требуемый протокол Status - Enable Нажимаем Save.
Читайте также:
- Почему не играет музыка через аукс в машине с телефона
- Две сим карты одного оператора в одном телефоне можно ли использовать
- На экране телефона появилась надпись функция клавиш громкости как убрать
- Как проверить чип у кошки с помощью смартфона
- Но не знала люба что подруга люда праздник весь сняла на телефон


