Как перенести игру с xbox one на другой xbox one
Практически все мы были в гостях у друзей и видели ошеломительную или просто неплохую игру. Однако, далеко не все сразу по возвращении домой купили ее. Бывает, что нет денег, игра не настолько классная или просто очень дорогая. Это не значит, что желание поиграть в нее полностью пропало. По аналогии с обычным диском, ее нельзя одолжить на время и тоже насладиться процессом. Сейчас же появился виртуальный аналог – Game Share, позволяет создавать доступ к игре нескольким пользователям. Более того, появляется возможность поделиться всей своей цифровой библиотекой, в том числе эксклюзивами Xbox. Дальше расскажем, как это настроить.
Что такое Xbox Game Share?
Кстати, Game Share открывает доступ еще и к статусу Xbox Live Gold. Активация общего доступа к играм подразумевает и распространение платной подписки на 2 аккаунта. Это применимо для всех владельцев Xbox One, Xbox Series S и X.
Как настроить Xbox Game Share?
Чтобы все настроить, нужно узнать адрес электронной почты друга и передать ему свой почтовый адрес или номер телефона и пароль. Учитывая то, что передаются важные данные от аккаунта, следует определиться, вполне ли вы доверяете второму человеку.
Как настроить общий доступ к играм:
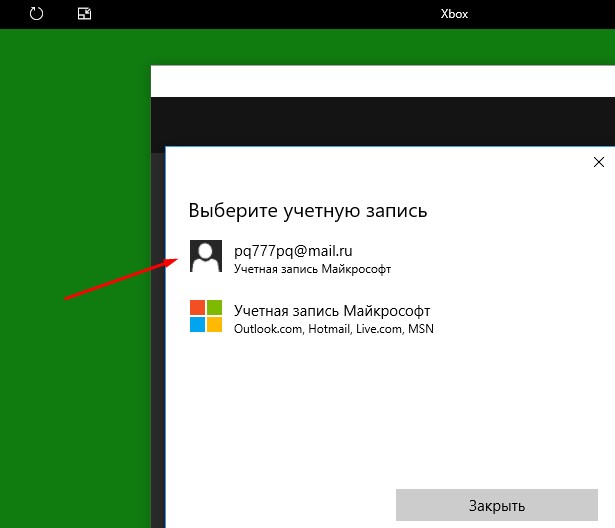
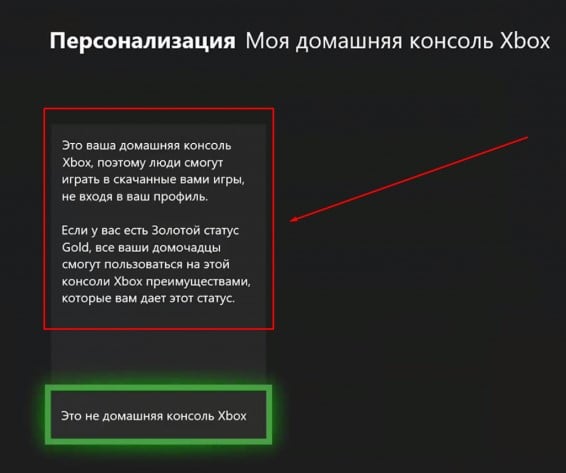
Повторяем перечисленные выше шаги для другой консоли Xbox и снова переходим в собственную учетную запись. Теперь весь список поддерживаемых игр доступен для обеих учетных записей.
Важные нюансы при использовании Xbox Game Share
Помимо необходимости полного доверия к человеку, с которым делитесь игрой, есть еще ряд важных моментов. Их лучше узнать заранее, чтобы знать, на что подписываетесь.
Что важно помнить:
- Совместно использовать игры можно только между двумя аккаунтами. При этом доступ к игре может получить только один человек в конкретный момент времени. До момента выхода из нее друга, вы ее запустить не сможете.
- Менять домашнюю учетную запись разрешено только 5 раз в год. Это означает, что за 1 год вы можете установить синхронизацию с 5 друзьями.
- Данную функцию Microsoft может заблокировать в любой момент. Наше предположение – в ближайшем будущем это не произойдет, но и вряд ли сохранится долгое время.
- Даже при наличии диска можно будет играть в игру только на одной консоли. Она запустится на том устройстве, где в дисководе установлен диск.
Это все действия, которые нужно сделать, чтобы поделиться игрой на Xbox с другом и получить полный доступ к его цифровой библиотеки. В целом, очень даже выгодное предложение для обеих сторон, хотя и немного рискованное.
Ситуация такова. Купил Xbox One, там был аккаунт продавца который я удалил, но на самой приставке осталась куча интересных игрушек. Вопрос - смогу ли я подвязать эти игрушки себе на аккаунт? По форуму гуглил, подобного не нашел.


- Из: Казахстан Караганда
- Приставки: Xbox One X, PS5, PS4 Slim
Ситуация такова. Купил Xbox One, там был аккаунт продавца который я удалил, но на самой приставке осталась куча интересных игрушек. Вопрос - смогу ли я подвязать эти игрушки себе на аккаунт? По форуму гуглил, подобного не нашел.
На другой аккаунт никак не перенести игры, тебе надо было делать аккаунт домашним и тогда игры были у тебя в готово к установке, но все равно все игры привязаны к аккаунту на котором они были куплены и перенос их невозможен.
Angry Video Game Nerd
На другой аккаунт никак не перенести игры, тебе надо было делать аккаунт домашним и тогда игры были у тебя в готово к установке, но все равно все игры привязаны к аккаунту на котором они были куплены и перенос их невозможен.
Я так и сделал. Со своего акка играть в них могу, но они занимают почти весь жесткий, а хотелось бы ещё и в свои игрушки играть, эти удалять жалко :)
Жаль что их перенести нельзя.
Спасибо за ответ, вопрос исчерпан.


- Из: Казахстан Караганда
- Приставки: Xbox One X, PS5, PS4 Slim
Я так и сделал. Со своего акка играть в них могу, но они занимают почти весь жесткий, а хотелось бы ещё и в свои игрушки играть, эти удалять жалко :)
Жаль что их перенести нельзя.
Спасибо за ответ, вопрос исчерпан.
Сами игры ты можешь перенести на внешний жёсткий диск,если у тебя есть он, у меня 2 TB внешник большую часть игр установленных я держу на нём.
Angry Video Game Nerd
Сами игры ты можешь перенести на внешний жёсткий диск,если у тебя есть он, у меня 2 TB внешник большую часть игр установленных я держу на нём.
А его специально форматировать надо? Или можно "докинуть" игры к уже имеющимся на нём данным(фильмы, музыка, проги и прочее что обычно хранят на внешних винтах)?

Только что получил новый Xbox One? Круто, это здорово. Но как насчет всех ваших игр на вашем старом Xbox One? Вы можете перезагружать все через интернет, но это мучительно медленный вариант. Если у вас случайно сидит внешний жесткий диск, вы можете использовать его для переноса всего между двумя консолями.
Продукты, используемые в этом руководстве
- Зверь 4K: консоль Xbox One X 1 ТБ ($ 347 на Amazon)
- Игры начального уровня: консоль Xbox One S 1 ТБ (210 долларов США на Amazon)
- Увеличьте объем своего хранилища: портативный внешний жесткий диск Toshiba емкостью 1 ТБ ($ 48 в магазине Amazon)
Начало работы с новым Xbox One
Прежде чем начать, вам нужно собрать две консоли Xbox One, на которых установлено последнее обновление системы Xbox One , вместе с подходящим внешним жестким диском. Большинство современных накопителей совместимы, размером не менее 256 ГБ и поддерживают USB 3.0. Хотя мы использовали официально лицензированный игровой накопитель Seagate для Xbox , доступны более выгодные альтернативы.
Если вы еще не используете внешний жесткий диск, подключите поддерживаемое устройство. После автоматического обнаружения следуйте инструкциям на экране, позволяя отформатировать диск. При форматировании внешнего жесткого диска все данные стираются.
Если игры Xbox One ранее были установлены на внешний жесткий диск, он уже настроен для перемещения игр между консолями.
Как перенести игры Xbox на внешний жесткий диск

Источник: Windows Central
Когда вы найдете и настроите свой жесткий диск, подключите его к старому Xbox One. На экране должно появиться уведомление, подтверждающее обнаружение диска. Чтобы перенести игры на внешний накопитель для переноса, выполните следующие действия.
- Откройте приложение « Настройки» на Xbox One.
- Перейдите на вкладку Система .
- Выберите Хранение .
- Прокрутите вправо, чтобы выбрать внутренний диск .
Выберите Transfer .

Источник: Windows Central
Теперь ваши игры начнут переключаться с вашего Xbox One на внешний жесткий диск. Однако время переноса зависит от размера файла игры. Ход прохождения игры отображается через «Мои игры и приложения».
После завершения, ваш диск может быть отключен от консоли Xbox One.
Как перенести игры Xbox на новую консоль

Источник: Windows Central
После переноса игр на внешний жесткий диск подключите его к новому Xbox One. Сохраненные заголовки автоматически появляются в вашей библиотеке после распознавания диска.
Вы можете играть во все игры прямо с внешнего жесткого диска. Однако, если вы хотите освободить внешнее пространство или предпочитаете простоту использования внутреннего диска в Xbox One, выполните следующие действия.
- Откройте приложение « Настройки» на Xbox One.
- Перейдите на вкладку Система .
- Выберите Хранение .
- Прокрутите вправо, чтобы выбрать диск, с которого нужно перемещать контент.
- Выберите Transfer .
Выберите предметы, которые вы планируете передать. При перемещении всех элементов выберите « Выбрать все» .

Источник: Windows Central
С помощью этих шагов вы должны перейти к новой консоли Xbox One.
Наши лучшие выборы для этого руководства
Если вам нужен жесткий диск Xbox One для движения, вот наши лучшие решения, предлагающие исключительную ценность, без ущерба для надежности.
Лучший бюджетный драйв
Портативный внешний жесткий диск Toshiba Canvio Basics емкостью 1 ТБ
Диски Toshiba Canvio Basic емкостью 1 ТБ — это простые, компактные и одни из самых дешевых Xbox-совместимых дисков. Трехкратное хранение консолей начального уровня для Xbox One — это идеальное бюджетное обновление для сопряжения с внутренним хранилищем.

Двигайся больше за меньшее
Внешний жесткий диск Seagate Expansion 4 ТБ
Этот накопитель Seagate Expansion емкостью 4 ТБ — это все, что вам нужно, обеспечивая максимальную емкость своих USB-накопителей. Потрясающая скорость и пространство для десятков игр делают этот идеал для любого частого геймера.
Если вы еще не выбрали Xbox One X, то нет лучшего времени, чем сейчас. Это передовое семейство игровых консолей Microsoft, которое на сегодняшний день предлагает лучшее из Xbox One.

Привести пакет
Microsoft Xbox One X
Microsoft Xbox One X предлагает лучший игровой опыт, который можно купить за деньги. С разрешением 4K, цветами HDR и сотнями улучшенных игр не пропустите эту чудовищную машину.

Мы можем заработать комиссию за покупки, используя наши ссылки. Узнайте больше

Xbox One X наконец-то был выпущен, а это означает, что эпоха родных игр 4K на консоли хорошо и по-настоящему на нас.
К настоящему времени вы, надеюсь, прочитали наш окончательный обзор Xbox One X и проверили наше руководство по лучшим Xbox One X расширенным и, возможно, приобрели одну из консолей для себя.
Если у вас есть, или вы планируете, то у нас есть целая куча советов, которые помогут вам настроить новую консоль как можно быстрее и проще.
Настройка Xbox One X на самом деле не сложнее, чем любая другая консоль, но есть несколько ручек экономии времени, которые вы можете использовать, чтобы как можно быстрее запустить себя и запустить.
Еще лучше, вы можете начать подготовку до того, как придет новая консоль (если вы перейдете из предыдущего Xbox One), сэкономив еще больше времени на линии.
Шаг 1: Предварительная загрузка ваших Xbox One X патчей в ваш существующий Xbox One
Если вы переходите от старого Xbox One или Xbox One S, вы можете предварительно загрузить много патчей, которые понадобится Xbox One X позже.
По умолчанию предыдущие консоли не будут загружать все фантастические активы и текстуры 4K, которые будет использовать новая консоль, потому что они занимают место и ничего не делают на старом оборудовании.
Но если вы хотите опередить кривую и избавиться от необходимости загружать их позже, вы можете предварительно загрузить их на существующую консоль.
Вот как вы это делаете:

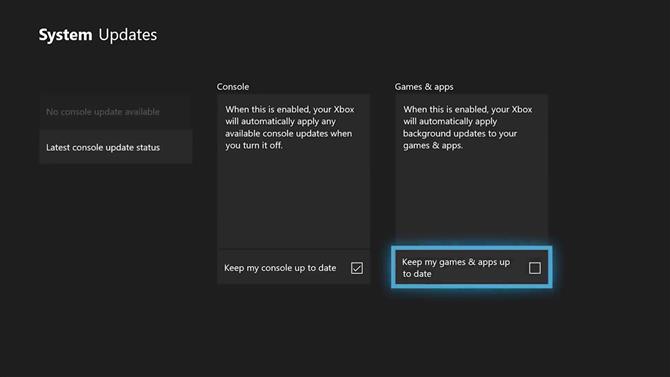
Если процесс работал, вы сможете увидеть патчи, загружаемые в разделе «Обновления» в меню «Игры и приложения».
Если вы обнаружите, что патчи не загружаются, может произойти одна из двух вещей.
Во-вторых, эти патчи могут не загружаться, потому что у вас недостаточно свободного места на консоли для их хранения.
Стоит отметить, что даже если вы не загрузите патчи на свою старую консоль, передача игровых данных по-прежнему будет сэкономить ваше время, так как новому оборудованию придется загружать только новые активы, а не всю игру.
Шаг 2. Передача ваших данных
К настоящему времени у вас будет либо старый Xbox One с множеством игр, установленных с их Xbox One X патчами, ожидающими в крыльях, либо у вас будет старый Xbox One с вашими старыми играми.
Когда придет новая консоль, пришло время фактически перевести их.
Мы описали оба метода ниже, а также плюсы и минусы для каждого.
Шаг 2a: Перенос данных с помощью внешнего жесткого диска
Плюсы: не зависит от скорости вашей сетиМинусы: Требуется внешний жесткий диск (продается отдельно)
Первым шагом, если вы используете внешний жесткий диск, является резервное копирование всех ваших данных с его старой консоли.

Seagate выпускает фирменный внешний жесткий диск Xbox, но любая модель USB 3.0 с емкостью более 256 ГБ будет работать
Затем перейдите в «Настройки», затем «Система» и, наконец, выберите «Хранение».
Нажмите «Внутренний», затем «Перенос» и выберите, какие игры вы хотите сделать резервными копиями, или просто «Выбрать все», если вы хотите все переделать (хотя помните о пределе 1 ТБ новой консоли).
Наконец, нажмите «Копировать выбранный», чтобы перенести их на жесткий диск, который вы подключили. Вы также можете выбрать «Переместить выбранный», чтобы удалить их со старой консоли в процессе, но мы рекомендуем играть в нее безопасно,
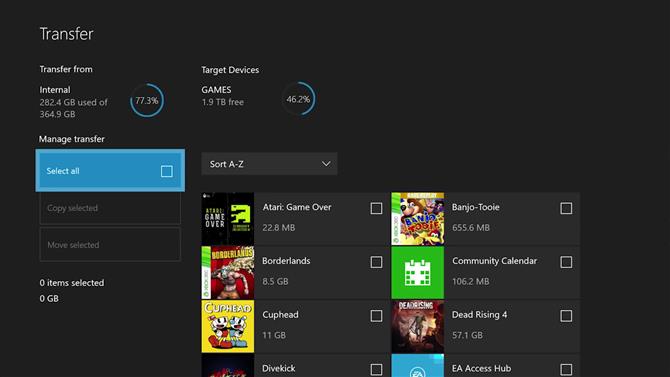
Теперь нам нужно будет сделать резервную копию основных настроек вашей консоли.
Изображение 1 из 2
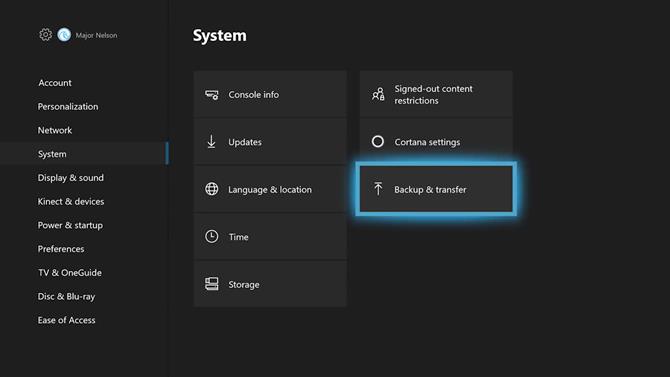
Изображение 2 из 2
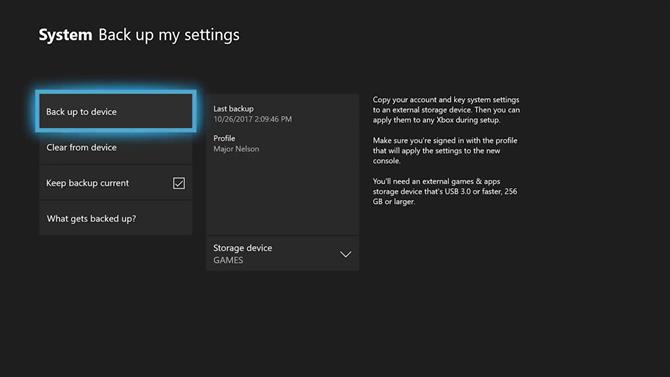
Теперь у вас должен быть жесткий диск, заполненный всеми вашими настройками и играми, будьте осторожны!
Выключите свою старую консоль и отключите ее от настройки вашего телевизора.
Однако, если вы переходите от оригинального Xbox One, вам нужно поменять блок питания, поскольку новая машина больше не нуждается в нем.
Перед тем, как включить новую консоль, подключите жесткий диск со всеми вашими данными в свободный USB-порт.
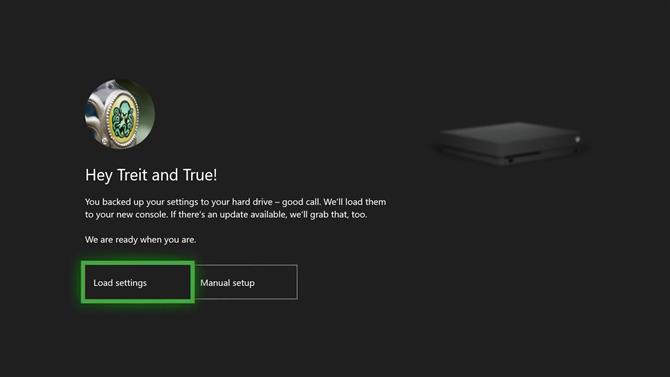
Теперь включите новую консоль, и она автоматически распознает жесткий диск со всей поддерживаемой поддержкой.
Как только все ваши игры будут установлены, вы готовы перейти к шагу 3.
Шаг 2b: Передача всех ваших данных по локальной сети
Плюсы: не требуется внешний жесткий дискМинусы: полагается на одновременное включение обеих консолей.
В качестве альтернативы, если у вас нет доступа к внешнему жесткому диску, вы также можете переносить свои данные через домашнюю сеть.
Вы должны были закончить Шаг 1 этого руководства со старым Xbox One, заполненным всеми данными, которые вы хотите перенести в новую систему.
Не выключайте его еще раз!
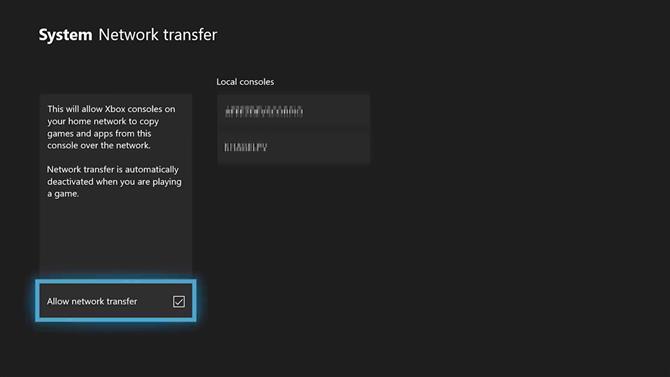
Затем подключите новую консоль.
Включите его и выполните начальный процесс настройки, в том числе войдите в свою учетную запись Xbox Live.
Выберите свой старый Xbox One, и теперь вам будет представлен весь контент, сохраненный на этом устройстве.
Как только появится отметка рядом со всем, что вы хотите перенести, вы можете запустить процесс копирования, выбрав «Копировать выбранный».
В зависимости от количества контента, который вы выбрали, этот процесс может занять немного времени, в течение которого вам нужно будет обеспечить сохранение обеих консолей.
Вы можете не отставать от хода перехода, перепрыгивая в очередь загрузки.
Как только все ваши игры будут установлены, вы готовы перейти к шагу 3.
Шаг 2c: Подключение Xbox One X без переноса из старой системы
Конечно, ваш Xbox One X может стать вашим первым набегом на экосистему Xbox One.
Однако при подключении вашей новой системы вам нужно убедиться, что вы подключаете его в правый порт, если вы подключаете его к телевизору 4K.
Для этого порт должен быть портом HDMI 2.0.
Однако, если вы подключите консоль к Full HD (то есть к экрану 1080p), вам не нужно беспокоиться о версиях HDMI.

Кабели питания и HDMI слева от этого изображения подключают вашу консоль к источнику питания и телевизору соответственно.
В любом случае вам также необходимо убедиться, что вы используете порт HDMI, который находится рядом с входом питания консоли.
В зависимости от настройки звука вам может потребоваться использовать порт оптического аудио выхода S / PDIF для подключения консоли к внешнему набору динамиков, но для подавляющего большинства людей достаточно двух кабелей.
При включенной консоли нажмите небольшой логотип Xbox спереди, чтобы включить его, и нажмите на логотип Xbox в центре контроллера, чтобы подключить его.
Шаг 3: Откалибруйте свой телевизор для Xbox One X
К настоящему моменту вы должны включить свою консоль и подключиться к вашему телевизору, и если раньше у вас был Xbox One, тогда она должна быть заполнена играми для вас.
Но есть еще одна вещь, которую вы должны сделать, если хотите получить максимальную отдачу от этой консоли, и это откалибрует ваш телевизор, чтобы получить наилучшую производительность изображения.
Перейдите в раздел «Дисплей и звук» в меню «Настройки» на консоли и выберите вариант калибровки телевизора.
То, что Xbox One X будет делать здесь, покажет вам несколько изображений, которые затем позволят вам откалибровать телевизор, используя собственные настройки изображения.
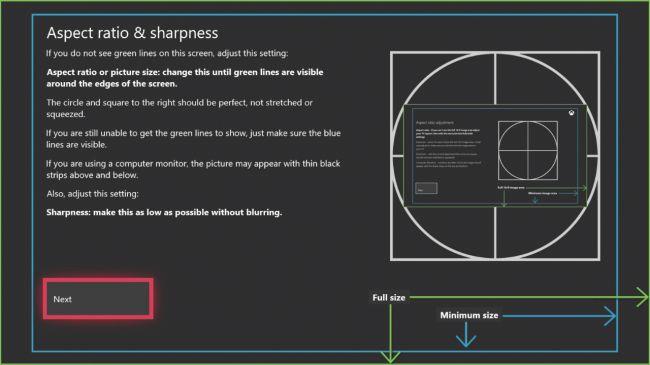
На консоли отобразится ряд изображений, которые позволят вам откалибровать настройки вашего телевизора
Эти шаги довольно хорошо объяснены, поэтому мы не будем повторять их здесь, и, во всяком случае, каждый телевизор будет отличаться от калибровки, и здесь невозможно будет описать все различные параметры меню.
Мы просто хотим дать два совета, прежде чем вы откалибруете свой дисплей.
Во-вторых, если ваш телевизор позволяет это, вы должны попробовать и изменить эти настройки только для Xbox One X. Это будет означать, что ваша существующая настройка для других проигрывателей Blu-ray или телеприставки не будет затронута конкретными
Если у вас есть возможность установить только «Игровой режим» для вашего входа HDMI Xbox One X, сделайте это;
После того, как вы пройдете этот процесс калибровки, ваша консоль должна быть готова к лучшему.
Это похоже на очень сложный процесс, но у нас была консоль в течение полутора часов, после чего вам никогда не придется прикоснуться к любым из этих параметров снова.
Мы попытались включить как можно больше информации в это руководство, но если есть какие-либо области, которые, по вашему мнению, могут быть понятнее, пожалуйста, свяжитесь с нами по электронной почте или в Twitter.
Бонус: используйте службу DNS для повышения скорости потока
Вы также можете использовать внешнюю службу, чтобы изменить настройки DNS и улучшить возможности потоковой передачи Xbox One X.
Поскольку MediaStreamer удаляет все и все блоки географического контента, геймеры могут получить доступ к популярным веб-сайтам, таким как Netflix и Hulu, независимо от того, где они находятся.
Тем не менее, хотя услугу DNS, такую как MediaStreamer, может быть проще установить, она не предлагает те же преимущества шифрования традиционной VPN (виртуальной частной сети).

В Xbox серии X а также Серия S запущен на этой неделе, знаменуя собой новое поколение и значительное обновление по сравнению с предыдущим поколением. Но эта смелая новая эра также знаменует собой более размытую линию, чем предыдущие поколения консолей, благодаря многочисленным обновлениям следующего поколения и обратной совместимости. Вам захочется продвигать свой игровой прогресс, что означает перенос сохранений. И для этого у вас есть несколько вариантов.
Импорт сохранений в облаке
Если у вас возникли проблемы со входом, но вы не можете дождаться начала игры, вы все равно можете перенести свои сохранения вручную.
Альтернатива 1: передача по Wi-Fi
Если у вас есть надежное соединение Wi-Fi, вы можете передавать данные прямо в своей сети. Это относится не только к вашим сохраненным играм, но и ко всем установленным играм, поэтому вам не нужно повторно загружать их из магазина Xbox. Чтобы перенести данные сохранения и все остальное, просто выполните следующие действия.
- Убедитесь, что ваш Xbox One и Xbox Series X включены и подключены к одной сети Wi-Fi.
- На Xbox One: Настройки> Система> Резервное копирование и передача> Разрешить передачу по сети.
- На Xbox Series X / S: Настройки> Система> Резервное копирование и передача.
- На Xbox Series X / S: выберите свой Xbox One в «Локальных консолях».
- На Xbox Series X / S: выберите установленные игры и сохраните данные для передачи, затем нажмите «Копировать».
Альтернатива 2: использование внешнего диска
Если у вас есть внешний жесткий диск, вы можете использовать его для переноса установленных и сохраненных игровых данных. С помощью этого метода вам не нужно включать обе консоли одновременно, и они не обязательно должны быть подключены к одной и той же сети Wi-Fi.
- Подключите внешнее хранилище к Xbox One.
- На Xbox One: перейдите в Настройки> Система> Хранилище.
- Выберите свои игры и сохраните данные и нажмите Копировать.
- После завершения отключите внешний диск и подключите его к Xbox Series X / S.
- Xbox Series X / S автоматически обнаруживает диск. Выберите данные для передачи и нажмите Копировать.
(Вы также можете найти диск вручную через тот же Настройки> Система> Хранилище путь как Xbox One.)
Чтобы получить еще более подробный контрольный список, связанный с вашей новой консолью, ознакомьтесь с нашим руководством по что делать перед получением Xbox Series X / S . Когда вы закончите подготовку к переходу на Series X / S, переходите к нашему Руководство по установке Xbox Series X / S для получения дополнительной информации об оптимизации настроек по своему вкусу, параметрах доступности, о которых вы должны знать, и других скрытых функциях.
Читайте также:


