Гугл фото не может удалять файлы на cd карте
Что делать, если кто-то хочет удалить фотографию только из Google Фото, не удаляя ее со своего телефона? Удивительно, но это не так просто, как выключить выключатель. Это то, что мы собираемся исследовать здесь. Но прежде чем мы начнем, давайте сначала разберемся с работой Google Фото.
Почему Google Фото удаляет фотографии с телефона
По умолчанию резервное копирование и синхронизация опция отключена в Google Фото. При первом включении на телефоне Google Фото сохраняет фотографии и видео, находящиеся в папке камеры, в облачном хранилище, связанном с вашей учетной записью Google. Все новые фотографии также будут синхронизированы. Функции резервного копирования и синхронизации отключены для альбомов в галерее, но вы также можете синхронизировать их. Здесь мы сосредоточимся на файлах камеры, но основной принцип останется прежним.
Что происходит, когда вы удаляете фотографии
Иногда вам нужно удалить фотографии из Google Фото. Вы, должно быть, пробовали это сделать, но не получили желаемого результата. Вот несколько примеров, которые помогут вам лучше понять ситуацию.
Случай 1. Удалить фото на телефоне с включенными функциями резервного копирования и синхронизации
Когда резервное копирование и синхронизация включены, и вы удаляете синхронизированную фотографию из приложения Google Фото, она удаляется отовсюду. Если быть точным, он удален из приложения Google Фото, его веб-сайта, галереи телефона и приложения файлового менеджера.
Случай 2: Удалить фото на телефоне с отключенными функциями резервного копирования и синхронизации
Если после синхронизации фотографии вы удалите ее, когда параметр резервного копирования и синхронизации отключен, результат будет таким же, как и в предыдущем случае. Указанная фотография будет удалена из памяти вашего телефона. Но если вы недавно отключили синхронизацию, фотография все равно будет отображаться на других общих устройствах. Когда вы снова включите резервное копирование и синхронизацию на том же устройстве, изображение будет удалено со всех общих устройств.
Случай 3. Удаление фотографии с веб-сайта с отключенными функциями резервного копирования и синхронизации
Еще вы можете удалить фотографии на Сайт Google Фото с отключенными резервным копированием и синхронизацией на мобильном устройстве. Когда вы это сделаете, изображение будет мгновенно удалено с других синхронизированных устройств. Поскольку функция резервного копирования и синхронизации отключена на вашем телефоне, изображение продолжает оставаться на вашем телефоне и отображается в приложениях галереи и файловом менеджере.
Теперь, если вы включите резервное копирование и синхронизацию на телефоне, фотография снова появится на веб-сайте Google Фото, так как ее исходный файл по-прежнему находится на телефоне.
Заметка: Иногда изменение не происходит мгновенно. В этом случае выйдите из приложения Google Фото, а затем войдите снова.
Решение
Шаг 1: Откройте приложение файлового менеджера на своем устройстве и создайте новую папку во внутренней памяти. Назовем его GP Test. Вы можете назвать это как угодно.
Шаг 2: Затем снова с помощью диспетчера файлов перейдите во Внутреннее хранилище> DCIM> Камера. В этой папке хранятся фотографии, сделанные камерой телефона.
Шаг 3: Здесь выберите все фотографии, которые вы хотите удалить из Google Фото, и нажмите «Переместить».
Шаг 4: Перейдите в новую папку (GP Test), которую вы создали выше, и вставьте туда файлы.
Как только вы это сделаете, файлы будут автоматически удалены из папки камеры приложения Google Фото на вашем телефоне.
Вы можете получить доступ к этим файлам из вновь созданной папки (GP Test) с помощью Google Фото или любого другого приложения галереи.
Убедитесь, что резервное копирование и синхронизация не включены для новой локальной папки. Для подтверждения перейдите в раздел «Альбомы» приложения Google Фото и найдите папку. Значок облака с линией над ним означает, что папка не синхронизирована.
Шаг 5: Если удаленные фотографии все еще появляются в веб-версии, вам необходимо вручную удалить их из Интернета. Для этого запустите Сайт Google Фото и удалите фотографии. Их удаление не повлияет на изображения во вновь созданной папке (GP Test) на вашем телефоне.
Заметка: В качестве меры предосторожности попробуйте сначала выполнить описанные выше шаги с одной или двумя картинками. Как только вы будете удовлетворены, делайте это оптом.
В любой момент, если вы хотите восстановить удаленные изображения, откройте Корзину в Google Фото и восстановите их.
Отключить резервное копирование и синхронизацию
Приведенное выше руководство предназначено для старых фотографий на вашем телефоне. Если вы не хотите, чтобы новые изображения синхронизировались с Google Фото, вам необходимо отключить резервное копирование и синхронизацию в настройках. Для этого откройте приложение Google Фото и нажмите на трехстрочное меню в верхнем левом углу. Перейти к настройкам.
Нажмите на Резервное копирование и синхронизацию и отключите его на следующем экране.
Поднимись, Google!
Хотелось бы, чтобы все было по-другому и не было простого способа удалять фотографии только из Google Фото. К сожалению, сейчас это недоступно. Вам придется либо отключить резервное копирование и синхронизацию для новых изображений, либо использовать описанный выше метод.

Многофункциональные гаджеты, которые работают на операционной системе Android, сегодня пользуются огромной популярностью. Такие устройства удобны не только для развлечений или связи с друзьями и близкими, но и для работы.
Как правило, во всех современных девайсах устанавливаются дополнительные карты памяти – SD Card. Нередко именно с такими носителями информации и возникают проблемы. Одновременно с этим и сама система смартфона обладает несколькими уровнями защиты.

Наиболее частые причины возникновения трудностей
Нередко те или иные приложения начинают работать некорректно из-за действий юзеров. Если пользователь по неосторожности удалит нужный файл, то это приведет к сбою. Поэтому некоторые разработчики просто пытаются предупредить подобные ситуации. Они повышают уровень безопасности файлов. Поэтому их не удалить просто так. Юзер должен обладать правами администратора. В этом случае требуется 644-е разрешение на удаление файлов на «Андроиде». В противном случае можно забыть о подобных манипуляциях с системными файлами.
Есть еще одна ошибка, которая встречается очень часто. Проблема заключается в том, что пользователь первоначально установил приложение в корневую папку телефона, а потом перенес его на SD Card. В работе таких носителей часто происходят сбои, которые препятствуют последующему удалению файлов.
В первом случае есть несколько методов решения проблемы. Но если все дело в работе карты памяти, то тут придется воспользоваться сторонними приложениями. Их можно в большом количестве найти на Google Play.
Нет разрешения на удаление в «Андроиде» с SD Card: проверка наличия прав администратора
Есть несколько утилит, которые помогут проверить уровень доступа. Например, можно скачать программу Root Checker. После ее установки достаточно зайти в приложение и выбрать пункт «Проверка рут». Обычно после этого можно понять, есть ли у владельца гаджета нужные полномочия.
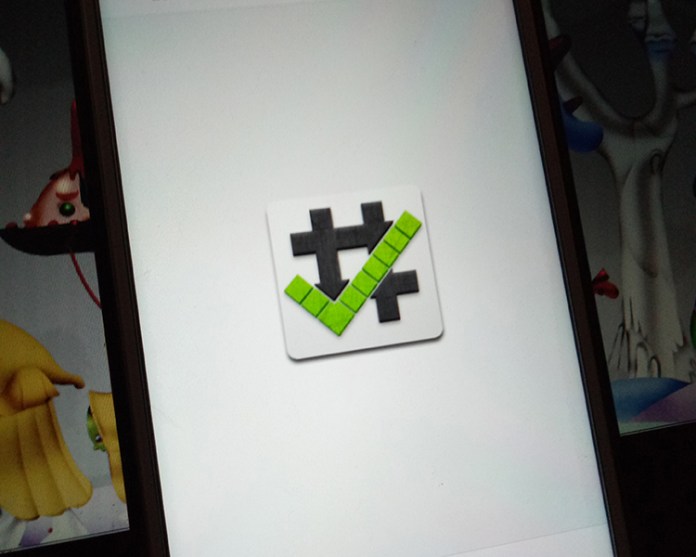
Если удалось выяснить, что прав администратора у пользователя нет, то нужно решить проблему при помощи других утилит.
Программы для предоставления доступа
В этом случае также можно найти в Google Play огромное количество утилит. Например, подойдет iRoot или WeakSauce. Все эти программы работают по одному принципу. Достаточно зайти в приложение после его установки и активировать его.

Использование ES-проводника
Если нет разрешения на удаление на «Андроиде» с SD Card, то специалисты рекомендуют в первую очередь воспользоваться встроенными решениями этой операционной системы. Сторонние программы не всегда способны внести изменения в корневые папки. Поэтому удобнее всего воспользоваться ES-проводником.
Достаточно найти программу на мобильном устройстве. В ней будут отображены все папки и файлы. Через ES-проводник они, как правило, удаляются без сложностей. Но иногда даже в этом случае подобные манипуляции остаются невозможными. Тогда стоит воспользоваться другим методом.
Удаление программ через компьютер
Сразу стоит отметить, что таким способом можно удалять только те файлы, которые были установлены в процессе использования гаджета. Это означает, если речь идет о системных, защищенных файлах, которые уже присутствовали на устройстве на момент покупки, то от них таким методом избавиться не получится.

Чтобы деинсталлировать программы через ПК, достаточно воспользоваться кабелем USB и подключить гаджет к компьютеру. На следующем этапе необходимо перейти в папку устройства через ПК и попробовать удалить файлы вручную. Отдельно можно найти раздел SD Card и посмотреть, какие файлы могут потребовать деинсталляции. Но далеко не всегда после подключения гаджета к ПК пользователь получает соответствующий доступ. Поэтому придется произвести еще несколько манипуляций.
Как получить разрешение на удаление на «Андроид»
Данный метод позволит не только отобразить папки гаджета на ПК, но и удалить ненужные файлы непосредственно на самом устройстве. В этом случае речь идет о получении доступа разработчика и активации отладки через USB.
Для этого необходимо найти в настройках пункт «О телефоне» (или о планшете). После этого нужно отыскать строку «Номер сборки» и кликнуть по ней не менее 5-7 раз. После этого в общих настройках устройства должен появиться пункт «Параметры разработчика». Это означает, что пользователь получил нужный уровень доступа. Теперь можно подключать гаджет к ПК или деинсталлировать программы и папки, которые ранее не удавалось удалить.
Проверка и исправление ошибок SD Card
Как уже говорилось ранее, если нет разрешения на удаление в «Андроиде», то, возможно, проблема кроется в дополнительной карте памяти. Поэтому стоит проверить, нет ли на внешнем накопителе повреждений. Часто юзеры очень небрежно пользуются такими крохотными устройствами, что приводит к едва видимым повреждениям. Иногда проблема кроется и во внутренних ошибках.

В этом случае стоит провести процедуру полного форматирования накопителя. Для этого карту через специальный адаптер нужно подключить к ПК и произвести данную процедуру. Достаточно нажать на правую клавишу мыши и выбрать «Форматирование».
Чтобы подобных ошибок не возникало в будущем, стоит произвести изменения в настройках кэша карты. Для этого проще всего скачать в Goggle Play приложение под названием SD Speed Increase.
Есть еще один способ проверки карты на наличие возможных ошибок. Для этого нужно повторно подключить ее к ПК и, кликнув правой клавишей мыши, выбрать строку «Свойства». В них потребуется перейти в раздел «Сервис», в котором достаточно активировать кнопку, отвечающую за проверку дисков на наличие возможных ошибок.

Некоторые также устанавливают утилиту SD Tools. Она инсталлируется прямо на гаджет, поэтому подключения к ПК не потребуется. Данная утилита самостоятельно находит ошибки на карте и предоставляет всю информацию о том, как можно их решить.
Перепрошивка системы
Если ничего не помогает и все равно нет разрешения на удаление на «Андроиде», то проблема может быть именно в самой операционной системе устройства. Это означает, что даже при наличии прав разработчика деинсталляция некоторых файлов остается невозможной. В этом случае придется сначала вернуть устройство к заводским настройкам, а потом попробовать его перепрошить. Но нужно понимать, что такой метод может привести к серьезным сбоям, особенно если пользователь никогда раньше подобных манипуляций не производил.

Многие пользователи Android столкнулись с досадной проблемой, связанной с доступом приложений к SD карте. Одним из таких приложений является Google Фото. Когда-то всё было нормально. Но в Android 4.4 Google внедрили новую системную конфигурацию, которая запрещает приложениям писать на sd-карту. Удалять изображения через галерею, а затем снова удалять их же в google photos крайне неудобно.Для себя я проблему решил рутованием девайса и исправлением конфигурации. Подробности на видео:Но для обычных пользователей должно всё работать без root. О том как это осуществить я предлагаю обсудить в этой статье.
Приглашаю представителей компании Google, Android разработчиков и всех интересующихся под хабракат. Некоторых пользователей лишили функционала без предупреждения. Я видел комментарии пользователей со следующей ситуацией. Раньше они хранили фото на sd карте и пользовались google photo без каких-либо проблем. Потом производитель телефона предложил сделать OTA обновление (до 4.4 или выше), на что пользователи соглашались. Но они и думать не могли, что потеряют функционал.
Теперь google photo не может удалять снимки, и чтобы обезболить процесс управления снимками, вынуждены хранить их на внутренней памяти, что само по себе болезненно.
В чём здесь дело
Google давно хотели запретить беспрепятственный доступ приложениям к sd карте. Объясняется это тем, что при удалении приложения, система не может узнать, какие файлы принадлежат приложению, таким образом sd карта захламлялась. И вот в Android 4.4 google ввели такое понятие как SAF (Storage Access Framework). Они запретили приложениям что-либо менять на sd карте, за исключением личного каталога приложения. А если приложение просит, то даёт право на чтение (но не запись) всего что на sd карте.
Just to sum up, here are the options 3rd-party apps have on KitKat: An app without any permissions: Automatic read and write for designated private folders on the primary and secondary storageWith WRITE_EXTERNAL_STORAGE, they also have: Read and write for any public folder on the primary (built-in) storage
Read (not write) for any public folder on the secondary (SD card) storage
То есть для приложений, которые не предустановлены на телефоне, а в моём случае google Фото не было предустановлено, официально вообще нет возможности как-то управлять файлами! Google, я не понимаю, как можно было так поступить. Не доделали фичу – доделывайте. Но зачем в потребительские устройства внедрять то, что ещё не работает?
Как поступить в этой ситуации?
Как я уже сказал выше, для себя я уже проблему решил, исправив конфигурацию системы (нужен root). А что насчёт «простых» пользователей, которые не слышали о root? У меня есть несколько идей, как решить эту проблему. Некоторые из них подходят только для Google, а какие-то, возможно, по силам реализовать сообществу. Итак, какие есть варианты?Google должны сделать, чтобы по возможности всё работало. Понятно, что они не могут советовать рутовать устройство. Но что насчёт личного каталога /storage/extSdCard/Android/data/com.google.
google.android.apps.photos/DCIM. Имейте в виду, что при удалении google photos все снимки будут удалены». Сейчас приложение игнорирует данный каталог. Если в него положить снимок, каталог не появится в списке выбора для синхронизации.Скорее всего это мёртвый вариант, поскольку камера должна быть системной (иначе она не сможет писать в чужой каталог на sd карте), а системная камера скорее всего не умеет выбирать каталог для сохранения (на S4 не умеет точно).
Но оказывается разработчики нашли лазейку, всё таки позволяющую приложениям манипулировать с файлами. Я сам проверял: восстановил исходный platform.xml (в котором нет доступа на запись на sd карту), перезагрузился, установил total commander и… Удаление работает! И даже код есть.Тут решение за Google, может быть для них неприемлемо такое решение. Но как по мне, ничего зазорного в том, чтобы воспользоваться багом как фичей нет, ведь они должны сделать чтобы всё работало.
0 google улучшила SAF, и теперь приложения могут попросить пользователя предоставить доступ на запись в конкретные каталоги.
Richer access to secondary shared storage devicesIn KitKat we introduced APIs that let apps read/write file in app-specific directories on secondary storage devices, such as SD cards.We heard loud and clear that developers wanted richer access beyond these directories, so in Lollipop we added the new ACTION_OPEN_DOCUMENT_TREE intent. Apps can launch this intent to pick and return a directory from any supported DocumentProvider, including any of the shared storage supported by the device. Apps can then create, update, and delete files and directories anywhere under the picked tree without any additional user interaction. Just the other document intents, apps can persist this access across reboots.
This gives apps broad, powerful access to manage files while still involving the user in the initial selection process. Users may choose to give your app access to a narrow directory “My Vacation Photos,” or they could pick the top-level of an entire SD card; the choice is theirs.
Но даже на Android 5 google фото не использует эту возможность, а просто сообщает, что не имеет доступа. Я считаю, что прежде чем синхронизировать какой-то каталог, приложение сначала должно просить права на запись в него через SAF, чтобы можно было удалять снимки. Это можно сделать прямо с той самой активности, где переключателем выбираешь, какие каталоги хочешь синхронизировать (Настройки — Автозагрузка и синхронизация — Выберите папки). Google, почему вы так не делаете?
Подведём итог
Вот как себя ведёт приложение сейчас:
Пользователь нажал помоечкуИмеется ли непосредственный доступ на запись на sd карту?Да — удаляем снимок.
Как должно быть:
Пользователь нажал помоечкуИмеется ли непосредственный доступ/через лазейку на запись на sd карту?Да — удаляем снимок.Нет — тогда — Мы работаем на Android 5.0+? — Да — запросить доступ к каталогу через SAF и удалить снимок. — Нет — (т. е. скорее всего это 4.4. Но может быть и специально изменённый 4.3-, настроенный как в 4.4) тогда:
Если тут есть представители google, передайте информацию разработчикам. Потому что данная тема обсуждается уже давно, но Google не исправляет ситуацию.А для хабраюзеров, которые умеют разрабатывать на Android хочу задать вопрос. Возможно ли изменить приложение так как я сказал, но своими силами, не дожидаясь google? Я знаю про несоответствие цифровой подписи, но в нашем случае это не важно. Ведь всё это нужно только если приложение не системное. А если оно не системное, то можно его удалить и затем установить с другой подписью. Я видел модифицированное приложение вместо — OG. Возможно это как раз то, что я описываю.

Многие карты памяти формата SD (и соответствующие адаптеры для карточек меньшего размера) имеют режим аппаратного запрета на перезапись, который реализован в виде рычажка на корпусе устройства.

Если переключатель находится в положении «Lock», это означает, что данные на носителе невозможно отредактировать, в том числе и удалить. Так что первым делом стоит выключить эту функцию, переведя рычажок в верхнее положение. Если же накопитель по-прежнему сообщает, что он находится в режиме защиты от записи, переходите к Способу 5.
Способ 1: Изменение свойств диска
Основной программной причиной рассматриваемой проблемы является ограничение доступа к данным в свойствах диска. Устранить это можно только посредством компьютера с Windows, последовательность действий следующая:
-
Вытащите карту памяти из устройства и подключите к ПК или ноутбуку. Для последнего доступны несколько вариантов – например, в большинстве современных девайсов присутствует слот для SD-карточек, куда можно вставить и microSD посредством адаптера. В настольных компьютерах нужно использовать кардридер – как встроенный в переднюю панель, так и внешний, подключаемый по USB. Последний также можно задействовать и на лэптопе.


Примечание. Для работы этой функции ваша учётная запись должна обладать правами администратора!
Подробнее: Как получить права администратора в Windows 7 / Windows 10


Способ 2: Отключение параметра «Только для чтения»
Возможно такое, что файлы, которые вы хотите удалить, помечены как только для чтения. Обычно при попытке стирания таких данных ОС сообщает вам об этом, но в случае сбоев предупреждение может и не появляться. Чтобы проверить и устранить проблему, проделайте следующее:
- Подключите карту памяти к компьютеру и откройте её.
- Найдите один из проблемных файлов, кликните по нему ПКМ и выберите «Свойства».


Способ 3: Форматирование
Если предыдущий метод оказался неэффективен, стоит перейти к более радикальным решениям, первое из которых – полное форматирование устройства памяти.
Важно! В процессе будет удалено всё содержимое карты, поэтому обязательно скопируйте с неё все важные данные!
- Первым делом стоит попробовать выполнить операцию на компьютере. Подключите вашу карту к нему (как это сделать, рассказано в Способе 1), откройте её контекстное меню и выберите в нём «Форматировать».



Тапните по трём точкам для вызова меню, в котором воспользуйтесь пунктом «Настройки хранилища».



Способ 4: Низкоуровневое форматирование
Иногда обычной очистки содержимого бывает недостаточно, и даже после полного стирания файлы по-прежнему не получается удалить. В таком случае стоит попробовать выполнить процедуру низкоуровневого форматирования, обеспечивающую полное затирание пользовательской информации и позволяющую восстановить заводские значения в накопителе. Так как с точки зрения операционной системы карта памяти и флешка – понятия равнозначные, в выполнении требуемой процедуры поможет следующая статья.

Способ 5: Восстановление карты
Самый тяжёлый случай – из-за сбоев питания контроллер карты перешёл в режим только для чтения, который убрать не очень просто. Впрочем, в решении этой проблемы способен помочь софт от производителя: в большинстве подобных приложений реализована функция сброса микросхемы к заводскому значению. ПО от флешек подходит и к карточкам памяти, так что руководства далее актуальны и для них.

Но иногда даже такие программы бессильны. Это означает, что восстановить работоспособность устройства можно только с помощью специализированного оборудования. Если вам это важно, обратитесь в сервисный центр, в противном случае просто приобретите новый накопитель.

Отблагодарите автора, поделитесь статьей в социальных сетях.

Читайте также:


