Как отправить фото на электронную почту со смартфона
Вы можете прикреплять к письмам документы, фотографии и другие файлы. Большие файлы, например видео, можно отправлять в виде ссылки на Google Диск.
Как прикрепить файл к письму
- Откройте Gmail на компьютере.
- Нажмите Написать.
- Внизу окна нажмите на значок скрепки .
- Выберите файлы.
- Нажмите Открыть.
Как удалить прикрепленный файл
Прикрепленный к письму файл можно удалить. Нажмите на значок крестика справа от файла.
Совет. Если вы пользуетесь Gmail в учебном заведении или организации, узнайте у администратора, доступен ли вам конфиденциальный режим.
- Откройте Gmail на компьютере.
- Нажмите Написать.
- Нажмите на значок скрепки .
- Выберите файлы.
- В правом нижнем углу нажмите на значок "Включить конфиденциальный режим" .
Совет. Если вы уже включили конфиденциальный режим для письма, внизу окна нажмите Изменить. - Настройте ограничения. Они будут действовать и для письма, и для прикрепленных файлов.
- Если выбрать Без SMS, пользователи Gmail смогут сразу открыть письмо. Пользователи сторонних сервисов (не Gmail) получат код доступа по электронной почте.
- Если выбрать Код доступа из SMS, код будет отправляться получателям в SMS. Введите номера телефонов получателей (не свой личный номер).
- Нажмите Сохранить.
Устранение неполадок
Ограничение на размер файлов
Если размер файла больше 25 МБ, Gmail автоматически прикрепляет его в виде ссылки на Google Диск. Подробнее об отправке файлов с Диска…
Не удается прикрепить файл (веб-версия)
- Убедитесь, что используете поддерживаемый браузер.
- Попробуйте прикрепить файл в другом браузере.
- Если ваш браузер использует прокси-сервер, попробуйте его отключить.
Файлы недоступны
Обратитесь к поставщику услуг или администратору.
Файл заблокирован в целях безопасности
Чтобы предотвратить распространение вирусов, в Gmail запрещено передавать письма с исполняемыми файлами, например файлы EXE.
Где взять программу Email для телефона
В мобильном телефоне сайты и веб-сервисы заменяют приложения. Чтобы вы смогли выгрузить свои фотографии на электронный ящик, нужно установить программу.
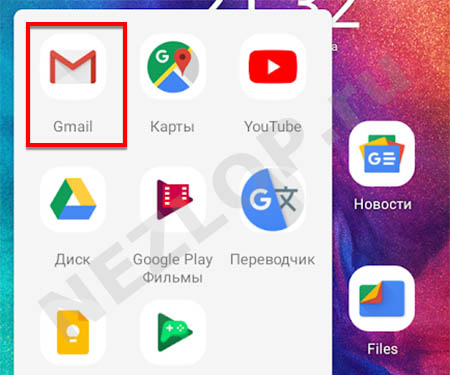
Возможно, в вашем телефоне Android уже есть приложение Gmail – это почта Гугл. Вы можете воспользоваться им. Наши подсказки подойдут для любого почтового ящика. Если нужно воспользоваться другим сервисом, скачайте приложение для телефона по ссылкам:
Отправляем фото из галереи телефона на электронную почту
Если хотите переслать фотографии на свою электронную почту с телефона, напишите в адресной строке личный адрес, не допуская ошибок. И выберите кнопку для отправки.
Дополнительный способ переслать фотографии с телефона на почту
Для телефона понадобится приложение-архиватор. С его помощью мы сможем все свои фотографии превратить в один файл и подшить его к почте. Воспользуйтесь ZArchiver.
Скинуть фото через почту с компьютера на телефон
Если изображения отправляются с ПК на Андроид телефон, их тоже можно переслать в виде архива.
Если прислать электронное письмо себе, открыть его можно в меню почты из папки Избранное.
Кажется, что электронная почта – универсальный инструмент. Но есть в ней существенный минус. У почтовых сервисов есть ограничение на количество подшиваемых файлов и объём самого письма. У каждого эти лимиты свои.
Доступно отправлять письма и большего размера. Но в таком случае все фотографии при отправке с телефона на электронную почту будут перемещены в хранилище вашего аккаунта. Для Google – это Гугл Диск, для Яндекс – Яндекс.Диск и т.д. А в письме вместо них будут ссылки, где их можно увидеть.
Если нужно, чтобы фото отправились в письме, не нарушайте лимиты электронной почты.
Если инструкция была где-то непонятной или у вас появились дополнительные вопросы – задавайте их в комментариях. Мы сразу же ответим.

Также отправка фотографий через телефон очень удобна, так как нет необходимости в том, чтобы загружать фотографию на компьютер, а после отправлять её только на почте. Если у пользователя нужная фотография храниться прямо в телефоне, то её отправление не займет много времени. Это удобно, так как нет необходимости в дополнительных манипуляциях.
Более подробно об этом алгоритме стоит посмотреть в этом видео
Отправка и срок доставки зависит от почтового агента, а также мобильного оператора владельца телефона.
Сервис такой доступен только тем владельцам, у кого подключена данная услуга. Например, на МТС можно такое сделать. Если у пользователя заранее встроена такая функция, то ему незачем беспокоиться. Если же нет, то необходимо настроить его.
Более подробно об этом процессе стоит посмотреть в этом видео
Пользователь может настроить извещение о доставке при помощи настроек, которые находятся в его системе почты.
Если пользователь имеет на облаке фотографию, которую в дальнейшем хотелось бы загрузить на почтовый адрес, то он может воспользоваться специальным разделом, который располагается в системе телефоне. Также пользователь должен заранее иметь на своем устройстве установленное приложение, с помощью которого будет происходить все. В данном примере – это привычный всем mail.
Все действия будут показаны на компьютерной версии. На телефонах алгоритм точно такой же, как и название разделов.
Пользователь может ощутить некоторые трудности при привязке почты к облаку. Этот момент также стоит заранее продумать. Владельцу телефона стоит заранее иметь на своем телефоне подключенное облако для успешной доставки файла. Без этого будет трудно.
Для подключения необходимо знать как и логин, так и пароль от необходимой системы. Если все подключено, то необходимо следовать такому алгоритму:
Другие способы отправки фото с телефона
- Использование мессенджеров и социальных сетей;
- Отправка по блютуз;
- Отправка при помощи USB;
- Отправка при помощи облака;
- Использование специализированных утилит.
Каждый способ имеет как и свои преимущества, так и свои недостатки.
Способ с облаком идентичен, что и с почтой. Достаточно загрузить файл в облако, а после войти на другом устройстве в аккаунт.
Способов много. Пользователю необходимо выбрать удобный для него, чтобы в дальнейшем использовать его правильно и четко.
Часто, при попытке передать фотографию с телефона на телефон мы передаём не оригинал, а его сжатую в несколько раз копию. Такое происходит как в мессенджерах, так и в социальных сетях: во-первых, потому что хранение картинок в высоком качестве создаёт большую нагрузку на сервер, а во-вторых, потому что сжатые изображения быстрее загружаются. Однако, если вам нужно передать оригинал фото без потери качества, ознакомьтесь с этой статьёй.
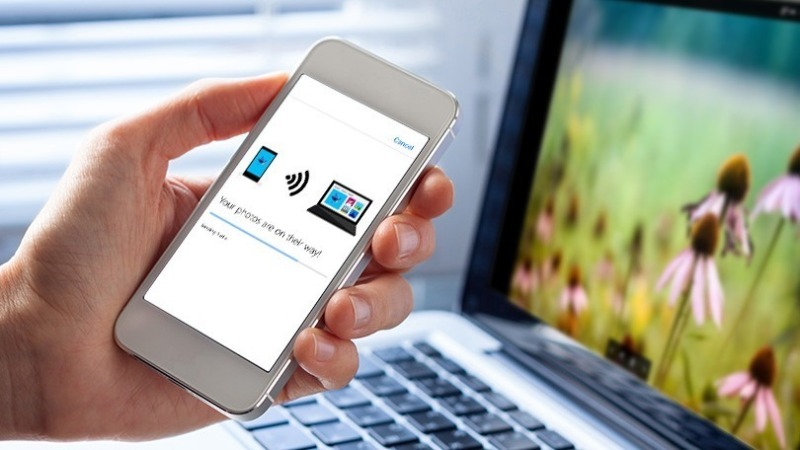
Файлом в мессенджерах
Оригинал картинки без сжатия можно передать через некоторые мессенджеры, а именно через Telegram и Whatsapp.
По почте
Однако, такой способ имеет ряд недостатков: загрузка большого количества фотографий займёт много времени, а сама почта может «зависнуть», из-за чего письмо отправится пустым. Также, при отправке нескольких фото некоторые почтовые сервисы могут автоматически конвертировать их в ссылку, из-за чего качество станет хуже.
Чтобы этого избежать, внесите все необходимые фотографии в архив, а затем передайте их по почте одним файлом. Для этого рекомендуется воспользоваться программой Winrar: скачайте её, затем нажмите правой кнопкой мыши на папке с нужными изображениями и выберите «Добавить в архив». Отметьте необходимые параметры архивации, а в графе «Метод сжатия» выберите «Без сжатия». Всё, после того как фото добавятся в архив, отправьте их по почте как обычный файл. Отправка архива займёт гораздо меньше времени и не создаст большой нагрузки на сервера почты.
Через облако
Инструкция:
Похожим образом «залить» фото можно в Яндекс.Диск или Google Drive, однако, там бесплатных гигабайт гораздо меньше.
Через airdrop
Airdrop — это технология, которая позволяет передавать фотографии и другие файлы между устройствами от Apple. Чтобы включить опцию, откройте «Центр Контроля» свайпом снизу вверх. Ниже ползунка громкости появится иконка «AirDrop». Нажмите на неё, чтобы включить функцию.
Как утверждает сам разработчик, через технологию AirDrop фото передаются без потери качества.
Программы для передачи фото на Android
Если вам необходимо передать файлы с одного Android-устройства на другое, можно воспользоваться специальными программами:
- SHAREit — передача осуществляется через сеть Wi-fi;
- Share Link — аналогичное приложение от компании Asus;
- PhotoSwipe — программа для передачи фото с помощью свайпа.
Все перечисленные приложения свободно распространяются в Google Play и не сжимают фото при отправке.
Итак, теперь вы знаете все действенные способы передачи фотографий без сжатия и потери качества. Нельзя однозначно выделить самый удобный метод, так как для каждого пользователя он свой. Опробуйте все вышеперечисленные способы и выберите тот, который подходит именно вам.
Читайте также:


