Как сохранить все вкладки в хроме при переустановке телефона
Google Chrome – это мощный стабильный браузер, в котором удобно работать в интернете, даже на устаревших устройствах. Он отличается высокой скоростью загрузки страниц, а также содержит огромное количество полезных функций, в которых есть место для сохранения закладок. Наличие избранных вкладок позволяет быстро получать доступ к любимым или важным сайтам, а также синхронизировать их с другими устройствами. Это очень удобно, налаживает работу в интернете и не создает риска забыть что-то. Как сохранить закладки в веб-обозревателе Гугл Хром, и где они находятся?
Можно ли сохранить закладки в Гугл Хром
Хром практически не отличается функционалом от других браузеров, поэтому в нем также присутствует такая возможность, как сохранить избранные вкладки. Если вы сохранили заранее список важных сайтов, вы можете без опасения обновить браузер, переустановить его или операционную систему. При любых обстоятельствах, вы не потеряете важную для вас информацию. Ведь многие пользователи сталкиваются с этой проблемой, хотя закладки очень легко добавить не только в браузере, но и можно пересохранить на компьютере.
Где хранятся закладки
Перед тем как выполнить инструкцию по сохранению интересных нужных сайтов, сначала ознакомьтесь с тем, где обычно хранятся закладки. Если вы добавили закладку в браузере, то хранится она в двух местах:
- В самом веб-обозревателе Гугл.
- В системных файлах компьютера.
Дополнительное сохранение списка избранных сайтов на компьютере позволяет их использовать на других устройствах или при необходимости восстановить в переустановленную версию браузера.
Как отыскать в браузере? При запуске Google Chrome вы переходите на популярный для вас сайт и добавляете его в закладки, нажав на иконку со звездочкой в конце адресной строки. После этого найти сохраненный сайт можно через кнопку меню – «Диспетчер закладок», а также они отражаются вверху окна браузера, на панели закладок, если она не скрыта. Кроме Хрома, данные программы переносятся в соответствующую папку системы компьютера. Путь ее следующий: Локальный диск С:\Chrome\User Data\Default\. Остановившись на папке Default, находите в ней файл Bookmarks, который означает – закладки.
Варианты сохранения
Для сохранения или пересохранения избранных сайтов существует несколько удобных способов. В зависимости от целей, вы можете выбрать для себя подходящий.

Сохранить закладки в Гугл Хром через настройки
Как сохранить избранные страницы
Для сохранения избранных страниц из браузера можно, конечно же, пересохранить файл Bookmarks из системной папки Windows – «Default» и открыть список сайтов через блокнот. Однако такой способ не всем подходит, так как некоторые системные папки могут быть скрытыми, да и сам по себе метод может оказаться сложным для неопытных пользователей компьютером. Поэтому переходим к стандартной инструкции – экспорт закладок с браузера:
- Запустите
- Перейдите в меню (в правом верхнем углу кнопка с тремя точками вертикальными).
- В открывшемся списке опций выбираете «Закладки». Далее переходите в «Диспетчер закладок». Так же быстро вызвать страницу с настройками закладок можно через комбинацию клавиш Shift+Ctrl+O.
- Загружается новая страница, где среди доступных действий с закладками, справа нажимаете на три вертикальные точки, и вы увидите функцию «Экспорт закладок».
- Потом на экране появляется стандартное окно для сохранения файла.
- Вы указываете место, куда хотите сохранить на компьютере и далее «Сохранить».
- Закладки сохраняются отдельным файлом в формате html и соответствующим названием «bookmarks».
Как импортировать закладки
Очень удобной функцией в Гугл Хроме является импорт закладок. Зачем он нужен? Если вы хотите перенести данные работы Chrome в другой браузер, например, Opera, FireFox, Internet Explorer или любой другой, который также установлен на вашем компьютере, вы можете осуществить импорт данных. Делается это следующим образом:
- Открываете Хром.
- Переходите в меню браузера.
- В списке опций выбираете «Закладки».
- Далее «Импорт закладок и настроек».
Сохранение панели закладок
Все размещенные закладки на верхней панели параллельно отражаются в настройках «Диспетчер закладок», где вы можете производить любые изменения – удалять, добавлять, переименовывать, а также экспортировать или импортировать в другой браузер. Но вот перенести сохраненную панель закладок вручную никак нельзя. Однако есть уникальная функцию в Google Chrome – синхронизация. Она позволяет сохранять на сервере Google все данные с браузера Хром, в том числе и панель закладок. В случае переустановки, смены устройства или обновления операционной системы, вы сможете не только перенести нужные закладки в новый браузер, но и сохранить историю посещений, все произведенные настройки, расширения, управлять паролями и учетными записями, а также многое другое.
Суть синхронизации заключается в том, что вы должны в браузере войти в свою учетную запись – почта Gmail (Google) и включить синхронизацию. Делается это так:
- Открываете Гугл Хром.
- Заходите под своей учетной записью в аккаунт Google (в правом углу иконка с человечком). Если у вас нет почты Google, тогда зарегистрируйтесь.
- Переходите в «Настройки» через кнопку меню.
- Далее выбираете раздел «Пользователи».
- Нажимаете «Включить синхронизацию».
- Выбираете пункты, которые необходимо перенести для сохранения или сразу ставите галочку «Синхронизировать все».
После активации синхронизации все данные сохранятся в облако на сервер Гугл и вы сможете перенести их на любое устройство или использовать повторно на этом же компьютере, если войти в аккаунт.
Как сохранить визуальные закладки
При помощи экспорта закладок или специального файла «bookmarks», сохранить визуальные вкладки нельзя. Они не попадают в эту категорию. Поэтому единственным выходом будет произвести синхронизацию. Только при синхронизации можно полностью отобразить интерфейс и настройки браузера на другом устройстве, если вы войдете под одной учетной записью Google. Других способов для сохранения экспресс-панели, кроме как переписать название сайтов и потом вручную их снова добавлять, больше не предусмотрено.
Быстро сохранить закладки в Гугл Хром потребуется для переноса на другое устройство, для создания резервной копии важных сайтов «на будущее» или при переустановке системы Windows. Могут быть другие причины, но это не столь важно в целом.
Чтобы выполнить подобную процедуру можно использовать копирование системного файла с нужной информацией, экспорт в меню обозревателя или включение синхронизации. Немного сложнее будет, если браузер не запускается, либо выполнить настройку нужно на телефоне с ОС Андроид.
С какой целью Вам нужно сохранить любимые сайты?Как добавить сайт в закладки
На ПК
Создать закладку в браузере для веб-страницы на компьютере проще простого. Последовательность такая:
- Зайти на нужный сайт.
- С правого края адресной строки нетрудно найти символ в виде звездочки. Клацните по нему левой кнопкой, и, как говорится, дело в шляпе! Теперь он добавлен в закладки.
- Как ни странно, открыть нужный сайт из меню будет чуть сложнее, чем добавить его туда. Правее звездочки находится значок в виде многоточия или трех полос. Жмете на него, а после выбираете «Закладки». В выпадающем слева списке Вы увидите все сайты, что были добавлены в перечень выбранных вкладок. А также можно «заставить» Хром сохранить все открытые вкладки.
В телефоне
Если же надо добавить сайт в список избранных на смартфоне, то такая процедура тоже будет очень простой. Вот как это делается на Андроиде:
Есть ли возможность сохранять закладки в Хроме
Подобно другим популярным браузерам, Google Chrome имеет опцию сохранения избранных сайтов. Даже если Вы сменили смартфон или компьютер на новое устройство, не составит никаких проблем «возродить» всю нужную информацию на нем.
Также применимо к случаю переустановки браузера или всей операционной системы.
Где их можно найти: меню обозревателя, системная папка с данными
Созданная в Хроме закладка автоматически получает два «места жительства»:
- В самом веб браузере.
- В системной папке.
- Если включить и настроить панель под адресной строкой, то ссылки будут отображаться и там.
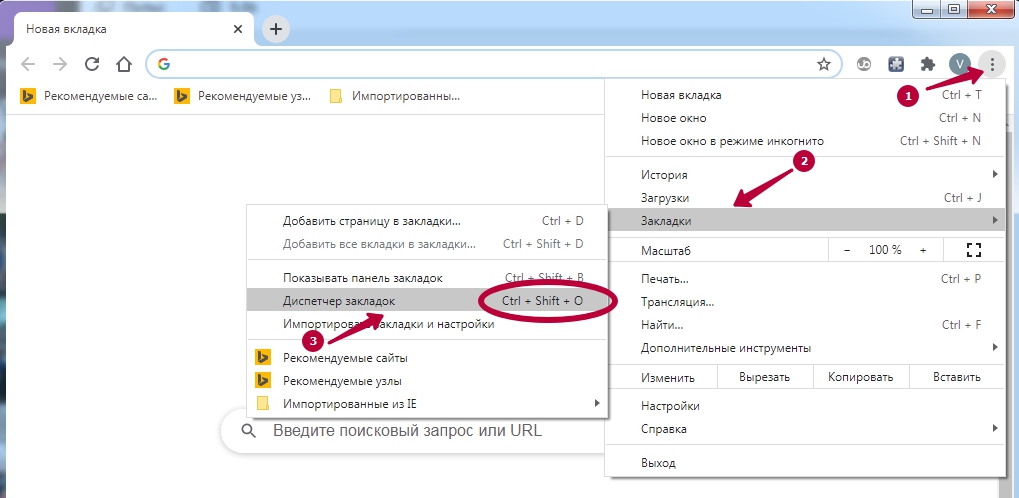
В Хроме разыскать нужный сайт можно не только по пути «Три точки» — «Закладки». Второй вариант – опция «Диспетчер закладок» в том же меню «Многоточие».
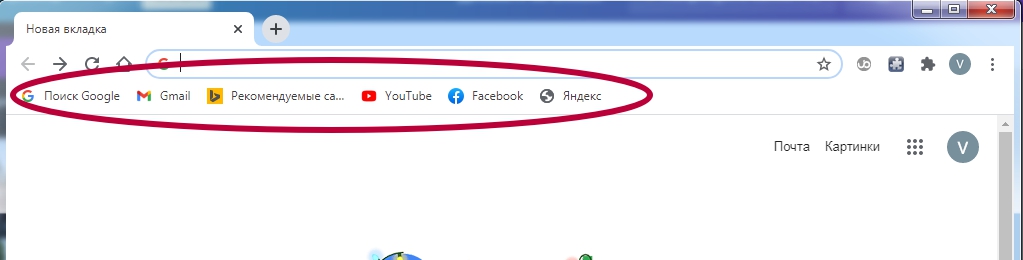
Кроме того, первые из списка избранных вкладок обычно отображаются сразу под адресной строкой.
Этот перечень можно корректировать. Если, например, Вы когда-то первыми сохранили те сайты, которые сейчас не являются такими важными, их можно заменить более актуальными. Для этого просто откройте список закладок и перетащите левой кнопкой сайт на внешнюю строку.
Найти сохраненные вкладки также можно в системных файлах компьютера. Они хранятся по адресу: «C:\Users\User\AppData\Local\Google\Chrome\User Data\Default». В этой последней папке находится файл Bookmarks, что на русский буквально переводится как «закладки».
А также Вы можете посмотреть в истории Гугл Хром адреса сайтов, которые чаще всего посещаете и добавить в список избранных и их.
Варианты сохранить
Есть несколько проверенных вариантов сохранения закладок.
А также закладки можно восстановить, если они пропали и Вы это обнаружили сразу или небольшой промежуток времени после того.
Копируем файл Bookmarks, если браузер не запускается
Один из таких способов предусматривает использование уже упомянутого файла Bookmarks. Впрочем, его используют не так часто. Обычно такой метод подходит, когда не запускается веб-браузер, либо планируется его переустановка. Файл, расположенный в системной папке, «пересохраняют», а затем открывают список сайтов в блокноте. Проблема в том, что к некоторым системным папкам доступ закрыт либо ограничен, да и для юзера-обывателя этот способ кажется не самым простым.
Чтобы узнать точное расположение нужного файла именно на своем ПК, в адресной строке браузера Хром введите «chrome://version». Ниже среди разной информации можно найти путь к папке текущего пользователя браузера. Именно в ней стоит искать bookmarks.bak.
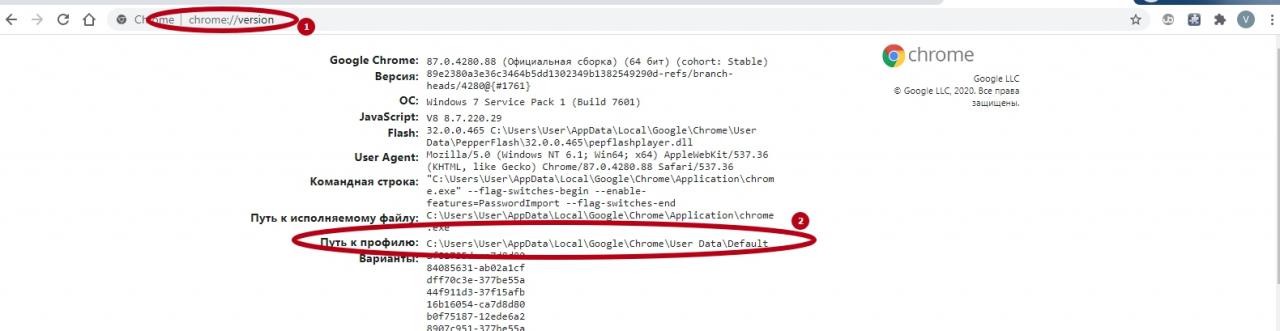
Экспорт закладок с браузера

Чаще всего применяют метод экспортирования в самом Хроме, а потом готовый файл можно импортировать в любое время. Для этого проходим по знакомому пути «Многоточие» — «Закладки». Заходим в «Диспетчер закладок», а дальше алгоритм такой:
Лучше всего выбирать в качестве места хранения не папку на этом компьютере, а флешку, съемный жесткий диск либо облачное файловое хранилище. Так файл гарантированно не пропадет при неожиданном «падении» операционки или намеренной ее переустановке.
“Копирование” панели закладок
Перенести панель закладок в первозданном виде на новый ПК или телефон поможет один надежный способ – синхронизация.
Создаем аккаунт в Гугл
Первый шаг для этого – вход в систему Google под своей учетной записью или, если ее нет, создание нового аккаунта.
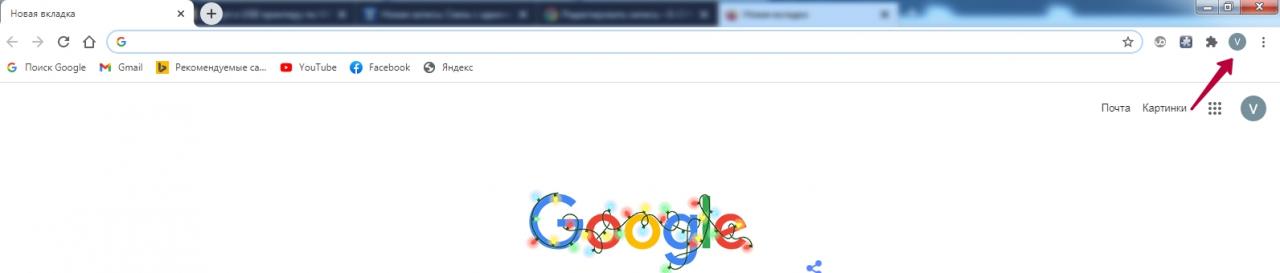
- Найдите слева от уже знакомого «многоточия» символ с силуэтом человечка, кликните по нему и введите логин с паролем или зарегистрируйтесь на сайте Гугла.
- Имя и фамилия необязательно должны быть на кириллице, это на Ваше усмотрение.
- Логин делайте простым и таким, написание которого сможете вспомнить. К тому же, многие имена уже заняты, поэтому убедитесь, что Ваш логин допускается системой.
- В пароле совместите сложность (прописные буквы, цифры) с понятностью для Вас. Это должен быть не хаотичный набор символов, а какая-то специальная фраза.
- После этого Гуглу надо будет удостовериться, что Вы не робот. Система предложит капчу, которую стоит расшифровать, а затем учетная запись будет активирована.
Включаем синхронизацию
Дальше переходим непосредственно к синхронизации. Для включения этой опции делаем следующие шаги:
Теперь, каким бы устройством Вы не пользовались, в любое время можно зайти со своего аккаунта в браузер, где будут сохранены все вкладки, настройки, дополнительные расширения. Синхронизация избавляет от нужды постоянного экспорта и импорта настроек браузера Хром.
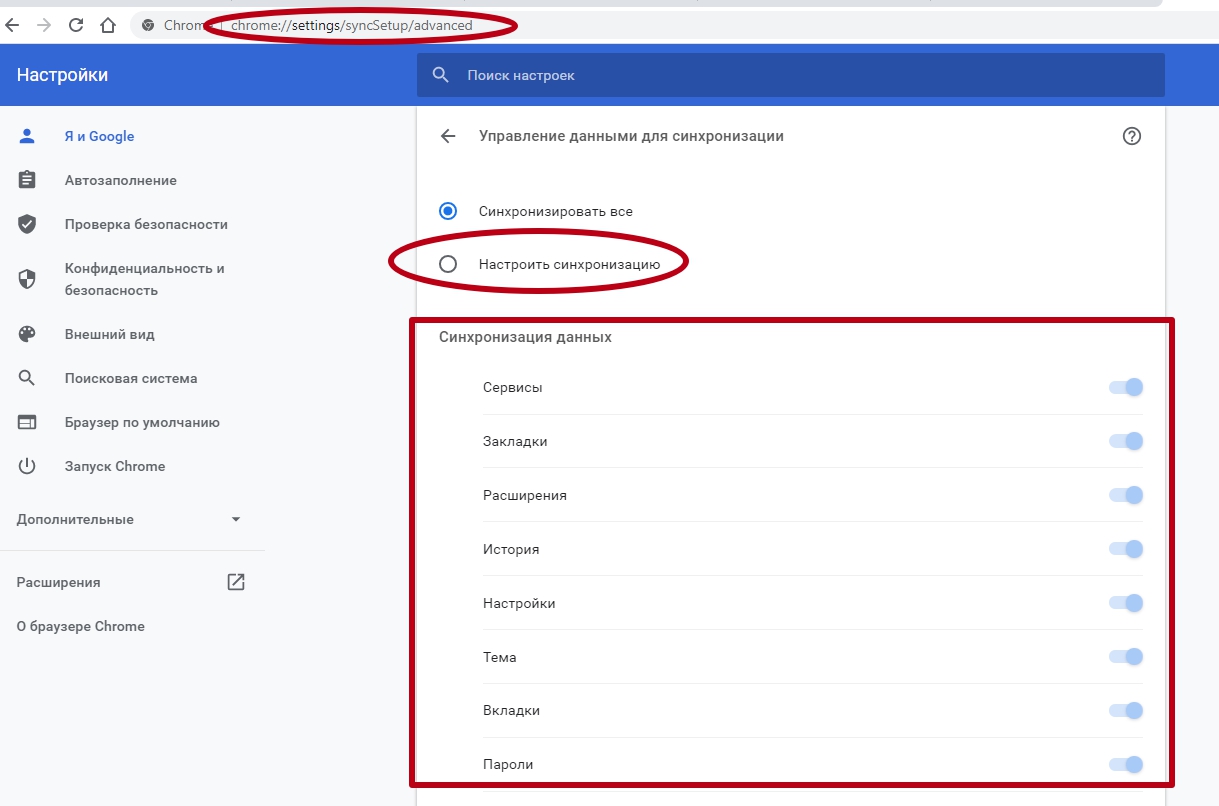
После включения опции, но до момента подтверждения, также можно внести настройки (включить или выключить) перечень данных, которые будут переданы на сервера Гугл для хранения и переноса на другие устройства.
Даже если Вы находитесь далеко от своего домашнего компа, получить полную «копию» веб-обозревателя – дело буквально нескольких секунд. Главное – не забудьте на чужом устройстве после окончания сеанса выйти из учетной записи. Для этого нужно зайти в «Троеточие», «Настройки», выбрать там «Отключить аккаунт».
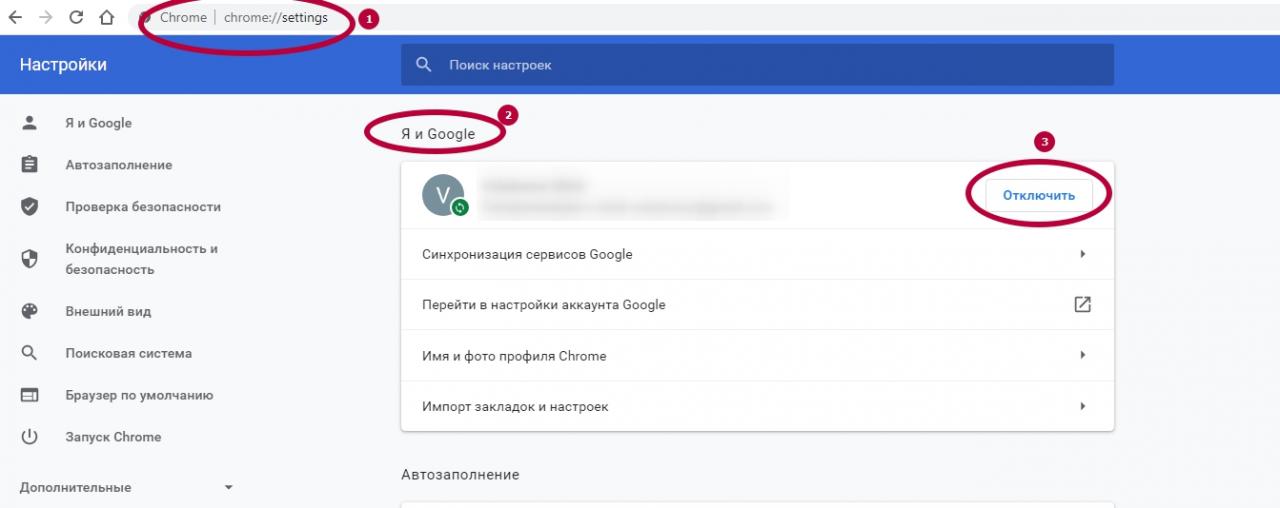
Перенос визуальных закладок
Для сохранения визуальных закладок не подойдет ни экспорт, ни сохранение файла «bookmarks». В этом поможет только один способ – синхронизация. Только так полностью сохранится интерфейс и все настройки веб-браузера. Для этого нужно зайти с другого устройства обязательно под своим аккаунтом.
Как сохранить закладки на телефоне с Android
Для сохранения и переноса избранных сайтов в смартфонах на Андроиде есть сразу несколько разных способов:
- Экспорт/импорт через вход в свой аккаунт и синхронизацию.
- Перенос через приложения (Xmarks, Maxthon, CLONEit, менеджер закладок).
- Перенос в облако с последующим копированием на новое устройство.
- Копирование с помощью утилит от сторонних производителей.
Импорт в Хром: стандартные возможности в меню
Импорт данных нужен для переноса информации из Хрома в другие веб-обозреватели. Это помогает сохранить всю необходимую информацию и «реанимировать» ее в новом браузере. Импорт совершается в несколько этапов:
- Зайти в Хром.
- Открыть меню браузера.
- Выбрать «Закладки» — «Импорт закладок и настроек».
- Тут же выскочит окошко, где надо указать путь для импортированния данных, а также выбрать сами нужные файлы.
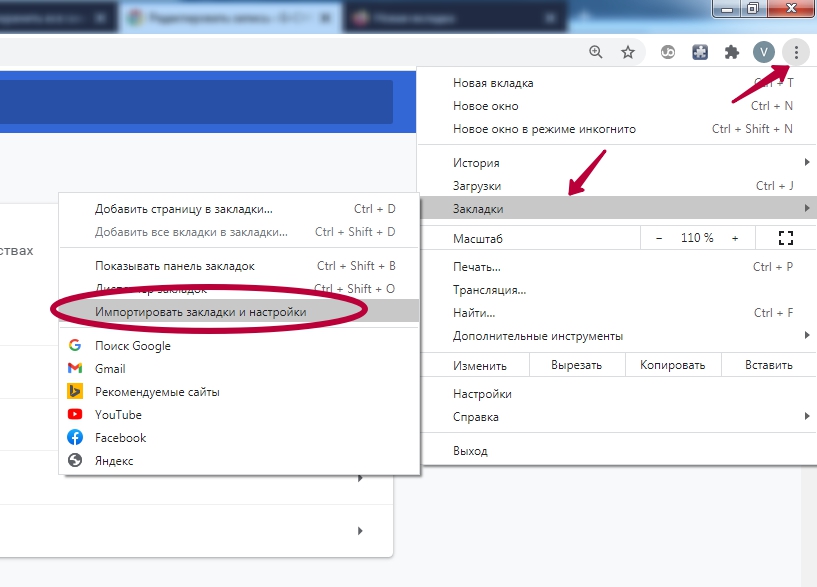
Теперь выберите браузер, с которого нужно произвести скачивание данных, отметьте, какую именно информации переносить и нажмите кнопку «Импорт».
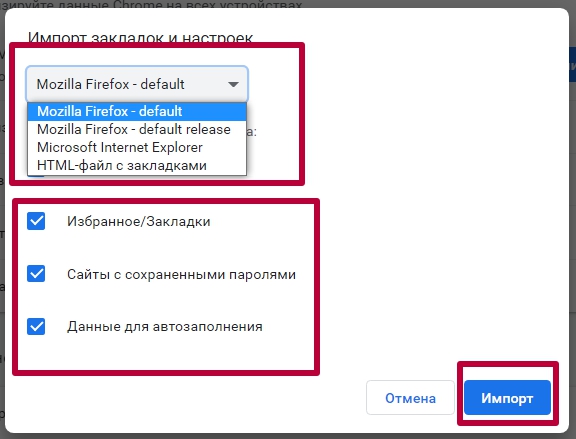
А иногда бывает нужно импортировать вкладки в Google Chrome. Для этого обязательно нужен html файл «bookmarks», созданный ранее при экспорте данных. Если Вы сохранили его на съемном диске или флешке, то подключите их к компьютеру.
- Запустите браузер Хром.
- Зажмите одновременно Ctrl+Shift+O.
- В появившемся окне нажмите на «Управление», затем выберите «Импортировать закладки из файла html».
- Укажите расположение файла, нажмите «Открыть».
- Вскоре импорт закладок будет завершен.
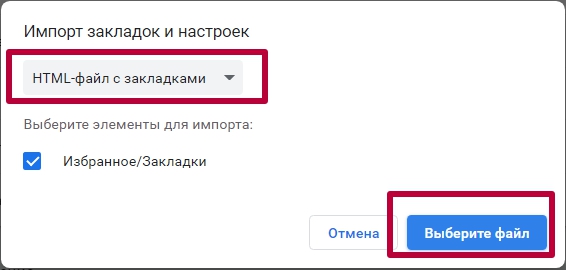
Экспорт/импорт паролей
А также можно экспортировать и импортировать пароли и логины от сайтов, которые Вы ранее сохранили в браузере, другие данные аккаунта. Для экспорта нужно:
- Зайти в настройки.
- Выбрать пункт «Пароли» (рядом с ним изображен ключик).
- Рядом с опцией «Сохраненные пароли» нажмите на многоточие, выберите «Экспорт паролей».
- Определите место сохранения файла, кликните ОК.
- Все, файл сохранен. Позаботьтесь о том, чтобы к нему не получили доступ посторонние.
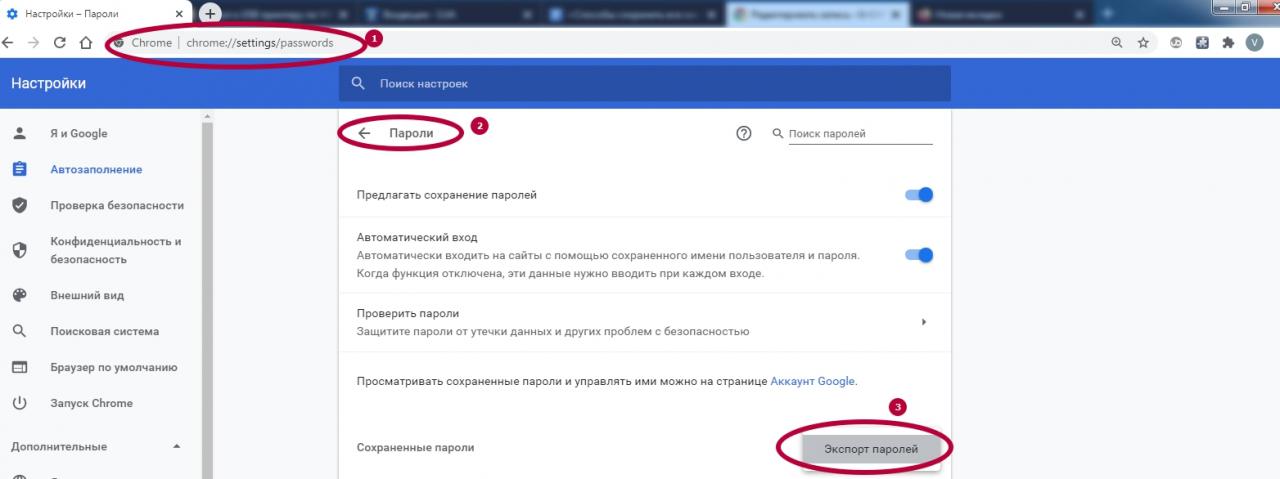
Импорт паролей сайтов проходит так:
- Сначала нужно включить такую возможность. По умолчанию она отключена. Заходим в новом окне по адресу chrome://flags. Ищем раздел «Password import» и активируем с «Default» на «Enabled».
- Переходим в раздел «Пароли» меню настроек браузера. Ниже нажимаем три точки и тут теперь появился пункт «Импорт».
- Нажимаем «Импорт» и находим на дисках компьютера файл с сохраненными паролями. Загружаем его.
Если вы включите синхронизацию, на всех ваших устройствах будут доступны:
- закладки;
- история и открытые вкладки;
- пароли;
- платежные данные;
- адреса, номера телефонов и прочее;
- настройки.
- платежные данные, сохраненные в Google Pay;
- пароли, сохраненные в аккаунте Google.
Как настроить синхронизацию данных
Когда включена синхронизация, все данные профиля сохраняются в вашем аккаунте Google. Однако вы можете выбрать, какая именно информация должна синхронизироваться.
- Откройте Chrome на надежном компьютере.
- В правом верхнем углу окна нажмите на значок с тремя точками Настройки.
- В разделе "Я и Google" выберите пункт Синхронизация сервисов Google.
- Чтобы узнать, какие данные у вас синхронизированы, нажмите Проверить синхронизированные данные.
- В разделе "Синхронизация" выберите Управление данными для синхронизации.
- Отключите параметр "Синхронизировать все".
- Выберите, какие данные не должны синхронизироваться.
При смене аккаунта все закладки, пароли, история и другие синхронизированные данные будут скопированы в новый аккаунт.
- Откройте Chrome на компьютере.
- В правом верхнем углу окна выберите значок с тремя точками Настройки.
- В разделе "Я и Google" в верхней части страницы нажмите ОтключитьОтключить.
- В разделе "Я и Google" выберите Включить синхронизацию.
- Войдите в нужный аккаунт Google.
- Нажмите ОК.
Если браузером, кроме вас, пользуется кто-то другой или вы хотите хранить данные разных аккаунтов отдельно, то можете создать ещё один профиль. Подробнее…
Управление Историей приложений и веб-поиска доступно на странице Мой аккаунт. Подробнее…
Не хотите настраивать сервисы Google? Вы все равно можете пользоваться нашим облачным хранилищем для размещения и синхронизации данных Chrome. Обратите внимание, что эта информация будет недоступна Google. Подробнее…
Как обеспечить дополнительную защиту информации
Создав кодовую фразу, вы сможете пользоваться облаком Google для хранения и синхронизации данных Chrome. У нас не будет к ним доступа. Обратите внимание, что шифрование с помощью кодовой фразы не применяется к способам оплаты и адресам из Google Pay.
Использовать кодовую фразу необязательно. Синхронизированная информация всегда шифруется при передаче между устройством и сервером.
Если вам не удается выполнить синхронизацию с помощью кодовой фразы, установите последнюю версию Chrome.
Если вы создадите кодовую фразу:
- Ее нужно будет вводить при включении синхронизации на новом устройстве.
- Ее будет нужно ввести на устройствах, на которых уже выполняется синхронизация.
- В ленте перестанут появляться подсказки, основанные на истории браузера Chrome.
- Сохраненные пароли больше не будут доступны на сайте passwords.google.com. Вы также не сможете использовать функцию "Smart Lock для паролей".
- Перестанет синхронизироваться история с разных устройств, за исключением веб-адресов, введенных в адресной строке Chrome.
Чтобы создать кодовую фразу, выполните перечисленные ниже действия.
Шаг 1. Включите синхронизацию
Если вы вошли в Chrome, сначала включите синхронизацию.
Шаг 2. Создайте кодовую фразу
- Откройте Chrome. В правом верхнем углу окна нажмите на значок с тремя точками Настройки.
- В разделе "Я и Google" в верхней части страницы выберите Синхронизация.
- В разделе "Параметры шифрования" нажмите Задать кодовую фразу для шифрования синхронизированных данных. Обратите внимание, что шифрование не применяется к способам оплаты и адресам из Google Pay.
- Введите и подтвердите кодовую фразу.
- Нажмите Сохранить.
Если вы измените кодовую фразу, все синхронизированные данные будут удалены с серверов Google, а устройства – отключены от аккаунта. Обратите внимание, что шифрование не применяется к способам оплаты и адресам из Google Pay.
Закладки, пароли, история и другие настройки Chrome останутся на устройстве. После повторного включения синхронизации данные снова начнут сохраняться на всех устройствах.
Шаг 1. Удалите кодовую фразу
- Откройте Chrome на компьютере.
- Откройте Личный кабинет Google.
- В нижней части страницы выберите Остановить синхронизацию.
- Нажмите ОК.
- Снова включите синхронизацию.
Синхронизация возобновится, но без кодовой фразы.
Шаг 2. Создайте кодовую фразу снова (необязательно)
- Откройте Chrome. В правом верхнем углу окна нажмите на значок с тремя точками Настройки.
- В разделе "Я и Google" в верхней части страницы выберите Синхронизация.
- В разделе "Параметры шифрования" нажмите Задать кодовую фразу для шифрования синхронизированных данных. Обратите внимание, что шифрование не применяется к способам оплаты и адресам из Google Pay.
- Введите и подтвердите кодовую фразу.
- Нажмите Сохранить.
Выполнив эти действия, повторно включите синхронизацию на других устройствах. Подробнее о том, как это сделать…
Как использовать данные Chrome на всех устройствах
Включив синхронизацию данных, вы сможете пользоваться ими на других своих устройствах. Если вы вошли в аккаунт в браузере Chrome, вам также будут доступны пароли, сохраненные в аккаунте Google, и платежные данные из Google Pay.
- Откройте Chrome на компьютере.
- В правом верхнем углу окна нажмите на значок с тремя точками .
- Выберите ЗакладкиМенеджер закладок.
- Слева появятся папки со всеми закладками.
- Откройте Chrome на компьютере.
- В правом верхнем углу окна нажмите на значок с тремя точками .
- Выберите ИсторияИстория.
Если вы используете кодовую фразу, то увидите в истории сайты с других устройств, только если вводили их веб-адреса в строку поиска.
- Запустите Chrome на компьютере.
- В правом верхнем углу окна нажмите на значок с тремя точками .
- Выберите ИсторияИстория.
- В левой части страницы нажмите Вкладки с других устройств.
- Откройте Chrome на компьютере.
- Перейдите на страницу passwords.google.com.
- Войдите в аккаунт Google.
- В разделе "Сохраненные пароли" появятся все сохраненные пароли.
Разрешив синхронизацию сохраненных паролей с браузером Chrome, вы сможете использовать их при входе в некоторые приложения на устройствах Android. Подробнее…
- Откройте Chrome на компьютере.
- В правом верхнем углу окна нажмите на значок профиля "Способы оплаты" или "Адреса и другие данные" .
- Откройте Chrome на компьютере.
- В правом верхнем углу окна нажмите на значок с тремя точками .
- Выберите Дополнительные инструментыРасширения.
Настройки будут изменены на всех устройствах. Новые темы и приложения появятся в Chrome на всех компьютерах.
Как устранить проблемы с синхронизацией
В устаревших версиях браузера могут возникать проблемы с синхронизацией. Установите последнюю версию Chrome.
Взгляните на похожие ветки или спросите совета у экспертов по продуктам Google на Справочном форуме Google Chrome!

Как сохранять вкладки в Хроме
Существует несколько способов, рассмотрим как самые простые, так и малоизвестные варианты.
На компьютере
Вам не обязательно сохранять все необходимые страниц, вы можете просто настроить их автоматическую загрузку при каждом открытии браузера. Для этого:
Запустите веб-обозреватель и разверните системное меню, кликнув по трем точкам в правом верхнем углу экрана.
Выберите пункт «Настройки».
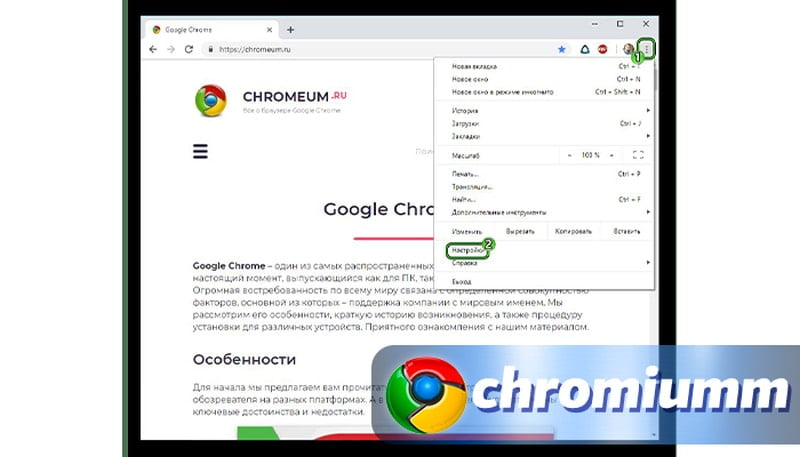
Листаем страницу вниз до раздела «Запуск Chrome».
Отметьте пункт «Ранее открытые вкладки».
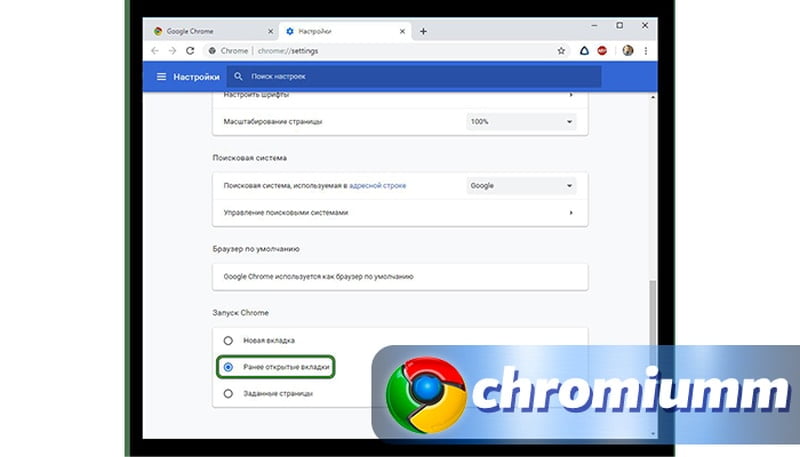
Если этот вариант вас не устраивает, вы можете сохранить страницы в закладках. Преимущество этого метода в том, что вы всегда сможете вернуться к интересующему вас сайту, а хранить таких закладок можно бесконечное количество.
Порядок действий в таком случае следующий:
- Открываем обозреватель и переходим на необходимый url.
- Курсор наводим на иконку-звездочку возле адресной строки напротив адресной строки, кликаем по ней для появления системного окошка. В нем приписывается название закладки и её местоположение.
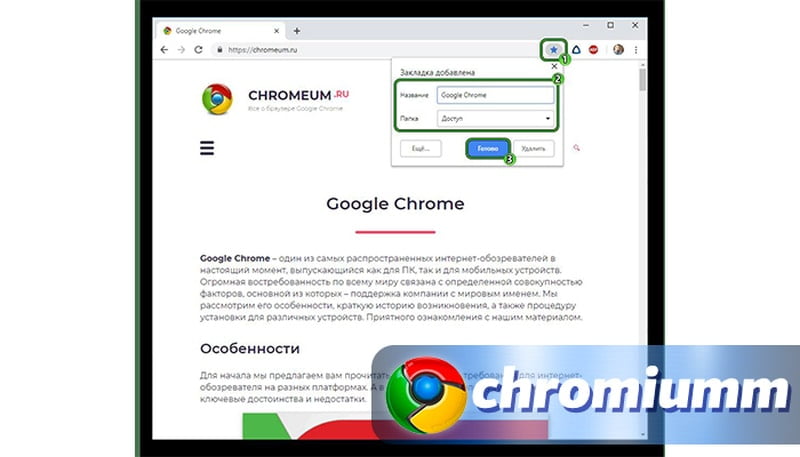
Если у Вас остались вопросы или есть жалобы - сообщите нам
Вы можете выбрать, будет ли она отображаться на панели быстрого доступа (прямо под адресной строкой) или поместить её в отдельную папку. Для навигации по всем закладкам и папкам, содержащим их, используйте инструмент “Диспетчер закладок” (найти его можно в меню браузера”.
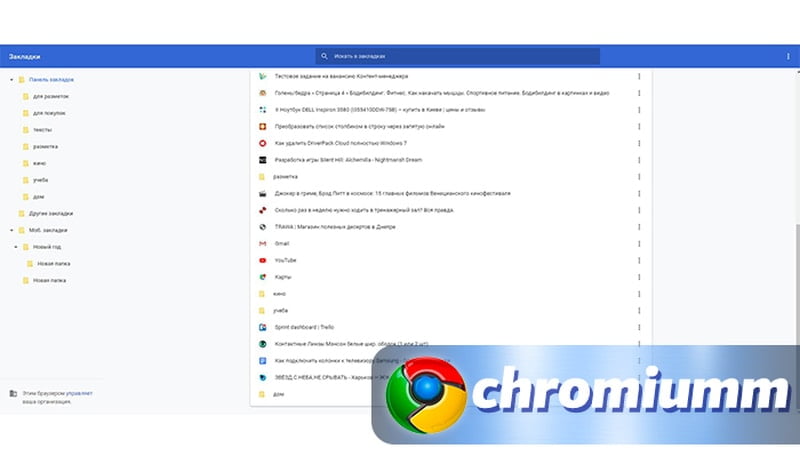
Создать новую папку можно кликнув на пустую область в Диспетчере правой клавишей мышки и выбрав соответствующую строку в контекстном меню.
Сохранение нескольких сайтов
Добавление всех вкладок в закладки
Для сохранения всех открытых ссылок за один раз, попробуйте следующий вариант:
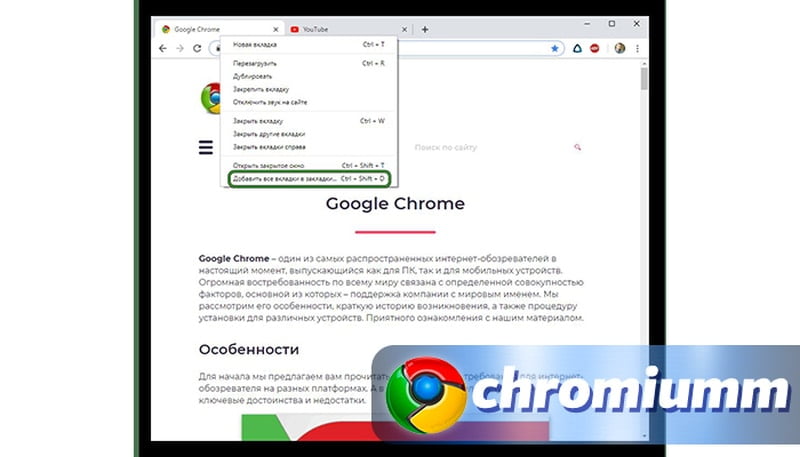
- На любой из открытых страниц кликаем ПКМ.
- В контекстном меню кликаем на пункт «Добавить все…».
- Выберите существующую папку или создайте новую, если страниц много. В свободном расположении они будут размещаться по порядку в одноименном разделе.
Дополнительные способы
Помимо очевидного стандартного способа, существуют несколько альтернативных методов добавления страниц в закладки.
Синхронизация
При помощи синхронизации мобильной и компьютерной версии вы можете объединить сохранения со всех устройствах, поддерживающих сервисы Chrome. Чтобы активировать опцию, следуйте инструкции:
Запустите браузер и нажмите на свой аватар в правом углу экрана, если вы уже авторизованы в гугл-аккаунте. Если вы не авторизовались, пройдите процедуру авторизации.
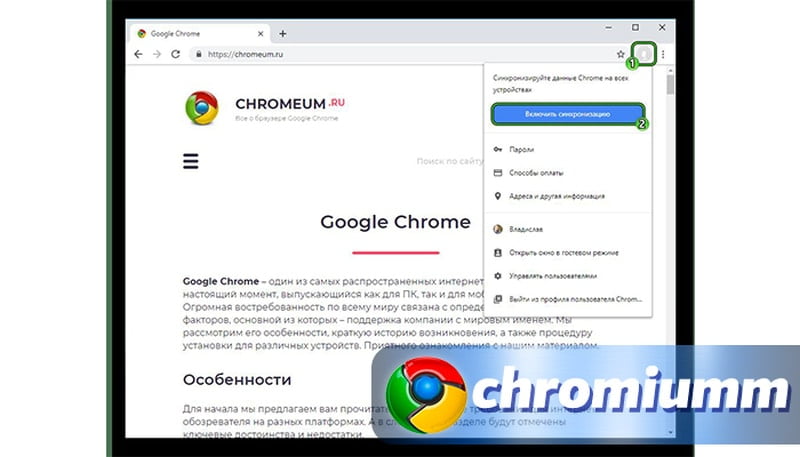
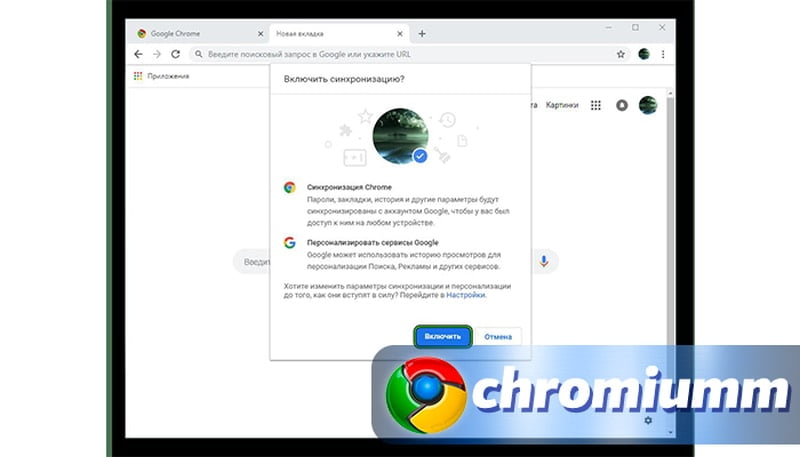
Откройте параметры браузера уже известным вам способом.
Кликните на кнопку “Синхронизация” и настройте типы данных, которые хотите перенести с одного носителя на другой.
После сохранения настроек вы получите доступ к сохраненному контенту с любого устройства при помощи сервисов Google.
Экспорт в HTML-файл
Еще один метод, удобный для тех, кто пользуется несколькими браузерами или уже собрал внушительное количество ссылок, требующих отдельное хранение. Преобразуйте список сайтов в файл, который можно открывать при помощи других программ. Для этого в меню “Диспетчер” возле строки поиска найдите кнопку в виде трех точек и нажмите на нее.

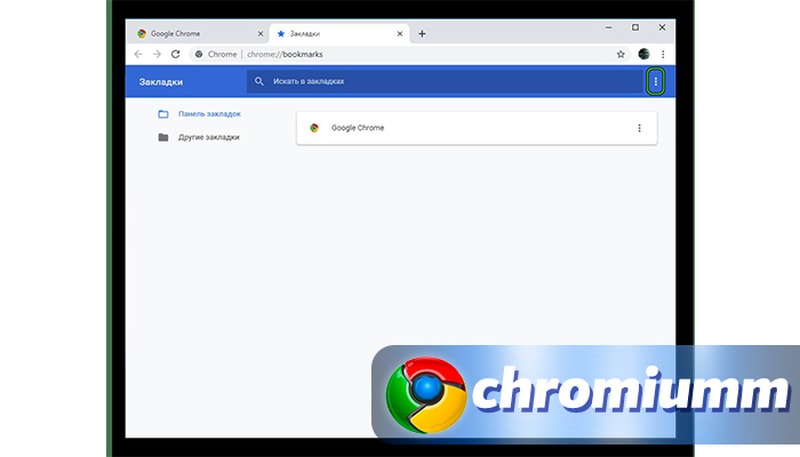
Выберите строку «Экспорт…», выберите папку для сохранения и придумайте название для файла в разрешении HTML.
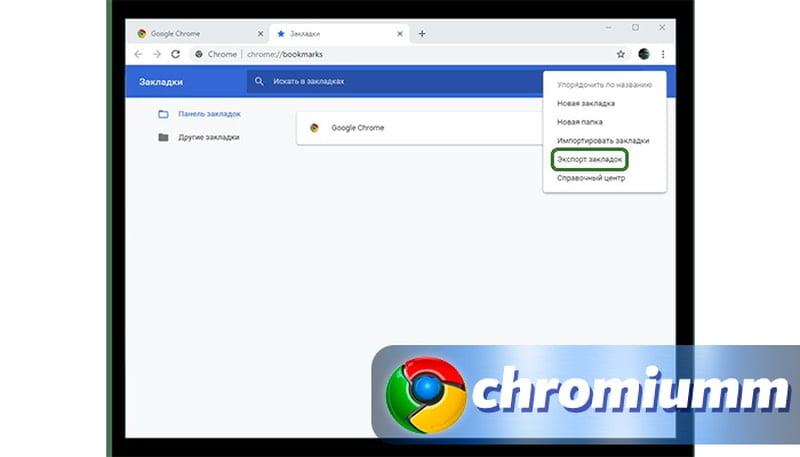
Сохраните свои данные.
Если захотите воспользоваться этим файлом, в выбранном веб-обозревателе активируйте опцию импорта и загрузите файл. Браузер тут же распознает список закладок.
Сохранение веб-страниц и создание ярлыков
Хранить в HTML формате можно не только перечень страниц, но и собственно их самих. Для этого на нужной страницу откройте меню и выберите пункт «Дополнительные инструменты», затем– «Сохранить страницу как…».
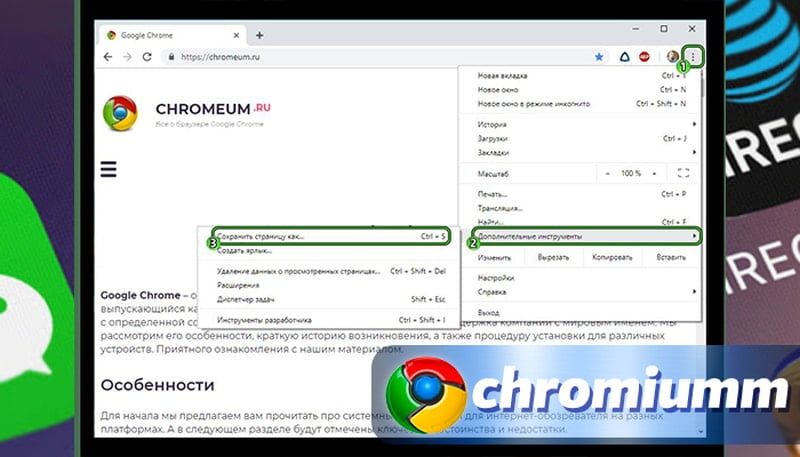
Откроется проводник, где вам предстоит выбрать местоположение и название файла. После нажатия кнопки «Сохранить» файл автоматически запишется в память компьютера.
Чтобы дополнительно выделить важный сайт, создайте для него ярлык. Для этого в системном меню страницы откройте раздел «Дополнительные инструменты», затем нажмите «Создать ярлык».
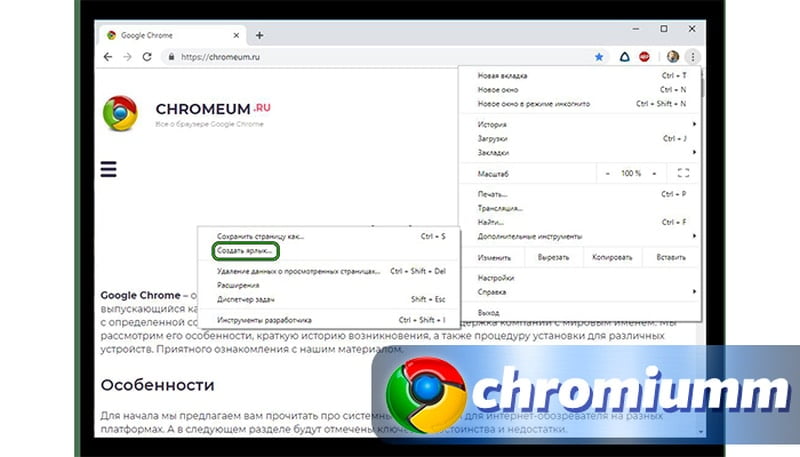
Введите имя ярлыка и нажмите кнопку «Создать». Теперь на вашем рабочем столе появляется иконка сайта, открыть который вы можете просто дважды кликнув на нее.
Заключение
Как видим, способов выделить и сохранить важную информацию существует много. Вам остается выбрать для себя оптимальный и пользоваться им, чтобы не пропускать и не забывать ни одной важной детали.
Читайте также:


