Как изменить ситуацию смартфоном
Отдельные скриншоты переписки или веб-страниц с прокруткой — это неудобно: в нескольких файлах, одинаковых на первый взгляд, легко запутаться. К счастью, теперь стало возможным делать длинные снимки экрана.
В некоторых Android-оболочках для создания таких скриншотов со скроллом есть функция «Больше захвата». Она может называться, например, «Умный захват», «Прокрутить захват», «Скроллшот», «Скриншот+». В некоторых моделях смартфонов после того, как вы сделали обычный скрин, появляется кнопка для создания длинного. Это работает так: нужно провести по экрану вниз, тогда изображение автоматически прокрутится для сохранения.
Ищите эту функцию среди инструментов на шторке или панели быстрого доступа, а также в настройках. А если даже её нет в вашем смартфоне, есть специальные приложения вроде Longshot.
2. Реагировать на жесты при фотосъёмке и не только
Обычно мы запускаем камеру на смартфоне, выбрав соответствующую иконку на рабочем столе. Вариант попроще — настроить включение приложения для фотосъёмки по нажатию кнопок на корпусе гаджета. Чтобы сделать это, поищите в меню пункты, которые в зависимости от производителя смартфона могут называться «Специальные возможности» или «Дополнительные настройки».
Известно ещё несколько способов быстрого запуска камеры — проверьте, может быть, они актуальны и для вашего устройства:
- один-два раза нажать на кнопку «Домой» неразблокированного смартфона;
- дважды нажать на клавишу громкости;
- дважды встряхнуть смартфон в руке.
Управление жестами может помочь и в случае с автопортретами. Например, на некоторых моделях достаточно показать в камеру ладонь, чтобы через несколько секунд получить крутое фото. В других нужно помахать рукой перед смартфоном, продемонстрировать открытую ладонь, а потом сжать её в кулак, отогнуть большой палец или сделать жест peace.
В смартфонах OPPO с ColorOS 6.0 есть возможность управлять съёмкой без нажатия кнопок. Благодаря тонким настройкам у вас получится включить камеру, просто нарисовав круг на экране, а вспышку — изобразив букву V.
И это ещё не все опции управления жестами, которые есть у новых смартфонов OPPO. Например, движениями пальцев по неактивному экрану получится включать музыку и менять композиции. Пользователи могут назначить собственные жесты для запуска важных им функций и приложений.
3. Превращать фотографии в шедевры
Скачиваете приложения для обработки изображений ради крутых фильтров, а потом думаете, что бы ещё удалить для освобождения памяти? Возможно, вам будет достаточно и встроенного фоторедактора вашего смартфона. Откройте любой снимок и выберите меню «Редактировать» или «Изменить». Там вы наверняка найдёте фильтры, настройки яркости, контрастности и других характеристик, возможность кадрировать снимок. Проверьте, может быть, ваш смартфон позволяет применять фильтры прямо во время съёмки. Ищите эту настройку в меню «Камера» — «Фильтры».
Чтобы делать чёткие и красочные фотографии даже в полной темноте, нужна продвинутая оптика, штатив и качественная постобработка. Или гаджет, который умеет снимать в режиме Ultra Night, как смартфоны OPPO на ColorOS 6.1. Благодаря использованию AI-алгоритмов во время съёмки на изображениях автоматически подавляются шумы, повышается чёткость и расширяется динамический диапазон. Даже если вы фотографируете при минимуме освещения.
4. Скрывать Tinder от любопытных глаз
Вряд ли у других людей есть доступ к вашему смартфону. Но всё равно у вас могут быть установлены приложения, которые вы бы хотели скрыть от посторонних, особенно от детей. Например, Tinder, игры, не слишком солидные для вашего возраста, или алкогольный калькулятор. Хорошая новость: их можно скрыть, не удаляя.
Если у вас смартфон на Android, нажмите на иконку панели приложений, которая находится по центру в нижней части экрана. В меню опций выберите пункт «Скрыть / показать приложения». После этого отметьте те, которые должны исчезнуть с экрана. При необходимости их можно будет вызвать из списка всех приложений через ту же круглую кнопку в центре. Как это работает на iOS, мы уже рассказывали.
Предустановленные программы тоже можно скрыть. Найдите нужную в настройках и на вкладке нажмите «Отключить». Запустить можно будет из раздела «Скрытые» в том же меню.
Вариант попроще — спрятать приложения подальше. Просто создайте для них папку на рабочем столе. А если у вашего смартфона есть сканер отпечатка пальца или функция распознавания по лицу, приложение можно убрать в файловый сейф.
5. Показывать всё, что скрыто
Не можете рассмотреть что-то на экране — воспользуйтесь лупой. Включить её можно в меню «Специальные возможности» или «Дополнительные настройки». Если у вас смартфон на Android, то, скорее всего, изменение масштаба происходит при быстром тройном касании экрана одним пальцем. В некоторых случаях при помощи лупы можно даже рассмотреть в деталях иконки приложений.
6. Запускать сразу два приложения
Такая возможность есть как минимум у смартфонов на Android 9.0 и некоторых других оболочках. Она актуальна для приложений, которые поддерживают режим разделённого экрана. Можно, например, открыть в нижней части экрана программу, в которой вы пока не разобрались, а в верхней части — обучающее видео по работе с ней. У вас получится использовать несколько приложений одновременно, если они поддерживают такую возможность. Например, можно смотреть видео в маленьком окне, открытом поверх другой программы.
На смартфонах OPPO с ColorOS 6.1 режим разделённого экрана активируется в настройках. Откройте одно приложение и проведите по дисплею вверх одновременно тремя пальцами — оно появится в верхней половине экрана. Второе приложение сможете выбрать в появившемся внизу меню.
7. Набирать последний номер двумя движениями
Если в приложении «Телефон» перейти в меню с цифрами и нажать на кнопку с трубкой два раза, то будет набран последний исходящий номер. Эта возможность реализована и в Android, и в iOS. После первого нажатия номер покажется на экране. Следующее нажатие запустит набор.
8. Обезвреживать потенциальных вредителей
В Android 7.1 добавили особый режим. Если вы подозреваете, что недавно установленное приложение может оказаться вредоносным, можете остановить его несколькими тапами по экрану.
Нажимать нужно быстро и часто — активируется «режим паники», и смартфон вернёт вас на главный экран. После этого вы сможете остановить приложение из настроек или удалить его.
9. Беречь тайну переписки
Когда разработчики решили выводить начало текста уведомлений на экран, они думали о нашем удобстве и частоте запуска своих приложений. А вот о конфиденциальности не позаботились.
10. Клонировать приложения
Используете в приложении два разных аккаунта и устали каждый раз переключаться между ними? Создайте копию программы, чтобы запускать оба клона вместе или по отдельности. Со всеми настройками, учётными записями и сохранениями.
В смартфонах OPPO с операционной системой ColorOS 6.1 можно клонировать приложения для социальных сетей Instagram, Skype, Facebook, мессенджеры Viber, WhatsApp, Telegram и другие.
Самой популярной из ныне существующих операционных систем безусловно является андроид. Под ее управлением работает большинство современных устройств и различных гаджетов. Если раньше мы могли ее видеть только на смартфонах, то теперь она применяется повсеместно. Сложно представить современный телевизор, работающий под управлением другой системы. Все это происходит по одной простой причине. Данная система является очень функциональной и имеет множество настроек. Но, несмотря на свою распространенность и простоту использования, многие даже не догадываются, какие хранят в себе секреты андроид устройства.
Среди множества распространенных функций, которыми ежедневно пользуется среднестатистический пользователь, есть еще и надежно спрятанный функционал. Человек может несколько лет пользоваться своим смартфоном и даже не представлять всех возможностей своего гаджета.
Пришло время раскрыть все тайны и рассказать о скрытых «фишках» популярной операционной системы. В данной статье мы постараемся открыть все секреты андроид.
Надежно-спрятанная мини игра
На каждом устройстве, независимо от версии андроид, есть спрятанная мини игра. В разных версиях андроид она разная, но все они увлекательные и достаточно сложные. Самостоятельно догадаться, где находится данная игра практически невозможно. Она настолько хорошо спрятана, что неосведомленный человек не может запустить ее случайно. Опишем универсальный алгоритм запуска скрытой игры.
В первую очередь заходим в основные настройки устройства. В самом низу списка будет неприметный и редко используемый пункт «О телефоне». Именно он нам и нужен. Нажимаем на него и переходим дальше. Теперь на экране дисплея высветится огромное количество информации. Мы увидим название своего гаджета, количество оперативной памяти, версию ядра и еще много чего. Но, нам нужна строка с надписью «Версия андроид».
После того, как мы ее нашли, многократным быстрым нажатием на данную строчку открываем мини игру. Нажимать на эту надпись нужно именно много раз и с короткими промежутками. Точное количество нажатий сказать сложно, но можно предположить, что придется тапнуть по экрану от пяти до десяти раз.

Безусловно, на андроид можно установить и более продвинутые игры с современной графикой, но найти что-то новое в давно знакомой вещи, всегда приятно.
Безопасный режим
Современные мобильники по своей функциональности практически сравнялись с персональными компьютерами. Сложно даже сказать, в чем они уступают. В них есть свой безопасный режим загрузки, о котором знают далеко не все.

Данный режим будет особенно полезен, если в системе произошел серьезный сбой и устройство окончательно зависло. Также данная функция окажется крайне полезной для смартфонов, зараженных большим количеством вирусных программ, которые спровоцировали нарушения в работе.
Загружаясь в данном режиме, устройство блокирует абсолютно все сторонние приложения. Другими словами телефон запустится только с заводским перечнем программ. После этого можно будет удалить вредоносный софт или несовместимые приложения, которые затормаживали работу устройства.
Для того чтобы осуществить данное действие, необходимо нажать на клавишу выключения. После того, как на экране появится кнопка выключения, нажимаем ее и не отпускаем длительное время. Затем подтверждаем перезагрузку в выбранном режиме.
После перезагрузки, все установленные ранее приложения будут окрашены в черно-белый цвет. Таким образом, их легко отличить от системных программ и впоследствии удалить.
Скрытое меню
Заходя в основное меню мы видим основной перечень вкладок, которыми пользуемся для настройки своего устройства. На самом деле, это далеко не полный перечень настроек. В системе андроид есть скрытый пункт меню, который предназначен исключительно для продвинутых пользователей.
Активировать данный пункт можно перейдя в основные настройки телефона. После этого пролистываем открывшуюся страницу в самый низ. Там увидим пункт под названием «О телефоне». Именно он нам и нужен. Переходим в него при помощи одного нажатия. Среди многочисленных строчек ищем надпись «Номер сборки». Нажимаем по ней без остановки до тех пор, пока на дисплее не появится надпись с текстом «Вы разработчик».

После этого можно вас поздравить, секретный пункт меню активирован. Чтобы в него зайти, снова открываем главное меню и переходим по вкладке «Дополнительно». Теперь пролистываем страницу до конца и на одной из последних позиций будет надпись «Для разработчиков». Это и есть то самое меню, которое раньше было недоступно и даже не отображалось.
Эта вкладка таит в себе массу новых возможностей:
1. Можно посмотреть статистику процессов. По сути, данная информация предоставлена для того, чтобы проанализировать время работы приложений. Если одно из приложений работает беспрерывно и при этом не является системным, это большой повод задуматься о его удалении или остановке данного процесса.
2. Отладка по USB. Данный пункт особенно важен для опытных юзеров, которые занимаются прошивкой аппаратов и разработкой андроид-приложений.
3. Можно ограничить максимальное количество фоновых процессов.
4. Возможность отображать загрузку процессора.
5. Изменить масштаб анимации, выделить границы объектов и многое другое.
Мы не будем сейчас перечислять все пункты этого меню, их очень большое количество. Каждый может самостоятельно активировать данную опцию и ознакомиться со всеми возможностями своего устройства.
На этом секреты андроид не заканчиваются, а скорее только начинаются. Еще одной достаточно полезной особенностью является возможность увеличения экрана или как ее еще называют – экранная лупа. Эта возможность очень выручает людей с нарушением зрения. Особенно актуальной данная функция становится для тех, у кого маленькая диагональ экрана.
Активизировать такую функцию не составит никакого труда. Как и в большинстве случаев, заходим в настройки гаджета и переходим к пункту «Специальные возможности». В этой вкладке, среди многочисленных настроек, необходимо найти «Жесты для увеличения». Активируем эту возможность и теперь можем увеличить любой участок дисплея тройным нажатием пальца.
Увеличение встроенной памяти
До недавнего времени объем внутренней памяти телефона был катастрофически маленьким. Смартфоны, обладающие объемом памяти более восьми гигабайт, считались флагманскими. С тех пор прошло много времени, но даже сейчас на некоторых моделях, объем встроенной памяти не велик. Если от них еще отнять место, которое занимает система, то пользователю практически ничего не остается. При этом вставленная флешка не спасает ситуацию, так как на нее нельзя устанавливать игры и программы.
Начиная с шестого андройда такая проблема исчезла. В данной версии операционной системы реализована очень удобная функция. Теперь если вставить флеш-накопитель в свое устройство, операционная система сразу задаст пользователю вопрос о предназначении данной флешки. Достаточно выбрать пункт, что мы хотим использовать ее как внутреннюю память. После этого ваш гаджет самостоятельно отформатирует накопитель и будет распознавать его, как внутреннюю память устройства. Это позволит без проблем устанавливать на него всевозможные игры и программы.

Пользуясь данной привилегией, стоит помнить, что все флеш-карты обладают разной скоростью передачи данных. Сейчас лучше всего использовать накопители десятого класса. В противном случае, установленный контент будет медленно открываться и некорректно работать.
Скриншот экрана андроид устройства

В процессе использования телефона часто бывает необходимо сохранить изображение экрана. Причин для этого может быть очень много: поймать стоп кадр фильма, зафиксировать появившуюся на экране ошибку, сохранить фрагмент своей переписки и т.д. Причины у каждого пользователя разные.
Для того чтобы сохранить изображение дисплея, достаточно одновременно нажать кнопку громкости вниз и клавишу выключения гаджета. После этого снимок автоматически сохранится в галерее смартфона.
Секретные коды
Как уже говорилось ранее, система андроид имеет огромное количество настроек и массу возможностей для стабилизации оболочки. Но для многих пользователей будет настоящим открытием, что управлять устройством можно не только при помощи стандартного меню настроек, но и при помощи набора секретной комбинации символов.
Из наиболее полезных комбинаций можно выделить:
Блокировка девайса в случае кражи
Смартфоны и другие устройства под управлением операционной системы андроид, часто становятся желанным объектом для похитителей. Что же делать, если смартфон украден, а на нем хранится огромное количество личных данных, которые не должны попасть в чужие руки?

Есть один проверенный способ, который поможет надежно обезопасить вашу личную информацию. Для этого нужно перейти в основные настройки, затем открыть вкладку «безопасность». Среди предложенных вариантов, нам нужно нажать «Администраторы устройства». Активируем функцию «Удаленный поиск и блокировка». Теперь наши данные под надежной защитой. При помощи своего личного гугл-аккаунта можно заблокировать телефон, независимо от того, где он находится.
Также данная возможность будет очень актуальна в случае утери своего гаджета. Помимо блокировки устройства, все его данные можно восстановить у себя на компьютере.
Контроль трафика
Прочие секреты
Выше были перечислены самые интересные секреты андроид. Эти возможности являются стандартными и присутствуют на каждом устройстве. Помимо общих секретов, есть еще большое количество индивидуальных у каждого производителя телефонов и в каждой версии андроид. Дело в том, что каждый производитель использует свою уникальную оболочку андроид. При этом все оболочки отличаются между собой и имеют различные преимущества. У каждого конкретного производителя телефонов есть свои уникальные «фишки». Например на смартфонах ZTE Nubia, многократное нажатие на пустую область дисплея производит эффект разбившегося экрана. Полезной функциональности в этом нет, но выглядит очень забавно.

Подводя итог, хочется отметить, что с появлением новых версий операционной системы, количество функций и секретов андроид возрастает. Вполне возможно, что данный список скоро пополнится новыми интересными функциями.
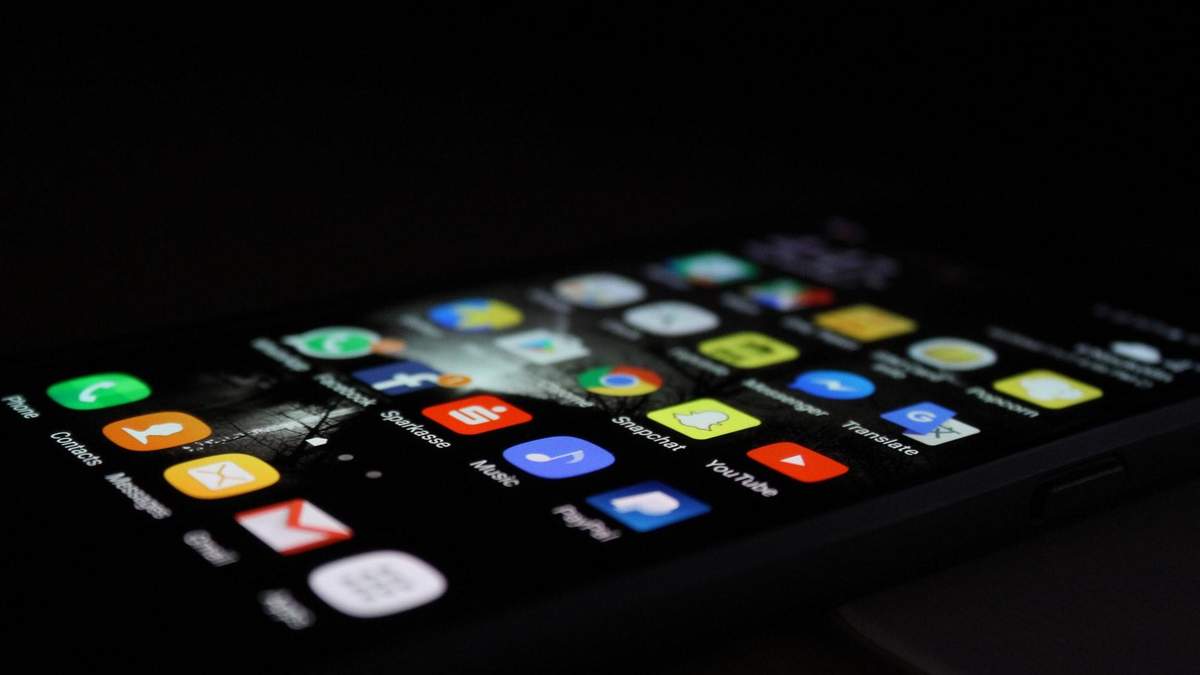
Операционная система Android очень гибкая в настройках и имеет ряд неочевидных и даже скрытых функций, которые зачастую могут вам пригодится. Вы можете настроить ваш смартфон так, как вам удобно, например, чтобы не тратить лишние деньги на интернет или чтобы заставить ваш смартфон работать быстрее. Все это возможно, благодаря настройкам вашего смартфона, о которых мы расскажем в нашей статье.
Android – самая популярная операционная система в мире. Несмотря на это, многие даже не догадываются о некоторых интересных и полезных функциях данной операционной системы. Смартфон имеет большое количество функций, которые могут упростить взаимодействие с ними. Но есть и такие фишки, которые могут остаться скрытыми от глаз неопытных пользователей. И все же о некоторых из этих функций будет полезно знать.
Скрытое меню "Для разработчиков"
Не всем это известно, но смартфоны под управлением операционной системы Android имеют еще одно меню настроек, скрытое от обычных пользователей, и не зря. Однако, если вы знаете, что вам нужно и ищете одну или несколько расширенных возможностей, то меню "Для разработчиков" вам в этом поможет.
Чтобы его активировать нужно сделать следующее:
![]()
Включаем режим "Для разработчика" / Фото 24 канал
Это полезная фишка для всех, кто желает разнообразить использование гаджета, однако, как мы уже отмечали, бездумно щелкать на все подряд не стоит. Хорошо и то, что сам смартфон в краткой форме предоставит вам описание того или иного пункта, поэтому прежде чем вы сможете проверить работу конкретной функции в действии, внимательно прочитайте краткое описание.
Увеличиваем скорость работы смартфона
Конкретный совет будет актуален для бюджетных версий смартфонов или старых гаджетов, которые по разным причинам начали работать медленно. Однако, если вы действительно хотите ускорить работу смартфона, который по непонятным причинам начал работать медленно, сначала прочитайте наш материал с советами, где мы рассказываем о том, почему смартфон может начать "тормозить" и как вернуть его к нормальной "жизни".
И все же, ускорить работу вашего смартфона можно благодаря нескольким функциям в меню разработчиков. Чтобы сделать наш девайс шустрее, нужно "принести в жертву" анимацию переходов на рабочем столе. Для этого отправляемся в меню разработчиков.
После активации по предыдущему алгоритму в настройках появится дополнительное меню "Для разработчиков". Чаще всего его можно найти в разделе "Система".
- Зайдите в меню "Для разработчиков";
- Найдите 3 функции: "Анимация окон", "Анимация переходов" и "Длительность анимации".
- Выключите их или поставьте на минимальное значение.
![]()
Включаем анимации для ускорения работы смартфона / Фото 24 канал
После того как вы выключите или установите время анимаций на минимум, то сразу заметите, насколько быстрее станут открываться все программы и даже различные элементы меню.
Уменьшаем расходы на интернет
Не все абоненты украинских операторов имеют в своем тарифе безлимитный интернет. Большинство пользуется тарифами с ограниченным трафиком. Что же происходит после того, когда вы исчерпываете предоставленный вам объем интернета в тарифе? Далее вы платите за интернет уже из своего кошелька и нередко можете обнаружить на своем счету минус в самый неудобный момент, например, когда вам нужно совершить важный звонок.
Во избежание таких неприятных ситуаций можно настроить ограничение трафика на своем смартфоне. Эта функция будет предупреждать вас о том, сколько гигабайтов интернета вы тратите, и поможет избежать непредвиденного списания денег со счета.
Как настроить функцию "Ограничение трафика" на смартфоне:
- Зайдите в меню "Настройки";
- Далее в пункт "Сеть и интернет";
- Откройте "Передача данных";
- Далее "Мобильный трафик";
- И нажмите на иконку настроек в верхнем правом углу экрана.
Здесь вы можете установить предупреждение, которое будет приходить вам, когда использованный трафик достигнет определенной отметки. Или вы можете установить лимит трафика, по достижении которого мобильный интернет в вашем телефоне будет автоматически выключен.
![]()
Ограничение трафика поможет сэкономить и не переплачивать за интернет / Фото 24 канал
Кстати, в этом же меню вы можете просмотреть расходы трафика за определенный период и увидеть, какие именно приложения используют больше всего интернета. Кроме того, здесь можно установить ограничение трафика на конкретное приложение и таким образом эффективно управлять использованием интернета.
Режим гостя
Часто бывает, что вы даете свой смартфон ребенку или может случиться, что друг попросит в пользование смартфон, если у вас есть, например, лишнее устройство, с которого вы не удалили собственные данные. Чтобы избежать нежелательного доступа приложений к информации, хранящейся на смартфоне, вы можете создать отдельного пользователя для ребенка или друга, так называемый гостевой аккаунт.
Его можно детально настроить и добавить туда только те программы, которыми вы разрешаете использовать. В то же время пользователь учетной записи не будет иметь доступа к данным ваших учетных записей, а ваш основной пользователь будет иметь статус администратора устройства.
Для того, чтобы создать "Гостевого пользователя" нужно:
- Зайти в меню "Параметры";
- Перейти в "Пользователи и учетные записи";
- Выбрать пункт "Пользователи".
- Здесь вы увидите список созданных пользователей для смартфона, обычно их два: действительный пользователь администратор и гость, бывает и такое, что есть только администратор устройства.
- Выбираем пункт "Гость" или "Добавить пользователя".
![]()
Дополнительный пользователь может понадобиться для другого члена семьи / Фото 24 канал
Перед пользователем появится чистая панель управления, и он не сможет войти в вашу. Чтобы выйти из обычного режима гостя, зайдите в меню "Пользователи" и нажмите "Удалить учетную запись гостя".
Делимся интернетом с другими устройствами
Частенько может понадобиться превратить свой смартфон в самый настоящий интернет-модем, и такая возможность есть у каждого владельца Android-смартфона. Может потребоваться "раздать" интернет на ноутбук, планшет или другой смартфон, если вы в месте, где есть только мобильная связь.
Чтобы поделиться интернетом, нужно зайти в настройки смартфона:
- Откройте пункт "Мобильная сеть";
- Выберите "Персональная точка доступа";
- Настройте пароль и название сети и включите ее.
- После этого вы сможете быстро включать и выключать режим модема на панели быстрых функций.
![]()
Настраиваем режим модема на смартфоне / Фото 24 канал
Ваш смартфон скрывает от вас ряд интересных и неочевидных функций, которые способны действительно облегчить вам ежедневное пользование. Например, вы можете быстро отправлять скриншоты прямо в чате с вашей базовой клавиатуры и это быстрее, чем метод, к которому все привыкли. Поэтому следите за нашими материалами, где мы рассказываем о самых интересных лайфхаках для ваших устройств.
За четыре года из маленького, но амбициозного проекта Android превратился в едва ли не самую сложную и напичканную функциональностью мобильную ОС современности. В Android есть поддержка огромного количества технологий и функций, многие из которых скрыты от пользователя или запрятаны там, куда даже не подумаешь заглянуть. Эта статья — сборник советов и трюков, которые могут быть применены к любому Android-аппарату без необходимости получать root.

01. ОТКЛЮЧИ АВТОМАТИЧЕСКОЕ СОЗДАНИЕ ИКОНОК НА РАБОЧЕМ СТОЛЕ
Я думаю, не меня одного раздражает, как ведет себя маркет при установке приложения. Он почему-то думает, что для любой мало-мальской софтины или очередной игры мне обязательно нужна иконка на рабочем столе, и успешно ее создает. А мне приходится ее удалять. А потом еще одну. И так каждый раз.
К счастью, такое поведение легко отключить — просто открываем настройки Google Play (на панели слева) и снимаем галочку с пункта «Добавлять значки». Там же можно отключить принудительный запрос пароля каждые 30 мин при покупке приложений, а также ненавистное автообновление приложений.
02. ОТКЛЮЧИ GOOGLE SEARCH И ДРУГОЙ БЕСПОЛЕЗНЫЙ СОФТ
Стандартная прошивка Android-смартфонов включает в себя огромное количество бесполезного софта, начиная от кучи приложений Google (ты знаешь, что Google требует от компаний-производителей включать в прошивку своих аппаратов чуть ли не весь разработанный ей софт?) и заканчивая всяким барахлом от производителя смартфона. Все это (или хотя бы большинство) можно отключить.
Переходим в «Настройки → Приложения → Все», тапаем по нужной софтине и нажимаем «Отключить» (конечно же, тебя предупредят, как это «опасно»). Кстати, при отключении поиска Google исчезнет и Google Now, а также строка поиска с рабочего стола (после перезагрузки), вместо которой останется пустая область.
03. ПЕРЕЗАГРУЗИСЬ В БЕЗОПАСНЫЙ РЕЖИМ
Мало кто знает, но в Android, как и во многих других ОС, есть так называемый Safe mode. Это режим, при котором операционка загружается с отключенными сторонними приложениями. Не слишком умело написанная малварь (та, что не прописывается в системный раздел) при этом отваливается, как и любой софт, мешающий нормальной работе системы. Safe mode можно использовать для обхода блокировщиков экрана, приложений, приводящих к зависанию смартфона, или, как вариант, для выявления того, кто на самом деле жрет батарею — очередное обновление прошивки или софт.
Включается режим довольно простым, но совсем не очевидным способом: зажатием кнопки питания с последующим удержанием пальца на пункте «Отключить питание». После перезагрузки виновника проблемы можно удалить через «Настройки → Приложения».
04. ИЗБАВЬСЯ ОТ НАВЯЗЧИВЫХ УВЕДОМЛЕНИЙ
Как избавиться от всего этого шлака: долго удерживаем палец на уведомлении и снимаем галочку под кнопкой «Остановить». Это рецепт для KitKat. В Lollipop все немного по-другому, но суть та же: удерживаем, далее кнопка i, в открывшемся окне ставим галочку на «Заблокировать». Там же можно принудительно сделать уведомление приоритетным, чтобы оно всегда было в самом верху.
05. НЕ ЗАБЫВАЙ ПРО СЕРВИСНОЕ МЕНЮ
06. ИСПОЛЬЗУЙ СТАНДАРТНЫЙ БРАУЗЕР
Не знаю, почему пользователи так не любят встроенный браузер Android. На мой взгляд, он прекрасен. Легкий, быстрый, на движке Chromium, умеет синхронизироваться с аккаунтом Google (то есть сразу включает в себя все закладки и пароли из Chrome), но самое главное — в нем есть очень удобный и почти гениальный метод навигации. Это так называемое круговое меню, которое можно активировать в настройках (только в Android 4.0–4.4).
После включения вместо стандартной панели навигации появится автоматически скрываемое меню, доступное с помощью свайпа с левой стороны экрана. Меню позволяет быстро перезагрузить страницу, вернуться назад, открыть или выбрать другую вкладку, поделиться ссыл-
кой и все остальное, что может браузер. Это гораздо удобнее стандартной панели и обычного меню, так что рекомендую попробовать.
07. УПРАВЛЯЙ КОНТАКТАМИ С КОМПА
08. СЛЕДИ ЗА ЗАГРУЗКОЙ ПРОЦЕССОРА
В Android есть встроенная функция показа текущей загрузки процессора и активных в данный момент процессов поверх экрана. По идее, она предназначена для разработчиков приложений и прошивок и скрыта от обычных юзеров, но нам никто не мешает ее активировать. Но для начала придется достучаться до раздела настроек «Для разработчиков», которого по умолчанию вообще не существует.
Включаем и видим в правой верхней части экрана список. Первая строка — это так называемый loadavg, показывающий количество процессов, которым пришлось работать или ждать своей очереди на выполнение за последнюю минуту, пять и десять минут. Если говорить совсем грубо: если эти значения, поделенные на количество ядер процессора, будут выше единицы, это означает 100%-ю загрузку процессора за последнюю минуту, пять или десять минут соответственно. Ниже идет список наиболее прожорливых процессов (по сути, аналог команды top из Linux).
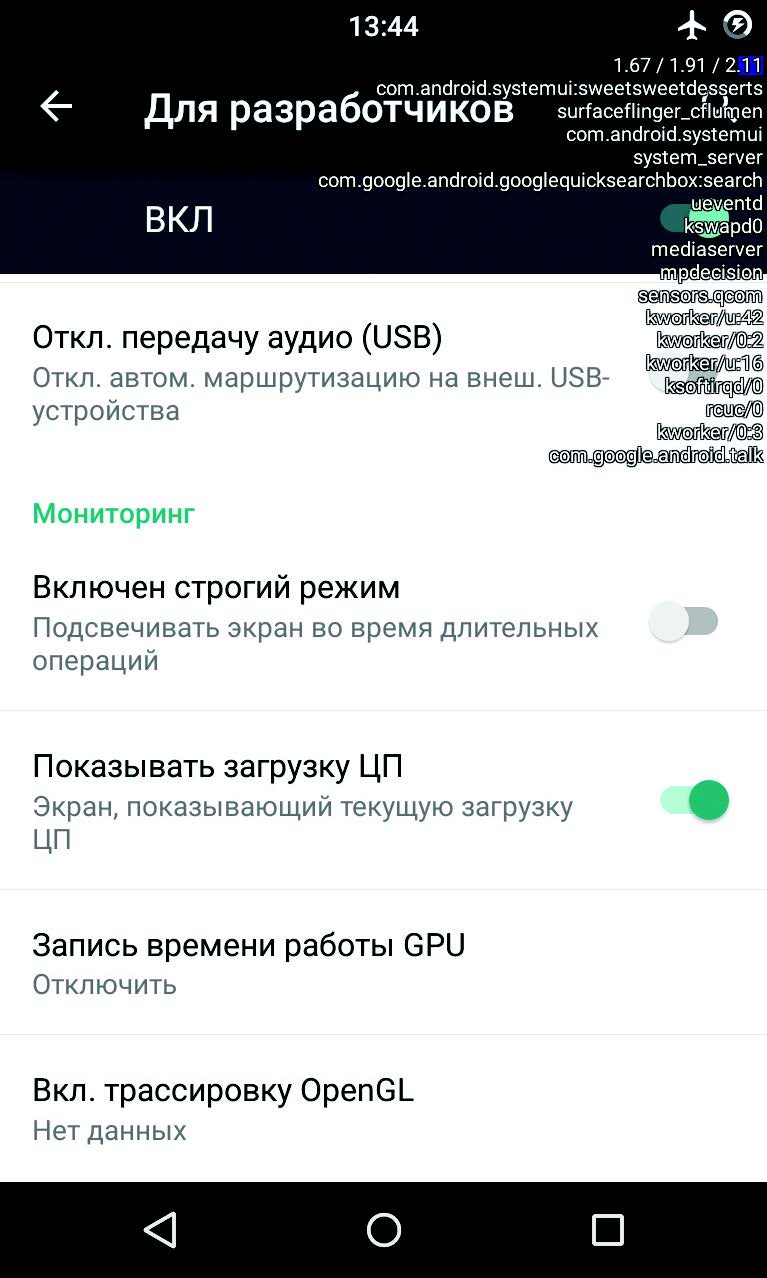
09. ИСПОЛЬЗУЙ ADB ДЛЯ БЭКАПА СОФТА НА КОМП
Мы уже не раз писали о замечательном инструменте под названием ADB, который может существенно упростить управление устройством с компа для человека, хорошо знакомого с консолью (здесь речь в основном идет о Linux, конечно же). Кроме возможности установки софта, переноса на смартфон файлов, просмотра логов и других полезностей, с недавних пор ADB позволяет делать бэкап всех настроек и приложений смартфона.
Чтобы воспользоваться данной функциональностью, устанавливаем универсальный ADB-драйвер (goo.gl/AzZrjR), далее скачиваем сам ADB (goo.gl/3P7klM), устанавливаем драйвер, далее разворачиваем архив с ADB, подключаем смартфон к компу USB-кабелем, запускаем командную строку и выполняем команду
Если ни одного девайса не найдено, значит, на смартфоне отключен режим отладки по ADB. Для включения переходим в «Настройки → Для разработчиков», включаем переключатель «Отладка по USB». Теперь вновь выполняем предыдущую команду и соглашаемся с появившимся предупреждением на экране смартфона. Теперь можно сделать бэкап:
10. ОТКЛЮЧИ ФОНОВУЮ ПЕРЕДАЧУ ДАННЫХ В ПРИЛОЖЕНИЯХ
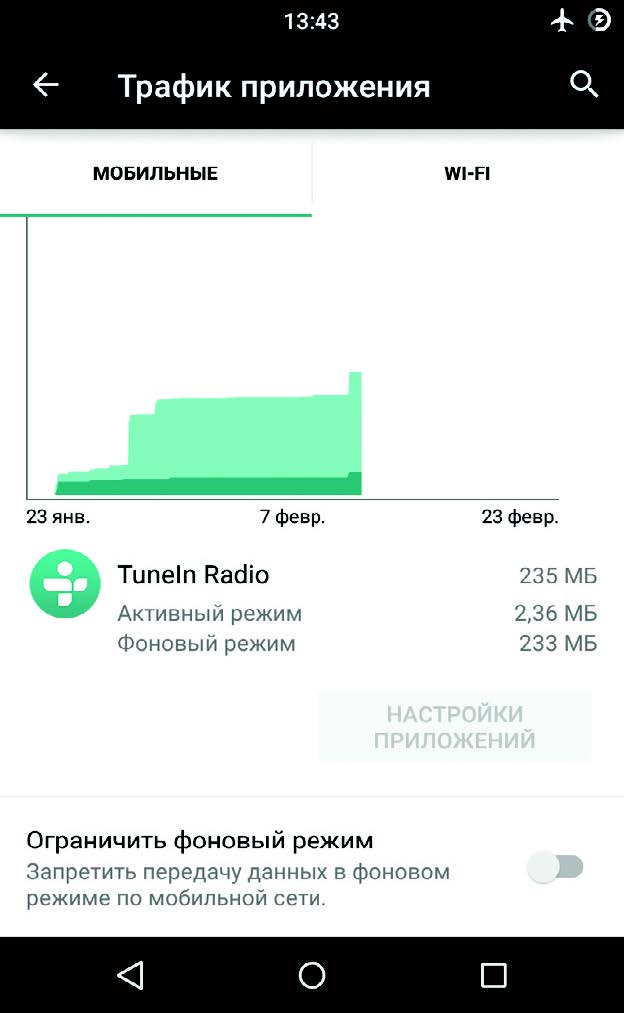
Работая в фоне, приложения могут активно использовать интернет для самых разных целей, от обновления своего контента до слива информации о твоем местоположении. К тому же такая активность в любом случае приводит к повышенному расходу заряда аккумулятора.
В Android есть возможность выборочно ограничить приложения на передачу данных в фоне, вот только находится она в таком месте, куда большинство юзеров вряд ли когда-нибудь бы заглянуло. Чтобы запретить какому-либо приложению использовать интернет в фоне, необходимо перейти в настройки, далее — «Передача данных», промотать экран вниз до списка активно использующих сеть приложений (для некоторых будет сюрпризом, что он там вообще есть) и тапнуть по нужной софтине. Внизу будет опция «Ограничить фоновый режим». Стоит иметь в виду, что опция отключит передачу данных только по мобильной сети, так что по Wi-Fi данные будут продолжать течь.
11. ИСПОЛЬЗУЙ СТРОКУ ПОИСКА
Зачастую владельцы смартфонов на базе Android пренебрегают поисковой строкой в верхней части главного экрана. Это действительно логично, учитывая возможность выполнить поиск, вбив запрос в адресную строку любого мобильного браузера.
12. ЮЗАЙ SMART LOCK
Smart Lock — одна из тех функций, о которых не задумываешься, но, попробовав единожды, уже не можешь без нее жить. Это одна из самых заметных новинок Android Lollipop и одна из самых полезных функций, добавленных в Android в последнее время. Идея Smart Lock крайне проста — она отключает пин-код или другую защиту экрана блокировки в том случае, если поблизости есть определенное Bluetooth-устройство или место на карте.
По умолчанию Smart Lock «как бы» отключена. То есть она нигде не светится, но после сопряжения с новым Bluetooth-устройством (любого типа) обязательно предложит добавить его в свой белый список. После этого ты о ней вновь забудешь. Но только до тех пор, пока не включишь защиту экрана блокировки в разделе «Безопасность» настроек. Теперь она заработает так, как и должна.
Сами настройки Smart Lock находятся в том же разделе, и, кроме добавления новых Bluetooth стройств, там можно указать «безопасные места», причем сразу со списком вариантов, основанным на «наблюдениях» Google Now. Кстати, если его отключить, как описано в первом совете, то потеряется и данная функциональность.
13. ЭКОНОМЬ ЭНЕРГИЮ ПРАВИЛЬНО
Еще одно заметное нововведение Lollipop — это режим экономии энергии. В стандартный Android он перекочевал из прошивок производителей смартфонов, которые раньше занимались его реализацией самостоятельно. Теперь функция есть в чистом Android — ты юзаешь смартфон по полной, и при достижении 15% заряда аккумулятора система предлагает включить режим энергосбережения, который отключает фоновую передачу данных, снижает яркость до минимума, отключает некоторые датчики и снижает FPS отрисовки экрана до пары десятков кадров в секунду. Для наглядности строка состояния и наэкранные кнопки внизу экрана становятся красными — чтобы не забывал.
Чтобы сэкономить заряд батареи смартфона с AMOLED-экраном, можно установить черные обои и использовать приложения с черным фоном.
Режим экономии энергии поддается настройке. Идем в «Настройки → Батарея →меню → Режим энергосбережения». Здесь можно указать условие автоматического включения режима (правда, выбор скудный: 5%, 15% или никогда) и, самое главное, включить режим прямо сейчас. Очень удобно в том случае, если предстоит долгое путешествие без возможности подзарядки.
14. СЛЕДИ ЗА ТРАФИКОМ
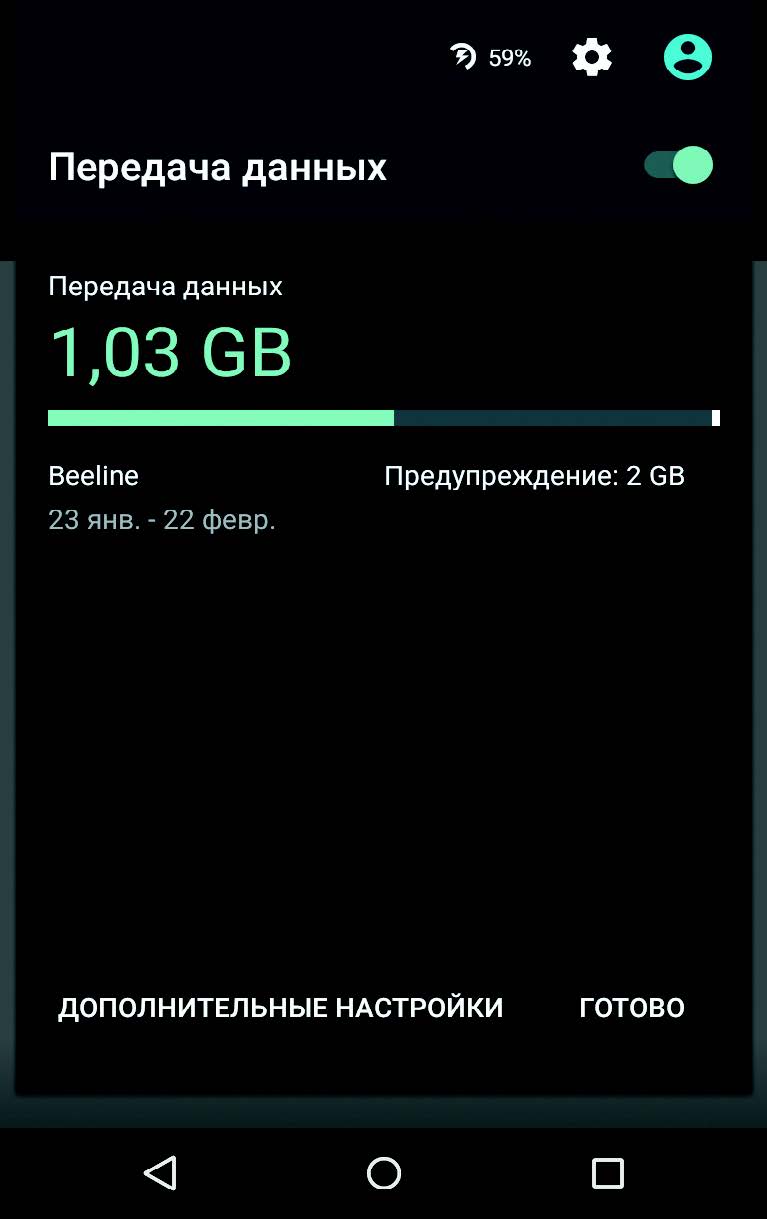
Скорее всего, производители смартфонов, как обычно, перелопатят стандартный интерфейс Android 5.0 и все поменяют (привет Samsung — самому большому любителю ломать интерфейсы), но в стандартной шторке Lollipop, а точнее, во «второй шторке» с кнопками быстрых настроек есть одна изюминка. Кнопка передачи данных по центру вовсе не переключает передачу данных, а разворачивается в интерфейс, позволяющий не только просмотреть текущий расход трафика, но и отключить передачу данных с помощью переключателя сверху.
15. ДЕЛИСЬ НЕ ТЕЛЕФОНОМ, А ПРИЛОЖЕНИЕМ
Специально для тех, кто любит давать свой телефон другим людям, в Lollipop есть функция Screen pinning, позволяющая заблокировать смартфон на одном приложении без возможности его закрыть или переключиться на другое. Как и многие другие полезности, она совсем незаметна и запрятана довольно глубоко в настройки. Для активации идем в «Настройки → Безопасность», мотаем почти до самого конца и включаем опцию «Блокировка в приложении».
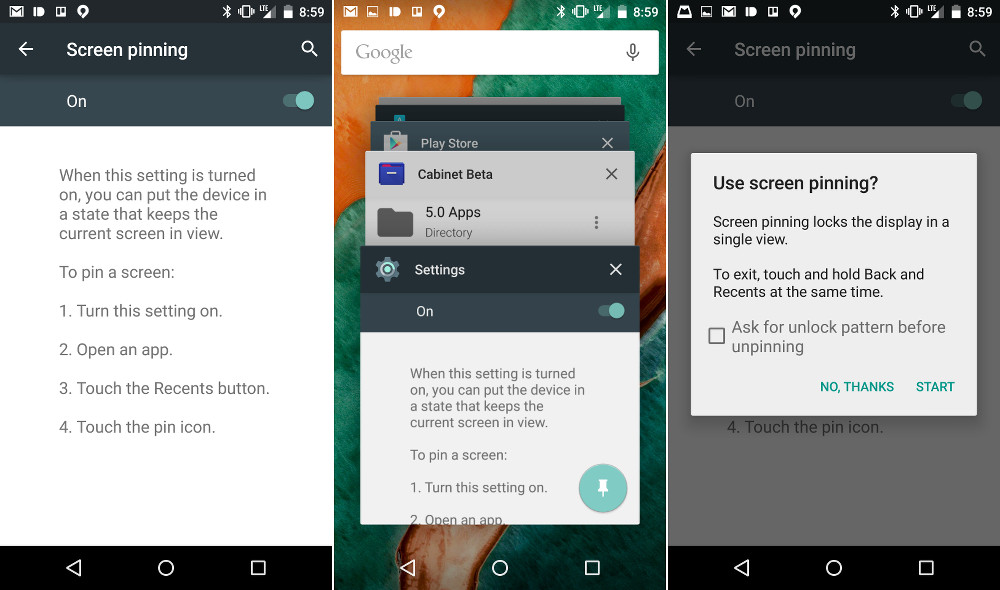
XX. ИСПОЛЬЗУЙ ACITIVITY LAUNCHER
Любое графическое Android- приложение включает в себя одну или несколько так называемых «активностей» (activity). Каждая из них — это окно (экран) приложения, например главный экран или экран настроек, может быть даже окно выбора файла. По умолчанию открыть напрямую (с рабочего стола) можно только те активности, которые разработчик приложения пометит как главные (main), остальные доступны только через само приложение и только если сам разработчик позволит это сделать.
Однако, имея под рукой нужный инструмент, можно достучаться до любой другой активности любого приложения и даже создать для нее ярлык на рабочем столе. Activity Launcher делает именно это. Просто установи приложение, выбери в меню сверху «Все действия» и найди нужную софтину. Все ее активности появятся на экране, и любую из них можно будет открыть простым тапом или повесить на рабочий стол с помощью долгого удержания пальца.
Как пример полезных «внутренних» активностей можно привести окно закладок Chrome (Chrome →Закладка), доступ к скрытому механизму AppOps в Android < 4.4.2 (Настройки → AppOps), запуск поиска в TuneIn Radio (tunein.ui.activities.TuneInSearchActivity). Очень много активностей имеет в себе ES Проводник, включая редактор, музыкальный плеер, просмотрщик изображений и многое другое. Любую из них можно запустить напрямую с рабочего стола. Таким же образом можно открыть любой раздел настроек и получить доступ к некоторым функциям ОС, достучаться до которых проблематично. Это абсолютно легальная функцио нальность, и она не требует root.
Это, конечно же, не все, о чем можно было бы рассказать, но растянуть статью не получится, а многие из других возможностей и так известны. Не забывай об этих хитростях, и смартфон станет
чуточку удобнее.
Читайте также:


