Как восстановить пароль при смене телефона
Если пользователь забудет пароль от аккаунта Google, он потеряет доступ ко многим возможностям и сервисам своего Android-устройства. Если учесть, что Андроид запоминает пароль после первого ввода и не требует его постоянного подтверждения в дальнейшем, проблемы с его восстановлением возникают в основном после полного сброса настроек пользователем. В том случае, если доступ к аккаунту утрачен из-за забытого пароля или сброса настроек, не стоит отчаиваться, поскольку доступ всегда можно попробовать восстановить.
Из статьи вы узнаете
Восстанавливаем доступ
Чтобы восстановить пароль, потребуется воспользоваться сервисом «Google Account Recovery» , который создан специально для восстановления учетных записей.
Стоит отметить, что Google всегда занимается доработкой и совершенствованием своих сервисов, поэтому процесс восстановления всегда быстрый и простой.
Важно! Прежде чем использовать данную инструкцию, убедитесь в том, что к вашей учетной записи Гугл на этапе регистрации был прикреплен запасной адрес электронной почты или сейчас есть доступ к номеру мобильного телефона, который вы указывали.
В том случае, если привязки к мобильному телефону нет или тот номер больше не актуален, то можно воспользоваться запасной почтой, на которую поступит письмо, с инструкцией по восстановлению. Просто перейдите по ссылке, которая будет в письме, и следуйте вышеописанным инструкциям.
Настройка синхронизации аккаунта после восстановления
После того как пароль будет изменен, аккаунт нужно синхронизировать на устройстве.
- Первым делом нужно зайти в «Настройки» устройства.
- Далее необходимо открыть пункт «Приложения» и выбрать в списке «Gmail» .
- Открыв настройки приложения, его необходимо принудительно «Остановить» и «Очистить кэш» , воспользовавшись советующими опциями.
- Закрываем настройки и запускаем Gmail из меню приложений, будут запрошены данные пользователя Гугл.
- Теперь важно создать резервную копию всех данных, а также установленных приложений, поскольку дальнейшие действия их безвозвратно удалят. Для этого можно воспользоваться стандартными возможностями устройства или специальными приложениями.
- Открываем настройки телефона и переходим в подменю «Аккаунты и синхронизация» .
- В списке выбираем Google и далее «Удалить аккаунт» .
- После того как аккаунт будет удален, его необходимо добавить в систему еще раз, после чего настройки будут полностью обновлены.
Заключение
В случае, если не получается провести восстановление самостоятельно, это всегда можно сделать обратившись в службу поддержки пользователей, где можно получить необходимые инструкции.
Важно! Никогда не используйте для восстановления различные «специальные» ресурсы, поскольку из-за них учетную запись могут окончательно забанить.

Рассмотрим несколько способов снятия блокировки с экрана телефона или другого устройства под управлением операционной системы Android.
Чтобы обезопасить свое мобильное устройство от взлома и ограничить несанкционированный доступ к нему, практически каждый из нас пользуется блокировкой экрана. Ранее заблокировать экран можно было только с помощью нескольких примитивных способов: пароль, PIN-код или графический ключ.
Со временем появились более надежные и технологичные методы защиты: блокировка по отпечатку пальца, распознавание лица и сканер сетчатки глаза. Да и к тому же новые способы не требуют запоминать никаких паролей – просто приложил палец к сканеру или посмотрел на глазок камеры, и в считанные секунды телефон будет разблокирован.
Но при использовании более примитивных методов часто бывает так, что мы попросту забываем заданные пароль, PIN-код или графический ключ. И если в более ранних версиях Android существовали простые лазейки, чтобы обойти блокировку и снять ее, то на новых сборках сделать это не так просто.
Сброс до заводских настроек
Сначала разберем самый простой вариант сброса – возврат к заводскому состоянию. Это довольно простая процедура, которую можно активировать и в настройках, но учитывая, что экран заблокирован, мы пойдем немного иным способом.
Обратите внимание! Данный метод полностью очищает внутреннее хранилище. Все установленные приложения, загруженные фотографии, видео и другой контент будет удален. Если на устройстве хранится ценная для вас информация, пропускайте этот способ.
Откат к заводскому состоянию фактически возвращает систему к тому виду, в котором она была после первого запуска, когда вы только вытащили устройство новеньким из коробки. Естественно, что в таком случае будут сброшены пользовательские настройки и удалены все приложения и данные.
Шаг 1. Зажимаем кнопку питания и выключаем смартфон.
Шаг 2. Нажимаем «Громкость +» и клавишу питания, удерживая их до появления логотипа. Важный момент: первой нажимаем именно клавишу качели громкости, а отпускаем ее в последнюю очередь.
Шаг 2.1. Нажимаем и удерживаем «Громкость +» (клавиша увеличения громкости).
Шаг 2.2. Нажимаем и удерживаем кнопку питания.
Шаг 2.3. Ожидаем вибрации и появления логотипа.
Шаг 2.4. Ждем еще 1-2 секунды, отпускаем клавишу питания и громкости.
Шаг 3. Запустится сервисное меню, где нужно найти строку «Wipe data/factory reset». Качелькой громкости выбираем ее и подтверждаем намерение кнопкой «Power».
Здесь может запуститься меню «Fastboot» вместо нужного нам «Recovery». Если вы не найдете описанную выше строку, то ищем среди списка что-то вроде «Recovery» (или «Boot Recovery»), как показано на фото ниже и возвращаемся к пункту 3.

Шаг 5. По завершении процесса вновь появится меню со списком действий, которые мы можем выбрать. В этот раз выбираем строку «Reboot system now» и перезагружаемся.
На шаге 2 у некоторых пользователей могут возникнуть проблемы при запуске сервисного меню (recovery). В зависимости от производителя и самой модели оно может запускаться комбинацией клавиш громкости «-» и питания. Повторяем инструкцию, но заменяем «Громкость +» на «Громкость -».
Пользуемся сервисом Google
Пожалуй, это был бы лучший способ снятия блокировки с экрана Android устройства, если бы не пара нюансов.
- Стираются все пользовательские данные из внутреннего хранилища.
- Смартфон должен иметь доступ к Интернету.
Сам сервис называется «Find My Phone» и помогает найти утерянное устройство, а также предотвратить к нему доступ или утечку данных. Итак, если есть возможность подключиться к сети (включить мобильные данные и Wi-Fi можно даже в заблокированном состоянии), то повторяем следующие действия:
Шаг 1. Переходим на эту страницу и вводим свои данные от аккаунта Google.

Шаг 2. Выбираем нужное нам устройство из списка (если их несколько) и нажимаем на раздел «Erase Device».

Шаг 3. Развернется небольшое меню с предупреждениями о том, что все данные будут удалены и прочее. Мы об этом уже знаем и просто жмем на зеленую кнопку «Erase Device».

Шаг 4. Далее снова подтверждаем действие и ожидаем окончания процесса. На этом этапе Google может попросить снова зайти в аккаунт, чтобы подтвердить свою личность.
Пользуемся сервисом Samsung
Это практически идентичный способ сброса блокировки, который мы только что рассмотрели выше. Дело в том, что и у компании Samsung есть сервис, позволяющий найти привязанные к аккаунту устройства и проделать некоторые манипуляции с ними. Даже название этого сервиса практически не изменилось – «Find My Mobile».
Но у сервиса южнокорейской компании есть 1 неоспоримое преимущество – мы можем разблокировать устройство (снять установленные способы защиты экрана) без удаления пользовательских данных.
Шаг 1. Переходим по этой ссылке на официальный сайт и нажимаем кнопку «Войти».

Шаг 2. Выполняем вход в учетную запись Samsung Account, вводя данные электронной почты и пароля.

Шаг 3. Принимаем политику конфиденциальности и другие необходимые для использования сервиса соглашения нажатием кнопки «Принять».

Шаг 4. Аналогично шагам предыдущей инструкции выбираем нужное устройство, жмем кнопку «Разблокировать» и подтверждаем действия.

Снимаем блокировку с помощью ADB
Данный метод уникален тем, что позволяет сбросить пароль, не затрагивая никаких личных данных, хранящихся на устройстве. Все приложения, фотографии, документы и другой контент останется в целостности, мы повлияем только на несколько файлов в системе, которые и отвечают за установленный метод блокировки экрана.
Следует отметить, что данный способ будет работать, только если выполняются следующие условия:
- В настройках активирован режим «Для разработчиков».
- Включена функция «Отладка по USB».
- Присутствует root-доступ.
Также, скорее всего все следующие действия сработают только для смартфонов/планшетов под управлением ОС Android 5.1 и ниже. Можно попробовать и на более свежих выпусках (6.0+), но 100% работоспособность не гарантируется, так как, скорее всего, Google «прикрыла» эту фишку.
Для начала устанавливаем сам пакет ADB.
Шаг 1. Переходим на официальный сайт по этой ссылке и скачиваем необходимые инструменты нажатием на «Download SDK Platform-Tools for Windows» (есть также версии для Mac и Linux).

Шаг 2. Принимаем соглашения и нажимаем на кнопку загрузки.
Шаг 3. В загруженном архиве будет единственная папка «platform-tools», которую мы просто перемещаем на системный диск «C».

Шаг 4. Открываем эту папку, зажимаем клавишу «Shift» и кликаем правой кнопкой мыши по пустой области, вызывая контекстное меню. Выбираем строку «Открыть окно команд».
Шаг 5. Подключаем по USB устройство к компьютеру и проверяем работоспособность пакета ADB. Делается это с помощью следующей команды: «adb devices». Если появляется строка с номером устройства и надписью «device», то значит, что все работает – компьютер видит подключенный смартфон. Если этого не происходит, можно попробовать установить универсальные драйвера ADB и Fastboot под ваше устройство по этой ссылке.

Теперь рассмотрим 2 способа снятия блокировки через ADB. Каждый из них предполагает последовательное введение запросов в командной строке компьютера.
Вариант 1:
- «adb shell»;
- «su»;
- «rm /data/system/locksettings.db»;
- «rm /data/system/locksettings.db-wal»;
- «rm /data/system/locksettings.db-shm»;
- «reboot».
Если в процессе ввода команд выше появляются какие-то ошибки вроде «No such file or directory» и других – это еще мало о чем говорит, поэтому просто продолжаем. Несмотря на появление ошибки при вводе одной из команд, на планшете ASUS FoneFad 7 все прошло успешно после перезагрузки – графический ключ исчез.

Вариант 2 (для тех, у кого установлен графический ключ):
Для тех, кто пробует второй вариант – после ввода команд сброс ключа не произойдет, но можно будет ввести любую комбинацию, и устройство примет ее в качестве правильной. А уже после разблокировки можно зайти в настройки и снять ключ.
Сброс с помощью кастомного рекавери (CWM/TWRP)

Последний способ в нашей инструкции касается устройств, которые имеют установленное кастомное рекавери. Если вы первый раз слышите слова «CWM Recovery» или «TWRP Recovery», то, скорее всего, этот блок статьи ничем вам не поможет. А чуть более опытные пользователи, уже сталкивавшиеся с процессом установки кастомного рекавери, наверняка и без следующей инструкции знают что делать.
И все же, рассчитывая на то, что не все знают о данном методе, мы подробно рассмотрим его. Если кратко, то благодаря кастомному рекавери мы запустим файловый менеджер, вручную перейдем по пути и найдем несколько файлов, содержащих в себе информацию о способе блокировки экрана.
Для тех, у кого установлено TWRP Recovery:
Шаг 1. Загружаемся в рекавери и переходим на вкладку «Advanced».
Шаг 2. Выбираем пункт «File Manager» и запускаем проводник.
Шаг 3. Переходим по пути «/data/system» и находим 5 файлов: «gatekeeper.password.key» (или просто «password.key»), «locksettings.db-shm», «locksettings.db», «gatekeeper.pattern.key» (или же «gesture.key») и «locksettings.db-wal».
Шаг 4. Удаляем файлы (нажимаем по любому из них и жмем кнопку «Delete», после чего повторяем действие с помощью свайпа и возвращаемся назад клавишей «Back») и перезагружаемся в систему.
Для тех, у кого установлено CWM Recovery:
Шаг 1. Переходим по ссылке и скачиваем архив, который помещаем на карту памяти нашего устройства.
Шаг 2. Загружаемся в рекавери и выбираем пункт под названием «install.zip».
Шаг 3. Выбираем строку «Choose zip from /sdcard» и переходим по пути на карте памяти, в которой лежит загруженный архив.
Шаг 4. Нажимаем на строку с именем архива и ждем запуска.
Шаг 5. Повторяем действия, описанные в шагах 3 и 4 из инструкции выше (также находим файлы и удаляем их, но уже в интерфейсе проводника «Aroma»).
Заключение
Выше мы разобрали 5 наиболее эффективных и работающих методов для сброса пароля на Android. Одни из них требуют root, установленного пакета ADB и прочих «танцев с бубном» и различных подготовительных процессов, поэтому подойдут далеко не каждому пользователю. Но среди описанных методов есть и те, которыми может воспользоваться каждый. Например, сброс до заводского состояния. Правда придется пожертвовать хранящимися в памяти файлами.
Есть и некоторые другие варианты сброса пароля, но все они так или иначе являются производными от тех, что мы уже описали. Пробуйте и в точности следуйте инструкциям, и у вас все получится.
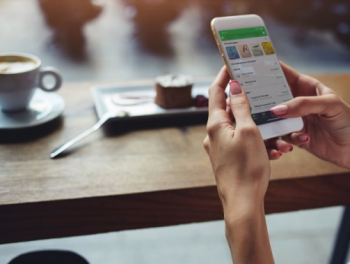
Приложение Сбербанк Онлайн для смартфонов и веб-версия личного кабинета – удобные способы для управления услугами, совершения платежей, открытия новых продуктов. Для доступа в интернет-банк используется логин, пароль, код из СМС, для авторизации в программе достаточно 5-значного PIN-кода. Если клиент приобрел новый телефон, восстановить приложение не составит труда. Чуть сложнее будет алгоритм действий при смене контактного номера, привязанного к аккаунту, хотя и эту операцию удастся выполнить дистанционно.
Содержание:
Восстановление доступа при смене телефона – пошаговая инструкция
Физическая смена устройства (смартфона) требует повторной установки приложения от Сбербанка – процедуру рекомендуется провести сразу после приобретения телефона, чтобы по-прежнему тщательно контролировать финансы и с комфортом проводить транзакции. Для переустановки следуйте инструкции:
- Войдите в Play Market или App Store (требуется авторизация).
- В поиске найдите официальное приложение «Сбербанк Онлайн».
- Нажмите «Загрузить» и дождитесь установки.
- Запустите программу и введите логин + пароль.
- Задайте надежный код для входа в приложение.
Этот способ работает только в том случае, если номер телефона остался прежним – на него придет разовый код для подтверждения операции. Если же контакты изменились, переустановить приложение не удастся – сначала нужно изменить персональные данные.
Что делать, если изменился номер телефона для доступа в Сбербанк Онлайн?
Совсем иным алгоритм действий будет в том случае, если изменился контактный телефон для входа в Сбербанк Онлайн. Указать новый номер можно в приложении Сбербанк Онлайн в разделе «Настройки» (авторизация происходит без ввода кода из СМС), если сохранено старое устройство с установленной программой. Также существует и альтернативный способ – воспользоваться банкоматом:
- Вставьте либо приложите банковскую карту, введите ПИН.
- Выберите раздел «Все операции».
- Перейдите во вкладку «Информация/сервисы».
- Кликните «Мобильный банк».
- Найдите «Изменить номер».
- Введите обновленные данные.
- Для авторизации в личном кабинете используйте старый логин и пароль, а код придет в СМС уже на новый номер.
Если дистанционно восстановить доступ не получилось, обратитесь в отделение или на горячую линию – специалисты поддержки помогут обновить персональные данные. Услуга бесплатна.
Почему не удается восстановить Сбербанк Онлайн – частые проблемы
Обычно процедура восстановления доступа проходит безошибочно – алгоритм выверен и не вызывает затруднений у пользователей. Однако иногда клиент сталкивается со сложностями:
- не приходит СМС с разовым паролем – убедитесь, что правильно указываете номер, сотовая связь работает;
- система не находит пользователя – срок действия идентификатора истек, новые данные можно получить в отделении;
- не удается войти в личный кабинет – на сайте ведутся технические работы;
- невозможно установить приложение – смартфон не поддерживает программу, требуется обновление операционной системы.
Восстановить доступ в Сбербанк Онлайн после смены телефона не составляет труда – проводить операцию нужно в том случае, когда пользователь сменил физическое устройство или контактный номер для связи. Если смартфон утерян, необходимо предварительно заблокировать «Мобильный банк», чтобы исключить несанкционированный доступ к счетам и потерю финансов.

В настоящее время большинство людей пользуется порталом Госуслуг – сервисом, который предоставляет массу возможностей для физических и юридических лиц по вопросам получения и оформления сведений, документов, справок, льгот и других государственных услуг. Такая система является очень удобной, поскольку значительно экономит время. Иногда возникают ситуации, когда пользователь меняет номер телефона. Возникает вопрос, как в таком случает восстановить доступ к порталу. Рассмотрим подробнее в данной статье, каким образом можно решить данный вопрос.
Можно ли восстановить доступ к Госуслугам, если изменился номер телефона?
Портал Госуслуг – это сервис, который позволяет оформить любые муниципальные и государственные услуги. Здесь вы можете заказать паспорт, оплатить штрафы и налоги, записаться в детсад или к врачу и даже оформить свой бизнес. А главное, что весь процесс исключает ожидание в длинных очередях и бюрократию.

Бывает три статуса учетной записи – упрощенная, стандартная и подтвержденная, каждый из которых предоставляет все больше возможностей. Доступ к порталу осуществляется по номеру мобильного телефона, но вы можете поменять номер. В таком случае возникает вопрос авторизации. Восстановить доступ можно, даже если вы изменили свой контактный телефон. Сделать это можно следующими способами:
- Выполните вход по документам. Этот вариант актуален, если вы имеете подтвержденную учетную запись, и эти данные имеются на сайте. В таком случае авторизуйтесь по паспортным данным, СНИЛС или ИНН.
- Войдите в аккаунт по адресу электронной почты – даже при упрощенном статусе он указывается.
- Напишите обращение в поддержку, выбрав на сайте Госуслуг раздел «Помощь и поддержка».
- Обратитесь в МФЦ «Мои документы». Подойдите с паспортом и телефоном в ближайшее отделение в часы приема граждан, вам помогу восстановить доступ для нового номера с помощью специальной программы.

Почему важно вовремя восстанавливать учетную запись на Госуслугах
Если у вас есть учетная запись на портале Госуслуг, вы можете коммуницировать с государственными органами и получить ответы на многие вопросы, не выходя из дома, в режиме реального времени. Однако личным кабинетом в силе его специфики мы пользуемся не ежедневно. Именно поэтому и теряется запись, а доступ приходится восстанавливать.
Доступ учетной записи нужно обязательно восстановить, ведь сейчас мы взаимодействуем с государственными органами и учреждениями именно через данный сервис. Без учетной записи на Госуслугах у вас не будет возможности:
- Авторизоваться в электронном дневнике ученика старше 14 лет;
- Оформить разрешение на хранение оружия;
- Оформить заявку на назначение пенсии;
- Записать ребенка в детский сад и встать на очередь.

Это обязательные пункты, оформление которых практически не возможно без сервиса Госуслуг. Конечно, портал предоставляет и множество других действий, поэтому восстановите доступ, если у вас поменялся номер мобильного телефона. Сделать это довольно просто, выбирайте любой удобный способ и следуйте рекомендациям, описанным в данной статье.

Всем привет, при смене телефона у нас возникает масса проблем. И дело не в покупке нового и продаже старого аппаратов. А это: как перенести контакты, чаты, фото и другое в новый телефон? Все ответы в нашем материале. Поехали!
Контакты, пароли, данные из календаря хранятся в ваших AppleID и Google/Samsung/Mi и других аккаунтах. Но проводить перенос мы будем с участием Айфона и учётной записи Гугл.
Чтобы всё точно перенеслось:
Важно : синхронизация между несколькими устройствами на iOS/iPadOS происходит за секунду (нужен только интернет), в Андроид нужно посмотреть включена ли автоматическая синхронизация и происходит ли она без Wi-Fi (при помощи мобильного интернета).

Так что теперь не нужны специальные переезд-приложения для переноса контактов и календарей из смартов с роботом на борту в яблоко. А вот при переходе с iPhone на Android подобного удобства не будет.
Фото/Видео. Здесь вообще полная свобода:
Мессенджеры:
Важно : резервные копии можно использовать на устройствах: Apple-Apple, Android-Android. Связано с тем, что копии сохраняются в Гугл Драйв и АйКлауд, а они между собой не дружат.
- Signal: нужно просто авторизоваться, копии создаются сами по себе, но тоже переносятся только внутри одной платформы.
- Viber: история повторяется. Резервную копию создать можно, но она тоже будет доступна внутри платформы Apple-Apple/Android-Android. По умолчанию копии не делаются, проверьте настройки заранее.
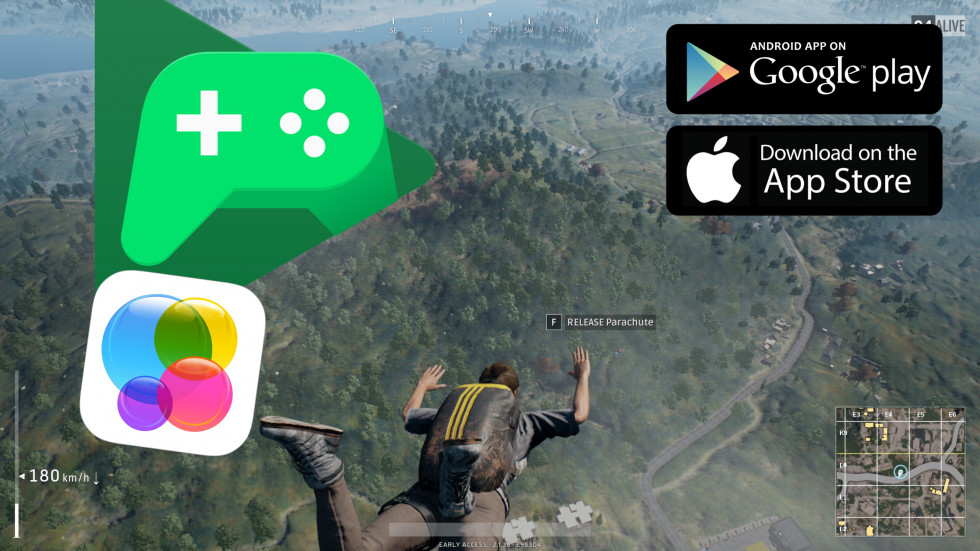
Достижения в играх тоже можно синхронизировать. Проверяем заранее в настройках AppleID, там ищем строчку « Game Center ». Андроид: открываем Google Play Игры и проверяем, авторизация и сохранения происходили автоматически. Если вы сразу отказывались от автосохранения и тд, то ничего у вас не сохранилось. Можно попробовать войти через Плей Игры, но скорее всего ваши заслуги обнулятся, но бывают и счастливые исходы. Там, где вы уже создавали аккаунт при помощи электронной почты или какой-нибудь соцсети, так не выйдет.
Из этого следует совет: сразу соглашайтесь сохранять игровой процесс в Play Игры в будущем или на новом телефоне. Естественно, всё это дело невозможно синхронизировать между яблоком и роботом.
Вообще я уже писал о своём переходе с Андроид на Айфон и о том, как всё это было. Даже рассказал о том, что мне очень не нравится в iPhone. Интересно было бы узнать ваше мнение на эту тему.
Поставьте 5 звезд внизу статьи, если нравится эта тема. Подписывайтесь на нас Telegram , ВКонтакте , Instagram , Facebook , Twitter , YouTube .
Читайте также:


