Как открыть мои карты в гугл картах на телефоне

Если Вы хотите отметить новое местоположение, которое Вы нашли на Google Картах, Вам нужно будет поставить маркер на точное местоположение. Это поможет Вам снова его найти.
Как добавить отметку в Google Картах для Android
Если Вы используете приложение Google Карты на Android Вы можете поставить маркер в любом месте с помощью панели поиска или просмотра карты.
Чтобы использовать панель поиска, откройте приложение и введите местоположение в строке поиска вверху. Коснитесь одного из предложений, которые появляются внизу, чтобы просмотреть это место.

Красная булавка автоматически укажет на место, которое Вы искали, с небольшой информационной панелью внизу. При нажатии на эту информационную панель появятся дополнительные параметры и информация, включая маршруты, адрес и контактную информацию, обзоры компаний и многое другое.

Если Вы хотите поставить булавку вручную, перейдите к области на карте, на которую Вы хотите поставить булавку, а затем нажмите и удерживайте это место пальцем.
Через несколько секунд в этом месте появится красный значок.

Затем Вы можете сохранить или поделиться местоположением, используя небольшую информационную панель внизу, найти направление или многое другое.

Чтобы удалить булавку, коснитесь значка «X» на панели поиска. Либо нажмите любое другое место на карте.
Наверняка с каждым хоть раз случалась такая ситуация, когда нужно было срочно куда-то попасть, а как туда добраться, не знал никто из окружающих. Раньше в таких ситуациях спасали огромные карты, которые можно было достать с книжной полки и безрадостно разложить на полкомнаты. В 21 веке, к счастью, громоздкие бумажные путеводители были заменены на электронные, превосходным образом помещающиеся в карман. Среди приложений карт идёт настоящая борьба за внимание и признание пользователя, но одной из самых популярных уже который год остаётся maps-утилита от Google.
Что такое Гугл Мапс

Приложение «Гугл карты» имеет целый ряд преимуществ перед своими конкурентами
Помимо стандартного поиска конкретных географических объектов, приложение позволяет:
- работать с картами;
- прокладывать наиболее выгодные маршруты;
- узнавать актуальную загруженность дорог;
- просматривать расположение и схемы различных объектов и многое другое.
По сравнению с подобными приложениями сегмента GPS и навигации Google Maps обладает следующими преимуществами:
- имеет одну из самых высоких степеней детализации;
- имеет функцию «удобный маршрут»;
- включает широкую и наиболее полную базу адресов: в своём арсенале имеет карты более чем 220 стран мира и регионов;
- является одним из наиболее популярных приложений среди водителей и туристов;
- включает описание более чем 100 000 000 различных локаций;
- имеет интеллектуальный поиск: вы можете искать не конкретный адрес, а, например, ближайшие кафе, кинотеатры, библиотеки и прочее;
- позволяет просматривать панорамы множества мест.
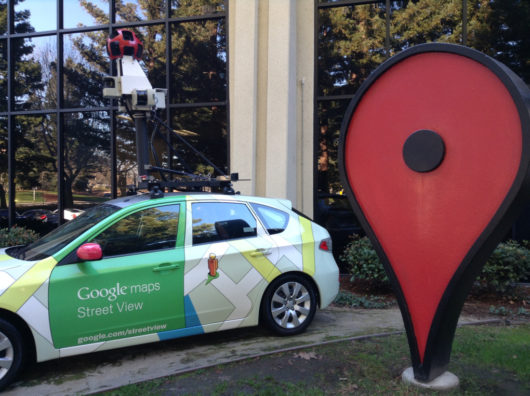
Уже несколько лет сотрудники Google тщательно трудятся над созданием множества панорам самых известных, популярных, отдалённых, необычных и интересных мест нашей планеты
Как скачать Google Maps на Android
Как правило, это приложение входит в стандартный пакет от Google для операционной системы Android. Однако на некоторых китайских смартфонах эта программа может отсутствовать, т. к. официально Гугл не работает с Китаем и не предоставляет ему свои ОС. Ещё одна причина, по которой на вашем устройстве может не оказаться встроенного Google Maps, — если вы намеренно или случайно удалили его ранее.
В любом случае, скачать его и установить заново на устройство не составит никакого труда.
- Найдите на телефоне и зайдите в Play Market.
- В строке поиска введите название Google Maps.
- Откройте одноимённое приложение с иконкой карты.
- Найдите и нажмите кнопку «Установить».
- Далее начнётся загрузка. Подождите, пока ваше устройство загрузит и установит приложение. Затем можете начинать им пользоваться.
Как загрузить приложение офлайн (без подключения к сети)
Порой случается так, что на телефоне нет или не будет подключения к интернету, а карты будут крайне нужны. Что делать в такой ситуации? «Гугл карты» предусмотрели подобный вариант развития событий и включили в список доступных функций «Офлайн-карты». Т. е. ещё в тот момент, как у пользователя есть сеть, он может просто скачать необходимую ему карту, а позже использовать её в режиме офлайн, когда интернета уже нет. Как это сделать?
-
Запустите «Гугл мапс» нажатием на соответствующую иконку.
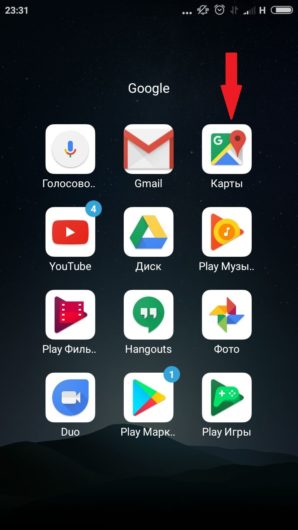
Находим значок «Плэй маркет» и нажимаем на него
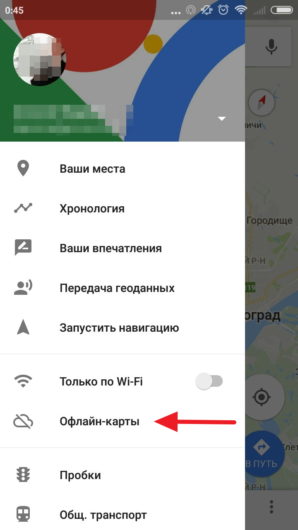
В выпавшем меню ищем пункт «Офлайн-карты»

Находим строку «Другая карта» и нажимаем на неё
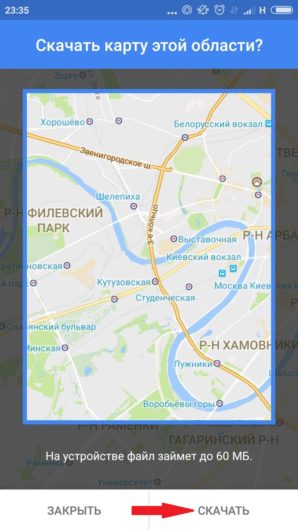
Видео: загружаем карты на Андроид-устройство с помощью Google Maps
Будьте внимательны, приложение может «съедать» мобильный трафик. Чтобы этого избежать, необходимо нажать на значок в виде шестерёнки в правом верхнем углу и в настройках скачивания выбрать «Только когда доступен Wi-Fi».
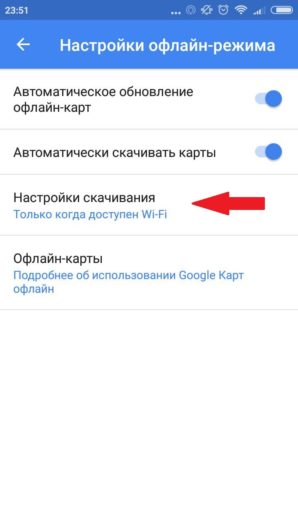
Будьте внимательны и настройте программу так, чтобы она не тратила трафик
Таким образом Google Maps даёт возможность загружать в офлайн-доступ до 120 тыс. кв. км. на целых 30 дней. В течение этого срока вы можете также обновлять скачанную область, как только попадёте в зону хорошего интернет-сигнала.
Видео: обзор сервиса
Сервис Google Maps отлично подходит как для его онлайн использования, так и для использования в условиях отсутствия интернета. Вы без проблем можете всего лишь за пару кликов скачать интересующую область и позже обратиться к ней за географическими подробностями. Для этого вам не понадобятся никакие сторонние средства, ведь интерфейс «Гугл карт» прост и удобен. Не забудьте только настроить приложение так, чтобы оно не «ело» трафик тогда, когда это не нужно.

Инструменты Google Карт в приложении для мобильных устройств позволяют сохранять карты в память телефона. Это дает возможность просматривать их и строить маршруты без подключения к интернету. Функция удобна, если в нужной местности плохой сигнал сети, отчего карта на месте полностью не прогрузится. Чтобы сохранить карту в Гугл Картах на телефоне, действуйте следующим образом:
-
Перейдите в карты Google, затем тапните по иконке аватарки, расположенной в верхнем углу справа.


После этого новая карта с названием района появится в списке скачанных карт. При нажатии по троеточию справа от названия откроется дополнительное меню, через которое можно удалить, переименовать или просмотреть карту.
Сохраненная карта занимает не более 20 МБ в памяти телефона.
Рекомендуется периодически обновлять скачанные карты при подключении к интернету. Чтобы перейти в настройки офлайн-карт, нажмите на иконку в виде шестеренки, которая находится в верхнем правом углу. Для активации автоматического обновления данных переведите тумблер во включенное состояние у соответствующей опции.
Способ 2: Создание скриншота на смартфоне или ПК
Если нет возможности сохранить офлайн-карту, можно воспользоваться функцией создания скриншота на мобильном устройстве или в компьютере. Для этого откройте на экране область, которую нужно сохранить, затем воспользуйтесь доступными возможностями устройства.
В зависимости от модели мобильного устройства или версии операционной системы Windows процедура может отличаться, поэтому универсального пошагового руководства нет. Однако у нас имеются инструкции по создания скриншотов на более распространенных смартфонах и систем на ПК.

Отблагодарите автора, поделитесь статьей в социальных сетях.

Сейчас это трудно представить, но не так давно, вы не могли просто связаться с кем-то в любое время, а тем более найти или отследить своего ребенка, супруга (у) или друга, которые исчезли из поля зрения. Мы буквально не могли узнать, что, что-то не так, до тех пор, пока не наступит факт пропажи.

Мобильный телефон ушел в прошлое, но смартфоны взяли возможность следить за людьми, о которых вы заботитесь, до следующего возрастного уровня. Независимо от того, есть ли у вас устройство на базе Android или iOS, теперь вы можете навсегда поделиться своим местоположением с другим человеком, и они будут делать то же самое для вас.
Это означает, что вы можете в любое время проверить, где они находятся, с помощью приложения Google Maps или посетив веб-сайт. Самое главное, вы всегда сможете увидеть их последнее известное местоположение, а также, сколько времени автономной работы осталось в их телефоне.
Очевидно, что пользователи iPhone могут использовать такие приложения, как «Найти телефон» или «Найти друзей», которые лучше, чем Google Maps, но об этом все же стоит знать. Для пользователей Android это отличный вариант.
Совместное использование местоположения через Google Maps
Поскольку ваше мобильное устройство можно отслеживать, вы можете делать это только со своего телефона. Если вы перейдете к этой функции на веб-сайте, вы сможете просматривать только те местоположения, которые вам предоставлены. Независимо от того, работаете ли вы на iOS или Android, процесс практически идентичен.
1. Сначала откройте приложение Google Maps. Обратите внимание, что вы должны войти в систему для совместного использования местоположения для работы.

2. Теперь нажмите значок меню в виде «Гамбургера» в крайнем левом углу.

3. Выберите «Передача геоданных» > «Расположение» > «Добавить людей». Это маленькая иконка, которая выглядит как плюс рядом с маленьким человеком.

4. Теперь выберите, как часто вы хотите делится своим местоположением. По умолчанию оно установлено на один час.

5. Затем нажмите «Выбрать контакты, людей».

6. Введите адрес электронной почты человека, с которым вы хотите поделиться своим местоположением в открывшемся поле.

Как только вы выбрали нужного человека и подтвердили отправку геоданных, он увидит ваше местоположение в реальном времени в своем приложении Google Maps. Теперь вам никогда не придется беспокоиться о том, где ваши близкие снова!
Обратите внимание, что для того, чтобы все это работало, вам нужно изменить пару настроек на вашем телефоне. В моем случае, это iPhone и на нем нужно будет всегда иметь доступ к местоположению для приложения Google Maps и включить фоновое обновление приложения.

Как только вы это сделаете, другой человек сможет непрерывно просматривать ваше местоположение, пока обмен не будет отключен. Если другой человек не поделился с вами своим местоположением, это будет указано на экране. Вы можете нажать кнопку «Запрос», чтобы они поделились своим местоположением.

Обратите внимание, что злые люди, которые могут иметь доступ к вашему телефону, могут включить это без вашего согласия. Вы всегда можете узнать, когда ваше местоположение является общим, если вы видите стрелку местоположения в верхней части телефона на главном экране.

Чтобы проверить и посмотреть, какое приложение использует ваше местоположение, перейдите в «Настройки» - «Конфиденциальность» - «Службы определения местоположения» и прокрутите вниз, пока не увидите приложение с фиолетовым значком местоположения.

Это означает, что приложение недавно использовало ваше местоположение. Затем вы можете зайти и проверить, что совместное использование местоположения отключено, если это необходимо. Вы также сможете увидеть, с кем вы делитесь своим местоположением, и, надеюсь, поймать их. Наслаждайтесь!
Читайте также:


