Настройка keenetic extra 4g
Недавно на рынке сетевых устройств появился новый роутер от ZyXEL — Keenetic Extra. Он обладает неплохими техническими характеристиками и идеально подходит для небольших домов или офисов. С помощью патч-корда к нему можно подключить 4 проводных ПК, а количество беспроводных подключений никак не ограничивается. В связи с появлением новинки многие новички интересуются, как настроить роутер Кинетик Экстра. В сегодняшнем материале будет подробным образом рассказано, как выполняется упрощенная и ручная настройка роутера keenetic extra.
Упрощенная автоматическая настройка
Маршрутизатор имеет ряд функций, выделяющий его на фоне других аналогичных устройств. Среди них: поддержка IPTV, DLNA подключения, работа на частоте 5 Ггц. Помимо этого устройство поддерживает как 3G, так и 4G модемы, дополнительные клиенты для Bit Torrent. Все это нуждается в конфигурировании, которое может быть автоматическим и ручным. В данном разделе рассмотрен именно автоматический режим быстрой настройки.

Перед самим этапом настройки важно убедиться, что к синему гнезду роутера подсоединен кабель от интернет-провайдера, а в любое из белых или желтых — патч-корд, соединяющий роутер с персональным компьютером. Если все готово, то роутер можно включить устройство в электрическую сеть с помощью адаптера питания. При правильном подключении на передней части корпуса загорятся лампочки.

Важно! Как и для настройки беспроводного роутера любого другого производителя, необходимо подключиться к нему либо с помощью патч-корда, либо через беспроводную сеть, которую он создает.
Как уже было сказано, есть два способа настройки роутера: автоматический и ручной. Первый способен запустить все главные функции за короткий промежуток времени и без участия человека. Но есть и недостатки: невозможность настроить модем, шифрование и прочие моменты. Ручной способ позволяет конфигурировать роутер так, как нужно человеку, включать только то, что нужно ему и задавать тонкие параметры.
Запустить автоматическую настройку можно из веб-интерфейса роутера, если подключение к нему осуществлено впервые или вставив диск с «Мастером настройки» и проследовав всем инструкциям.

Простая настройка
Конкретно на данном устройстве быстрая настройка делается следующим образом:
- Подключить персональный компьютер к маршрутизатору с помощью патч-корда или по беспроводной сети, если ПК имеет специальный адаптер;
- Открыть любой браузер. Им может быть Хром, Опера, Сафари, Мозила и так далее;
- Вписать в адресную строку адрес расположения веб-интерфейса. В случае с Кинетик Экстра это 192.168.1.1;
- Дождаться загрузки окна и ввести авторизационные данные для входа: логин и пароль, которые по умолчанию равны admin:admin;
- Выполнить вход в конфигуратор и перейти к «Быстрой настройке»;
- Выбрать свою страну проживания, провайдера, логин и пароль в зависимости от типа подключения;
- Дождаться автоматической настройки и выбрать DNS сервер. В качестве примера будет предложен сервис от Яндекса;
- Придумать новые данные для входа в конфигуратор, если это необходимо.
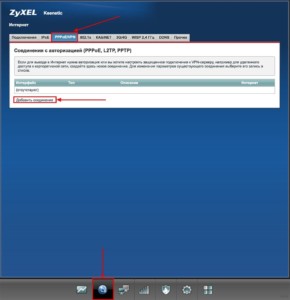
Ручная настройка
Помимо этого вида настройки, выполнить ее можно и вручную. Это поможет запустить ряд важных для пользователя функций, которые упрощают работу и не активируются «Мастером». Специалисты рекомендуют выполнять такой тип конфигурирования уже после быстрого, чтобы иметь доступ в сеть.
Кабельное подключение PPPoE
Самым популярным подключением является PPPoE c помощью кабеля. Инструкция по его настройке выглядит так:
- В веб-конфигураторе перейти во вкладку «Интернет» и выбрать «PPPoE/VPN»;
- Добавить новое подключение;
- Установить птички напротив «Включить» и «Использовать»;
- Выбрать тип протокола передачи;
- Указать логин и пароль от провайдера. Узнать их можно в договоре или позвонив на горячую линию;
- Нажать «Применить».
Важно! Если оператор использует любой другой тип подключения, то его необходимо выбрать в пункте «Тип (протокол)» и заполнить необходимые данные.

Беспроводное подключение Wi-Fi
Пошаговое руководство по настройке беспроводной сети на Зухел Кинетик Экстра таково:
- Выбрать значок беспроводной сети в конфигураторе;
- Активировать функцию точки доступа на 2.4 ГГц;
- Придумать надежный пароль и имя сети SSID;
- Обязательно выбрать тип шифрования. Лучше всего — WPA2-PSK;
- Стандарт сигнала желательно выбирать 802.11 b/g/n;
- Нажать на «Примерить», сохранив тем самым настройки.
Роутер позволяет создавать и гостевой доступ, то есть отдельное подключение для гостей, из которого нельзя будет попасть в основную сеть и навредить ей.
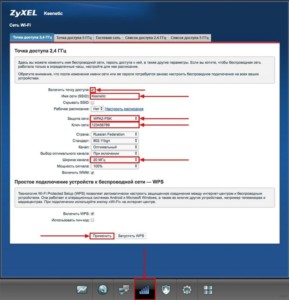
Прибор также может быть использован для просмотра интернет-телевиденья IPTV, если оператор данных предоставляет такую возможность. Конфигурирование в данном случае очень просто:
- Нажать на кнопочку с четырьмя квадратиками для вызова дополнительных настроек;
- Выбрать вкладку «UDPXY» и установить птичку напротив параметра «Включить»;
- Нажать кнопку применения.
Выделять порты роутера для подключения приставки или тюнера можно в более тонком меню настроек.
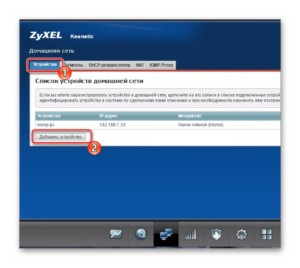
Представляет собой технологию, позволяющую подключать к маршрутизатору флеш-накопитель или другое USB-устройство. К подключенному девайсу будет осуществляться доступ изо всех домашних приборов, которые подключены к роутеру или находятся в его беспроводной сети. Перед установкой параметров необходимо записать на накопитель данные, вставить его в специальный порт на тыльной стороне прибора. После этого можно приступать:
- Нажать на кнопку в виде четырех квадратов;
- Выбрать вкладку «DLNA»;
- Установить галочку напротив параметра «Включить»;
- Указать наименование флеш-накопителя или указать директорию, к которой планируется предоставить доступ;
- Сохранить и активировать функцию кнопкой «Применить».
3G/4G-интернет
Подключение к глобальной сети может осуществляться не только по кабелю. Можно использовать еще и модем (3G или 4G) для доступа к мобильным данным. Для того, чтобы расширить сеть модема, его необходимо вставить в USB-порт роутера и дождаться автоматической синхронизации. В некоторых случаях устройства оказываются несовместимы и не могут взаимодействовать, но такое случается редко.
Важно! Больше ничего делать не нужно, но проверить работу модема можно. Делается это в конфигураторе при нажатии на кнопку в виде графика. Там выбирается вкладка «3G/4G» и происходит ознакомление со всей доступной информацией.
Запуск и настройка BitTorrent-клиента
Роутер позволяет работать с БитТоррент клиентом, скачивающим и сохраняющим файлы на накопитель ЮСБ. Стоит помнить, что БитТоррент — автономная программа и функционирует даже тогда, когда компьютер выключен. Настроить его можно так:
- Подключить к роутеру накопитель и активировать его с помощью действий, описанных в пункте про DLNA;
- Перейти в конфигуратор и зайти в уже известное меню в виде квадратиков;
- Найти вкладку с клиентом и перейти в нее;
- Активировать работу программы;
- Указать путь к накопителю или убедиться, что он установится самостоятельно;
- Нажать «Применить» для сохранения настроек.
После этого настраивается сам клиент. Для этого в любом браузере в строке поиска вбивается адрес 192.168.1.1:8090. По нажатию клавиши Ввод выведется окно, позволяющее работать с торрентами. Добавление нового торрент осуществляется путем выбора файла на кнопку «Обзор».
Домашняя группа
Есть возможность и объединения нескольких ПК и ноутбуков в одну домашнюю группу. Это позволяет оптимизировать обмен данными между ними. Создается группа следующим образом:
- Переходят в веб-интерфейс настроек;
- Нажимают на значок двух компьютеров;
- Выбирают вкладку «Устройства» и указывают весь список персональных компьютеров, которые должны быть объединены в одну домашнюю группу;
- На второй вкладе ретранслятора можно задать некие параметры айпи адресов;
- Во избежание конфликта адресов открывается вкладка NAT, где активируется функция по стандартизации IP для любого подключенного устройства.

Посмотреть кто подключен к роутеру
При подозрении того, что кто-то пользуется интернетом и подключается со стороны, можно проверить это. Для этого выбирается «Домашняя сеть» и вкладка «Устройства». Здесь будет показано, какие именно приборы в данный момент времени подключены к сети и потребляют ее трафик.
Обновление прошивки
Обновление прошивки важный пункт всей настройки, так как на устаревшем ПО не будут работать некоторые важные функции роутера. Находясь в магазине, прибор не может обновляться, в то время как производители выпускают все новые и новые версии прошивок. Обновить версию можно самостоятельно:
- Перейти в конфигуратор и выбрать иконку с графиком;
- Найти вкладку «Система» и просмотреть информацию о системе;
- Найти и скачать последнюю версию прошивки для прибора с официального сайта производителя Зухел;
- Распаковать архив и вернуться в настройки, где открыть вкладку фалов и путем нажатия на кнопку «Обзор» выбрать распакованный файл и нажать «Да»;
- Дождаться обновления и перезагрузки прибора.
Важно! После обновления все настройки сбрасываются до начальных и придется все заново устанавливать. Именно поэтому актуальная версия ПО ставится сразу же после его включения и перехода в веб-интерфейс параметров.
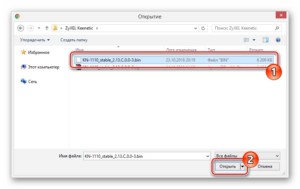
Таким образом, было рассказано, как настроить роутер keenetic extra для раздачи Wifi просто. Для этого не требуется никаких специальных знаний. Зиксель также просты в настройке, как и TP-link, D-link и дургие.
Не так давно на рынке сетевого оборудования появился новый маршрутизатор Zyxel Keenetic Extra. У этого роутера неплохие технические характеристики, и он подходит для небольших офисов, а также для дома. Подключить к маршрутизатору с помощью патч-корда можно не более 4 компьютеров, а вот количество беспроводных подключений по Wi-Fi у Zyxel Keenetic Extra не ограничено (хотя вы можете установить лимит вручную).
Но как осуществляется настройка нового роутера Zyxel Keenetic Extra? Можно ли активировать роутер автоматически, если лень разбираться в ручной настройке? И можно ли подключить интернет не через Ethrenet-кабель, а с помощью 4G-модема? Ниже мы узнаем ответы на эти вопросы.
Упрощенная автоматическая настройка
Перед настройкой маршрутизатора необходимо убедиться, что к нему в синее гнездо на задней стороне подключен внешний интернет-кабель, а сам роутер с помощью адаптера подключен к сети (на передней стороне активируется соответствующая лампочка-индикатор). Чтобы выполнить настройку Keenetic Extra, необходимо подключиться к роутеру с помощью патч-корда, либо через беспроводную сеть Wi-Fi.

Ручной способ удобен тем, что он позволяет выполнить настройку всех функций роутера на тонком уровне, что позволит «выжать» из устройства максимум возможностей.
Простая настройка
Давайте сперва рассмотрим, как сделать упрощенную автоматическую настройку маршрутизатора Zyxel Keenetic Extra:
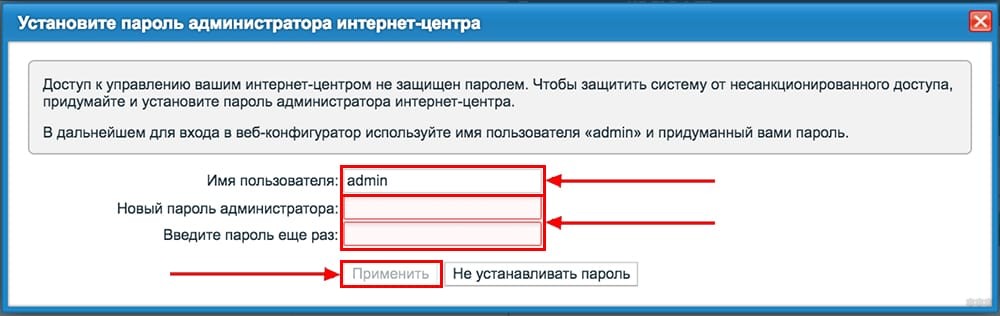
- Теперь перед вами откроется непосредственно консоль настроек – для настройки роутера в автоматическом режиме по упрощенному алгоритму нажмите кнопку «Быстрая настройка».
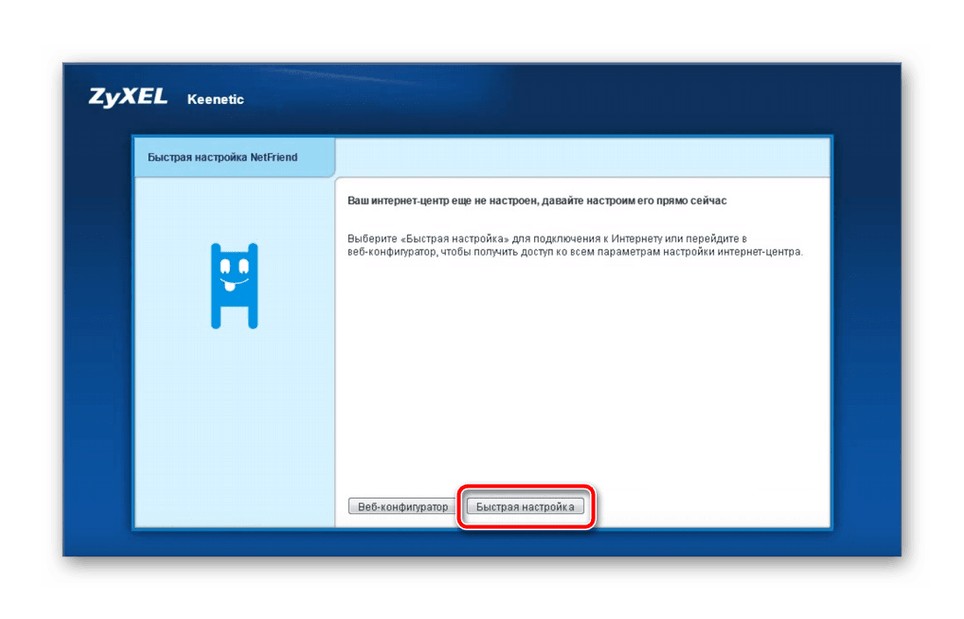
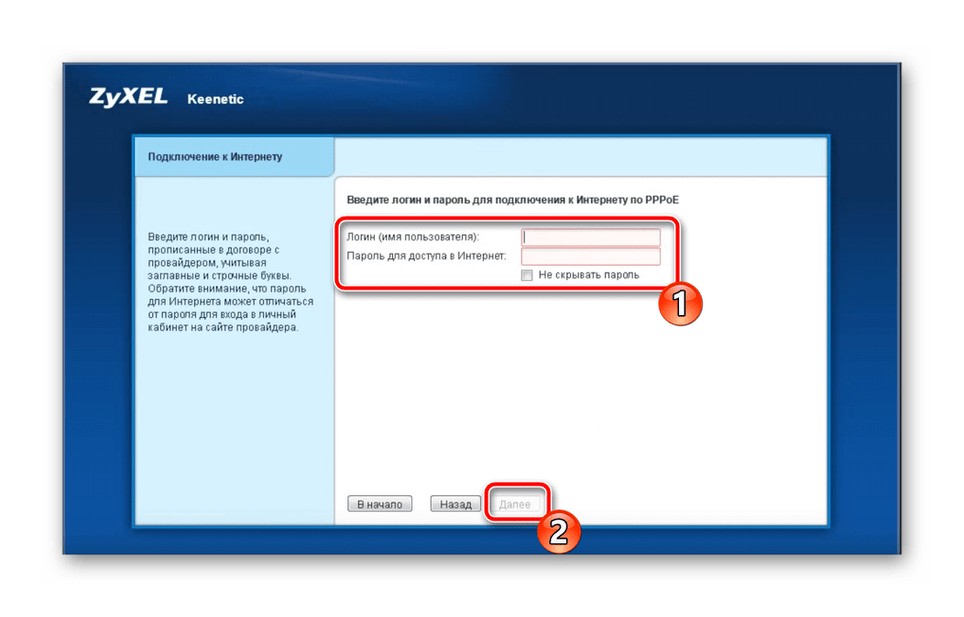
- Также вам нужно принять или отказаться от активации функции Яндекс-DNS (в случае активации этого параметра роутер будет автоматически фильтровать противоправную информацию и контент «для взрослых», без активации трафик фильтроваться не будет).
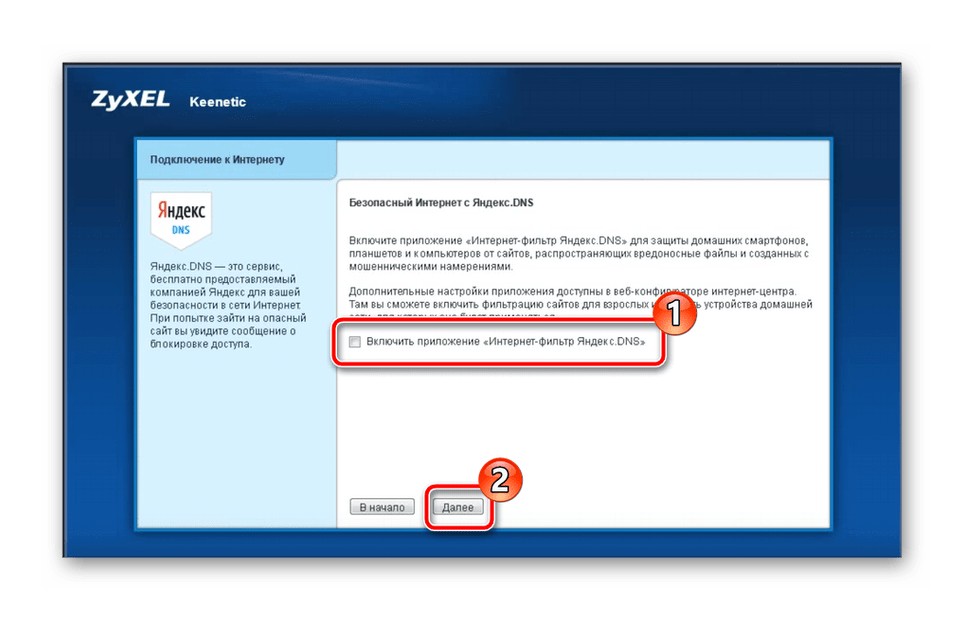
Краткий обзор и настройку модели можно посмотреть в следующем видео:
Ручная настройка
Также можно выполнить настройку роутера вручную. Данный способ является более предпочтительным, поскольку он позволяет активировать ряд важных функций, упрощающих работу с интернетом (тогда как при автоматической настройке активируется лишь базовый доступ).
Ручную настройку рекомендуется делать уже после автоматического запуска интернета (если вы хотите самостоятельно настроить даже внешнее подключение, то после получения доступа к консоли настроек выберите кнопку «Веб-конфигуратор» вместо «Быстрая настройка»).
Кабельное подключение PPPoE
Основным способом подключения к роутеру является кабельное подключение с помощью протокола PPPoE. Инструкция выглядит так:
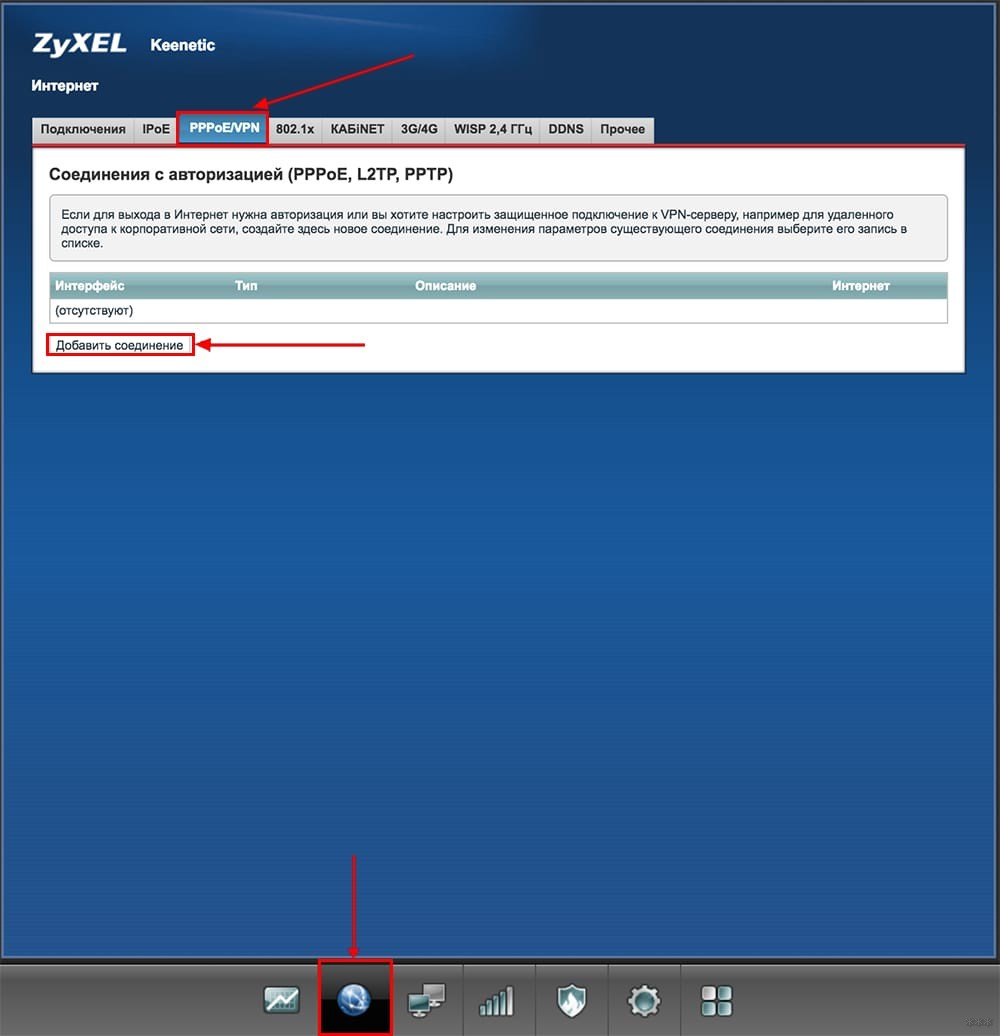
- Поставьте галочки в пунктах «Включить» и «Использовать».
- В строке «Тип (протокол)» выберите пункт PPPoE.
- В строках «пароль» и «логин» укажите соответствующие данные (указаны в договоре с провайдером).
- В конце нажмите кнопку «Применить».
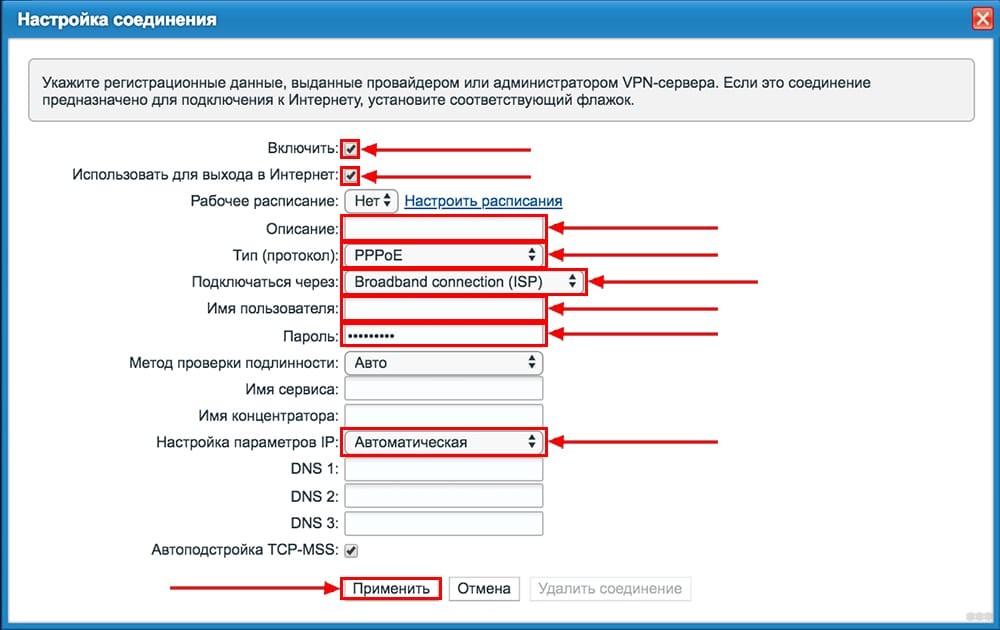
Если ваш провайдер использует другой тип подключения, выберите его из списка и заполните нужные строки (смотрите договор).
Беспроводное подключение Wi-Fi
Руководство по активации Wi-Fi на роутере Zyxel Keenetic Extra выглядит так:
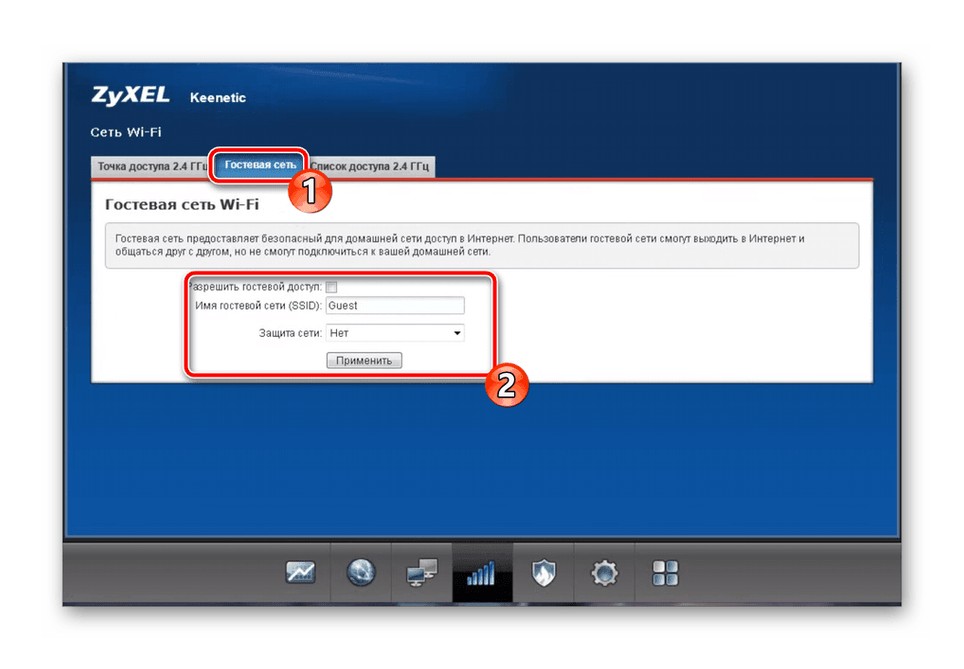
Также можно использовать роутер для создания IPTV-подключений. Настройка в данном случае будет очень простой:
С помощью дополнительных строк вы можете выполнить более тонкую настройку IPTV-подключений.
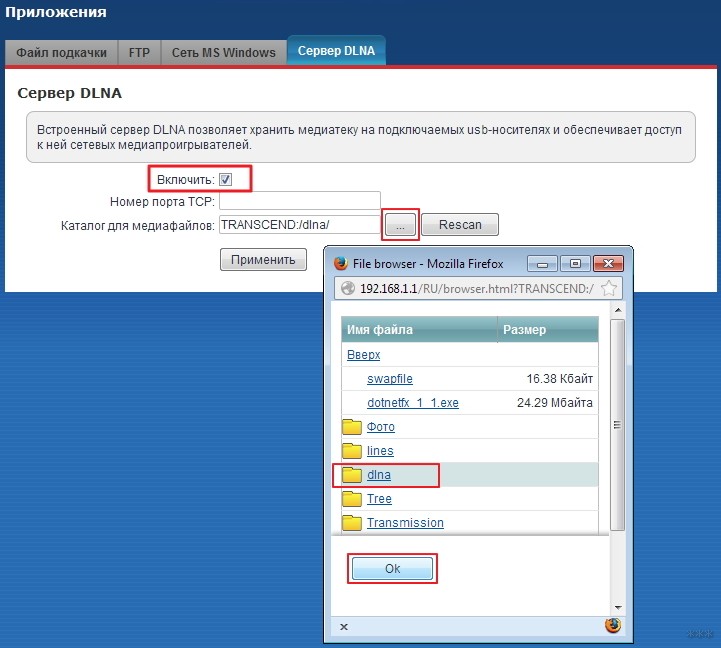
3G/4G-интернет
Подключиться к интернету вы можете не только через Ethernet-кабель, но и с помощью 3G/4G-модема. Для этого надо вставить модем в USB-разъем на тыльной стороне роутера и подождать пару секунд, пока произойдет автоматическая синхронизация.
Запуск и настройка BitTorrent-клиента
Маршрутизатор также позволяет запустить BitTorrent-клиент, который будет скачивать файлы и сохранять их на USB-накопитель, подключенный к устройству. Обратите внимание, что программа BitTorrent является полностью автономной, поэтому она будет работать и при выключенном компьютере.
Настройка клиента осуществляется следующим образом:
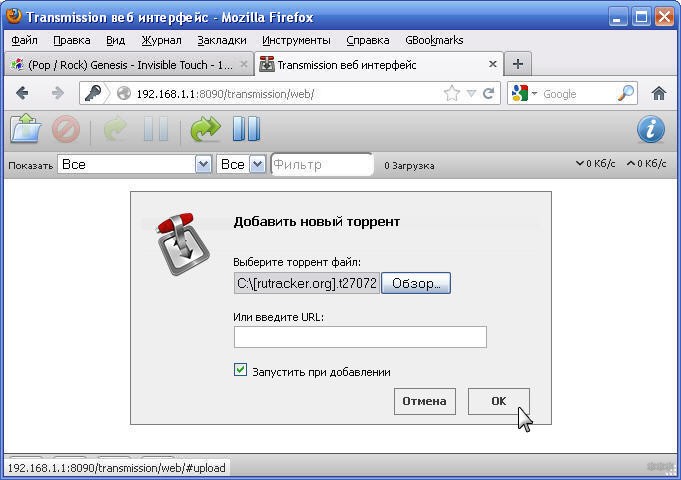
Домашняя группа
Для удобства вы можете объединить несколько своих компьютеров в домашнюю группу, чтобы оптимизировать обмен данными друг с другом и сетью:
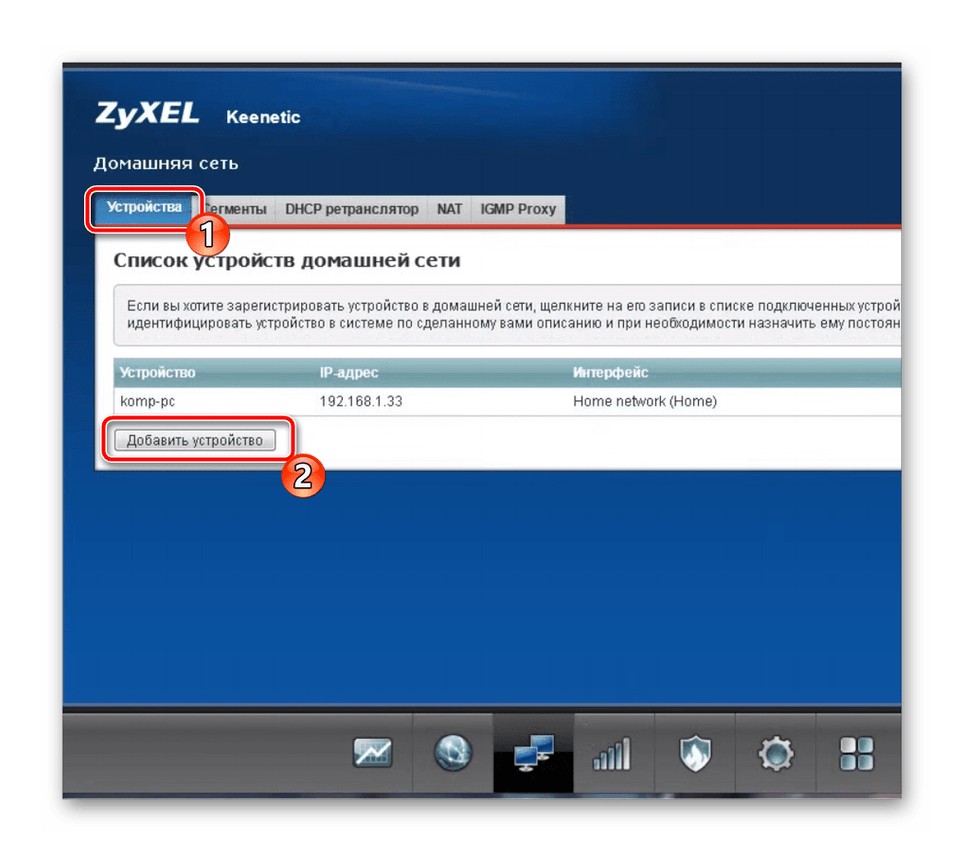
- С помощью вкладки «DHCP-ретранслятор» вы можете упорядочить некоторые IP-параметры, которые нужны для подключения устройств к внешним сайтам.
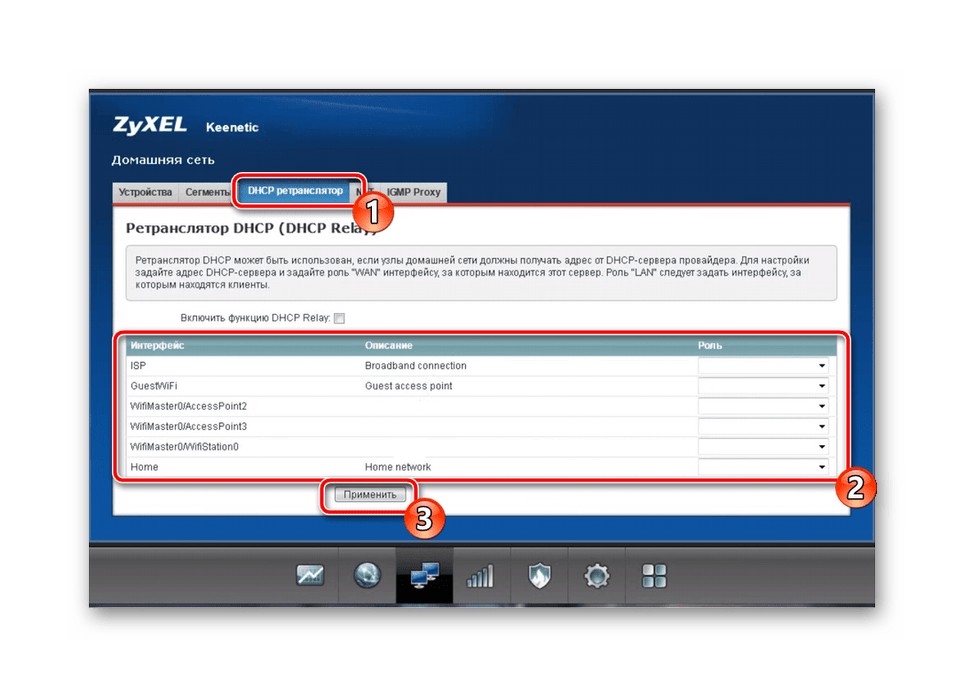
- Если вы используете несколько устройств для одновременного выхода в интернет, то вы может получить конфликт IP-адресов, что значительно замедлит доступ к интернету. Чтобы избавиться от этого недостатка, откройте вкладку NAT и активируйте одноименную функцию, которая стандартизирует IP для всех подключенных устройств.
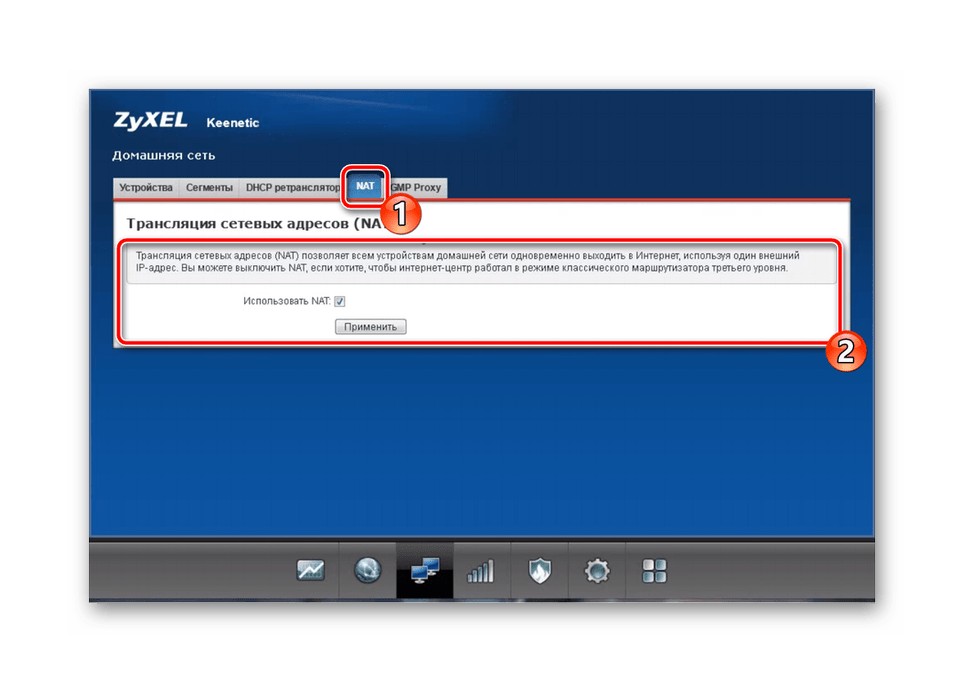
Обновление прошивки
Маршрутизатор Zyxel Keenetic Extra обновлять нужно следующим образом:
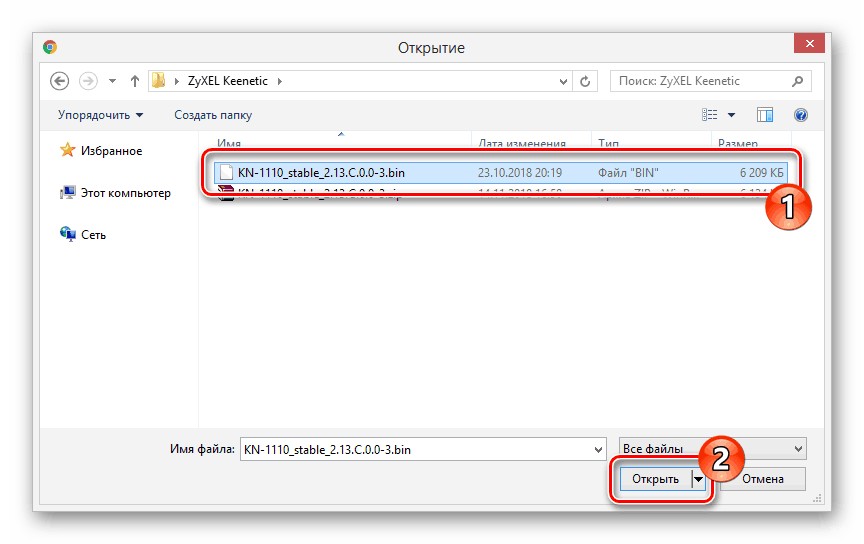
Обратите внимание, что при обновлении прошивки настройки пользователя в большинстве случаев «сбрасываются» до заводских. Иначе говоря, вам придется заново настраивать свой маршрутизатор. Поэтому лучше установить новую версию прошивки сразу же после выполнения автоматической первичной настройки, когда устройство еще не настроено.
Основные пункты мы рассмотрели. Если по ходу чтения возникли вопросы или нужна помощь, обязательно напишите в комментарии! До новых встреч!
Какие модемы и сети поддерживает маршрутизатор? Zyxel Keenetic работает практически со всеми сетями существующих российских провайдеров, в том числе и с набирающей популярность Yota. Это подтверждает логотип, размещённый на одной из сторон упаковки.
Подготовка к подключению

Для начала откройте коробку и аккуратно достаньте все комплектующие. В их число для третьего поколения был включен usb-удлинитель: специальный шнур, один конец которого подключается к роутеру, а второй к 4G-модему. С помощью данного удлинителя можно увеличить скорость соединения, регулируя расположение модема, например, разместив его у окна. Один из концов шнура оснащён специальным креплением для стекла, таким образом, вы можете получить максимальную доступную скорость, не смещая саму интернет-станцию.
Далее подключите к роутеру блок питания. Нажмите на клавишу включения рядом с разъёмом блока. На боковой стороне найдите нужный нам USB-порт и вставьте в него ваш модем либо удлинитель. Если вы пользуетесь проводным интернетом, кабель сети необходимо вставить в крайний, выделенный синим цветом WAN-порт. Как только на панели индикаторов загорятся лампочки, можно переходить к программной настройке.
Предварительная настройка
Для корректной работы сети необходимо установить (или убедиться в том, что установлено) автоматическое получение адресов ip и DNS серверов от провайдера. Для этого открываем ПК и совершаем следующие действия:
- В трее находим значок сетевого подключения, кликаем по нему правой кнопкой мыши, переходим в Центр управления;
- Слева располагается вертикальное меню, в котором есть пункт «Изменение параметров адаптера». Открываем;
- Правой кнопкой мыши щелчок по нашему подключению, пункт «Свойства»;
- Находим в списке четвёртую версию протокола интернета и также переходим в свойства;
- Выставляем чекбоксы в значение «Получить … автоматически».

Рекомендуем установить автоматическое получение ip-адресов у остальных подключений если они имеются.
После этого сохраняем изменения и подключаемся к появившейся wi-fi сети. Название и пароль обычно указаны на дне роутера. После эти данные мы сможем изменить…
Далее водим в браузере ip-адрес нашего устройства (192.168.1.1).

Данные для авторизации: admin, admin (логин, пароль).

Быстрый настройка подключения

- Кнопка «Далее»;
- Вводим геоданные (страна и регион), Далее;
- Ищем в списке своего провайдера, выбираем, кликаем Далее;
- В соответствующих полях указываем данные для авторизации (они есть в вашем договоре с поставщиком интернета), подтверждаем введённую информацию.
На этом, фактически, быстрая настройка завершена. Роутер установил подключение, и следующим шагом будет обновление версии ПО.
Внимание! Не стоит недооценивать важность установки новой прошивки. Во-первых, это может увеличить скорость соединения. Во-вторых, вы не столкнётесь с ошибками и недоработками старых версий. В-третьих, у вас точно не возникнет конфликта между драйверами сетевой платы компьютера/ноутбука и ПО роутера.
По сути, вам не будет предоставлено выбора: обновиться нужно в любом случае. Так что подтверждаем предложение, ждём, пока файлы будут скачаны и распакованы. Роутер перезагружается. После обновления Zyxel предложит вам подключиться к новому сервису Яндекса «Yandex.DNS». Он предназначен для защиты ваших устройств от вредоносных сайтов и программного кода. Подробнее о нём можно узнать на официальном Интернет-ресурсе. Но этот пункт не обязательный, так что, подключаться или нет, решать вам.
Далее Keenetic известит Вас о том, что настройка прошла успешно. Вы увидите данные подключения и две кнопки на выбор: перейти в интернет либо открыть веб-конфигуратор.
Мы всегда рекомендуем при первой настройке выбирать второй вариант, так как для безопасности вашей точки доступа нужно сменить стандартный пароль (admin). Это будет предложено сразу после щелчка по кнопке веб-конфигуратора: дважды вводите новый ключ сети и сохраняете.
Что же меняется при подключении интернета через 4G модем?
На самом деле, быстрая настройка Zyxel Keenetic становится ещё быстрее. Вам необходимо будет только вставить модем, щёлкнуть пару раз «Далее» и обновить прошивку. Пункты с выбором региона и провайдера автоматически отпадают. Завершается подключение предложением от сервиса Яндекса. Далее всё стандартно.
Тонкости подключения 4G
Проблемы при подключении портативных модемов и настройке интернета на них могут быть связаны с тремя причинами:
- Некорректная настройка самого модема (sim-карты);
- Неисправность usb-коннекта («флэшки», в которую вставляется сим-карта);
- Проблемы с совместимостью модема и роутера;
Для того, чтобы устранить первые две причины, необходимо сделать следующее:
- Активировать sim-карту и вставить в устройство (коннект);
- Провести на компьютере предварительную настройку сети по инструкциям провайдера (то есть вставляем модем непосредственно в USB-порт и настраиваем коннект);
- Если всё сделано верно, и интернет появился, вытаскиваем модем и вставляем его в роутер;
Если usb-модем оснащён светодиодом, то при подключении должен загораться соответствующий индикатор зелёного (у некоторых производителей другого) цвета;
Теперь остаётся одна возможная причина сбоев – несовместимость устройств. То есть маршрутизатор просто-напросто не видит подключённый модем и потому не может получить доступ в Сеть.
Есть три способа проверить, так ли это:
- На главной панели веб-интерфейса слева сверху располагается таблица с данными о текущем подключении. Если там ничего не значится, то тандем либо не настроен, либо вовсе не работает;
- Последний пункт меню сверху – USB: содержит информацию о подключённых через одноимённый порт устройствах. Она должна отобразиться в таблице посередине после перехода в раздел (производитель, модель, описание);
- Пункт Интернет меню снизу: после перехода к нему открываем раздел 3G/4G из меню сверху. В таблице на открывшейся странице также должно отображаться подключённое устройство.

Если по какой-то причине вашего модема в таблицах нет, попробуйте, во-первых, сбросить настройки к заводским удержанием кнопки Reset на задней части корпуса. Во-вторых, обновите прошивку: поддержка Вашего устройства могла быть введена в более поздних версиях ПО. Если ни то, ни другое не помогло, обратитесь за помощью в технический отдел провайдера, так как, скорее всего, это не программная, а техническая проблема.
Ручная настройка интернета
Выбрав кнопку «Веб-конфигуратор» вы (после смены пароля) попадёте в веб-интерфейс. Нижняя часть страницы содержит основное меню в виде иконок: нам нужна вторая – значок глобальной сети. После перехода по ней делаем следующее:
Выбираем используемый протокол в верхнем меню (наиболее популярный проводной – PPoE/VPN). Добавляем соединение, вводим данные провайдера:
- Описание – произвольно, можно просто наименование «Подключение Мегафон»;
- Подключаться через – выберите вашу сеть.
- Данные для авторизации из договора;
- Некоторые провайдеры вроде Билайна также потребуют выбора протокола и указания адреса сервера. Вся эта информация есть в договоре.
- Применяем изменения;
- Настройка окончена.

Данный способ предназначен в основном для проводного интернета. Хотя, при необходимости, можно в качестве протокола выбрать вкладку меню 3G/4G и также совершить настройку. Здесь же можно убедиться, что Zyxel Keenetic 4G видит ваш usb-модем (будет отображаться соответствующая информация о подключении).
Обновление прошивки
Важно заметить, что при ручной настройке необходимо будет отдельно обновить версию прошивки интернет-станции. Для этого есть два способа:
- В нижнем меню выбираем «Система» (последняя иконка);
- Верхнее меню – пункт «Обновление»;
- Если хотите выбрать файлы для апгрейда, щёлкните на «Показать компоненты»;
- Проматываем страницу вниз и в левом углу щёлкаем «Обновить»;
- Маршрутизатор Zyxel обновляется и перезагружается;
Для данного способа требуется наличие уже установленного подключения.
- В веб-конфигураторе смотрим нашу версию прошивки (MNDMS, таблица справа);
- Открываем официальный сайт Zyxel Keenetic (на другом компьютере, который подключён к сети);
- Сравниваем и убеждаемся, что наша версия , чем опубликованная на сайте;
- Скачиваем новую прошивку, распаковываем архив у себя на компьютере;
- Открываем веб-интерфейс, вкладка меню «Система»;
- Выбираем в верхнем меню пункт «Файлы»;
- Щёлкаем на «Firmware» и выбираем скачанный файл с обновлением;
- Щёлкаем «Заменить», подтверждаем;
- Маршрутизатор обновляется и перезагружается;
Как изменить название Wi-Fi и пароль?
Переходим в веб-интерфейс, в нём кликаем по иконке «Сеть Wi-Fi». На открывшейся странице меняем имя сети, чуть ниже ключ (он же пароль подключения). Тут же можно настроить диапазон распространения, регулируя мощность сигнала. Остальные пункты таблицы лучше не трогать.
Нажимаем «Применить» и ждём обновления данных.
Проделав все указанные выше шаги вы можете спокойно и в полной мере пользоваться возможностями интернета, ведь ваша станция защищена, система обновлена, а пароль на wi-fi надёжный.


Содержание
Содержание
Как часто мы выбираем роутер? Раз в несколько лет, когда отправится в мир иной старый – а живут большинство из них довольно долго. За это время появляются новые технологии и возможности, интересные не только энтузиастам, но и далеким от IT людям. Сегодня поподробнее рассмотрим модель Extra – медиацентр среднего класса от компании Keenetic.
Компания получает множество положительных отзывов в сети и на профильных форумах, как правило, советуют роутеры именно этой фирмы. Ключевые преимущества – стабильность работы, отличная поддержка и регулярные обновления. Но перед покупкой давайте посмотрим, может быть есть предложения выгоднее.
Положение в модельном ряду Keenetic
Наша модель по цене находится между Keenetic Air и Speedster. Если вкратце, то в последнем завезли 1000 Мбит/с порты. Что касается USB порта – то он есть только в модели Extra.

Если хочется и то, и другое – то подойдет Keenetic Giga SE, в котором вдобавок есть еще ADLS2 модем и порт USB 3.0. Правда, стоит устройство почти в два раза больше, чем наш герой обзора. Покончим же с метаниями и приступим к распаковке – тем более, что мы уже купили Extra.
Внешний вид и комплектация
Устройство поставляется в запечатанной картонной коробке.

На ее задней части указаны основные преимущества продукта.

В комплекте, помимо документации и роутера, идет адаптер питания и коротенький плоский кабель типа витая пара для подключения к компьютеру.

Устройство представляет собой небольшую пластиковую коробочку с четырьмя антеннами. На фронтальной части расположены светодиоды (которые, при желании, можно отключить) и функциональная настраиваемая кнопка.

Сзади находятся порты, утопленная кнопка Reset и гнездо для подключения адаптера питания.

Сбору располагается порт USB 2.0 и вторая назначаемая функциональная кнопка.

Антенны можно вращать в достаточно широком диапазоне. В частности, устройство можно вместе с антеннами расположить параллельно стене.

Рассмотреть медиацентр получше можно в видео.
Сзади находится наклейка с серийными номерами и информацией для первоначального подключения. Также там есть два крепления, с помощью которых роутер можно повесить на стену. Четыре резиновые ножки защитят его от скольжения, если ставить его на плоскую поверхность. С нудной частью обзора практически закончили, давайте быстро ознакомимся с аппаратной частью.
Краткие технические характеристики
Наше устройство работает на базе процессора MIPS 24KEc 580 МГц с 32 Мб флеш-памяти. Также здесь есть 128 Мб DDR2 оперативной памяти. Антенны мощностью 5 дБи работают попарно – две на 2.4 ГГц и две на 5 ГГц диапазон соответственно.

Для подключения интернет-провайдеров и устройств сети есть 5 Ethernet 10/100 Мбит/с портов. Поддерживаются технологии Beamforming, 2x2 MU-MIMO и работа в IEEE 802.11a/b/g/n/ac. Переходим к самому интересному – смотрим, чем устройство отличается от конкурентов и на что оно в принципе способно.
Возможности
В отличие от более дешевых роутеров, Keenetic Extra может похвастаться расширенными возможностями. В частности:
- подключение внешнего диска или принтера;
- просмотр файлов на диске с мобильных устройств и smart-ТВ;
- удаленное подключение к медиа библиотеке (при наличии статического IP адреса);
- закачка торрентов при помощи встроенного в роутер клиента, без компьютера;
- установка 3G 4G LTE USB-модема с резервным мобильным интернетом;
- подключение нескольких интернет-провайдеров;


Как видим, функционал впечатляющий. А как же его настраивать?
Управление
Устройства Keenetic разрабатывают русские программисты и инженеры. И это как-раз тот случай, когда не стыдно – толковая поддержка работает хорошо, а обновления прошивки выходят регулярно.

Собственно, настраивать его (как уже упоминалось) можно через веб-интерфейс и мобильное приложение (для доступа к последнему нужно включить Keenetic Cloud). Пункты меню понятно названы, настраивать интернет-центр удобно – процесс интуитивно понятен.
В частности, здесь можно:
- устанавливать настройки проводных подключений;
- редактировать и добавлять провайдеров;
- настраивать домашние и гостевые Wi-Fi сети - по одной на каждый диапазон;
- настраивать FTP-сервер, просматривать подключенные устройства, просматривать папки, предоставлять доступ устройствам домашней сети к дискам и принтерам;
- мониторить трафик;

- включать и выключать LED индикацию;
- настраивать кнопки на передней панели и Fn (доступны разные действия в зависимости от длины нажатия);
- перезагружать интернет-центр и сбрасывать его к заводским настройкам;
- выбирать режим работы - роутер или ретранслятор;
- добавлять пользователей и управлять их правами доступа;

- проверять сетевые соединения и сохранять информацию о системе для службы поддержки;
- управлять подключенными устройствами;
- устанавливать обновления и настраивать их периодичность;
- устанавливать дополнительные компоненты и приложения.
Практически все перечисленное можно делать и при помощи мобильного приложения.

Этот далеко неполный список, его можно было бы продолжать. Но давайте лучше взглянем на роутер в работе.
Тест сигнала
Настало время проверить, сможет ли Keenetic Extra полностью покрыть сигналом квартиру площадью 55 квадратных метров. Устройство установлено на высоте двух метров на шкафу. Положение немного ассиметрично относительно комнат, но по-другому разместить его не получилось. Измерения будем проводить при помощи:
- Смартфона Redmi Note 8 Pro и программы Wi-Fi Analyzer, скачанной из Play Market – для 5 ГГц сети.
- Ноутбука Dell Inspiron для сети 2.4 ГГц.
- Ресурса Speedtest с подключением к серверу нашего провайдера в городе.
Для начала замерим скорость, которую мы получаем на входе по шнуру. И скачка, и загрузка примерно равны 94 Мбит/с – по договору скорость должна быть 100/100, 6 Мбит/с теряется где-то по дороге.

При помощи Wi-Fi Analyzer посмотрим, что происходит в нашей квартире в диапазонах 2.4 и 5 ГГц в принципе. Увиденная нами картина наглядно иллюстрирует зачем нужен более современный диапазон – видим бардак в первом случае и гордое одиночество во втором. Наши соседи не торопятся обновляться – прекрасно, воспользуемся этим преимуществом.

Тестировать скорость будем в пяти локациях, с разным удалением от роутера и количеством бетонных стен от него до нас. А именно:
- Непосредственно под роутером, на расстоянии вытянутой руки.
- В ванной на расстоянии двух метров от роутера с одной стеной до роутера.
- На балконе на расстоянии 9 метров, стен на пути нет – сигнал проходит напрямую через дверные проемы.
- В жилой комнате на расстоянии 10 метров от роутера, на пути сигнала одна железобетонная стена.
- На кухне, до роутера 12 метров, на пути две бетонные стены.

Мы замеряли уровни сигнала при помощи все той-же программы, наши Wi-Fi точки доступны во всех уголках квартиры. Качество сигнала в диапазонах и 2.4, и 5 ГГц вполне удовлетворительное – низкого уровня сигнала нет нигде.

Измерения проводились на расстоянии примерно полтора метра от пола.
Протестируем скорость скачивания и загрузки в обоих диапазонах. Начнем с 2.4 ГГц:
- непосредственно у роутера скорость составляет 79 и 75 Мбит/с;




- в самой далекой и сложной точке – кухне – 47 и 40 соответственно.

Скорость сигнала в более медленном диапазоне не впечатляет, но и не разочаровывает. Интернет работает стабильно, без зависаний и отвалов. Возможно, другое устройство показало бы результаты выше - они могут зависеть от конкретного типа установленного в девайс приемника.
Перейдем к самому интересному, а именно скорости в диапазоне 5 ГГц, где у нас нет конкурентов. По результатам замеров получаем:
- 94 и 93 Мбит/с непосредственно под роутером;
- 90 и 93 Мбит/с в ванной через бетонную стену;
- 89 и 92 Мбит/с на балконе без стен на пути;
- 92 и 94 Мбит/с в комнате с одной стеной до источника сигнала;
- 92 и 92 на кухне через две стены.

Но скорость – это еще не все. Давайте проверим, чем еще может похвастаться роутер.
Медиа возможности
Подключим к медиацентру скоростной внешний SSD накопитель Samsung T5 и протестируем возможности USB 2.0 порта. Для корректной работы в пункте Общие настройки предварительно устанавливаем поддержку нужных файловых систем, BitTorrent-клиент Transmission, DLNA-сервер, общий доступ к файлам и принтерам. Список дополнительных компонентов, помимо языковых пакетов, состоит из порядка семидесяти модулей.

После десяти минут, которые понадобились на настройку, сканирование медиафайлов на диске и перезагрузку роутера, получаем доступ к диску по локальной сети, с мобильных устройств и со смарт-телевизора.

Как и ожидалось, все работает без нареканий. Фильмы с телевизора открываются практически мгновенно, даже перемотка достаточно бодрая. Что касается встроенного торрент-клиента, то он работает вполне нормально, учитывая, что диск подключен к USB 2.0. По итогам тестирования подобьем итоги.
Выводы
На частоте 2.4 ГГц (измерялось при помощи ноутбука) получается получить примерно половину «толщины» канала. Диапазон лучше пробивает стены и увереннее принимается – что, впрочем, никак не сказывается в квартире 55 квадратных метров по площади.

Сигнал 5 ГГц свободно ловит на следующем этаже, еще через этаж сигнал проходит с трудом, со скоростью всего 3 на 4 Мбит/с. Сигнал 2.4 ГГц сети удается поймать даже во дворе на подходах к дому, на расстоянии не менее 20 метров до роутера (с высоты четвертого этажа).
В более современном диапазоне скорость подключения напрямую приближается к тому, что нам выдает провайдер. Можно сделать вывод, что именно 5 ГГц целесообразнее использовать в небольших квартирах – тем более, что все современные устройства уже имеют поддержку этого диапазона.

При работе устройств умного дома отлично показывают себя и робот-пылесос Roborock (по 2.4 ГГц) и smart-телевизор Samsung (на частоте 5 ГГц). Последний без зависаний и каких-либо проблем воспроизводит 4К телеканалы при подключении по воздуху.
Резюмируем: Keenetic Extra можно рекомендовать, если вам нужна бесперебойная работа и перечисленные в обзоре возможности. В противном случае можно рассмотреть более дешевые или дорогие устройства из числа выпускаемых компанией.
Читайте также:


