Как открыть доску в тимс с телефона
В ответ на растущую популярность Slack Microsoft наконец-то объявила Microsoft Teams для организаций. Кроме того, софтверный гигант продолжает добавлять новые функции в команды. Хотя он тесно конкурирует со Slack, Zoom и другими, Microsoft выделяет совместную работу как особый компонент приложения Teams. Когда дело доходит до совместной работы, Teams позволяет пользователям создавать доску, делиться ею и общаться в чате во время совместной работы.
Microsoft Teams уже позволяет администратору делиться экраном с членами команды. Но если вы хотите обсудить идеи с участниками, вы можете выбрать функцию белой доски во время просмотра видео.
Функция белой доски доступна только в настольных приложениях. В этом посте мы расскажем, как получить доступ к интерактивной доске в Microsoft Teams, функциям, которые она предлагает, а также другим советам и рекомендациям относительно видеозвонков в программном обеспечении Teams. Давайте начнем.
Как получить доступ к доске в Microsoft Teams
Как я упоминал ранее, Белая доска в Microsoft Teams доступна только для настольных приложений, но не для мобильных приложений. При использовании Microsoft Teams в Windows или Mac вы также не можете использовать доску в прямом чате с членом команды. Доступно только в командных каналах. Следуйте инструкциям ниже, чтобы использовать его.
Шаг 1: В приложении Microsoft Teams щелкните вкладку Команды на боковой панели. Оттуда выберите команду и перейдите на соответствующий канал.
Шаг 2: Чтобы добавить новый канал, нажмите меню с тремя точками рядом с названием команды и создайте канал. Добавьте к нему участников.
Шаг 3: В нижнем меню канала вы увидите опцию Meet now. Нажмите на него, и он инициирует групповой видеозвонок между членами команды. Перед началом видеозвонка вы также можете добавить соответствующую тему.
Шаг 4: На экране видеовызова вы увидите панель инструментов, которая позволяет получить доступ к таким функциям, как отключение звука, фоновые эффекты, функция чата и совместное использование экрана.
Шаг 5: Выберите параметр совместного использования экрана, и вам будет предложено выбрать из текущего рабочего стола, открытых окон, слайдов PowerPoint, просматривать файлы с ПК / Mac, другого канала Teams или OneDrive.
Функции рисования на доске
Microsoft предлагает множество вариантов рисования при использовании доски. Вы можете использовать стандартный инструмент «Перо» красного, черного, синего и зеленого цветов для демонстрации стратегии.
Поскольку трекпады на ноутбуках с Windows могут быть разными, я рекомендую использовать мышь для рисования или каракулей с помощью инструмента «Перо».
После завершения мозгового штурма вы можете сохранить приблизительное изображение и идеи как картинку на ПК или Mac. Для этого нажмите значок «Настройки» в правом верхнем углу и выберите «Экспорт изображения в формате SVG».
Совместное использование доски и чата
Вы также можете использовать чат, отключать звук и приглашать других участников группы на доску. Microsoft добавила все практические параметры на доску Teams, чтобы администратору не приходилось покидать поток, чтобы активировать его.
Отключение звука позволяет отключить звук с вашей стороны. Моя любимая функция чата. Он открывает боковое окно на доске и позволяет вам общаться с членами команды. Это лучший способ общаться вживую с членами команды, и они могут разговаривать между собой во время демонстрации экрана доски. После завершения вызова вы можете увидеть всю историю чата с названием встречи в канале.
На вкладке участника вы можете видеть текущих пользователей на собрании, предлагаемых пользователей, и даже позволяет вам приглашать участников из других каналов.
Недостатки
Доска Microsoft Whiteboard тоже не идеальна. Невозможно добавить на доску текст и стандартные формы, такие как круги, стрелки, линии, квадрат и т. Д. Поддержка вставки изображений также отсутствует. Я надеюсь, что в будущих обновлениях появятся эти возможности.
Используйте Microsoft Teams как профессионал
Большинство инструментов совместного использования экрана предлагают функцию белой доски для обсуждения идей с членами команды. Microsoft Teams не хочет отставать. Вы можете использовать его для обсуждения идей, обмена мнениями с участниками и экспорта в виде изображения для использования в будущем.

Что такое доска команды Microsoft?
Подобно приложению Microsoft Whiteboard, функция доски Microsoft Team позволяет пользователям рисовать и обдумывать идеи на цифровом холсте произвольной формы во время конференций. Он использует стандартный формат классной доски, хранится в облаке и доступен всем, кого вы приглашаете на собрание Microsoft Teams.
Как запустить доску команды Microsoft?
Чтобы запустить доску Microsoft Team в первый раз, загрузите и установите Microsoft Teams, посетив Веб-сайт Microsoft Teams.
Чтобы получить доступ к доске Microsoft Team, откройте приложение, перейдите в левое навигационное меню и щелкните значок «Календарь».
![]()
Оттуда начните новую встречу, нажав кнопку «+ Новая встреча» в правом верхнем углу. На следующей странице введите все сведения о встрече и нажмите «Сохранить».
Как только собрание начнется, вам будет предложено присоединиться. Нажмите «Присоединиться», установите настройки звука камеры и компьютера / телефона и нажмите «Присоединиться сейчас».


После краткого индикатора выполнения загрузки появится большая белая панель для рисования. Щелкните в любом месте белой панели для рисования, чтобы получить доступ к панели инструментов для письма. Панель инструментов для письма включает в себя ручки разной толщины, ластик, стикер, инструмент формы / линии и текстовое поле.

Как рисовать на доске Microsoft Teams?
Чтобы начать рисовать на доске, щелкните любой из письменных принадлежностей на панели инструментов, нажмите курсор и перетащите в любое место экрана, чтобы рисовать, набрасывать или печатать идеи. У вас также есть возможность использовать текстовое поле для ввода идей. Вы можете панорамировать и масштабировать доску, увеличивая, уменьшая, влево или вправо, чтобы максимизировать пространство для рисования и привлечь внимание к ключевым идеям.

Настройка параметров интерактивной доски Teams
Чтобы получить доступ к настройкам, щелкните значок шестеренки в правом верхнем углу. В этом меню настроек у вас есть возможность экспортировать изображение, установить права редактирования, переключаться между разделами справки и отправлять отзывы разработчикам приложения.

При нажатии на «Экспорт в PNG» появится запрос на загрузку, где у вас будет возможность сохранить его под определенным именем файла. Это полезно, если вы хотите сохранить идеи, которые вы набросали во время конференции.
Разрешение доступа на редактирование для всех участников предоставит всем участникам доступ к панели инструментов рисования и возможность рисовать эскизы одновременно. Выключите его снова, если хотите сохранить контроль и присутствие.
Как я могу получить доступ к своей доске позже?
Доступ к доске после завершения собрания очень прост. Просто щелкните вкладку «Доска» или посетите галерею досок своего приложения Microsoft Whiteboard, чтобы просмотреть, продолжить работу или сохранить.
Простой способ сотрудничать и представлять идеи
В Microsoft Teams есть всевозможные встроенные приложения, которые можно добавить в команду. После этого приложение становится доступным для всех членов команды, которые могут использовать его в индивидуальном порядке или в рамках канала с другими членами команды.
Не все приложения предназначены для использования по отдельности, и не все могут использоваться с другими членами команды. Это зависит от характера приложения.
Приложение для доски Microsoft Teams
Приложение «Белая доска» в Microsoft Teams;
- Добавляется в виде вкладки в каналы.
- Предназначен для использования с членами команды, а не индивидуально.
- Можно добавить в беседу один на один.
- Позволяет пользователям экспортировать доску.
- Поддерживает стикеры.
- Доступно как для бесплатных, так и для корпоративных пользователей Microsoft Teams.
Включить доску Microsoft Teams
Чтобы добавить доску в Microsoft Teams, выполните следующие действия.
- Открыть Команды Microsoft.
- Выберите команда и канал.
- Щелкните значок кнопка плюс наверху к добавить новую вкладку.
- Из списка рекомендуемых приложений выберите Доска.
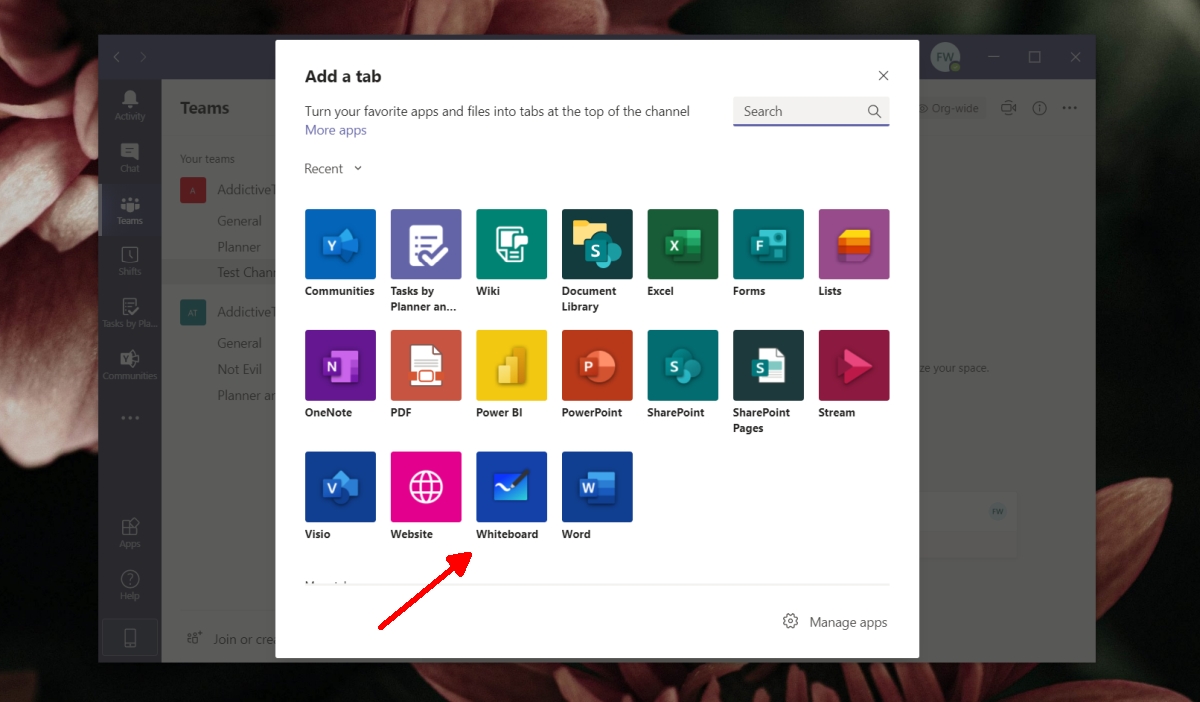
- Дай введите имя и нажмите «Сохранить».
- Выберите вкладку и позволить Доска для загрузки.
- Выберите перо, которым хотите рисовать.
- Щелкните значок значок заметки чтобы добавить заметку на доску.
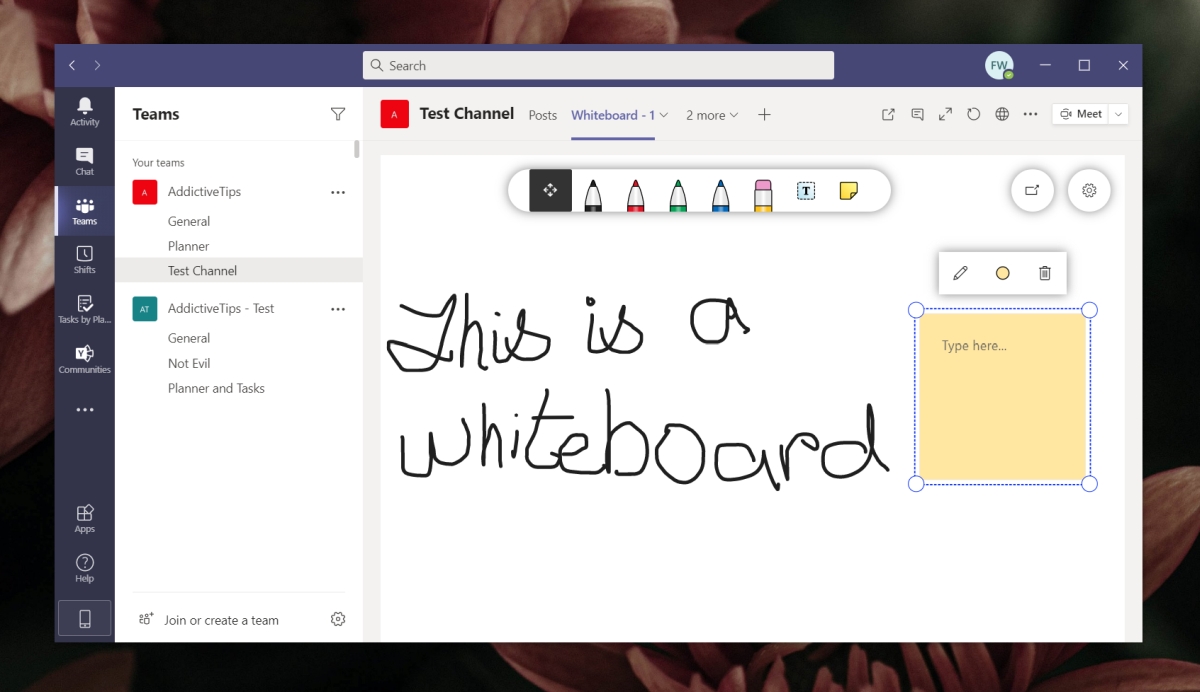
Другие особенности
Приложение «Белая доска» в Microsoft Teams;
- Имеет прямую ссылку, по которой вы можете поделиться ею с другими.
- Имеет панель чата, которую можно показать рядом с доской, чтобы поддерживать разговор.
- Можно выдвинуть в отдельное окно.
Вывод
Доска может использоваться с мышью и / или трекпадом. Для его использования не нужен сенсорный экран и стилус. Это не самая лучшая доска, например, вы не можете импортировать в нее что-либо, например, другую заметку или изображение, которые могут упростить использование доски. Это достаточно приличный инструмент для совместной работы, но он может быть полезен не всем. Написание на нем может занять больше времени, если вы используете инструмент «Перо», но есть также инструмент текстового поля, который можно использовать для более быстрого письма.
Microsoft Whiteboard
Каждому собранию в MS Teams выделена доска – это пространство для совместной визуализации информации.
Внимание: Функция доски доступна только для собраний от 3-х и более человек
Участники собрания MS Teams в рамках одного и того же клиента Office 365 смогут запускать, просматривать и создавать рукописные данные на досках в собраниях MS Teams.
Запись доски
Во время записи собрания доска не включается в саму запись, она будет доступна участникам после собрания во вкладке «Доска».
Работа с приложением Whiteboard
Microsoft Whiteboard можно использовать как отдельное приложение.
Ознакомьтесь с главными функциями Microsoft Whiteboard в разделе Как использовать приложение Microsoft Whiteboard.
OneNote
OneNote – это универсальный инструмент для ведения личных и командных заметок, проверки домашних работ и работы с классами.

- Выберите канал «Общий»
- Выберите вкладку «Записная книжка»
- Настройте записную книжку, нажав на кнопку «Настроить записную книжку для занятий»
- Если ранее у Вас не было опыта работы с OneNote, рекомендуется выбрать опцию «Пустая записная книжка». Программа автоматически предложит ознакомиться со стандартной комплектацией учебной записной книжки.
В стандартную комплектацию записной книжки OneNote входят следующие разделы:
- Пространство для совместной работы (CollaborationSpace). Здесь хранятся все заметки, которые могут просматривать все участники команды. Кроме того, здесь студенты могут совместно работать в заметках и устраивать, например, Brainstorm.
- Библиотека содержимого. Здесь публикуются материалы курса для учащихся. Например, преподаватель может создать страницу с описанием чего-то или материалы семинара.
- Записные книжки учащихся. В них учащиеся могут вести конспекты лекций и выполнять домашние задания. Дополнительным плюсом является то, что преподаватель имеет возможность самостоятельно их посмотреть (студентам не надо давать доступ для преподавателей).

Владелец канала видит следующие разделы:
Дополнительные функции OneNote
- Преобразование рукописного ввода текста
- В заметку можно вставить: рисунок, аудио, тестовую форму, таблицу, материалы с прошедшего занятия и многое другое
Читайте также:


