Как установить дискорд на телефон для дистанционного обучения
Цель мастер – класса – предоставление опыта работы с цифровой платформой Discord для организации дистанционного обучения.
Задачи мастер-класса включают:
- распространение опыта применения цифровой платформы Discord для организации дистанционного обучения;
- демонстрация возможностей работы с цифровой платформой.
Целевая аудитория мастер-класса: преподаватели ПОО СПО
Ход мастер-класса
В сложившейся ситуации распространения короновирисной инфекции, мы были вынуждены перейти на дистанционное обучение. Для организации дистанционного обучения есть множество цифровых платформ для работы с видеоконференцией. Но, как оказалось, большинство из них либо платные, либо есть пробные версии от 7 до 14 дней, либо, для установки которых необходим ПК. Большинство образовательных организаций пользуются цифровой платформой zoom , как она работает, наверное, не следует заострять на этом внимание. Что касается меня, в организации своей работы я выбрала цифровую платформу Discord .
Discord - бесплатный мессенджер с поддержкой VoIP (телефонная связь по протоколу IP) и видеоконференций, изначально ориентированный на пользователей компьютерных игр.
Объясню почему именно я выбрала данную цифровую платформу:
Во-первых, Discord значительно просто в использовании как для преподавателя, так и для студентов, по сравнению с остальными платформами, кроме zoom .
Во-вторых, разработано приложение как для Windows , так и мобильное приложение для Android, iOS (мобильная операционная система для смартфонов, электронных планшетов, носимых проигрывателей и некоторых других устройств, разрабатываемая и выпускаемая американской компанией Apple).
В-третьих, у большинства студентов данное приложение уже было установлено, так как изначально оно ориентировано на пользователей компьютерных игр. Мы прекрасно знаем с вами, что наше поколение Z , цифровое поколение и от этого нам никуда не деться.
В-четвертых, в Discord можно использовать чат, голосовой звонок, видеозвонок, не назначая определенных встреч заранее, если у обучающегося возникают какие-либо вопросы по теме.
Единственный существенный недостаток, например, в отличии от zoom - это создание группового чата до 10 человек, но так как иностранный язык проходит по подгруппам, то применение Discord имеет место быть. Если количество человек больше 10, то тут нужно будет создать сервер.
Сейчас я подробно расскажу и продемонстрирую возможности цифровой платформы Discord .
И так для начала необходимо скачать программу со станицы загрузки на ПК либо, если это мобильное приложение, то его скачиваем через Play Market , Google Play store или Apple App Store
В моем случае, я буду демонстрировать вам использование цифровой платформы Discord , установленной на персональном компьютере.
Заходим на официальную страницу discord . com и нажимаем загрузить сейчас.

После загрузки устанавливаем двойным кликом на скаченный файл. Далее создаем личный аккаунт в самом приложении. После установки нужно зарегистрироваться, создав учетную запись, указав свою электронную почту, имя пользователя и придумать пароль.


После входа вы можете воспользоваться всеми возможностями, которые представляет вам Discord .
Если нужны дополнительные возможности для общения в серверах -подтверждаем почту, проходя по ссылке в письме. Об этом вам расскажет яркая оранжевая полоса вверху страницы.

На главной странице вверху расположены: «друзья», «в сети», «все», «ожидание», «заблокированные», «добавить в друзья».
Для того чтобы начать работу в данной цифровой платформе вам необходимо добавить в друзья пользователей. Как это сделать? На главной странице в верху справа нажимаем «добавить в друзья», у вас выходит строчка, где вы должны указать имя пользователя, хэштег и номер. Данные параметры расположены на главной странице внизу слева. Чтобы запрос был успешно осуществлен вводить данные пользователя нужно без пробелов.

Когда вы добавите в друзья своих обучающихся можно приступать непосредственно к дистанционному обучению. На главной странице вы будете видеть кто из ваших друзей в сети, а кто нет.
Как можно организовать данное обучение? Цифровая платформа позволяет осуществить голосовой звонок, видеозвонок и чат. Для это необходимо выбрать пользователя, который находится у вас в друзьях и нажать на него.

Перед вами откроется окно где вы легко можете начать чат, либо осуществить звонок (голосовой или видео). Если вы хотите поработать с группой обучающихся, то вам необходимо в данную беседу добавить друзей из списка нажав на значок вверху справа. Вы можете добавить до 10 человек в беседу и нажать «создать групповой чат», также вы можете здесь же организовать видеозвонок для 10 человек (продемонстрировать видеозвонок/голосовой звонок)

Если в вашей группе более десяти человек, то нужно вам нужно создать сервер. Для это выходим на главную страницу и влево углу на панели нажимаем добавить сервер.

Затем у вас выйдет окно «создать сервер» или «присоединиться к серверу». В нашем случае мы выбираем «создать сервер» и вводим название сервера, например, 78 группа.

После создания сервера, у вас выйдет окно «пригласить друзей в 78 группу» (например) и список ваших друзей. Из предложенного списка вы выбираете обучающихся и приглашаете их, после того как обучающиеся вступят в группу можно начинать полноценное обучение в том формате, который вам подходит для освоения той или иной темы.

В группе можно создать голосовой или текстовый канал, куда добавить только круг тех лиц, с которыми вы непосредственно хотите пообщаться.
Для остальных эти каналы будут недоступны, для этого в разделе «права доступа» выбираем роли/участники из списка.

Здесь же мы можем удалить канал. Создание каналов подходит, если вы хотите, побеседовать не со всеми обучающимися, а, например, с теми, у кого возникли вопросы по изучаемой темы, либо провести консультацию с отстающими.
В практической части я продемонстрирую вам, как и с чем можно работать в групповом чате (дисциплина «Иностранный язык» немецкий).
Для начала мы выходим на главную станицу и создаем групповой чат, как было показано раньше (допустим создадим чат из 6 участников).

После создания группового чата совершаем видеозвонок, после того как обучающиеся подключатся, начинаем разбирать тему учебного занятия (о занятии договариваемся на последней встрече либо через социальные сети/мессенджеры).
Что же можно делать во время проведения видеозанятия?!
Вести учебное занятие без наглядно материала невозможно, поэтому для того чтобы продемонстрировать обучающимся материал, я включаю демонстрацию экрана.

У нас выходит окно где можно выбрать «весь экран» либо «окно приложения», нам подходит первый вариант. Выбираем «весь экран» и нажимаем «поделиться»

Здесь можно продемонстрировать презентации, видео и аудиофрагменты, задания по темам, таблицы, схемы и т.д. (демонстрация рабочего стола с материалами: таблицы, тест, презентация по грамматической теме придаточные предложения; видео и презентация по страноведению; стихотворение И.В фон Гёте для речевой разминки). После того как вы продемонстрировали необходимый материал, нажимаем на значок «прекратить стрим» и «остановка демонстрации экрана» и снова возвращаемся в чат.


В конце занятия обговорить со студентами время следующей видеоконференции (по расписанию как правило), так же можно обозначить время, когда обучающиеся могут связаться с вами в индивидуальном порядке, если возникнут какие-либо вопросы во время выполнения домашнего задания.
У меня на этом все.
Спасибо за участие.
Если Вы считаете, что материал нарушает авторские права либо по каким-то другим причинам должен быть удален с сайта, Вы можете оставить жалобу на материал.

Ваши ученики переходят в онлайн, и оказывается, что у них возникли проблемы с Skype: прерывается связь, плохой звук? Вы можете решить эту проблему за пять минут. Установите Discord. Большинство подростков уже активно используют эту программу для общения во время онлайн-игр и записи стримов. Ее освоение не займет много времени, а бонусы будут отличные!
Что такое Discord и ее возможности
Discord пользуется доброй славой за следующие преимущества:
Ученики при этом видят только демонстрацию экрана учителя в Дискорд. Вы можете общаться с учениками как будто вы в классе. И посторонних в свой виртуальный класс вы можете не пускать.
Как запустить Discord и стартовать?
1. Скачиваем программу на ПК со страницы загрузки. Для телефонов и планшетов здесь: Google Play store или Apple App Store
2. Устанавливаем (соответственно двойной клик на скачанный файл).
3. Создаем личный аккаунт на сайте или в самом приложении

Если нужны дополнительные возможности для общения в серверах — подтверждаем почту, проходя по ссылке в письме. Об этом вам расскажет яркая оранжевая полоса вверху страницы.

На случай, если вы забыли — подсказки:
1. Для добавления друзей в Дискорде нажимаем на кнопку с таким же названием и в строке поиска пишем имя, хэштег и номер.

Вас могут найти по тем же данным, они написаны в левом нижнем углу.
2. Для создания группового чата нажимаем на символ в правом верхнем углу, выбираем участников (отмечая галочкой или по поиску) и нажимаем синюю кнопку «Создать групповой чат». Внимание — не более десяти человек! Для большего количества участников нужно создать сервер (что тоже очень просто).


Как добавить в Дискорде?
В беседу можно добавлять участников, нажав на небольшой значок в том же ряду.

4. В чат можно добавлять эмодзи, гифки, загружать свои файлы не более 8 мб, что очень важно — ваши задания ученик получит, может увеличить и даже открыть оригинал и скачать, если это необходимо.

5. Для демонстрации экрана нужно навести курсор на изображение друга (ученика) во время видеозвонка, нажать на значок, изображающий монитор со стрелкой и выбрать режим: весь экран или только приложение. Предполагаю, первый вариант подходит преподавателям для демонстрации презентации или worksheet. Подробнее можно почитать на официальном сайте поддержки пользователей Discord.
Данное видео от геймера, сравнивающего Discord со Skype, поможет окончательно сделать выбор.
Подробнее о создании серверов можно посмотреть по этой ссылке.
Что если…, или управа на Discord
Самым распространенным глюком в Дискорд считается отсутствие звука. Поэтому сразу делимся рецептом, что с этим делать.
Почему не слышно, или почему не работает микрофон в Дискорде
На звук может повлиять многое: наличие драйвера, настройки браузера, параметры в самом Дискорде и т.п.
Рекомендуем сразу сделать вот это:
1. Обратите внимание на окно звонка. Дело в том, что при первом вашем разговоре на сервисе Дискорд микрофон по умолчанию выключен.

2. Теперь заходите в настройки пользователя (нажмите на шестеренку в строке рядом с вашим ником/именем).
После чего откройте раздел «голос и видео» и проверьте:
3. Если не помогло, то заходите в панель управления Windows, в «Звуки» и проверьте настройки микрофона. Далее во вкладке «связь» посмотрите, стоит ли у вас уменьшение громкости звука при разговоре. Поставьте на 50-80%.
Сама по себе программа Discord не уступает по функциональности Skype. Работает устойчивее. Но обе эти программы никак не рассчитаны на уроки английского.
Поэтому ближайшее будущее за специальными платформами и сервисами, которые снимут с преподавателя хотя бы часть нагрузки и рутины.
Электронная рабочая тетрадь — дополнительный инструмент к любому формату дистанционного обучения, сочетается с любыми сервисами и не требует сложной регистрации через школы — можно пользоваться сразу.

Описание возможностей Дискорд для обучения
При помощи Discord можно проводить занятия дистанционно. Программа поддерживает многопользовательские голосовые конференции с участием до 25 человек. Программа не загружает ресурсы гаджета и запускается на каждом устройстве. Разработчики создали программы для Windows, Android и IOs. Также предусмотрен клиент для браузера, который работает везде. Программы быстро устанавливается и настраивается, занимает минимум памяти и ресурсов.
Минимальные требования обеспечивают качество связи, как на новых, так и устаревших гаджетах. Даже при использовании слабого компьютера и недорого микрофона можно добиться высокого качества звука. В процессе проведения конференции связь не пропадает. Слушатели могут отчетливо слышать собеседника. Функция демонстрации экрана позволяет транслировать презентации и инфографику аудитории прямо со своего устройства.
Преподаватели при использовании сервиса получают широкие возможности по администрированию групп учеников. Простой интерфейс позволяет быстро разобраться во всех функциях и приступить к проведению занятий. Если возникает необходимость быстро организовать урок и пригласить учеников.

Возможности приложения для онлайн обучения делают его эффективным инструментом для школы, когда возникает необходимость перевести образовательный процесс на дистанционную форму. Этой программой пользуется большинство преподавателей при организации онлайн занятий.
Плюсы и минусы программы для школы
Использование приложения Discord для организации процесса удаленного обучения дает преимущества и недостатки. К главным достоинствам программы относятся такие особенности:
- маленькая нагрузка на устройство;
- хороший звук и изображения;
- доступ с большинства устройств;
- функции администрирования;
- функция демонстрации экрана;
- поддержка группового общения в командных чатах, что позволяет создавать сообщества для каждого класса;
- отсутствие ограничений на срок конференции;
- функции доступны бесплатно.
- интерфейс, который дает возможность научиться пользоваться для дистанционного обучения быстро.
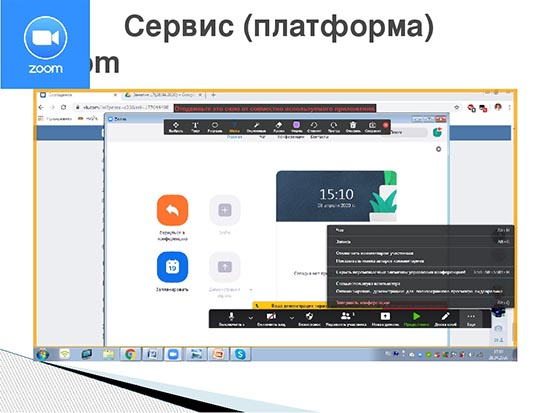
Как начать пользоваться учителю
Начать использовать Дискорд для организации онлайн уроков можно всего за несколько минут. Для этого нужно скачать программу для своего устройства или перейти на официальный сайт сервиса для использования веб версии. После выбора и установки приложения нужно создать учетную запись. Это делается следующим образом:
- сначала нужно открыть приложение или перейти на сайт сервиса и нажать кнопку “войти”;
- дальше нужно ввести действующий адрес электронной почты или номер телефона;
- на следующем этапе пользователю приходит код подтверждения, который нужно ввести в соответствующем окне;
- дальше система просит пользователя придумать логин и пароль для доступа, также по желанию можно загрузить аватар.
После создания аккаунта можно использовать программу не только для проведения уроков, но и общения с друзьями и близкими.
После регистрации нужно создать собственный сервер и добавить на него учеников. Для каждого класса преподаватель может делать отдельный голосовой канал, чтобы всегда иметь возможность быстро пригласить всех слушателей. Для создания сервера нужно нажать на изображения плюсика в левой части приложения, после чего ввести название и выбрать регион. Также для сервера есть возможность загрузки уникального изображения.

После создания сервера, появится пригласительная ссылка, которую нужно скопировать для отправки ученикам и сделать постоянной, отметив соответствующую функцию галочкой.
После того, как ученики перейдут по пригласительным ссылкам и окажутся в голосовом канале класса, нужно назвать на изображение телефонной трубки и инициировать групповой голосовой вызов. Если возникнет необходимость показать происходящее на экране устройства, для этого нужно во время разговора нажать на изображение монитора и выбрать транслируемую область экрана. Преподаватель получает доступ к функциям администрирования мероприятий. Если ученики нарушают дисциплину, предусмотрена опция блокировки доступа к конференции или ограничения права на включение микрофона.
Как пользоваться ученикам
Чтобы ученик мог пользоваться приложением Discord для дистанционного обучения, нужно иметь учетную запись в сервисе. Если аккаунта нет, процесс регистрации будет таким же, как и для преподавателей. Для получения доступа к занятию нужно перейти по полученной ссылке преподавателя, после чего принять приглашение на участие в голосовом вызове. При подключении нужно убедиться, что микрофон отключен, когда возникает необходимость высказаться, звуковое устройство активируется соответствующей кнопкой. Ученикам также доступны функции демонстрации экрана.
Часто школьники и студенты делают сервера и каналы для организации образовательного процесса, куда приглашают преподавателей для проведения уроков.
Установите Discord на Android и пользуйтесь лучшим мессенджером для геймеров бесплатно. В отличие от TeamSpeak программа для телефона не требует оплаты и регистрации в Google Play. Помимо установки из магазина приложений Google, скачать Дискорд на Андроид на русском можно через .apk-файл. Нажмите на фиолетовую кнопку вверху страницы и загрузите последнюю версию приложения на русском языке с официального сайта.

Новые функции Дискорд для Андроид
Рассмотрим, что нового в последнем обновлении Discord 2020 года.
- Изменение в оформлении. Переключайтесь между темной и светлой темой в зависимости от времени суток. Разработчики доработали боковое меню в светлой теме, несмотря на меньшую популярность среди игроков.


Установка Discord на Android из Google Play
1. Откройте магазин приложений Google, введите в поиск «Discord» и нажмите «Установить».

2. Перед установкой программа запросит доступ к камере, микрофону, фотографиям и идентификационным данным. Для инсталляции приложения на телефон нажмите «Принять».

3. Дождитесь окончания загрузки. Пока программа скачивается, ознакомьтесь с отзывами и функциями мессенджера.

4. После установки прочтите об обновлениях последней версии и щелкните «Открыть».

Без регистрации в приложении пользоваться программой нельзя. Если заведен аккаунт Discord на компьютере, укажите данные, которые вы вводили при регистрации учетной записи на ПК. Если аккаунта нет, создайте новый.
1. Нажмите на фиолетовую кнопку «Зарегистрироваться».

2. Введите имя пользователя, которое будет отображаться как ваш никнейм.
3. Заполните поле «E-mail», придумайте пароль, согласитесь с условиями использования программы и кликните «Создать учетную запись».
4. Введите reCAPTCHA и подтвердите, что вы не робот.


5. Программа спросит, чем вы первым делом хотите заняться в Дискорд: пообщаться в голосовом канале во время игры, написать другу или присоседиться к игровому сообществу. Выберите любой вариант.

6. Зайдите в почтовый ящик, откройте письмо от Discord и подтвердите указанный при регистрации E-mail.
Читайте также:


