Как отключить уведомления от телефона на garmin
Как настроить уведомления во время бега (еда, питьё, калории)? Печать
Изменено: Сб, 26 Май, 2018 at 9:01 PM
Для настройки уведомлений во время занятия необходимо нажать кнопку START и прейти курсором к выбранному занятию. Не вызывайте занятие, а нажмите и удерживайте кнопку MENU/UP до появления меню настроек занятия. Добавление предупреждений доступно для простых занятий, вида Бег, Ходьба, Плавание, и т.д.
В настройках занятия выберите Оповещения - Добавить новый

В списке возможных вариантов добавьте тип предупреждения вручную по времени и задайте желаемый интервал.


Можно добавить несколько типов предупреждений, например, Еда, Вода, Калории итп.
Для занятий триатлетам рекомендуется сделать отдельные занятия Бег, Велосипед, Плавание, которые основаны на текущих занятиях, и внести необходимые предупреждения. После составить новую новую программу Триатлон, состоящую из занятий с напоминаниями.
Нажмите START и перейдите к пункту Добавить.

Выберите Копировать занятие.

И скопируйте каждое из занятий Бег, Велосипед, Плавание в открытой воде, в новые занятия. Например, БегТРИ, ВелоТРИ, ПлавТРИ. Добавьте необходимые предупреждения в эти занятия, как описано выше.
Снова перейдите в режим добавления занятия и выберите Мультиспорт.
Создайте мультиспортивное занятие, состоящее из трёх - БегТРИ, ВелоТРИ и ПлавТРИ.



Назовите занятие, как вам удобно. В примере - ТриатЕДА.


Оповещения включаются в настройках занятия. Нажмите и удерживайте MENU, для появления настроек занятия ТриатЕДА. Включите необходимый пункт меню.

После этого выйдите на экран часов, нажатием несколько раз BACK.
Запуск занятия триатлон с напоминанием о еде осуществляется через меню START и выбор из списка занятий.
Эта статья дополняет мой обзор про установку и добавление Дата-полей для часов Garmin Fenix 3, Fenix 3 HR.
Данные советы и методы применимы для все линейки часов Garmin Fenix: 5X Plus, 5 Plus, 5S Plus, 5-я серия часов, 3HR, 3.
Особенно это нужно для тех, кто использует плавание, ходьбу, бег и свои пользовательские активности.
Как это можно сделать в часах Garmin я расскажу и покажу в этой статье.
Оповещения при ходьбе (Hiking) в часах Garmin Fenix 3, Fenix 3 HR.
Обычно критическими для похода для нас являются следующие параметры, по которым мы можем контролировать наше путешествие, это:
- расстояние;
- частота пульса;
- скорость;
- время;
- калории;
- высота.
Например, я для себя для ходьбы устанавливаю уведомление по расстоянию — 1 км.
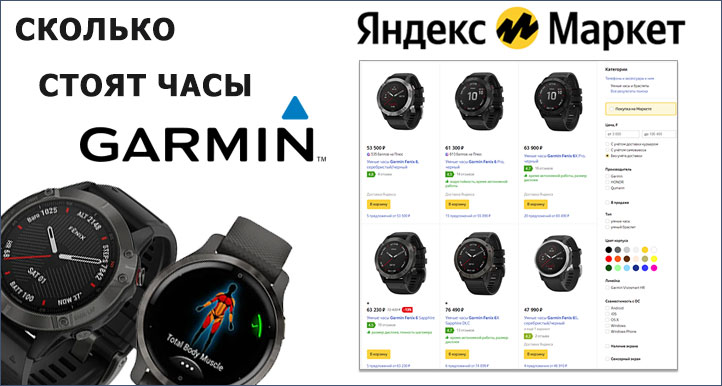
В этом случае я могу контролировать прохождение маршрута.
Пульс у меня особо не изменяется, поэтому это поле я не учитываю в своей активности. Пульс я буду контролировать для своих тренировках отдельно 🙂
Оповещение про пройденные 1 км. будет выглядеть на ваших часах вот так:

Вам даже не нужно смотреть часы, ведь в этом случае часы будут сигнализировать вибрацией и звуком при достижении заданного контрольного параметра.
Оповещения при плавании (Swimming) в часах Garmin Fenix 3, Fenix 3 HR.
Для установки оповещений в бассейне есть некоторые нюансы.
Метрик, которые можно измерять в бассейне не так уж много, это:
Мне, для плавания, более критичная информация про пройденные бассейны.
Поэтому я всегда добавляю оповещение по расстоянию. В моем случае, это 100 метров.
Само оповещение по расстоянию в бассейне будет выглядеть так:

Для начала вам нужно знать расстояние вашего бассейна в метрах, чтобы задать параметры дистанции.
Для оповещений вам нужно устанавливать расстояние не в метрах, а именно количество пройденных участков бассейна.
У меня 25 метровый бассейн, следовательно нужно установить 4 участка, чтобы считать 100 метров: 4 участка х 25 метров = 100 метров.
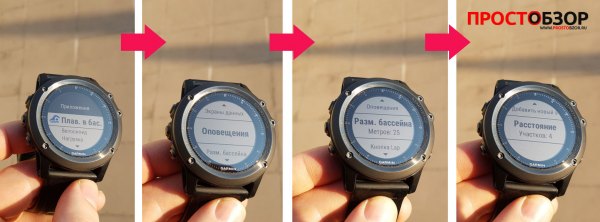
Оповещения для своих пользовательских активностях в часах Garmin Fenix 3, Fenix 3 HR.
Если вы читали мой обзор про использование часов Garmin Fenix 3 HR для авто-навигации то знаете, что авто-активность создаётся из пользовательской активности.
Чтобы контролировать свою длительную поездку, вам нужно контролировать пройденное расстояние и время в дороге.
Утомленный и усталый водитель — это возможное ДТП в дороге.
Поэтому я слежу в дороге за пройденным расстоянием и временем. Делаю периодические остановки, чтобы набраться свежести и сил.
Для пользовательских активностей доступны следующие параметры:
- расстояние;
- время;
- частота пульса;
- скорость;
- калории;
- высота.
Добраться до этих параметров можно через Настройки часов
Настройки — Приложения — Ваша пользовательская активность
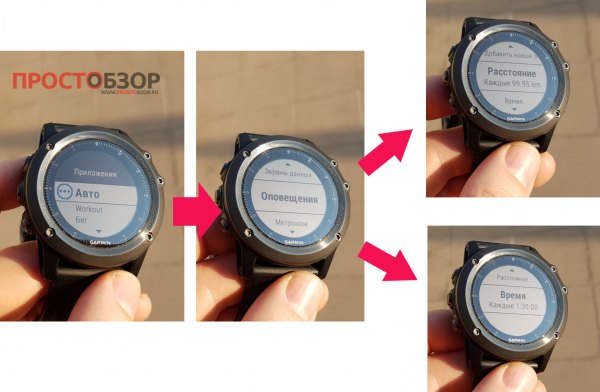
Для долгих авто-путешествий я выставляю себе расстояния для оповещения 100 км, и 1,5 часа дороги, чтобы сделать физкульт-паузу и размять кости, чтобы не засидеться.
Пример всех оповещений я показал в этой сводной схеме циферблатов часов Garmin Fenix 3HR
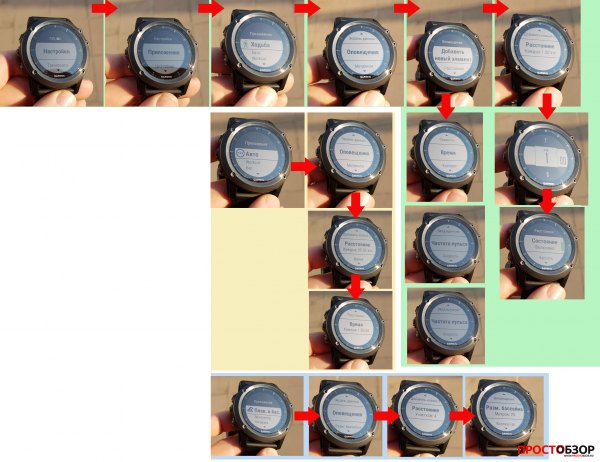
Добраться до этой опции можно так:
Настройки — Приложения — Бег — Auto-Lap
Не забудьте включить эту опцию и указать расстояние для уведомления (оповещения).
В моем примере, я выставляю 1 км. и ориентируюсь по этому расстоянию.
Самое интересное, что это тип оповещения не нужно добавлять в поля. Это значение будет у вас показываться поверх всех ваших полей, как вы будете бежать.
При чем, вы сможете также видеть и время прохождения данной дистанции по кругу.
Список параметров оповещения Garmin Fenix 3 HR для основных активностей.
| Ходьба | Бег | Плавание | Велосипед |
| Расстояние Частота пульса Скорость Время Калории Высота | Частота пульса Бег/ходьба Темп Время Расстояние Частота шагов Калории Высота | Время Калории Расстояние (участки) | Частота пульса Скорость Мощность Время Расстояние Частота вращения Калории Высота |
Привожу пример показаний уведомления по окончанию круга для бега

Минусы технологии оповещения:
По состоянию на весну 2017 к сожалению, вы не можете по слуху различать тип оповещения, например: пульс, расстояние, высота и т. п.
К сожалению, звуковой тон и вибрация практически идентичны для разных метрик, которые отслеживают часы.
Поэтому я не рекомендую добавлять много оповещений в одну активность — в этом случае эффекта от них будет меньше — вам придётся постоянно смотреть на часы после достижения измеряемого порога.
Возможно в будущих моделях Garmin добавить разные тоны, но в версиях Fenix 2,3, 3 HR тон оповещений одинаков. Эти параметры не получиться настроить.
Ещё раз хотел уточнить ,что оповещения ВСЕГДА показываются поверх дата-полей на циферблате часов и имеют высокий приоритет для показа в активностях ( приложениях).
А как будет вести себя Garmin epix, Vivoactive HR?
Оповещения для Garmin epix
Оповещения на других моделях часов Garmin работают практически идентично вплоть даже до размещению меню в часах.
Привожу пример оповещения в часах Garmin epix (уведомление по расстоянию 1 км. для активности Ходьба).

Настраиваются оповещения для Garmin Epix через меню так:
Настройка — Приложения (выберите необходимую активность) — Оповещение — Добавить новый элемент — (Здесь выберите нужный тип: Время, Расстояние, Частота пульса, Скорость, Калории, Высота) — и не забудьте активировать оповещение (смотрите зеленый переключатель в меню настроек).

Список параметров оповещения Garmin epix для основных активностей.
| Ходьба | Бег | Плавание | Велосипед |
| Расстояние Частота пульса Скорость Время Калории Высота | Частота пульса Бег/ходьба Темп Время Расстояние Частота шагов Калории Высота | Время Калории Расстояние (участки) | Частота пульса Скорость Мощность Время Расстояние Частота вращения Калории Высота |
Оповещения для Garmin Vivoactive HR
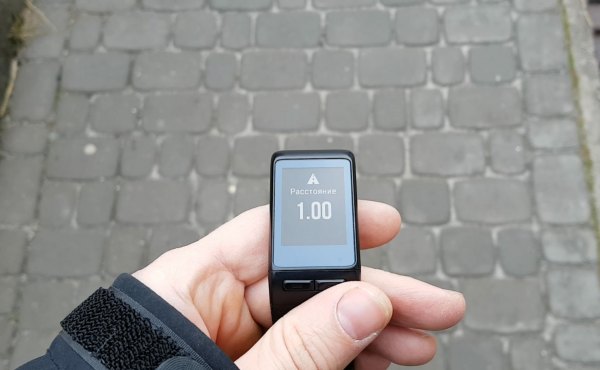
Чтобы добраться до настроек оповещений для Garmin Vivoactive HR нажмите и удерживайте правую нижнюю кнопку.
Дале путь настроек подобный для других моделей часов Garmin:
Настройка — Приложения — (Выберите тип приложения: Ходьба, Плавание, Бег) — Настройки Приложения — Добавить новый элемент — Выберите элемент и не забудьте активировать его с помощью зеленого переключателя в настройках.
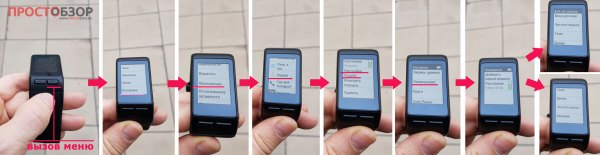
Например, для Vivoactive HR для активности Бег доступны следующие параметры:














Что нового в серии часов Garmin Fenix 6:
Серия Garmin Fenis 6 разделена на 2 линейки: Pro и Base. Pro имеет Wi-fi, карты, музыку, карты для гольфа
Часы имеют три версии: 42 мм (Fenix 6s), 47 мм (Fenix 6), 51 мм (Fenix 6X)
Впервые Garmin использует в часах солнечную батарею. Она называется Power Glass и есть только в версии Fenix 6X Pro Solar
Возможность просматривать тепловые карты на часах (Pro)
Добавлены типы отображения карт подобно слоям в навигационных приложениях
Теперь на экране отображается сразу 3 виджета и их удобно переключать
Новая функция PacePro для планирования темпа по маршруту
Новая функция Power Manager для гибкой настройки расхода аккумулятора
Добавлен новый режим “Экспедиция” для длительных походов. Отключает все функции, кроме GPS с пониженной точностью.
Добавлены карты 2000 горнолыжных курортов по всему миру
Измерение пульса на запястье во время плавания – впервые у Garmin
Добавлен новый режим сверхнизкого заряда батареи: до 80 дней автономной работы, но только базовые возможности часов
Увеличено количество полей данных на странице: до 8 полей в 6X и до 6 полей в 6S/6
Новый чип GPS. MediaTek GPS поменяли Sony GPS Chipset, его будут устанавливать на все модели Garmin с 2019 года
Функции, которые Garmin Fenix 6 унаследовал от Garmin Forerunner 945:
PulseOx (пульсоксиметр)
Измерение частоты дыхания (только с нагрудным датчиком)
Новый оптический датчик пульса Garmin Elevate, этот же датчик ставится на Garmin MARQ, Forerunner 245 и 945
Расширенная статистика тренировочной нагрузки: подробные данные об эффективности тренировки, восстановлении, рекомендации по следующим тренировкам
Акклиматизация в жарком климате и на высоте
Измерение уровня стресса
Экстренные уведомления родственникам и в службу спасение при ЧП
Улучшенный анализ предполагаемого времени гонки, более точное вычисление максимального потребления кислорода VO2Max
Что нового в Garmin Forerunner 945 Multisport:
Garmin Forerunner 945:
Размер экрана - 1,2'' (30,4 мм);
Размер экрана с безелем - 47 x 47 x 13.7 мм
Разрешение экрана - 240х240 пикселей;
Вес - 50 грамм;
Память - 16 Гб. (имеют WiFi, карты, музыку)
Как отключить уведомления в телефоне с режимом «Не беспокоить»
Режим «Не беспокоить» включается через панель быстрого доступа. Пользователю необходимо лишь нажать на соответствующий значок, чтобы он стал активным. После этого человек не услышит назойливые уведомления.

Чтобы оповещения вновь начали приходить, пользователю нужно вновь опустить шторку и снять ограничения. Порой люди забывают выполнять это действие, из-за чего пропускают действительно важные звонки. Поэтому рекомендуется настроить работу функции по расписанию. В таком случае режим «Не беспокоить» будет активирован только в заданные часы. Например, когда владелец устройства находится на работе или спит.
Редактирование параметров происходит в настройках телефона, а конкретнее – в меню управления звуками и вибрацией или уведомлениями. Все зависит от конкретной модели девайса.

Для полноценной работы функции необходимо передвинуть ползунок «Включить по расписанию» в активное положение и назначить время, когда вы будете заняты. Также в настройках можно задать исключения, чтобы избавиться от лишних, но в то же время оставить важные оповещения.
Когда работает режим «Не беспокоить», уведомления продолжают приходить, однако они не сопровождаются звуковым сигналом. То же самое касается звонков и СМС.
- активация режима «Не беспокоить»;
- включение режима «В самолете»;
- добавление назойливого контакта в черный список.
Первые 2 варианта сразу отпадают, поскольку кроме звонков пользователь пропустит и другие уведомления. В первом случае просто перестанет срабатывать звук, а во втором – будет ограничено подключения к мобильной сети и интернету. Режим «В самолете» иногда оказывается полезным, когда человек смотрит фильмы и не хочет отвлекаться на уведомления. Активация функции происходит через статус-бар.


После этого человек, добавленный в ЧС, больше не сможет до вас дозвониться. Но в любой момент его можно убрать из черного списка, открыв соответствующий раздел в адресной книге.
Отключение уведомлений из приложений
Чаще всего пользователей смартфонов раздражают оповещения от отдельно взятых программ. Это могут быть новостные приложения, игры или клиенты социальных сетей, которые регулярно сообщают об обновлении ленты.
Подобные процессы можно контролировать, лично выставив для каждой программы ограничения на показ уведомлений. Операция выполняется через настройки телефона и раздел «Уведомления приложений». Здесь необходимо найти раздражающую программу и активировать пункт «Заблокировать».

Поскольку разработчики смартфонов по-разному оформляют меню, блокировка оповещений может осуществляться иным образом. Например, через раздел самой программы.

Поэтому рекомендуется внимательно изучить настройки телефона, чтобы найти необходимую опцию.
Управление уведомлениями из панели быстрого доступа
Все оповещения на телефоне появляются в специальном статус-баре. Пользователь слышит звуковой сигнал, после чего в верхней части экрана появляется иконка уведомления.
С оповещением можно ознакомиться более подробно, кликнув на него, или убрать, если смахнуть строчку вправо или влево. Но помимо этого шторка уведомлений предполагает выполнение быстрой настройки оповещений, чтобы не искать соответствующий пункт в параметрах самого телефона.

Заметив раздражающее оповещение, просто нажмите кнопку «Настройка уведомлений». После этого система предложит отрегулировать их показ, а также при необходимости заблокировать навсегда.
Управление уведомлениями через настройки
Любой смартфон предлагают пользователю расширенные возможности управления оповещениями при помощи настроек. Редактирование параметров осуществляется через одноименный пункт меню.


Кроме того, можно увидеть и массу других настроек. Все это помогает владельцу смартфона оптимизировать показ уведомлений, чтобы не реагировать на бесполезные сигналы, а знакомиться только с важной и полезной информацией.
Как отключить всплывающие уведомления на Андроид в браузере
За звание самых бесполезных и надоедливых оповещений могут поспорить сигналы, которые поступают из мобильного браузера. Как правило, они не несут собой никакой важной смысловой нагрузки, а представляют собой очередное упоминание того, что пользователю необходимо лишний раз открыть Google Chrome или Opera.
Блокировка оповещений осуществляется только так же, как и в случае с остальными приложениями. То есть пользователю необходимо открыть раздел настроек, выбрать программу, которая отвечает за работу того или иного браузера, а затем запретить ей показ уведомлений.

Аналогичным образом можно поступить со всеми браузерами, которые используются на телефоне. После этого ни одна программа, предназначенная для выхода в интернет, не побеспокоит вас назойливыми оповещениями.
Благодаря отключению уведомлений, увеличивается автономность смартфона за счет того, что приложение перестает работать в фоновом режиме.
Как убрать уведомления с экрана блокировки
Оповещения появляются не только в шторке уведомлений. Зачастую они занимают свободное место на экране блокировки. В этом есть одна очень важная проблема. Любой человек, который возьмет телефон, сможет узнать, какие уведомления получает владелец устройства. Причем постороннему пользователю даже не придется снимать блокировку. Ведь оповещения отображаются на заблокированном экране.
К счастью, от подобных уведомлений можно избавиться без каких-либо проблем, выполнив несколько простых действий из следующей инструкции:
- Откройте настройки телефона.
- Перейдите в раздел управления звуками или оповещениями.
- Деактивируйте пункт «На заблокированном экране».

Как отписаться от оповещений сайтов
Бывает, что браузеры доставляют владельцу телефона действительно полезные уведомления. Например, о расходе трафика. Но вместе с тем человеку приходят бесполезные оповещения от сайтов. И они появляются не только в спящем режиме наряду с сигналом звонка, но и при использовании самого браузера.
Все это негативным образом влияет на общие впечатления от взаимодействия с устройством. Так что единственно верным выходом из ситуации является отключение оповещений сайтов. Подобная опция доступна в любом браузере от Google Chrome до UC Browser. Важно лишь внимательно изучить настройки приложения.
Вне зависимости от того, каким браузером вы пользуетесь, вам пригодится инструкция от Google Chrome, поскольку в остальных подобных приложениях блокировка оповещений происходит аналогичным образом:
Теперь вам перестанут приходить уведомления от выбранного ресурса. В то же время все остальные сайты смогут присылать оповещения. Но не стоит переживать, ведь пользователь сам выбирает, уведомления какого ресурса ему нужно активировать. Как правило, это происходит при первом посещении ресурса.
Так что рекомендуется внимательно относиться к любой информации, которая появляется на экране. Одно неверное касание может привести к тому, что все оставшееся время вы будете мучиться с постоянными всплывающими уведомлениями, которые только мешают заниматься повседневными делами.
Как отключить всплывающую рекламу на Android
Открытость операционной системы Андроид дает огромную платформу для проявления фантазии любых разработчик. Нередко она выражается в появлении навязчивой рекламы. Причиной тому могут служить как вирусы, так и желание разработчика прошивки заработать на постоянных пользователях.
Чаще всего с подобной проблемой сталкиваются владельцы смартфонов Xiaomi, которые не могут пользоваться ни одним стандартным приложением без предварительного ознакомления с рекламой в виде всплывающего окна или постоянного баннера.
Отключение рекламы происходит через каждое конкретное системное приложение. Все, что нужно пользователю – деактивировать ползунок «Получать рекомендации». После этого о всплывающих окнах можно забыть.

Также рекомендуется посетить расширенные настройки устройства, а именно пункт «Доступ к личным данным». Здесь необходимо деактивировать ползунок MSA, отвечающий за рекламу.

Если отключить рекламные сервисы производителя, а также отказаться от получения персональных рекомендаций в каждом конкретном приложении, всплывающие окна перестанут вас беспокоить, и вы сможете пользоваться смартфоном с должным уровнем комфорта.
Читайте также:


