Где находится моя страничка в телефоне
Когда вы используете сайты, приложения и сервисы Google, сведения о некоторых действиях сохраняются в вашем аккаунте Google. Вы можете в любой момент найти и удалить их или полностью отключить эту функцию.
На этой странице можно посмотреть свои действия в аккаунте и изменить настройки сохранения этих данных. Здесь вы найдете, например, список своих поисковых запросов, просмотренных видео и посещенных сайтов.
Как это работает
Когда вы пользуетесь сервисами Google, например Поиском, YouTube или Chrome, данные о ваших действиях могут сохраняться в вашем аккаунте. Это помогает сделать вашу работу быстрее и эффективнее.
Какие именно данные сохраняются? Все зависит от того, с какими сервисами Google вы работаете и какие настройки вы выбрали в разделе Отслеживание действий.
Когда действия сохраняются в аккаунте
История ваших действий сохраняется, если вы вошли в аккаунт Google.
В разделе Отслеживание действий вы можете включать и отключать сохранение большинства типов действий в вашем аккаунте.
Как найти и посмотреть действия
Действия приведены в виде списка, начиная с самых последних.
Как найти действие
- Откройте страницу Аккаунт Google.
- На панели навигации слева нажмите Данные и конфиденциальность.
- В разделе "Настройки истории" выберите Мои действия.
- Действие можно найти:
- по дате и времени (все действия отсортированы в хронологическом порядке);
- используя строку поиска и фильтры вверху экрана.
Как посмотреть информацию о действии
Чтобы посмотреть информацию о действии, нажмите на ссылку Подробные сведения под ним. Вы узнаете, когда и почему это действие было сохранено. В некоторых случаях вам также будут доступны сведения о местоположении, устройстве и приложении.Как удалить историю
Вы можете удалить историю поиска, историю браузера и другие данные на странице "Мои действия". Вы также можете включить автоматическое удаление информации, которая хранится дольше определенного времени.
Как включить дополнительную авторизацию для доступа к странице "Мои действия"
Если вашим устройством пользуется кто-то ещё, рекомендуем включить дополнительный этап проверки личности для доступа к странице "Мои действия".
Как отключить сохранение данных о действиях
Вы можете управлять почти всеми настройками сохранения информации о ваших действиях.
- Откройте страницу Аккаунт Google.
- В левой части экрана выберите Данные и конфиденциальность.
- В разделе "Настройки истории" выберите функцию, для которой вы не хотите сохранять данные.
- Отключите параметр "История приложений и веб-поиска" ПриостановитьОК.
Примечание. Некоторые действия могут не отображаться в списке.
Как временно отключить сохранение информации о действиях
Чтобы история поисковых запросов и посещения сайтов не сохранялась, перейдите в браузере в режим инкогнито.
Примечание. Если в режиме инкогнито вы войдете в аккаунт Google, ваша история поиска может сохраниться.
Как устранять неполадки
Вы не можете найти информацию о своих действиях
Убедитесь, что выполнены следующие условия:
- Вы вошли в аккаунт. Ваши действия сохраняются, только если вы вошли в аккаунт.
- Устройство подключено к интернету. Действия, выполняемые в офлайн-режиме, не будут отображаться на странице "Мои действия", пока не появится подключение к интернету.
- Вы включили нужные настройки. Чтобы проверить, так ли это, перейдите на страницу Отслеживание действий.
- Вы вошли только в один аккаунт. Если вы вошли сразу в несколько аккаунтов в одном браузере или на одном устройстве, действия могут сохраняться в аккаунте, установленном по умолчанию.
Примечание. Некоторые сервисы Google не поддерживают сохранение данных о выполненных действиях в вашем аккаунте.
Вы заметили незнакомое действие в аккаунте
Информация о незнакомых вам действиях может появляться на странице "Мои действия" по разным причинам.
Вы совершили их на сайтах и в приложениях, использующих сервисы Google
Некоторые сайты и приложения используют сервисы Google, например Поиск, Карты или Рекламу. Если вы посетите эти сайты и приложения на устройстве, где выполнен вход в аккаунт Google, ваши действия могут появиться на странице "Мои действия". Если вашим устройством пользуется кто-то ещё или вы вошли в несколько аккаунтов, на этой странице также может сохраняться информация о действиях в другом аккаунте.
Некоторые сайты и приложения предоставляют Google доступ к сведениям о подобных действиях.
Мы сохранили информацию о спрогнозированных действиях
Иногда мы пытаемся угадать ваш следующий запрос и готовим подходящий контент заранее.
- Если в вашем аккаунте YouTube включено автовоспроизведение видео, в списке "Мои действия" могут оказаться видео, запущенные автоматически.
Другие причины
Вы можете видеть незнакомые действия по следующим причинам:
- Вы вошли сразу в несколько аккаунтов в одном браузере или на одном устройстве. В таком случае здесь могут быть сохранены действия из другого аккаунта.
- Вы работали на общедоступном устройстве и забыли выйти из аккаунта.
- На устройстве неправильно установлены дата и время. В этом случае будут показаны неточные данные о том, когда было совершено действие.
- Кто-то получил доступ к аккаунту без вашего разрешения.
Если вы считаете, что действия в вашем аккаунте совершил кто-то другой, примите меры безопасности.
Как посмотреть другие действия
На странице "Мои действия" собрана не вся история ваших действий, сохраненная в аккаунте Google. Например, история местоположений, если вы ее включили, сохраняется в хронологии Google Карт.
Чтобы посмотреть другие действия, следуйте этим инструкциям:
- Откройте страницу Аккаунт Google.
- В левой части экрана нажмите Данные и конфиденциальность.
- В разделе "Настройки истории" выберите Мои действия.
- В строке поиска действий нажмите на значок "Ещё" Другие действия в Google.
- Выберите нужную опцию под действием, которое вы хотите посмотреть.
На странице Аккаунт Google также можно просматривать и изменять другую информацию, связанную с нашими сервисами.


Номер телефона неразрывно связан с огромным объёмом информации о каждом человеке.
Достаточно того, что сама SIM-карта регистрируется только по паспорту, а для регистрации в популярных соцсетях нужно указать телефон.
Вот почему лишь одного номера может быть достаточно, чтобы, например, легально узнать имя и внешность человека, а также найти его страницы в соцсетях.
Мы разобрались, какую информацию можно получить о человеке, зная только его номер телефона.
1. Имя, внешность и страницы в соцсетях. Помогут WhatsApp и Telegram
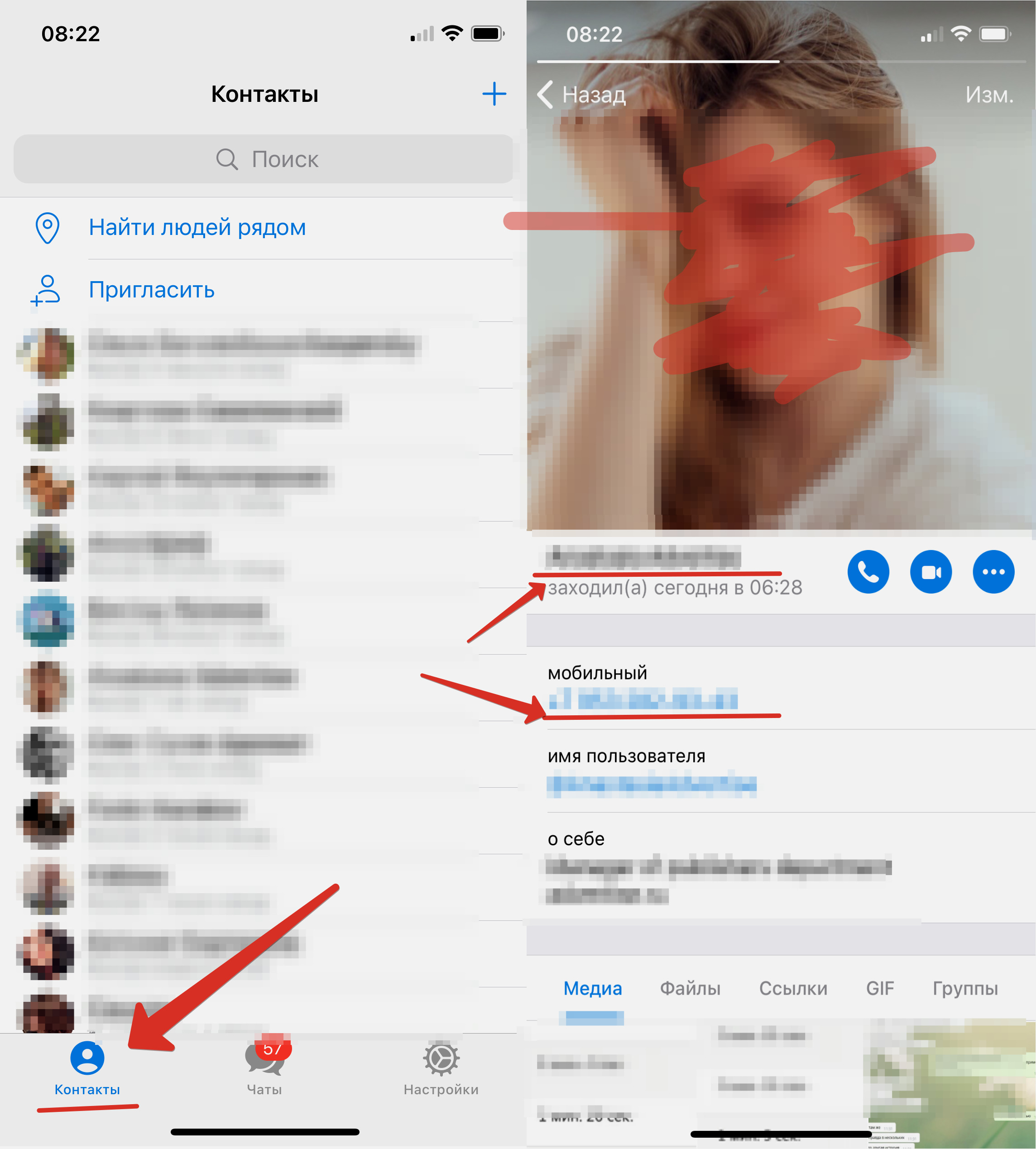
Если сохранить номер в контактах, то в мессенджерах появятся привязанные к нему профили.
Если сохранить номер в контактах, его страницы станут доступны в Viber, WhatsApp и Telegram. Как правило, пользователь подписывает страницы своим именем.
Если на профиле стоит его фотография, с ее помощью можно найти его страницы в соцсетях и снимки в альбомах у других людей .
Достаточно скачать фото и загрузить его в поиск по картинкам Google (загрузка доступна только с компьютеров!). Сервис выдаст имя человека на фото и ссылки на его аккаунты в соцсетях.
Другой вариант для поиска человека по фотографии — Findclone. Загружаем на нем фотографию и получаем страницу человека во Вконтакте и снимки с ним на страницах других людей.
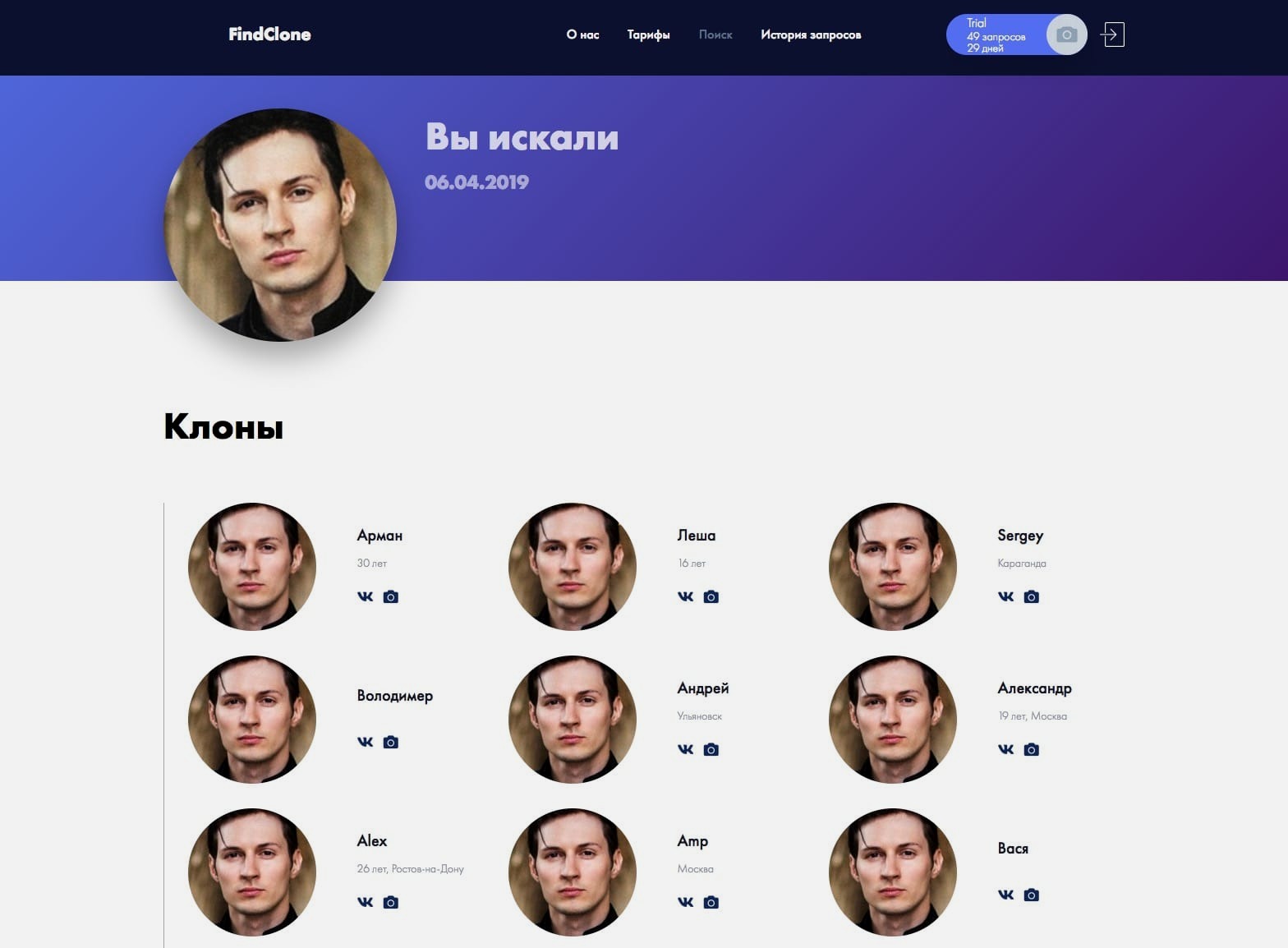
Findclone ищет человека по фотографиям во Вконтакте.
Впрочем, пользователь может ограничить доступность этих фото, и тогда способ не сработает.
В мессенджерах и соцсетях можно изменить настройки конфиденциальности так, чтобы лица, не входящие в список контактов человека, не видели его фото, номер телефона и активность. Например, в Вконтакте можно закрыть профиль. Тогда Findclone не найдет владельца страницы по фотографии.
2. Имя, отчество и первая буква фамилии. Выдаст мобильный банк
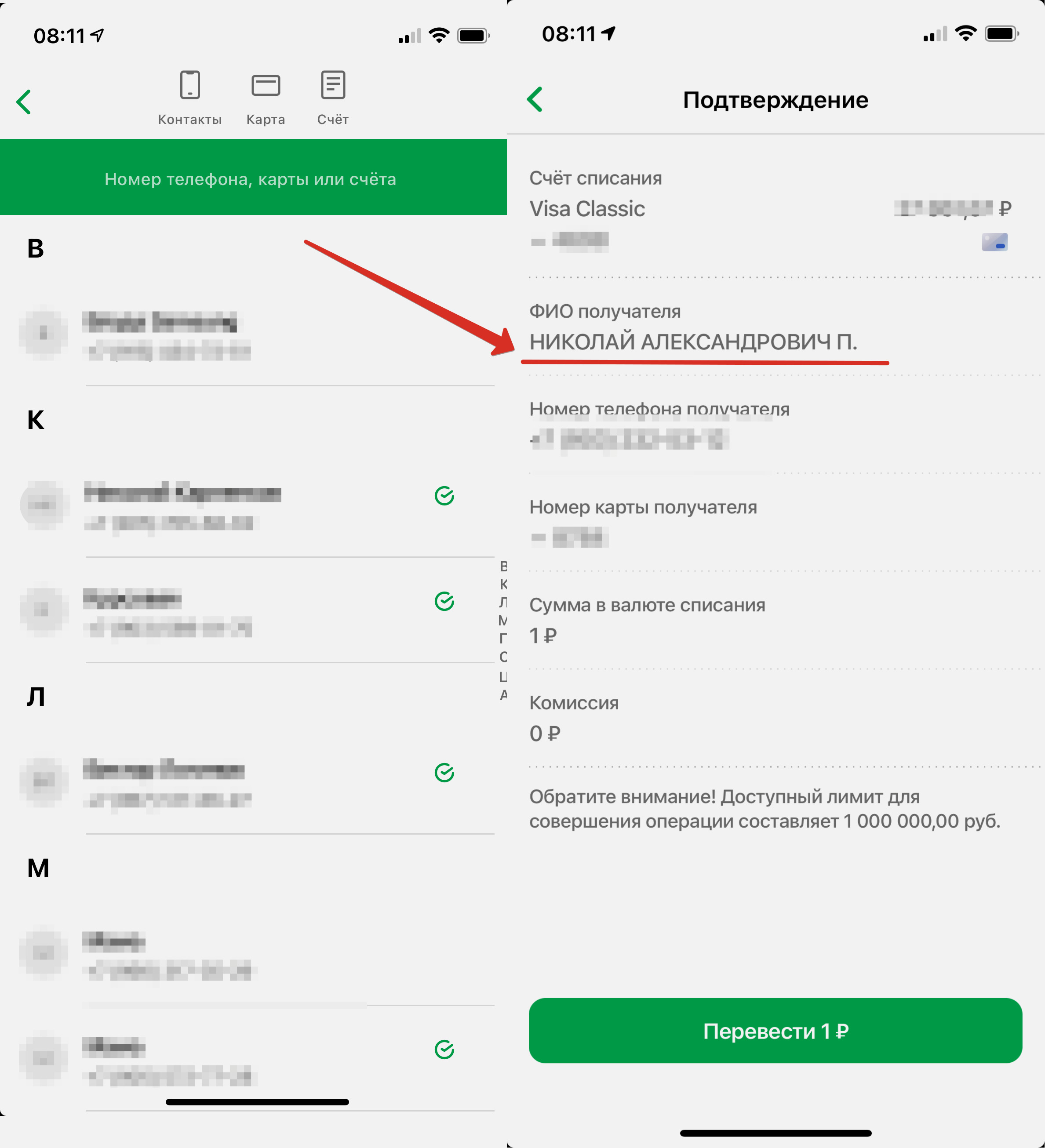
Данные видны при переводе денег по номеру телефона.
Просто попробуйте перевести 1 рубль по нужному номеру.
При переводе денег на карту того же банка по номеру телефона на экране появляется информация о переводе: сумма, размер комиссии, имя, отчество и первая буква фамилии получателя .
Совершать сам перевод для этого не надо. После загрузки информации о держателе карты можно просто отменить перевод, не доводя процедуру до конца.
Фишка работает в приложениях банка Тинькофф и у Сбера, а также в некоторых других. Мы писали о ней ранее.
3. Упоминания номера и отзывы. Покажет поисковик
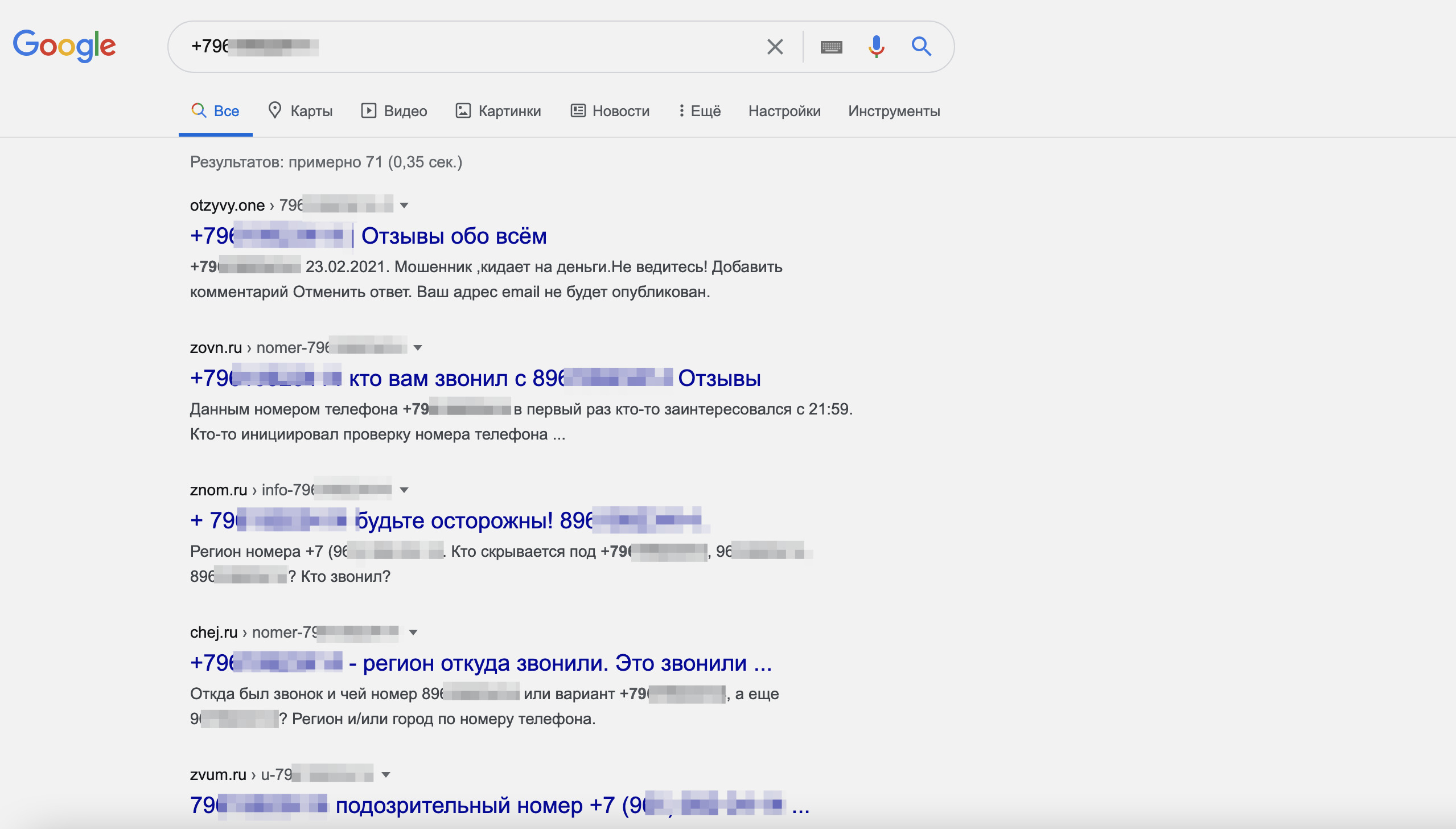
Поисковый сервис найдет упоминания номера в сети.
Если указать номер в поисковой строке Google или Яндекса, система со всех сайтов соберет информацию, где такой телефон когда-либо встречался.
Возможно, искомый номер был указан в одной из соцсетей и не скрыт настройками конфиденциальности. Также есть вероятность, что он упомянут в профиле на каком-либо сайте.
4. Местоположение человека. Пробиваем на специальном сайте
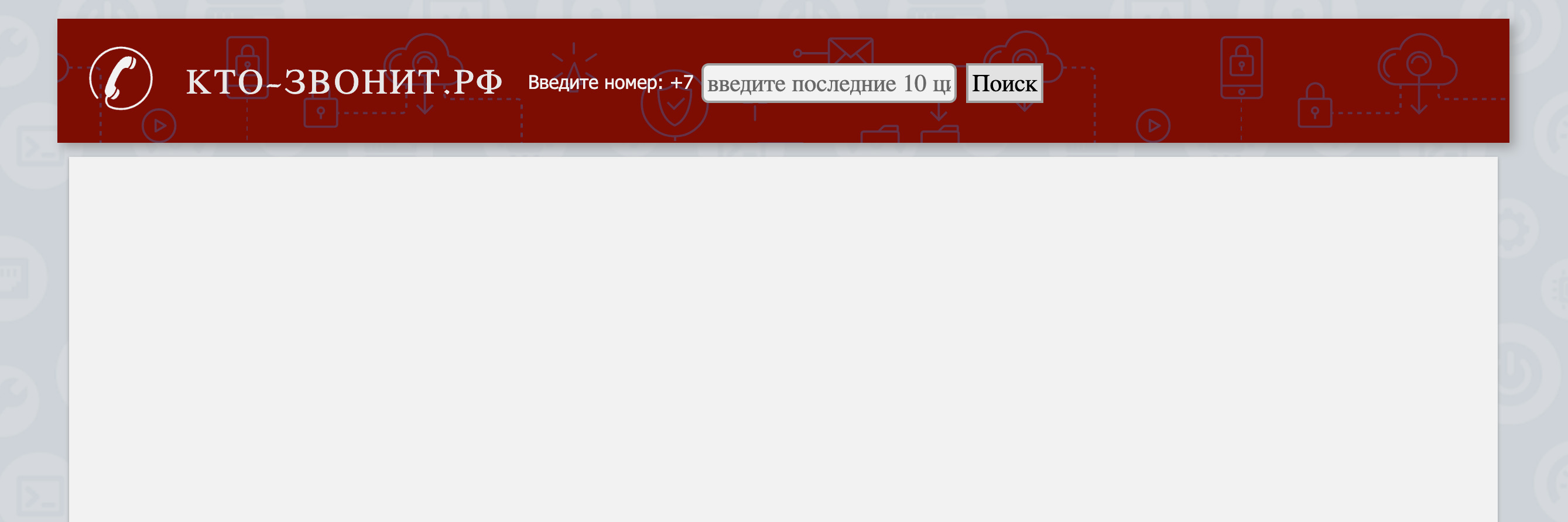
Вводите номер в специальную строку, и сайт показывает данные о регистрации номера.
Он даст информацию о возможном спам-звонке, а также о месте регистрации СИМ-карты .
Откуда этот сервис берёт данные, неизвестно. Поэтому используйте на свой страх и риск.
5. Имя, страница в Facebook, регион, адрес. Расскажут Telegram-боты
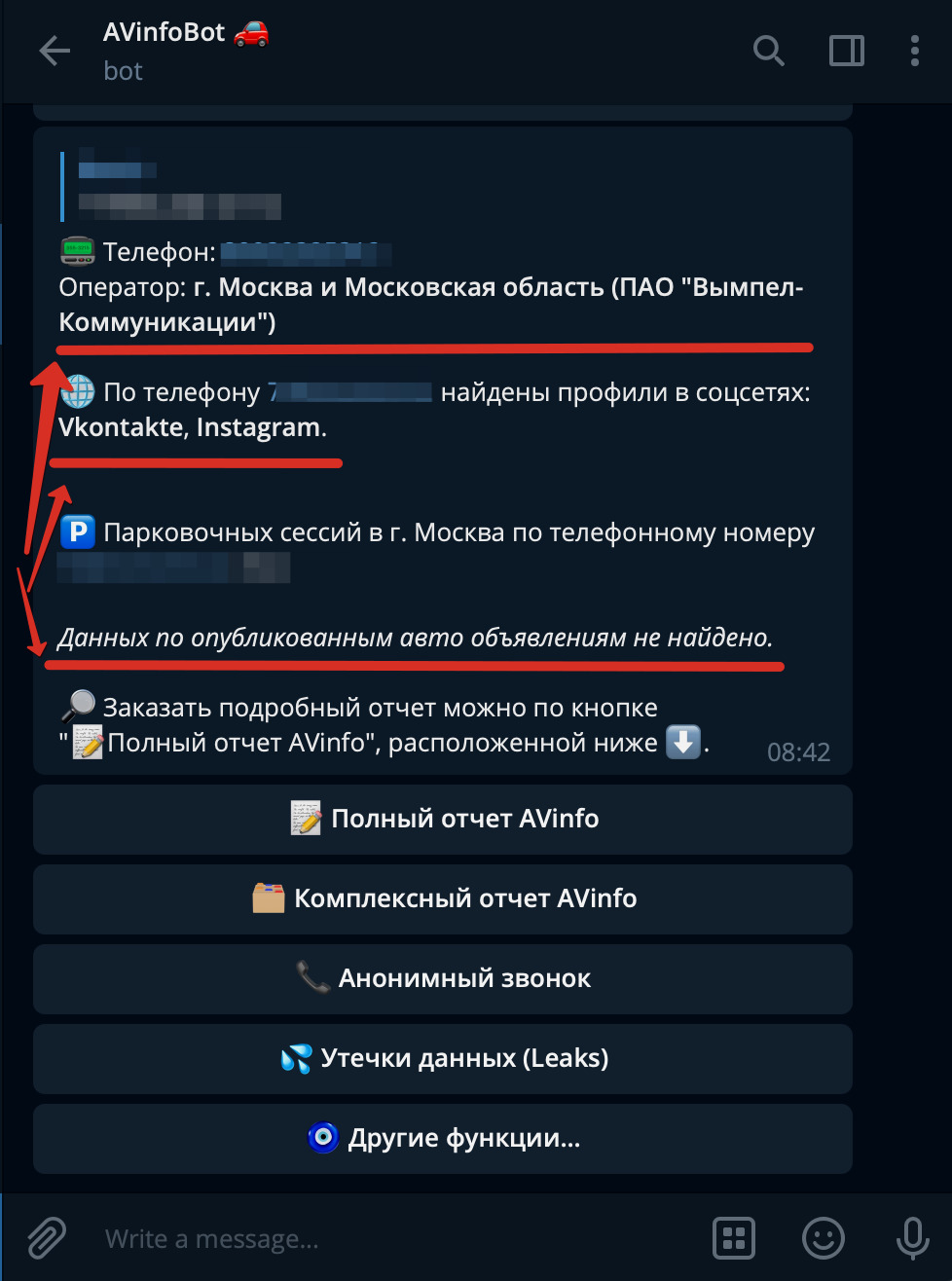
AVinfoBot ищет номер среди объявлений о продаже авто.
В мессенджере есть масса ботов, способных предоставить информацию о человеке по номеру телефона. Вот главные боты для пробива номера :

Есть и официальные способы получить информацию о владельце номера телефона . Первый — обращение к оператору связи.
У любого сотового оператора можно подать запрос на получение сведений о владельце номера. Нужно подать запрос, написав особое заявление в салоне связи.
Главный пункт заявления — обоснование вашего интереса к таким данным. Оператор должен посчитать его весомым для удовлетворения запроса.
Например, запрос с причиной «хочу узнать, кто мне вчера звонил» будет отклонен. Другое дело, если скрывающийся под этим номером человек угрожает вам или вашей семье. В этом случае операторы могут пойти навстречу абоненту и предоставят сведения об искомом контакте.
7. Имя, паспортные данные и местоположение. Пробьют силовики при открытии дела

Есть вероятность, что оператор не станет разбираться с серьезными запросами на определение личности телефона. Если нужно найти преступника, пропавших людей или украденный телефон, сведения от оператора могут запросить только сотрудники полиции и спецслужб .
Там также могут помочь с раскрытием личности человека по номеру телефона, но только после открытия административного или уголовного дела.
Так или иначе, вам будет необходимо обратиться в полицию с заявлением на человека. Если органы примут заявление и заведут дело, они отправят официальный запрос на пробивку номера к оператору. Тот в обязательном порядке предоставит необходимые данные.
Ещё полезные статьи о поиске информации:
(68 голосов, общий рейтинг: 4.34 из 5)

Примером настройки страницы Яндекс на телефоне послужит гаджет Xiaomi Mi, хотя, по сути в конкретном случае модель не играет никакой роли, потому что настраиваем главную страницу поиска Яндекс, а она отображается одинаково на всех гаджетах.
Настройки страницы Яндекс: задаем местоположение, отключаем Яндекс Дзен
Желательно авторизоваться (войти в аккаунт эл/п). Запускаем страницу поиска Яндекса.
Далее поступаем в решении задачи настроек Яндекса одним из показанных ниже способов.
а) либо тюкаем по своей автарке, которая указана в настройках эл/п.



Аскетичный поиск Яндекс (также есть ссылки на несколько различных вариантов по дизайну и функционалу страниц Я. поиска, о которых не все знают)).
Как Google подслушивает нас через микрофон — где найти и удалить эти записи.
Как включить встроенный генератор паролей в браузере Google Chrome?
вернуться к оглавлению ↑
настройки главной страницы поиска Яндекс: местоположение, реклама, отключим ленту Дзен
В опциях настроек собраны все необходимые (имеющиеся на данный момент) регулировки страницы Яндекса, с помощью которых и подкорректируем отображаемые элементы:



Опции настроек Местоположения выглядят примерно так:

Например, фактически вы находитесь в Питере, а указано Москва, то погода будет выдана московская.
На этом вроде бы можно и закругляться.
Желаю вам настроить Яндекс поиск так, как вам нужно. Удачи.
Несмотря на то, что за последние лет 10 компьютерная грамотность населения выросла очень значительно, для многих еще остается секретом, что все просматриваемые ими сайты остаются в истории браузера!

Просмотр и очистка истории на Андроид'е
Chrome

Chrome - открываем настройки

Недавние вкладки - История
Отмечу, что среди недавно-открытых вкладок можно будет увидеть как те, с которыми работали на телефоне, так и те, которые были открыты на ПК (если на нем у вас установлен Chrome) . Для просмотра всей "картины" - кликните по ссылке "Показать всю историю" .

Отмечу, что в Chrome история отображается по датам (что весьма удобно). Для удаления истории помещений — кликните по ссылке "Очистить историю" .

Яндекс браузер
1) Сначала откройте страницу приветствия в браузере, и рядом с поисковой строкой нажмите по значку, отображающим количество открытых вкладок (см. пример ниже).

Открываем вкладки (для просмотра истории)
2) Далее нажмите по значку с "часами" (это и есть история): он располагается в нижней части окна.

3) История в Яндекс браузере отображается по датам (как в Chrome), что весьма удобно для поиска.

Просмотр истории по датам
1) На стартовой странице браузера, напротив поисковой строки нажмите по значку с тремя точками (пример ниже на скрине).

Переходим в меню браузера (Яндекс)
2) После откройте раздел "Настройки" .


4) После отметьте галочками то, что вы хотите удалить (например, история, кэш, загрузки, предупреждения и пр.) и нажмите по кнопке "Очистить данные" .

История - очистить данные
5) Задача выполнена!
Opera
В Opera это делается наиболее просто и быстро (кстати, я использую версию mini, именно в ней и покажу).

Opera - открываем меню
2) Далее нажмите по значку с часами со стрелкой ( ).


Что такое Гугл аккаунт? Как его создать и использовать? Как войти в учетную запись, и почему иногда с этим могут возникнуть трудности? С этими вопросами сталкиваются многие юзеры, поэтому давайте разберемся в них максимально подробно.
Гугл аккаунт – что это такое?
- отправлять и получать электронные письма;
- хранить медиафайлы;
- общаться с другими пользователями;
- совершать покупки через интернет;
- осуществлять поиск интересной и нужной информации;
- сохранять ссылки на нужный контент;
- хранить текстовые документы.

Теперь давайте рассмотрим вопрос, как создать личный кабинет Google. Для этого вам необходимо открыть один из сервисов данной компании и найти кнопку «Войти». У вас будет 2 варианта: войти под уже существующим логином или паролем, или создать новую учетную запись. Если вам нужно выполнить второе действие, то вам следует выбрать функцию «Зарегистрироваться». Далее перед вами появится форма регистрации, где нужно указать:
На заметку. Для подтверждения регистрации и того факта, что вы не являетесь ботом, вам необходимо ввести капчу. Это короткий код, состоящий из букв и/или цифр. Также капча может подразумевать выбор картинок, на которых изображен тот или иной элемент. Поэтому обязательно читайте условия, которые прописаны в самом верху всплывшего перед вами окна капчи.
Последний штрих в вашей регистрации – это принятие вами условий и правил использования сервиса. Для этого поставьте галочку напротив соответствующей графы – и можете начинать пользоваться вашей учетной записью.
Как войти в свой аккаунт Гугл через смартфон
Как зайти в аккаунт Гугл на смартфоне, работающем на базе Андроид? На самом деле, ничего сложного нет. Этот процесс займет у вас максимум 15 минут, и только при условии, что у вас возникли трудности, или вы еще не изучили всю специфику использования сервиса. Есть 2 варианта, которые мы рассмотрим далее.
Использование настроек телефона
Войти в аккаунт Гугл с телефона можно при помощи «Настроек». Так же можно поступить и в том случае, если вы используете планшет. Подробная инструкция:
- Откройте меню с настройками, которое есть в вашем телефоне. Для этого достаточно нажать на иконку с соответствующим названием на вашем мобильном устройстве (обычно имеет значок шестеренки).
- Чтобы зайти в Гугл аккаунт, нажмите в меню «Облако и учетные записи». Ее вы найдете в настройках (см. выше). Название графы может быть и иным – все зависит от модели устройства и настроек производителя. Немаловажную роль в этом вопросе играет также версия ОС Андроид. Посмотрите на изображение, чтобы приблизительно понять, что вам нужно делать:
- Но это еще не все. Чтобы войти в акк Гугл, найдите подраздел, который может называться «Аккаунты» или «Учетные записи»:
- Если вы уже вошли в учетную запись на своем устройстве, но вам необходимо изменить настройки аккаунта Гугл, либо полностью их удалить, либо добавить новую, для этого нажмите на нужный заголовок:
- Далее сделайте последний шаг, выбрав кнопку «Google»:
На заметку. Сервис Гугл не ограничивает количество учетных записей, созданных с одного и того же IP. То есть, если у вас появилась новая страничка, которую вы хотите добавить в устройство, то вы можете сделать это совершенно спокойно.
Если вы хотите добавить новую учетку Гугл, то следуйте такому алгоритму действий:
- Проскрольте страницу с учетными записями до самого конца, пока перед вами не появится кнопка «Добавить новую учетную запись или новый аккаунт». Смотрите изображение выше.
- Теперь укажите тип вашей учетной записи. Понятно, что это будет личный кабинет Гугл аккаунта «для себя»:
- После этого перед вами появится пустая строка для ввода ваших имени и фамилии, а на следующем шаге поле, в которое вам необходимо ввести новый адрес электронной почты или номер телефона, который ей соответствует:
- Следуйте инструкциям на экране телефона.
- Для входа и настройки Гугл аккаунта, введите придуманный вами логин и пароль.
Теперь вы знаете, как правильно совершать управление аккаунтами Гугл через планшет или смартфон.
Войти в аккаунт Гугл через компьютер можно так же просто, как и через телефон или планшет. Причем, через браузер это сделать намного легче, особенно если вы используете Гугл Хром. Хотя и с другого браузера вы тоже имеете возможность получить доступ ко всем функциям данного сервиса.
Чтобы использовать Гугл фото или другие функции, вам необходимо войти в аккаунт. А для этого вам нужно авторизоваться. Этот процесс будет более простым, если вы, как уже отмечалось, используете браузер Гугл Хром. Следуйте таким шагам:
Краткий итог
Гугл аккаунт – это виртуальное пространство, которое очень удобно и легко использовать. Заходить на сервис можно с любого устройства – смартфона, планшета или компьютера. Во многих современных телефонах включение и начало работы начинается с ввода своего логина и пароля Gmail, поскольку с помощью входа в личный кабинет можно пользоваться таким приложением, как Play Market на Андроиде.
У многих пользователей, которые не знакомы с особенностями функционирования данной системы, возникают трудности. Они либо не могут создать аккаунт с первого раза, либо у них не получается войти на уже существующую учетную запись. В этом случае можно найти ответы на интересующие вопросы в интернете. Мы подобрали для вас самую полезную и актуальную информацию по этому поводу. С ее помощью вы сможете без проблем войти в свой аккаунт на Джимейле, чтобы в полной мере воспользоваться возможностями этого сервиса.
Читайте также:


