Какие бывают блокировки на телефоне

Чтобы защитить смартфон от чужих глаз и рук, используются различные способы блокировки экрана. Как правило, это идентификация по лицу или отпечатку пальца, пароль или графический ключ. Куда реже используется сканер сетчатки глаза. Но пользователи не сходятся в едином мнении, какой метод является самым надежным. Поэтому давайте рассмотрим каждый в отдельности и попытаемся ответить на вопрос, какой выбрать способ блокировки смартфона для лучшей защиты.
Графический ключ

Самый популярный и доступный каждому способ заблокировать экран аппарата – это графический ключ. Вам нужно указать простой рисунок, проведя пальцем по экрану, который и станет своеобразным паролем для доступа к устройству. Каждый раз, когда вы попытаетесь разблокировать устройство, система даст вам на это несколько попыток.
Графический ключ используется не только в качестве самостоятельного способа блокировки. Его часто комбинируют с паролем или сканером отпечатков пальцев. Данный способ отличается своим удобством, что и позволило ему заполучить огромную популярность у пользователей. Правда, существует определенная проблема, задевающая часть смартфонов – некоторые устройства сбрасывают все свои настройки, если вы несколько раз укажите ключ неверно.
Пароль
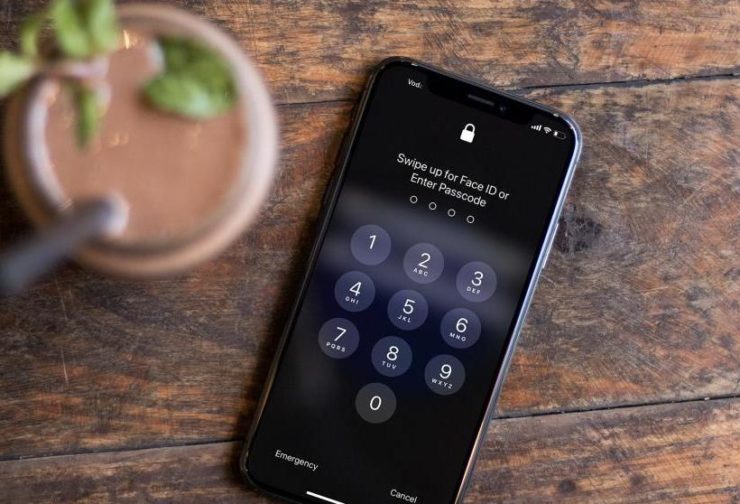
Пароль можно уверенно назвать самым древним способом блокировки смартфона. Его использовали еще на кнопочных мобильниках. Так что нет ничего удивительного в том, что даже в наше время данный способ имеет огромную популярность у пользователей. Вы можете просто задать определенное сочетание цифр, которое станет ключом для доступа к вашему смартфону.
Пароль считается очень надежным способом защитить свой смартфон. Но есть и действительно существенный недостаток. Если вы не захотите запоминать сложную комбинацию, посторонний человек может быстро подобрать пароль наподобие 12345. А вот сложный пароль вам очень быстро надоест вводить после каждой разблокировки.
Сканер отпечатков пальцев
Этот способ по праву можно назвать действительно надежной защитой смартфона. Почти во всех новых смартфонах установлен дактилоскопический датчик. Он может запомнить отпечаток вашего пальца и сканировать его в любой момент. Это позволяет быстро разблокировать аппарат и защитить его от посторонних.
Каждый способ среди тех, которые мы перечислили выше, имеет свои преимущества и недостатки. Вы можете выбрать для себя тот, который больше вам подходит. Главное – не оставлять смартфон вообще без блокировки.
Мобильные устройства с каждым годом всё глубже проникают в нашу личную жизнь. На них хранится столько важной и конфиденциальной информации, что ее потеря может грозить серьезными неприятностями собственнику. Обеспечению безопасности мобильных устройств уделяется особое внимание, и первым заслоном на пути злоумышленников является блокировка смартфона Android.
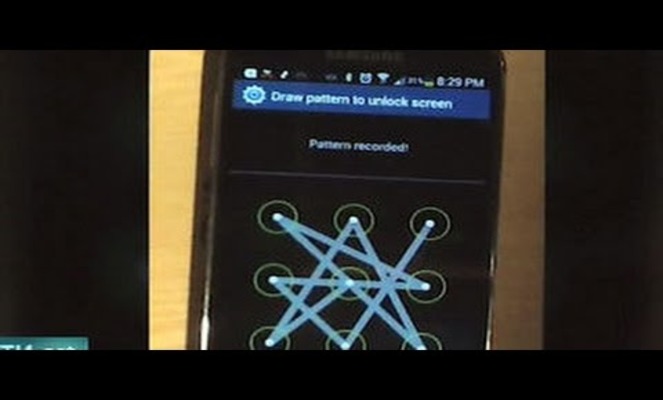
Вопросы безопасности
О достоинствах одной из самых популярных операционных систем можно говорить часами, но самым спорным вопросом является обеспечение ее безопасности. Известная открытость ОС Android позволяет широко использовать ее возможности, но и выдает пути для несанкционированного доступа к персональным данным пользователя. Каждая новая версия становится менее уязвимой, но дыры остаются, и ими до сих пор пользуются ловкие на руку дельцы.
Заложенная в операционку свобода и нерегулярность обновлений ставит владельца под угрозу, а шифрование раздела с пользовательскими данными используется только на устройствах с версией 6.0 из коробки. Много нареканий вызывает обилие способов аутентификации и разблокировки с помощью сторонних приложений. Увеличение возможностей пользователя ведет к пропорциональному росту рисков утечки информации. И это не считая того, что Google постоянно держит собственников гаджетов под колпаком.
Для чего используется блокировка
Мало кому придет в голову самостоятельно делиться своими сокровенными секретами. А если большая их часть находится в смартфоне, который утерян или похищен, то первой преградой для чужих глаз может стать блокировка экрана.
Как правило, несанкционированное снятие блокировки приведет к удалению всех данных с устройства. Аккаунты, счета, личные фотографии и многое другое не попадет к посторонним. Серьезной защитой это не назовешь, но, если в доме маленькие дети или слишком любознательные знакомые, они не смогут случайно их удалить или случайно передать в чужие руки. Это своего рода простая блокировка, рассчитанная на защиту от быстрой утечки.
Основные виды блокировок на Android
Блокировка на телефон на Android с выходом каждой новой версии ОС становится изощреннее. Больше появляется способов, которые условно можно разделить на две разновидности:
- предусмотренные разработчиком;
- предоставляемые сторонними приложениями.
И те и другие могут отличаться способами разблокирования, самыми распространенными из которых сегодня являются:
- движение пальца;
- PIN-код;
- пароль;
- распознавание лица или голоса;
- графический ключ.
Ознакомиться с доступными для своего устройства методами пользователь может в настройках в разделе «Безопасность».

Популярные утилиты для блокировки экрана
Программ для подобных целей создано немало, и их число растет. Очень большое количество представлено в бесплатном доступе на Google Play. Много их и в интернете. Обо всех говорить не имеет смысла, но выделить некоторые нужно.
Pattern Lock Screen
Эта утилита считается одной из лучших для блокировки дисплея Android. Разблокировка возможна вводом графического ключа, PIN-кода, движением пальца или распознаванием лица. Простота, быстрая и корректная работа выделяют программу из общей массы. В отличие от прочих, приложение позволяет менять обои и темы на заблокированном экране.

Smart Phone Lock

CM Locker
Данная программа блокирует экран с помощью пароля, PIN-кода или графического ключа. Вроде бы ничего особенного, но, если кто-нибудь попытается несколько раз открыть телефон, устройство его тут же сфотографирует. Приложение имеет встроенную функцию, отключающую энергоемкие процессы, а пользоваться мессенджерами и некоторыми другими приложениями можно без разблокировки.

Как настроить блокировку экрана
- Войти в настройки и открыть раздел «Безопасность». На некоторых моделях гаджетов это может быть раздел «Локация и безопасность», из которого нужно перейти в подраздел «Сменить способ блокировки».
- Выбрать пункт «Блокировка экрана».
- Определить способ.
- Выполнить необходимые настройки.

- соединить начальную и конечную или использовать точку дважды;
- делать разрыв между точками;
- использовать менее четырёх точек.
Можно воспользоваться секретным словом, которое потребуется для разблокировки. Если планируется использовать сканер отпечатков, то для создания точного шаблона кончики пальцев должны быть сухими и чистыми. А если используется распознавание по голосу, речь должна быть внятной и спокойной. После этого нужно будет указать оптимальное время автоматической блокировки и установить галочку в пункте «Предотвращение нажатий», что избавит от случайного срабатывания.

Для блокировки по лицу придется выполнить несколько действий с фронтальной камерой. Параметры освещения и мимика должны быть стандартными.
Как поменять блокировку
Если требуется изменить блокировку экрана, это всегда можно сделать в том же разделе настроек, где она устанавливалась. При выборе нового способа блокировки придется подтвердить старый вводом пароля, PIN и т.д. Далее просто устанавливается новая блокировка, о чем мы уже рассказали.
Блокировка с помощью сервиса Google
Блокировка при потере или краже смартфона позволяет удалить с него пользовательские данные и сделать управление девайсом временно невозможным. Если смартфон потерялся, его можно отыскать при помощи сервиса Google. Когда же устройство физически найти не получается или им пользуются новые хозяева, всегда можно попытаться заблокировать Android через Google. Все делается быстро и просто непосредственно с официального сайта, но должно быть соблюдено несколько условий.
Как удаленно заблокировать Android
Начиная с версии 5.0, доступна блокировка с помощью интегрированной функции «Удаленное управление». Девайс с более ранней версией Android можно оснастить одноименным приложением, доступным на Google Play, и он также получит такую возможность.
Удаленная блокировка осуществляется через онлайн-сервис Google, поэтому устройство должно:
- иметь выход в интернет (мобильное или Wi-Fi-подключение, неважно);
- быть привязано к аккаунту Google;
- функции передачи геоданных, поиска должны быть включены.
Как включить геопозиционирование
Разрешив приложениям использовать геоданные, можно пользоваться преимуществами мобильной геолокации: получать информацию о пробках, ближайших ресторанах, отмечаться в понравившихся местах и тому подобное. В Google отправляются анонимные данные, помогающие пользователям определять личное местоположение, даже если не открыта ни одна программа. Для локации служба Google использует точки доступа Wi-Fi и мобильные сети.
Чтобы включить, нужно:
Функцию можно отключить в любой момент.
Создание аккаунта
Для пользования удаленными сервисами, в том числе поиска и блокировки, мобильное устройство должно быть связано с аккаунтом Google. Для привязки следует:
После привязки необходимо открыть вкладку «Безопасность» и выбрать «Удаленное управление». Дальше нужно продолжить в настройках Google на ПК:
- Выбрать пункт «Администраторы устройств».
- Поставить галочки рядом с соответствующими пунктами и активировать удаленное управление.
Настройка в панели удаленного доступа в Google
Непосредственное управление выполняется с сайта. Для этого нужно:
Данный сервис «заставляет» телефон издавать звуковой сигнал в течение пяти минут, даже если динамик отключен.

Дополнительные возможности Android Lost

В число дополнительных возможностей входят:
Кроме того, как заверяет разработчик, приложение абсолютно не влияет на расход заряда батареи, поскольку не совершает запросов на сервер. Но для его работы требуется установка рут.
Получение рут-прав
Процедура не всегда сложна, но требует внимания, так как есть вероятность вывести устройство из строя.
Подготовка программы к использованию
Чтобы полноценно приступить к пользованию, нужно:
Для регистрации придется воспользоваться аккаунтом Google. Процедура проста, понятна и идентична описанной выше.
Как действовать при утере смартфона
Если телефон утерян, действовать нужно следующим образом:
Далее можно управлять своим устройством почти без ограничений. Все остальные действия зависят от желания хозяина и его веры в порядочность похитителей или нашедших его девайс. Им можно надоедать бесконечными звонками, сиренами и СМС, вмешательствами в работу системных и программных средств и так далее.
Наконец, можно самостоятельно найти свой гаджет, если он включен. Устройство будет отсылать текущие координаты с привязкой к Google Maps, даже если выключен GPS-модуль (используются средства сотовой сети). Да и его теоретически можно включить.
С этим лучше не шутить и если уж решили зайти в этот раздел в мобильном, то действуйте предельно аккуратно и внимательно. Приготовьте сразу все свои пароли и запишите заранее новые в блокнотик до их ввода, чтобы быть уверенным в завтрашнем дне (и не оказаться потом на дне).

Для этого надо зайти в настройках телефона в раздел "защита", там выбрать пункт снять защиту sim, телефон попросит вас ввести еще пока действующий код и после ввода пин при включении телефона уже запрашиваться не будет.
На Сони Эрикссон: "Параметры" -> "Общие" -> "Блокировки" -> "Блокировка SIM" -> "Защита" -> "Откл." (после нажатия потребуется ввод вашего пина)
На Нокиа: "Меню" -> "Настройки" -> "Защита" (или "настройки безопасности") -> "Коды доступа"
На Самсунг: "Настройки" -> "Безопасность" -> "Изменить PIN".
Если вы их забыли, то ничего страшного в этом нет. Надо просто позвонить в бесплатную службу вашего оператора или сходить к ним в ближайший салон, объяснить ситуацию, затем вас попросят назвать ваши паспортные данные и либо скажут пароли, либо дадут беспплатно новую симку. Читал тут , что на Siemens можно восстановить самому pin, pin2, puk, puk2. Если кто-то знает как восстановить забытые пароли у других марок, то буду рад, если поделитесь информацией.
На Sony Ericsson: "Параметры" -> "Общие" -> "Блокировки" -> "Блокировка SIM" -> "Изменить pin" -> потребуется ввести ваш текущий пин, и если он корректен, то вводим новый.
На Нокиа: см. "Как отключить pin и puk" для Нокиа.
На Филипс: "настройки" -> "Настройки безопасности" -> "PIN-код" -> "Выключить", если надо включит, то "Вкл." и ввести свой новый.
На Самсунг: "Настройки" -> "Безопасность" -> "Изменить PIN".
Эта защита очень похожа на предыдущую, только пароль будет запрашиваться при включении всегда - не зависимо от того вставлена симка или нет, и его можно вводить хоть до бесконечности пока не вспомните или не угадаете путём перебора комбинаций.
На Сони Эрикссон: "Параметры" -> "Общие" -> "Блокировки" -> "Блокировка тлф" -> "Защита" -> "Вкл." (после нажатия потребуется ввести код, который вы придумаете)
На Нокиа: "Меню" -> "Настройки" -> "Защита" (или "настройки безопасности")-> "Уровень защиты" -> "Телефон".
На Филипс: "Настройки" -> "Настройки безопасности" -> "Блокировка телефона" -> "Вкл."
На Самсунг: "Настройки" -> "Безопасность" -> "Блокировка телефона".
На Sony Ericsson: см. "как включить блокировку телефона", зайти в раздел "изменить код" (потребуется ввести ваш текущий, и если он корректен, то вводим новый).
На Самсунг: "Настройки" -> "Безопасность" -> "Изменить пароль".
Очень полезная штука, сам ей всегда пользуюсь - она сможет уберечь от случайного набора номера и дозвона, когда телефон, например, в кармане.
На Сони Эрикссон: можно просто "*", а затем "блок.кл."(правая функц. кнопка) или автоматическую поставить "Параметры" -> "Общие" -> "Блокировки" -> "Блокировка клав." -> "Вкл."/"Откл."
На Нокиа: "Меню" -> "Настройки" -> "Телефон" -> "Автоблокир. клав." -> "Вкл."
Также имеется функция "Защитная блокировка клавиатуры" - пароль будет запрашиваться для отключения блокировки клавиатуры: "Меню" -> "Настройки" -> "Телефон" -> "Защитн.блокир.кл." -> "Вкл."
На Самсунг: "Меню -> "Настройки" -> подменю настройки экрана.
SE: XS++, Setool2Lite.
LG: Mobile Support Tool (официальный флешер), LG PC Suite IV.

Современные телефоны позволяют хранить большое количество различных данных, в том числе и личную информацию, которая не предназначена для посторонних. Для того чтобы её защитить следует настроить экран блокировки для Андроид. Вариантов воспрепятствовать нежелательному вторжению в телефон несколько. На некоторых устройствах дополнительно есть возможность настроить вход с помощью отпечатка пальца.
Способы блокировки
Первоначально, по умолчанию, вывод телефона из спящего режима производится проведением пальца вверх по дисплею. Но это никак не ограничивает доступ к личной информации, хранящейся на устройстве. Надёжнее будет скрыть свои данные от посторонних глаз, настроив ограниченный доступ на Андроид. Сделать это можно несколькими способами:
- Специальным Рисунком (Графический ключ).
- PIN кодом.
- Паролем.
- Отпечатком пальца.
Чтобы настроить блокировку на телефоне Андроид потребуется:
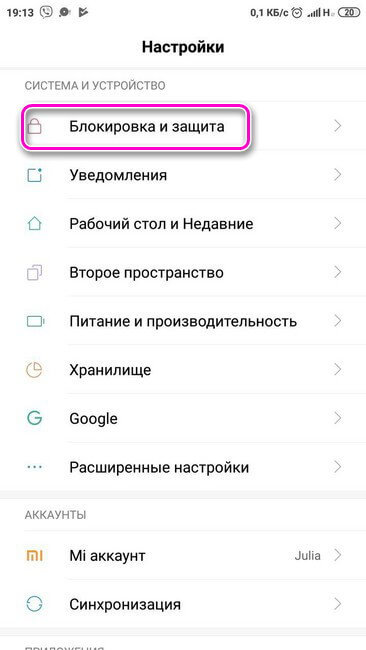
Откроется страница, где представлено несколько разделов:
- Блок добавления отпечатка пальца;
- Защита устройства;
- Экран блокировки;
- Расширенные настройки.
Внимание! Добавить отпечаток возможно только, если предварительно ограниченный доступ создан одним из трех основных способов.
Первоначально при нажатии на панель добавления отсканированного пальца появится вкладка с несколькими вариантами создания ограниченного доступа к Андроиду: графический ключ, пароль или цифровой код. Следует выбрать один из них. Только после этого появится возможность отсканировать палец.
Рекомендуем: Автояркость на iPhone и как её отключитьВ настройках пользователь сможет:
- Удалить отсканированный отпечаток;
- Добавить второй;
- Настроить применение: для ограниченного доступа к приложениям, личным данным, для подтверждения платежей.
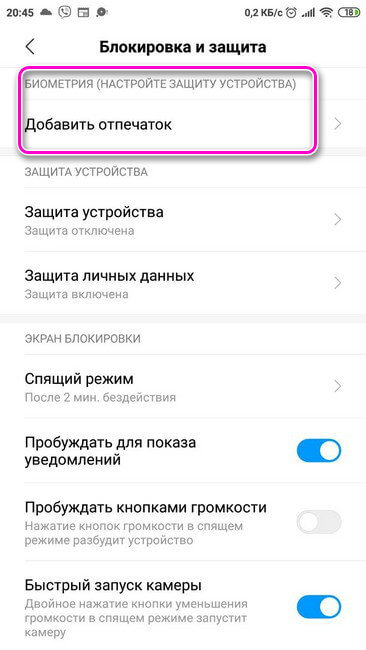
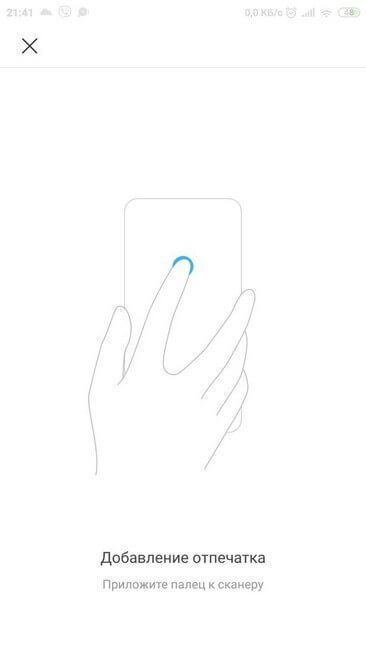

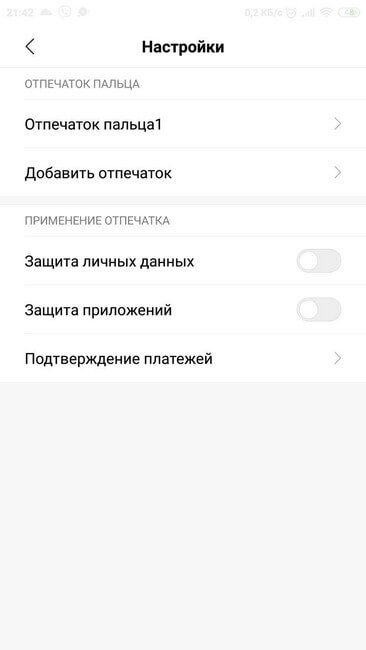
Теперь, чтобы разблокировать устройство потребуется приложить палец к сканеру. Андроид может распознавать отпечаток по-разному: сразу после первого прикладывания, а иногда нужно повторить действие несколько раз. Если после нескольких попыток отпечаток не распознан, то потребуется ввести цифровой код, графический ключ или пароль, в зависимости от того, какой вариант для защиты пользователь выбрал первоначально.
Для ввода графического ключа следует:
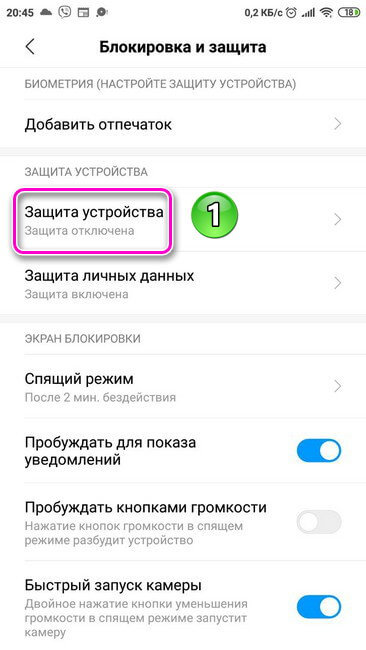
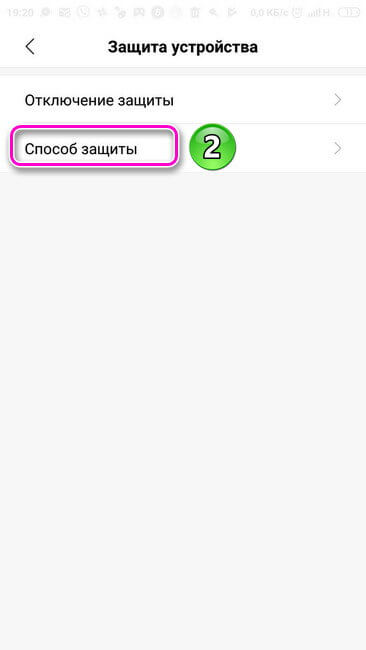
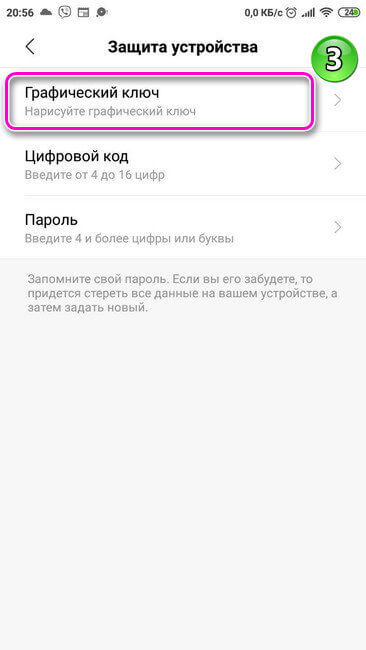
Для того, чтобы задать графический ключ нужно соединить, не разрывая, не менее 4 точек в определенном порядке. Нельзя соединять первую и последнюю точки в ключе и повторять их дважды. Созданную комбинацию нужно повторить 2 раза. Графический ключ довольно надёжный вариант, чтобы защитить гаджет от ненужного вторжения. Методом подбора узнать заданную комбинацию очень тяжело, практически невозможно.
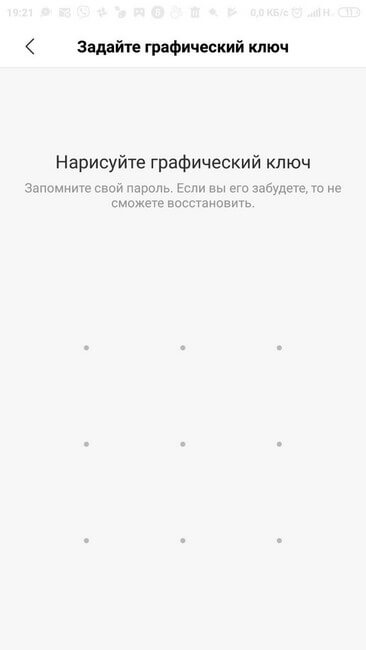
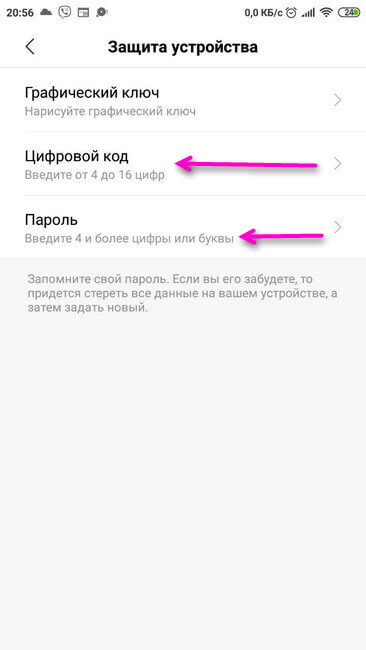
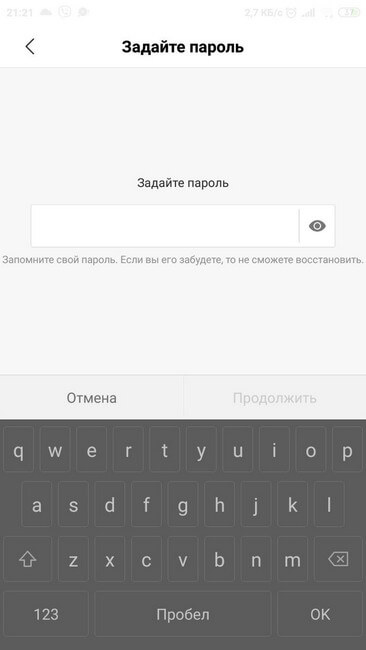
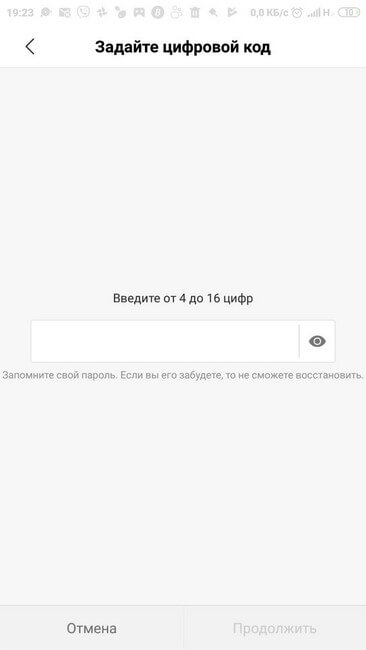
Внимание! Введённый пароль необходимо обязательно запомнить. Если код забыт, то на Андроиде будут очищены все данные, включая фотографии и контакты. Только после этого появится возможность задать новый пароль.

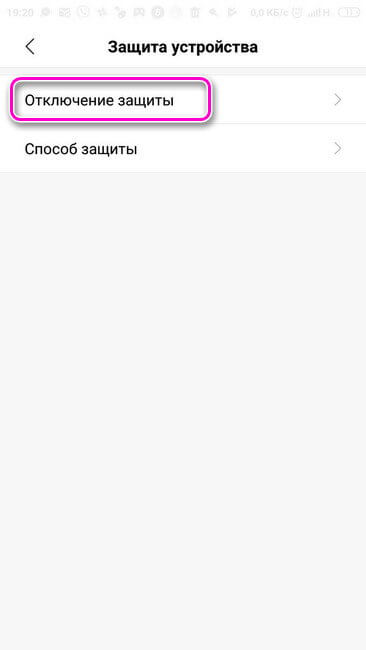
Дополнительные настройки
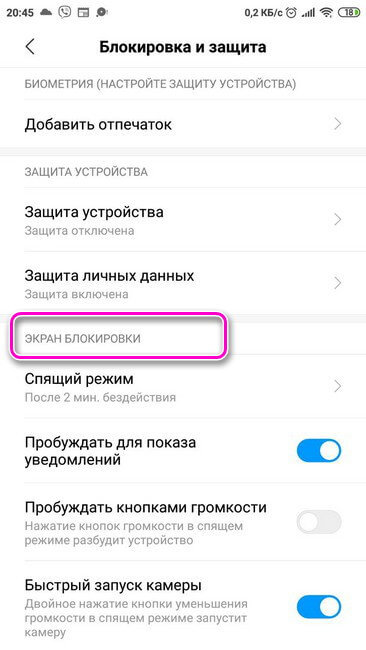
В расширенных настройках можно:
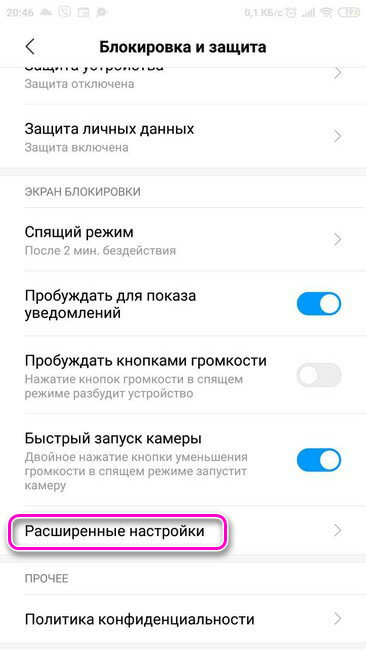
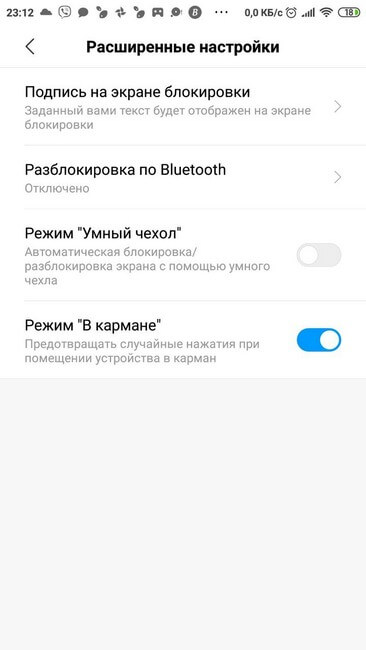
Также пользователь может дополнительно установить ограниченный доступ к установленным приложениям. Для этого в настройках потребуется:


Сторонние приложения
Возможности Экран блокировки OS9
- Изменить пароль;
- Установить обои и фотографии из галереи на заблокированный дисплей;
- Ввести текст, который будет отображаться на экране;
- Установить цвет текста.

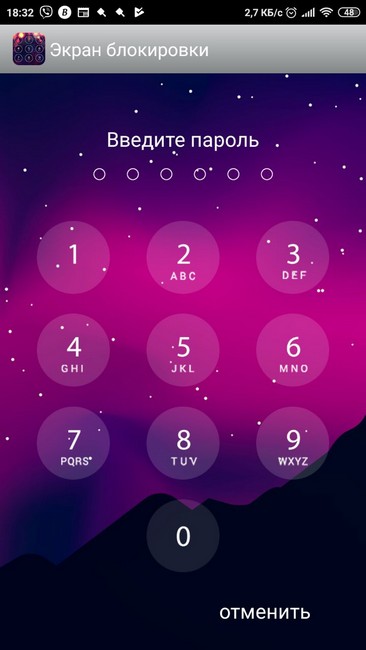
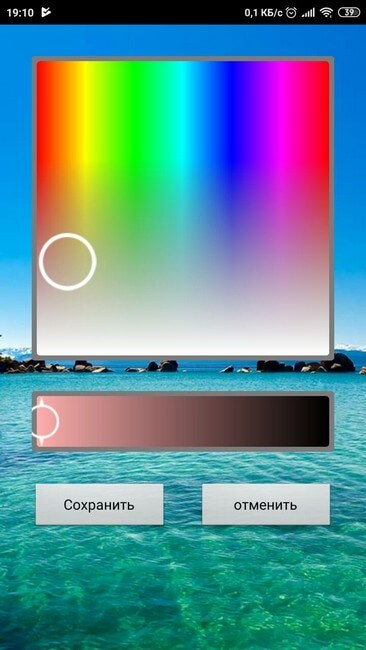
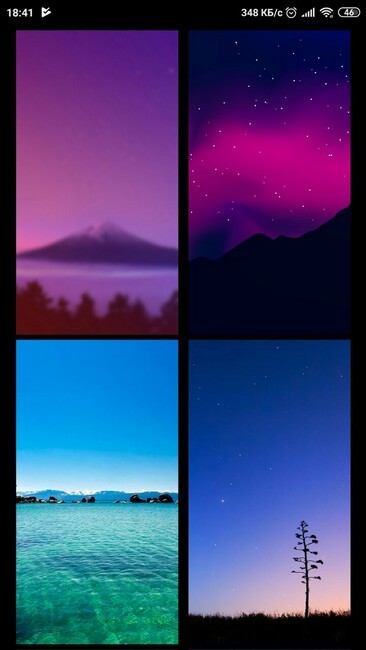
Программа имеет простой и понятный интерфейс, что позволяет быстро разобраться с её работой.
Настроив ограниченный доступ к телефону в виде пароля, PIN кода или графического ключа, можно не бояться за данные, находящиеся в телефоне и скрыть личную информацию от посторонних глаз.
Читайте также:


