Как отключить кэш в google chrome
Читайте статью, если ещё не знаете, как чистить кэш в Google Chrome. Мы расскажем, что такое кэширование, чем кэш отличается от истории посещений и какие есть способы очистить кэш браузера Гугл Хром.
Зачем нужно кэширование
В общем смысле кэш — это специальная область на диске или операционной системе, в которой временно хранится информация и данные, к которым обращался пользователь. Если говорить по-простому, это кратковременная память устройства.
Кэш браузера позволяет быстрее получить доступ к информации (страницам на сайте или в социальных сетях, просмотренным видео и др.), которую пользователь недавно просматривал. Дело в том, что браузер обращается за информацией не напрямую к серверу, на котором хранятся данные (долгий способ), а берет информацию напрямую из своей памяти (быстрый способ).
Не стоит путать кэш с историей посещений и файлами cookie. В истории можно посмотреть список всех сайтов,посещенных за тот или иной период. Файлы cookie сохраняют небольшие фрагменты данных (например, пароли или email) и автоматически подставляют их в нужный момент. В кэше же хранится техническая информация о страницах сайта (картинках, скриптах и другом) .
Однако иногда кэш скорее мешает, чем помогает в работе. Если в буфере накапливается слишком много информации, то страницы начинают загружаться медленнее. Также информация из кэша может быть уже неактуальной. Например, вы хотели перейти на какой-то интернет-ресурс, но столкнулись с ошибкой. Браузер запомнит страницу в текущем виде и при повторном входе также отобразит ошибку, даже если работа ресурса уже восстановлена. По этим причинам временную память браузера необходимо регулярно чистить.
Как очистить кэш браузера Google Chrome
Если у вас Google Chrome, вы можете очистить кэш одним из четырех способов. Два первых способа описывают, как очистить кэш хрома вручную. Третий и четвертый способы позволяют очистить кэш браузера Гугл Хром через расширения и на компьютере.
Способ 1. С помощью горячих клавиш
Это самый простой и быстрый способ. Чтобы использовать его, достаточно запомнить несложную комбинацию клавиш на клавиатуре.
В браузере наберите сочетание клавиш Ctrl + Shift + Delete. После этого в настройках автоматически откроется страница «Очистить историю».Отметьте чекбокс «Изображения и другие файлы, сохраненные в кеше». Затем в выпадающем списке выберите нужный временной диапазон:

Кликните Удалить данные:

Способ 2. Через браузер
Этот способ более долгий, чем первый, но он не требует запоминания комбинации клавиш на клавиатуре.
В браузере нажмите на кнопку с тремя точками. Затем кликните Настройки:

Пролистайте страницу до раздела «Конфиденциальность и безопасность» и нажмите Очистить историю:

Отметьте чекбокс «Изображения и другие файлы, сохраненные в кеше». Затем выберите нужный временной диапазон в выпадающем списке:

Кликните Удалить данные:

Способ 3. С помощью расширений браузера
Чтобы очистить память, можно также использовать специальные расширения для браузера. Например, OneCleaner, Clean Guru или Clean Master. Они работают так же, как утилиты для компьютера, но при этом встроены в браузер.
Чтобы очистить кэш с помощью расширения:
Откройте расширение в браузере и перейдите к изменению периода времени.Выберите нужный период:

Кликните Очистка:

Способ 4. Через программы
Ещё один из способов — бесплатные программы для компьютера, которые чистят временную память. Самые популярные: Clean Master, CCleaner — для Windows, BleachBit, Stacer — для Linux, App Store и CCleaner — для macOS.
Главным образом эти программы ориентированы на то, чтобы просканировать компьютер на вирусы и очистить операционную систему от различного «мусора» — логов, временных файлов и другого. А также проверить, сколько места в системе занимают такие файлы и как влияют на работоспособность операционной системы.
Если вы регулярно чистите файлы сайта на своём компьютере, можно установить одну из программ — они помогут попутно очистить и кэш.
Откройте программу и в меню слева выберите «Стандартная очистка».В блоке «Google Chrome» поставьте галочки напротив нужных параметров и кликните Очистка:

Теперь вы знаете, как очистить кэш в Хроме и сможете выбрать наиболее подходящий вам способ.
Сохранение персональной информации – это одна из фишек браузеров. Ведь удобно не думать о формах для автозаполнения, не выдумывать пароли и секретные фразы для входа, всегда иметь под рукой любимые сервисы. Но за все приходится платить – система со временем захламляется, встроенные алгоритмы замедляют свою работу. Поэтому сегодня мы поговорим о том, как отключить кэш в Google Chrome, также рассмотрим саму возможность этого, альтернативные пути решения проблемы.
Руководство
В старых версиях браузера Chrome можно было использовать сочетание клавиш Ctrl + Shift + I , тем самым открыв системные настройки, и отменить галочку напротив пункта Disable cache.
К сожалению, новые версии не поддерживают такую возможность, а прошлого инструментария не осталось. Поэтому есть несколько способов борьбы с кэшем:
- регулярно его очищать;
- использовать режим Инкогнито.
Последний пункт, ввиду сложности реализации, мы опустим. А вот со всеми остальными с удовольствием поработаем. Для удобства восприятия разобьем дальнейшее повествование на несколько логических блоков.
Чистка
Регулярная чистка временных файлов, истории посещений, форм для автозаполнения – это хороший тон уверенного пользователя ПК. Однако не все умеют это делать, что странно. Поэтому ниже мы приведем кратенькую инструкцию как правильно это сделать:
В Сети есть несколько плагинов, которые автоматизируют процесс удаления пользовательской информации. Однако их использование на совести юзера.
Режим Инкогнито
Это неплохой вариант, обеспечивающий конфиденциальность проводимых в Сети манипуляций. Есть и недостатки, которые легко решаются.
Для активации достаточно:
Система автоматически открывает новое программное поле, выполненное в темных тонах.
Если мы говорим о недостатках, то главный – это отсутствие плагинов, которым, по умолчанию, запрещено включаться в этом режиме работы Google Chrome.
Также вы можете воспользоваться комбинацией клавиш Ctrl + Shift + T .Вот несколько эффективных способов, позволяющие, если не запретить кэширование страничек в Google Chrome, то поддерживать высокую производительность работы системы.
Подведем итоги
Не совсем понятно, почему разработчики удалили полезную функцию из Google Chrome, но факт остается фактом. Теперь пользователям сложнее управлять браузеров и подстраивать его под себя, но это больше дело привычки. В этой статье есть все, что нужно знать юзеру о кэшировании.
Я даже не использую этот браузер нормально, просто для целей тестирования, а размер каталога "Chrome" в «AppData \Local \Google» составляет 500 МБ.
Есть ли способ отключить кеш страниц в Chrome?
Только что узнал об этом решении. Вы запускаете Chrome под Windows с параметром --disk-cache-dir=null и наслаждаетесь. Работает также в системе * nix с /dev/null .
Вы можете регулярно очищать кеш.
Значок гаечного ключа> Параметры> Под капотом> Очистить просмотр данных
Значок гаечного ключа> Инструменты> Очистить данные просмотра
После очистки кеша используйте режим инкогнито, чтобы отключить кеширование во время просмотра.
Вы можете ограничить размер дискового кэша очень маленьким числом (скажем, 1 байт) с помощью опции:
--disk-кэш размером = N
Где «N» - ограничение размера кэша в байтах
Возможно, для аналогичной цели также полезен другой вариант : --media-cache-size = 1
Я пробовал --disk-cache-size = 1 в моем Chromium 17.0.963.1 (под Linux), и это дает эффект: размер директории кеша сильно уменьшился!
(Теперь мне интересно, возможно ли поместить эту опцию в файл конфигурации, предпочтительно общесистемный - так что это будет по умолчанию, и мне не придется заменять меню и / или скрывать исполняемый файл моим собственным скриптом с этой опцией , Я хотел бы, чтобы он использовался по умолчанию в моей системе в качестве меры для более эффективного использования моего SSD.)

Нажмите клавишу f12 чтобы открыть консоль разработчика. Затем, под вкладкой elements , нажмите на шестерню в правом нижнем углу: , Слева есть возможность disable cache .

Временная очистка
Если вы нажмете <Ctrl> + <Shift> + <Del> , автоматически откроется экран очистки кэша.
Другой вариант - нажать F12, чтобы открыть панель разработчика, а затем включить механизм в углу.

Попробуйте расширение Cache Killer , которое эффективно отключает кеш браузера.

Наиболее эффективный способ отключить кеширование в Chrome - предоставить ему каталог кеша, который не существует. Помогает ответ Д.Янкова, но полное решение выглядит так:
Вам нужно указать обе директории кеша, чтобы исключить кеширование в Chrome. В Windows используйте приведенную выше строку (если у вас нет диска az:) или используйте любой другой диск, который не существует. В Linux/MacOS /dev /null будет работать вместо «z:\».
Приведенную выше строку необходимо добавить в свойства ярлыка Chrome. Чтобы найти ярлык в Windows, нажмите кнопку «Пуск», щелкните в окне поиска и введите Chrome (не нажимайте Enter). Подождите, пока появится ярлык Chrome. Щелкните правой кнопкой мыши и выберите «Свойства».
В окне свойств Google Chrome найдите поле с надписью "Цель" и добавьте указанную выше строку в конец. Если путь к chrome.exe заключен в двойные кавычки, убедитесь, что указанная выше строка добавлена после закрывающих двойных кавычек.
Для тех, кто не хочет использовать указанные выше флаги и хочет отключить кэш навсегда, я нашел другой способ в * nix системах отключить кеш. Можно связать папку кэша Google Chrome с /dev /null, отключив ее. Команды для Linux выглядят так:
Это должно работать на Linux. Я не знаю, где хранится кэш Chrome на Mac OS, поэтому я не мог генерировать команды для Mac OS.
Я изменяю внешний вид сайта (модификации CSS), но не вижу результата в Chrome из-за раздражающего постоянного кэша. Я пытался!--1-- > Shift + обновить, но это не работает.
Как я могу временно отключить кэш или обновить страницу, чтобы я мог видеть изменения?
Chrome DevTools может отключить кэш.

имейте в виду, как Твитнуть из @ChromiumDev заявил, что этот параметр только активен, пока devtools открыт.

Очистка кэша тоже раздражает, когда вам нужно очистить кэш 30 раз в час.. поэтому я установил расширение Chrome под названием Классический Убийца Кэша это очищает кэш при каждой загрузке страницы.
теперь мой макет JSON, javascript, css, html и данные обновляются каждый раз on загрузка каждой страницы.
Я никогда придется беспокоиться, если мне нужно очистить кэш.
есть около 20 очистителей кэша для Chrome, которые я нашел, но этот казался легким и нулевым усилием. В обновлении Cache Killer теперь может оставаться "всегда включен".
примечание: Я не знаю автора плагина в любом случае. Я просто нашел это полезным.
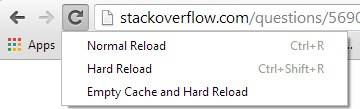
потяните консоль разработчика Chrome, нажав F12 и затем (с открытой консолью):
щелкните правой кнопкой мыши (или удерживайте левую кнопку) на кнопке перезагрузки в верхней части браузера и выберите "пустой кэш и жесткая перезагрузка."
Это будет выходить за рамки "жесткой перезагрузки", чтобы полностью очистить кэш, гарантируя, что что-либо загружено через javascript или etc. также избегайте использования кэша. Вам не нужно возиться с настройками или чем-то еще, это быстрое решение 1-shot.
есть еще два варианта отключить кэширование страниц в Chrome навсегда:
1. Деактивировать кэш Chrome в реестре
Открыть Реестр (Пуск -> Команда -> Regedit)
измените часть после . хром.exe " к этому значению: –disable-application-cache –media-cache-size=1 –disk-cache-size=1 — "%1"
пример: "C:\Program Files (x86)\Google\Chrome\Application\chrome.exe" -disable-application-cache –media-cache-size=1 –disk-cache-size=1 — "%1"
есть пробел и дефис после . хром.EXE-файл"
оставьте путь к chrome.exe как это
если вы копируете строку, обязательно проверьте, являются ли кавычки фактическими кавычками.
2. Деактивируйте кэш Chrome, изменив свойства ярлыка
щелкните правой кнопкой мыши значок Chrome и выберите "Свойства" в контекстном меню. Добавьте в путь следующее значение: –disk-cache-size=1
Читайте также:


