Как обновить флеш плеер в гугл хром
Внимание! С 12 января 2021 года компания Adobe прекратила поддержку Adobe Flash Player. В связи с этим возможно, что ваш браузер перестанет открывать игры, анимации, видео и другой флеш-контент. Ознакомьтесь с тем, как можно заменить флеш-плеер, как теперь играть во флеш-игры и пользоваться соцсетями, какой браузер использовать для просмотра флеша и другими актуальными вопросами.
ДАННЫЙ БРАУЗЕР БОЛЬШЕ НЕ ПОДДЕРЖИВАЕТ ВОСПРОИЗВЕДЕНИЕ ФЛЕША. ВОСПОЛЬЗУЙТЕСЬ ДРУГИМ. МАТЕРИАЛ, РАЗМЕЩЕННЫЙ НИЖЕ УСТАРЕЛ!
Флеш Плеер для Гугл Хром изначально предустановлен в браузере и позволяет в полной мере использовать контент, созданный на базе флеш-технологии. Изначально он отключен, и нужно знать, где в Chrome Plugins включить Adobe Flash Player. Google Chrome – современная программа от крупнейшей корпорации, предназначенная для просмотра интернет-содержимого. В ней предусмотрены все решения для быстрого и удобного использования.
Chrome Plugins включить Adobe Flash Player — известные способы
Итак, последний Flash Player уже встроен в программу, но в целях безопасности его автоматическое включение заблокировано. И, что самое неудобное – кнопки для быстрого запуска вы не найдете. Поэтому нужно зайти Chrome Plugins, включить Adobe Flash Player – и проблема будет решена.
Как это сделать:
- открыть браузер и изначально убедиться, что его версия актуальная: Меню/Справка/О браузере;
- ввести в строке адреса chrome://plugins;
- найти в списке Flash Player и поставить галочку «Всегда запускать».
В новых версиях для активизации плагина нужно вводить адрес chrome://settings/content, а после напротив заголовка Flash поставить галочку «Разрешить…».
Flash Player для Google Chrome: скачать, установить и обновить
Если описанные выше действия не помогли, проще всего скачать актуальную версию плагина и установить ее самостоятельно. Для этого вам нужно:
Не забывайте зайти в Chrome Plugins, включить Adobe Flash Player. Позаботьтесь о своевременных обновлениях плагина. Обновить установленную утилиту просто. Достаточно ввести в строке адреса chrome://components, а в открывшемся списке найти Flash Player и нажать на кнопку «Обновить».
Не работает Флеш Плеер в Хроме — что делать
Если не работает флеш плеер в Хроме, и включение утилиты не помогло, нужно искать другую причину. Это может быть:
- два установленных плагина флеш плеера, которые конфликтуют и не выполняют функций. Один из них нужно отключить (а лучше отключить оба, загрузить и активировать свежую версию);
- проблемы с аппаратным ускорением в настройках. Его лучше отключить.
- вы можете вручную обновить Флеш Плеер скачав его для Google Chrome.
Еще один способ, который может помочь – чистка кэша браузера. Один из этих методов обязательно активирует утилиту, позволит играть, слушать музыку и смотреть видео.

Flash Player – кроссплатформенное дополнение для полноценной работы различных браузеров. Благодаря ему в окне обозревателей можно просматривать видеоролики, интерактивные презентации и анимации, а также играть в динамические приложения.
Флеш-плеер для Гугл Хром – отдельная тема для разговора, так как браузер использует не общий системный плагин, а уже встроенный, который устанавливается вместе с программой.
Особенный модуль для Google Chrome
Плагин Adobe Flash Player интегрируется в Гугл Хром с версией 10.2 и выше. Точное название плагина – Pepper Flash Player. Другое имя – Shockwave Flash. Его называют ещё PPAPI-версией проигрывателя. Разработка – ответственность Google. В других браузерах он не устанавливается, но может быть вручную распакован и вставлен в обозреватель. Для этого существует специальная процедура с набором команд. После одной из команд обычно выдаётся ошибка следующего содержания: mv: не удалось выполнить stat для «unpackchrome/opt/google/chrome/PepperFlash/libpepflashplayer.so»: Нет такого файла или каталога.
Ошибку приходится решать. Однако зачем мучиться, если можно использовать обычный плагин и не ломать голову?
Всё потому, что Pepper Flash представляет собой самый современный и безопасный вариант. Это новое поколение плагинов, которое максимально раскрывает возможности браузеров.
Как обновить флеш плеер (Pepper Flash)?
Если браузер используется как основной, вопросы касательно флэш должны возникать у пользователя довольно редко. Тем не менее, ошибки в работе возникают и, скорее всего, решить их можно именно обновлениями.
Программа обновляет плагин автоматически вместе со своим апгрейдом, поэтому сначала нужно убедиться, что стоит последняя версия обозревателя.
- Открыть меню (иконка из трёх горизонтальных линий). Найти пункт «Справка», а в нём первый раздел «О браузере Google Chrome». Если браузер последней версии, то действовать дальше.
- В навигации ввести chrome://components.
- Найти плагин Pepper Flash и кликнуть по «Обновить». Кнопка может быть также на английском языке – Check for update, нажав на которую, пользователь запустит поиск возможных новых версий. Если будут найдены варианты, начнётся обновление.
Ещё одно решение проблемы со встроенным плагином
Если у вас все мультимедийные файлы воспроизводятся в других браузерах, а в панели управления стоит значок настройки проигрывателя, значит он у Вас уже установлен. Если нет, его нужно скачать.
Существует несколько признаков, которые говорят о том, что установить другую версию или обновить плеер всё же не помешает. Обновляйтесь, если:
- Плагин не работает или попросту не отвечает.
- Скачанная ранее версия ещё проходит стадию бета-тестирования.
- Определённые функции отсутствуют в стандартном системном плагине.
- Браузер тормозит при открытии новых страниц, которые содержат мультимедийные заставки.
Где приобрести обычный плеер?
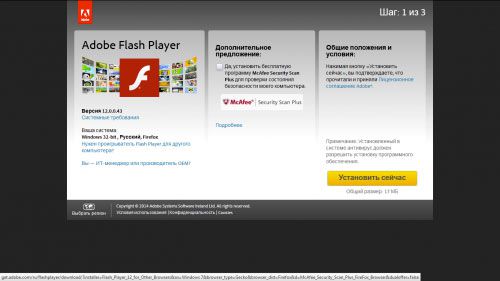
Выбирать следует не Google Chrome, а какой-либо другой браузер. Иначе появится уведомление следующего характера:
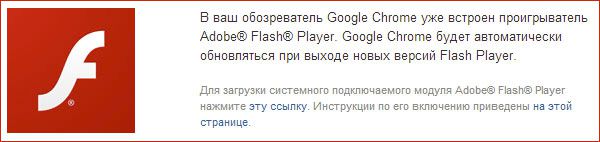
Как установить?
Рассмотрим наиболее популярную ОС среди пользователей ПК, то есть Windows.
2.Запустить скачанный файл, который находится на панели загрузки. Как рекомендует установщик, поставить отметку слева от «Разрешить Adobe устанавливать обновления». Кликнуть по «Далее».
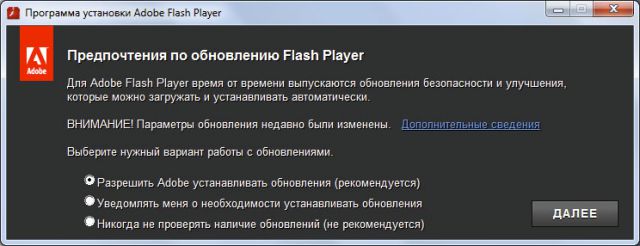
3.Начнётся установка. О завершении процедуры вам скажут.

Как включить или отключить?
Далее предстоит включение системного плагина.
- В строке навигации напишите команду: about:plugins. Нажать на знак плюса справа вверху рядом с надписью «Подробнее» или, по-другому, «Детали».
- Так как вы уже скачали системный плагин, будут показываться два модуля. Если оба обозначены как включены, будет использоваться версия, которая поставляется в пакете с Chrome. Один плагин расположен в папке браузера – его и предстоит отключить, нажав «Отключить». Другой находится в системной папке Windows.
- Перезапустите обозреватель. Теперь системный флеш будет использоваться по умолчанию.
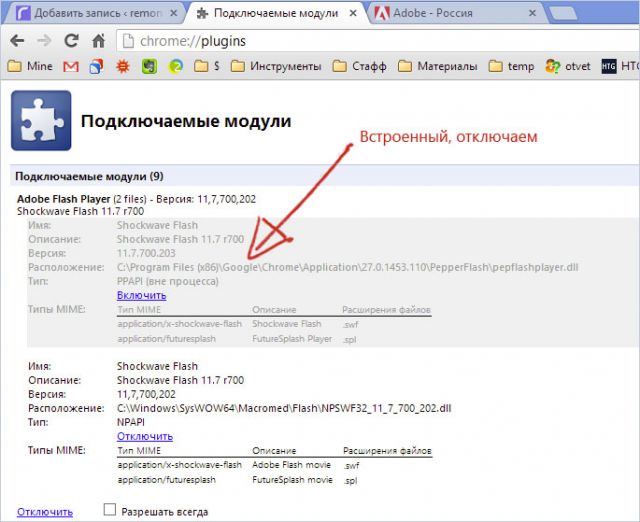
Обновить флеш-плеер для Гугл Хром можно с помощью самого браузера, который запустит поиск. Есть вариант отдельной загрузки плагина и его дальнейшей интеграции, однако первый способ проще.
В этом обзоре мы рассмотрим, как в Хроме обновить Флеш Плеер и приведем пошаговую инструкцию, которая поможет каждому пользователю. Эта статья пригодится каждому, кто часто пользуется браузером – столкнуться с необходимостью установки последней версии могут абсолютно все.
Это приложение является служебным расширением, которое позволяет воспроизводить видео-контент – смотреть ролики, фильмы и играть в игры. При некорректной работе видео-формата следует задуматься, не пора ли обновить Флеш Плеер для Гугл Хром. ПО изначально автоматически встроено в браузер, но по определенным причинам версия может устаревать – мы расскажем, как обновить Flash Player Google Chrome вручную. Все процессы интуитивно понятны каждому пользователю и занимают буквально несколько минут – внимательно читай наши подробные инструкции и запоминай, что необходимо делать.

Браузер
Первый способ обновить плагин Adobe Flash Player в браузере Google Chrome очень прост – так как расширение «вшито» в программу, достаточно просто установить обновление для самого продукта. Для этого:
- Открой браузер на своем ПК;
- Найди кнопку управления – три вертикальные точки в правом верхнем углу экрана;
- Нажми кнопку обновления и перезапусти окно.

Обрати внимание, если кнопка загрузки новой версии отсутствует, значит, последняя версия уже была инсталлирована.
Рассмотрим, как еще можно произвести обновление Flash Player для Google Chrome.
Официальный сайт разработчика
Обновить Adobe Flash Player для Гугл Хром бесплатно можно, загрузив плагин со сторонней страницы.
Мы призываем пользоваться только официальным ресурсом разработчика для загрузки стабильной версии – не стоит инсталлировать ПО с непроверенных сайтов, ты рискуешь заразить компьютер вирусами и вредоносными программами.
Проверить необходимость установки новой версии можно таким образом:
- Открой браузер;
- Напиши в адресной строке chrome://components и кликни на иконку ввода;
- Выбери плеер из доступных вариантов;
- Нажми на кнопку проверки новых версий;

- Если появится надпись «Компонент (не) обновлен», ничего делать не нужно.
Все равно возникают проблемы с работой Флеш Плеера? Попробуй перезагрузить страницу.
В противном случае обновить Адобе Флеш Плеер для Гугл Хром до последней версии бесплатно можно так:

- Кликни иконку установки и следуй инструкциям, появляющимся на экране.
Вот и все, теперь ты знаешь, как обновить Флеш Плеер в Гугл Хром за несколько минут – больше не будет никаких трудностей с отображением контента на интернет-страницах.
Ещё по теме
Как обновить Флеш Плеер : 3 комментария
Все сделал по инструкции обновил хром, посмотрел флеш плеер все норм, но проблема осталась именно в хроме нет видно и аудио
Google Chrome является одним из самых быстрых и многофункциональных браузеров. Его работа позволяет использовать огромный набор плагинов, в том числе и для просмотра контента в формате Flash.
Для нормального функционирования этой опции требуется постоянное обновление расширения Adobe Flash. Поэтому часто возникает вопрос о возможности выполнения операции самостоятельно.
Инструкция по обновлению Флеш Плеера в Гугл Хроме
Пользователям задача была существенно облегчена, поскольку браузер уже включает встроенный плагин с автоматическим обновлением. В результате вопрос о выполнении процесса вручную рассматривать не требуется.
Однако можно проверить информацию о последней версии плагина и проверить соответствие данных, которые отображаются в программе. Выполнить такую процедуру можно следующим образом:
-
Открыть меню – Пуск, на компьютере. После этого перейти в Панель управления.







Поскольку браузер включает автоматическое выполнение задачи, то единственная возможность сделать это вручную – перезагрузить Гугл Хром.
Мгновенный перевод текста
Среди преимуществ и полезных опций браузера включена опция мгновенного перевода страниц открытых сайтов на родной язык пользователя. Это особенно полезно, когда человек ищет информацию на иностранных ресурсах.
Поскольку далеко не все являются полиглотами, то это существенно облегчает задачу. При этом отсутствует необходимость копировать текст и прогонять через переводчик.
При посещении сайтов на отдельных страницах сразу выскакивает дополнительное окно с вопросом – Перевести эту страницу? После перевода и ознакомления с информацией можно нажать – Показать оригинал.
Если же автоматически опция не появляется, значит можно сделать все вручную. Для этого на тексте нужно нажать на правую кнопку мыши, после чего выбрать – Перевести на русский. Однако следует учитывать, что работа переводчика далека от идеала. Тем не менее основную суть можно будет понять.
Читайте также:


