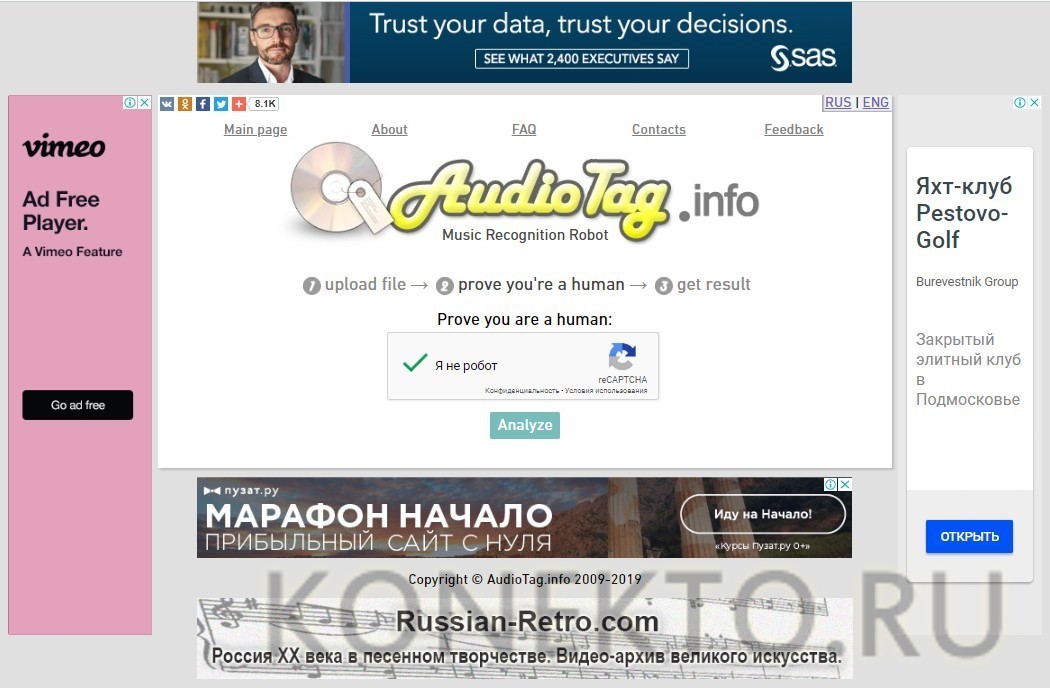Как называется камера на ноутбуке

Основное назначение веб-камеры – передача изображения лица человека, находящегося перед ней, во время видеозвонка или видеоконференции.
Фантастические фильмы середины-конца прошлого века, изображающие технически развитое будущее, редко отказывались от возможности продемонстрировать зрителям работу компактного видеофона – удивительного коммуникационного устройства, которое мало того что не привязано проводами к стене, так еще и способно передавать изображение лица собеседника. «Фантастика!» - восхищенно-недоверчиво удивлялись зрители.

Фантастика стала реальностью так быстро, что мы этого даже не успели заметить. Возросшие пропускные способности Интернета, мобильные сети четвертого поколения и камеры в каждом телефоне превратили сказку вчерашнего дня в обыденность сегодняшнего. В общем-то, даже ненужную: большинство людей продолжают разговаривать по телефону с использованием только звуковой связи, вполне сознательно отказываясь от возможности видеть собеседника. Оказывается, никакой надобности в этом нет, да и просто неудобно.
Фронтальными камерами сейчас комплектуются практически все смартфоны, ноутбуки и планшеты. И хотя большинство владельцев этих гаджетов используют фронтальную камеру довольно редко, при необходимости показать свое лицо собеседнику сможет, пожалуй, каждый владелец смартфона.
Так зачем же может быть нужна еще и отдельная веб-камера?

- Мониторы стационарных компьютеров не комплектуются веб-камерами, а необходимость в её использовании во время работы за компьютером может возникнуть – например, при удаленной работе.

- Встроенные веб-камеры, особенно на старых и/или недорогих ноутбуках и планшетах, не отличаются качеством картинки и быстродействием: слайд-шоу из мутных изображений скорее разозлит собеседника, чем будет ему чем-то полезно.
- Авторам видеоблогов нужны качество и быстродействие, не обеспечиваемые практически никакими встроенными веб-камерами.
- А еще набор веб-камер и недорогой компьютер в руках умельца могут превратиться в систему видеонаблюдения с рекордно низкой ценой.
Устройство и виды веб-камер

Устроена веб-камера довольно просто: под оптической системой (состоящей на недорогих камерах из одной линзы) расположена светочувствительная матрица, преобразующая попадающее на нее изображение в последовательность электрических сигналов. Далее оцифрованное изображение попадает в схему цифровой обработки изображения, где приводится к нужному формату и сжимается – обычно методом MJPEG, в силу простоты его реализации. После этого оцифрованное изображение передается в компьютер.
В этом принципиальное отличие веб-камер от IP-камер: веб-камеры не производят подготовки и, тем более, записи видео – они лишь передают в компьютер последовательность кадров.
Несмотря на однотипное устройство, веб-камеры принято делить на два вида: бытовые и профессиональные. Основное их отличие – в разрешении матрицы и быстродействии электроники.

Возможностей бытовых веб-камер достаточно для общения по Skype или участия в вебинаре. Но для записи видеоблога или ведения видеоконференции скорости и разрешения бытовой камеры уже может не хватить.

Профессиональные видеокамеры, кроме высокого качества видеоизображения, часто предоставляют также некоторые дополнительные возможности:
- наличие качественного микрофона с шумоподавлением и стереозаписью;
- удаление или замещение фона при видеотрансляции;
- пульт ДУ с возможностью дистанционного изменения направления и зума камеры.
Характеристики веб-камер
Разрешение определяет деталировку и четкость картинки – чем разрешение выше, тем четче будет изображение и тем лучше на нем будут различимы мелкие детали.

При выборе веб-камеры этот параметр учитывается одним из первых, поэтому производители (особенно малоизвестные) часто идут на всякие ухищрения, пытаясь любой ценой указать на коробке большое разрешение, часто не имеющее ничего общего с реальностью.
Например, бывает так, что для камеры указано максимальное разрешение 2560x2048 пикселей (и обычно именно оно написано на коробке), при этом разрешение фото указано в 1280х1024 пикселя, разрешение видео 640х480, а единственный поддерживаемый режим – 640х480 @ 30 Гц. При этом число мегапикселей матрицы равно 0,3. Как со всем этим разобраться?
Во-первых, следует определить, какое физическое разрешение обеспечивается матрицей. Для этого нужно выяснить число мегапикселей камеры и воспользоваться таблицей:

Если приведенное для камеры разрешение намного больше, чем указанное в таблице максимальное разрешение для данного числа мегапикселей, то оно создано искусственно, путем программного увеличения (интерполяции) изображения со значительно меньшим разрешением. Какой-то четкости и деталировки от такого изображения ждать не стоит – максимальное качество изображения будет достигаться на том разрешении, которое обеспечивается матрицей.
Во-вторых, не меньшее влияние на качество изображения оказывает оптика камеры. Если для дешевой камеры с единственной линзой в качестве объектива указано количество мегапикселей 3 и больше, все равно не стоит ожидать от неё выдающегося качества изображения, даже если на ней действительно стоит трехмегапиксельная матрица.
В-третьих, следует выяснить, какова частота кадров при максимальном разрешении. Максимальная частота кадров, указанная производителем, обычно достигается при минимальном разрешении. А при максимальном разрешении видео запросто может превратиться в слайд-шоу.
Список поддерживаемых режимов может помочь выяснить частоту кадров при различных разрешениях. Если в этом списке интересующего вас разрешения нет вообще, скорее всего, частота в этом разрешении намного меньше 30 fps: изображение будет «подвисать» и дергаться.

Проще говоря, качественное четкое изображение высокого разрешения без рывков и размытий способны обеспечить только недешевые профессиональные веб-камеры с хорошей оптикой. Поэтому следует определиться, действительно ли нужно высокое разрешение и стоит ли оно тех затрат, которые придется понести для его получения.
Фокусировка отвечает за то, чтобы нужный объект (обычно – лицо находящегося перед камерой человека) был в фокусе, т.е. отображался четко и без «замыливаний». На веб-камерах используется 3 вида фокусировки:
- Фиксированный фокус: самая простой вариант, при котором объектив сфокусирован так, что обеспечивается максимальная глубина резкости – все объекты, находящиеся на некотором расстоянии от объектива и дальше, выглядят четкими.
Преимуществами такого вида фокусировки являются простота конструкции, низкая цена и удобство использования – никаких действий по подстройке резкости совершать не надо.

Основной минус: такая фокусировка достигается только при малом отверстии диафрагмы, света через объектив проходит мало, что ведет к плохой светочувствительности такой камеры. Уже при обычном комнатном освещении у таких камер может появляться зернистость изображения и искажения цветов.
- Ручная фокусировка предполагает ручное изменение фокусного расстояния линзы (обычно – вращением фокусировочного кольца объектива). Фокусное расстояние меняется с одновременным контролем изображения до тех пор, пока изображение объекта съемки не станет достаточно четким.
Плюсы такого варианта – малая сложность конструкции и низкая цена.
Минус – при изменении расстояния от объекта до камеры, резкость теряется. Впрочем, большинство веб-камер с ручной фокусировкой имеют довольно большую глубину резкости, и двигаться в пределах нескольких десятков сантиметров можно, не опасаясь превратиться в размытые пятно на экране собеседника. Но большая глубина резкости, опять же, связана с низкой светосилой.
- Автофокусировка – наиболее «продвинутый» вариант фокусировки. Такая камера может иметь большую светосилу, что позволяет эксплуатировать её в условиях слабой освещенности и получать отличное изображение. Фокусировку камера производит сама – анализируя изображение на матрице и подстраивая фокусное расстояния с помощью исполнительного механизма.
В некоторых камерах с автофокусировкой есть функция слежения за лицом – при обработке изображения камера распознает на нем лицо (если оно там есть) и пытается изменить фокусное расстояние так, чтобы изображение этого лица было наиболее четким.

Подсветка может потребоваться на камерах с фиксированным фокусом, поскольку света монитора для получения приемлемого изображения на них может быть недостаточно. Но надеяться на то, что подсветка скомпенсирует низкую светосилу, не стоит – в условиях такого освещения изображение будет получаться слишком контрастным, с засветками на освещенных предметах и глубокими тенями за их пределами. Кроме того, работать перед камерой, светящей светодиодами в лицо, может быть некомфортно.
Встроенный микрофонупрощает настройку системы для общения, но следует быть осторожным при выборе недорогих камер, не имеющих функции шумоподавления. В этом случае микрофон ловит все посторонние шумы и общение с его помощью может оказаться некомфортным.

Тип подключения большинства веб-камер – проводной. Беспроводнойвариант подключения по Bluetooth применяется только на дорогих веб-камерах, предназначенных для видеоконференций. Проводной вариант подключения использует интерфейс USB. При выборе поддерживаемой версии USB имейте в виду, что пропускной способности USB 2.0 будет недостаточно для передачи 30 кадров в секунду с разрешением выше 1280х1024. Если вам требуется качественный видеосигнал с большим разрешением, выбирайте устройства, работающие по USB3.0 или USB 3.1.
Варианты выбора веб-камер

Чтобы оснастить свой стационарный компьютер камерой для связи с друзьями по Skype, возможностей недорогих камер будет достаточно.
Если на экране у собеседника вы хотите выглядеть презентабельно при любом освещении, выбирайте среди камер с автофокусом.

Если вы используете веб-камеру для записи видео в высоком разрешении, выбирайте среди камер с большим числом мегапикселей и большим разрешением видео.
Если вы не хотите возиться еще и с установкой дополнительного микрофона, выбирайте среди веб-камер со встроенным микрофоном. Только постарайтесь перед покупкой проверить качество звука, обеспечиваемое этим микрофоном – у недорогих моделей звук может быть слишком тихим.

Если вы используете веб-камеру в профессиональной деятельности и вам нужна идеальная «картинка» в высоком разрешении – выбирайте среди профессиональных камер.

Предыдущий пост был посвящен теме как узнать модель ноутбука или компьютера. Сегодня мы поговорим про веб-камеры, с помощью которых можно, почти в живую, общаться по интернету с остальными людьми.
Проверка всех кабелей и разъемов
Первым делом, чтобы проверить на работоспособность вашу веб-камеру нужно убедиться что она подключена к компьютеру, если вы используете отдельную USB-камеру. Если у вас ноутбук со встроенной камерой, то нам понадобятся сторонние программы для проверки её работоспособности.
Смотрим в диспетчере устройств
Заходим в диспетчер устройств нашего компьютера. Подробнее о том как попасть в диспетчер устройств я писал здесь: Компьютер не видит флешку. Для этого нужно выполнить следующие действия: Мой компьютер (Компьютер) >>> Свойства >>> Диспетчер устройств >>> Устройства обработки изображения.

Во вкладке устройствах обработки изображения должна быть ваша камера. Если возле неё стоит вопросительный или восклицательные знаки, значит нужно скачать и установить драйвера.

Если у вас ноутбук, то возможно у вас есть диск с драйверами от него, если такого нет, то необходимо зайти на официальный сайт производителя ноутбука, набрать вашу модель и скачать драйвер от веб-камеры.

Если у вас отдельная камера, которая подключается через кабель usb, то на ней должна быть написана маркировка фирма и модель. Заходим в браузер, любой поисковик, набираем модель камеры, желательно скачивать драйвера с официального сайта, но если такой возможности нет, то можно с других.
В операционной системе Windows 7 нет встроенных программ, с помощью которых можно включить веб-камеру и убедиться работает она или нет.

Такую программу можно загрузить в интернете, она называется Windows Movie Maker, только чтобы ею воспользоваться, нужно скачать и установить на свой компьютер. Найти Windows Movie Maker (Киностудия) можно в интернете на официальном сайте Майкрософт или через любой поисковик.
Скайп наш помощник
Если все нормально, то при первом запуске скайпа с рабочей камерой появится такое окно: Ваше видео работает!

Если все в порядке, камера рабочая, то вы должны увидеть картинку с изображением в реальном времени.
Программа Webcam Surveyor
Webcam Surveyor это простая утилита для быстрой проверки веб-камеры. Когда я работал в сервисном центре, то часто пользовался этой утилитой для проверки камеры на ноутбуках и обычных компьютерах. Её размер чуть больше 2 мегабайт.
После того, как скачали и установили Webcam, заходите в утилиту с ярлыка или меню пуск (если поставили соответствующие галочки в момент установки).

Эта ознакомительная версия на 30 дней, нажимаем Согласен.

Далее перед нами появляется окно, на котором должно быть изображение с камеры если она рабочая.

Онлайн сервисы проверки камеры
Существуют онлайн сервисы для проверки веб-камеры в интернете в реальном времени. Вот две ссылки для тестирования:
Заходим на один из сайтов и у нас сразу просят дать доступ к нашим камере и микрофону, но предупреждают, что нас могут записывать. Жмем Разрешить для просмотра или Запретить если вы передумали.

Риск конечно есть, но он минимальный. Для проверки камеры, от пару секунд думаю плохого ничего не произойдет.
Если ваша камера с микрофоном, то возле изображения справа будет прыгать зеленая шкала, которая обозначает уровень звука микрофона.

На втором сайте для тестирования все тоже самое, только немного другой интерфейс и нет проверки микрофона.
Как быть если картинка перевернута
На моей практике встречались случаи, когда пользователь включал свою веб-камеру, а картинка на его мониторе была перевернута. Это значит, что драйвера вашей камеры работают некорректно, или установлены не от вашей модели.
Чтобы решить данную проблему, нужно зайти на официальный сайт производителя вашей камеры, скачать и установить оригинальные драйвера.
Что делать если ничего не помогло
Если после всех проделанных действий ваша камера так и не заработала, то рекомендую следующее:
- Перезагрузить компьютер
- Вставить шнур от камеры в другое гнездо USB
- Удалить драйвера и установить оригинальные с официального сайта
- Отнести в ремонт или сервисный центр
Ну и наконец купить новую за место старой не рабочей.
Как включить веб камеру на ноутбуке или компьютере | Moicom.ru
В заключении
Возможно у вас появились вопросы, связанные с тем как включить веб-камеру на компьютере или ноутбуке. Можете задавать их ниже в комментариях к этой статье, а так же воспользоваться формой обратной связи со мной.
Благодарю вас что читаете меня в Твиттере.
Оставайтесь на связи — мой канал You Tube.
Если приведенная выше информация оказалась для вас полезной, тогда рекомендую подписаться на обновления моего блога, чтобы всегда быть в курсе свежей и актуальной информации по настройке вашего компьютера.
Не забудьте поделиться этой информацией с вашими знакомыми и друзьями. Нажмите на социальные кнопки — поблагодарите автора.
Почти все современные ноутбуки оснащены встроенными веб-камерами, которые позволяют общаться с близкими людьми по видеосвязи, делать мгновенные снимки и даже способны заменить зеркало. Обычно эти устройства включены по умолчанию, однако вебка по разным причинам может перестать функционировать.
Как проверить, работает ли камера?
Многие пользователи проверяют, работает ли камера, в установленных на ноутбуке программах. Например, звонят друзьям и родственникам в Skype. Однако этот метод не является на 100% надежным. Дело в том, что вебка может быть отключена в настройках того или иного приложения, находясь в рабочем состоянии.
Узнать, действительно ли камера включена, позволяют специальные онлайн-сервисы. Один из наиболее простых и удобных — WebcamMic Test. Для проверки видеокамеры пользователю необходимо:

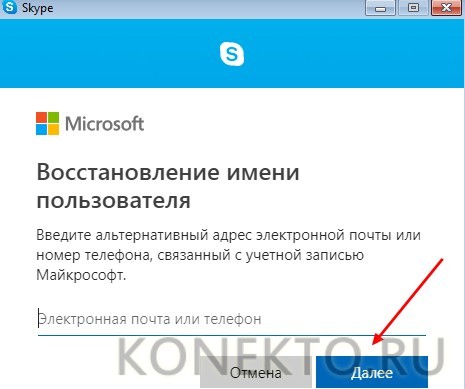
Кроме того, можно узнать, включена ли на ноутбуке вебка, и без доступа к Интернету. На компьютерах с Windows 10 установлено стандартное приложение, которое позволяет выполнить данную проверку. Необходимо открыть меню «Пуск» и найти в нем программу с названием «Камера».
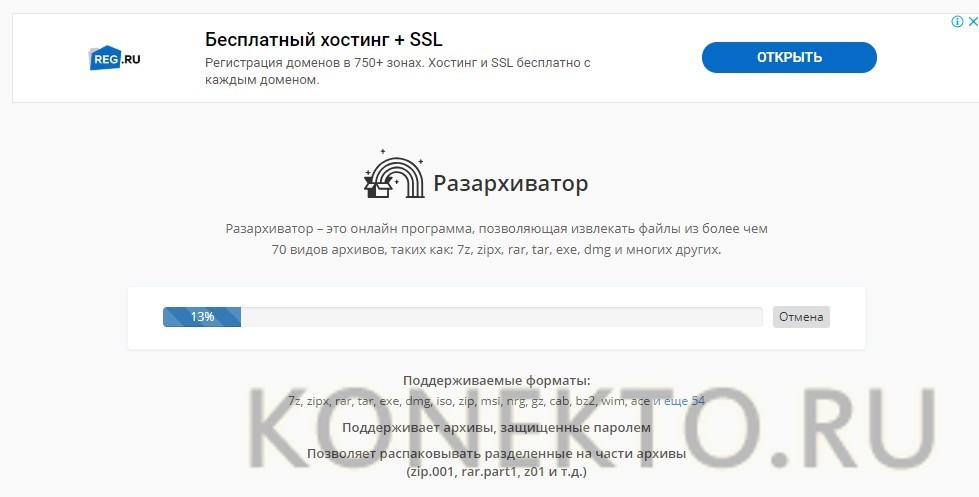
Вебка автоматически включится при запуске, а на экране появится изображение с нее. О неисправности будет свидетельствовать соответствующее оповещение.

Как включить камеру на ноутбуке?
Рассмотрим доступные способы.
Проверка состояния веб-камеры в системе
Для проверки работы веб-камеры в Windows используется диспетчер устройств. Нужно выполнить следующие действия:
- Открыть «Панель управления».
- Перейти в раздел «Диспетчер устройств».
- Найдя название своей вебки, нажать на него правой кнопкой и выбрать «Свойства».

Включение веб-камеры
Если ноутбук оснащен встроенной веб-камерой, по умолчанию она должна быть включена. Но при этом устройство может быть деактивировано вручную или сторонним приложением. Чтобы включить вебку, пользователю ПК необходимо:
- Открыть диспетчер устройств. Нажать правой кнопкой по иконке «Мой компьютер», выбрать «Свойства» и перейти в «Диспетчер устройств».

- Найти свою вебку в одной из подгрупп и включить ее. Искомый элемент может располагаться во вкладках «Камеры», «Звуковые, игровые и видеоустройства», «Устройства обработки изображений». Кликнуть правой кнопкой по названию вебки и выбрать в списке опций вариант «Включить устройство».
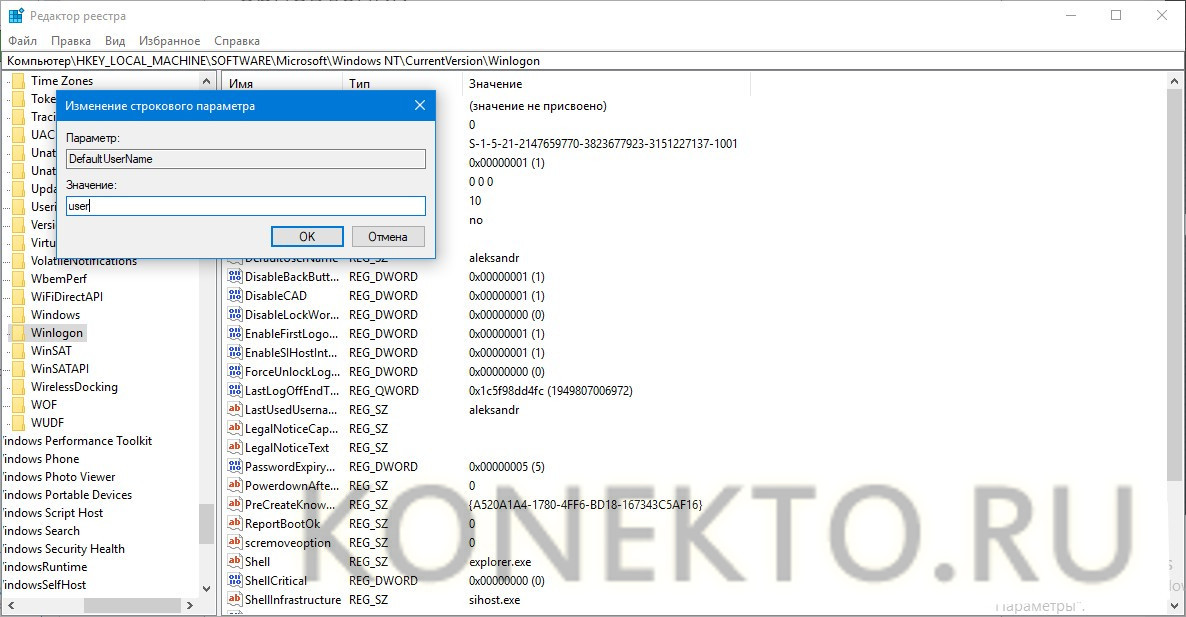
Наиболее распространенными причинами неисправности веб-камеры являются:
- ручное отключение;
- отсутствие драйверов после недавнего обновления;
- блокировка вебки антивирусом;
- запрет доступа к камере в параметрах конфиденциальности.
Самый простой случай — ручное отключение. Пользователь мог случайно набрать на клавиатуре комбинацию, которая привела к прекращению работы видеокамеры. На большинстве портативных компьютеров предусмотрены горячие клавиши для этой и других операций (чтобы быстро перевернуть экран на ноутбуке, увеличить громкость динамиков, сделать скриншот и т.д.).
На разных моделях они отличаются, но, как правило, на нужной кнопке нанесена пиктограмма веб-камеры. Чтобы устройство заработало, необходимо повторно нажать Fn + Кнопка с изображением вебки. На некоторых ноутбуках за данную функцию отвечают комбинации Fn + V, Fn + F5, Fn + Esc.
Включить камеру можно, нажав одноименную кнопку.
Установка драйверов
Коды 18, 28, 32 и другие в строке состояния устройства («Свойства», вкладка «Общие») свидетельствуют об одной из неполадок, связанных с драйвером веб-камеры. Эта проблема устраняется в несколько шагов. Пользователю следует:
- Проверить актуальность драйверов:
- Открыть «Свойства» вебки в диспетчере устройств.
- Перейти во вкладку «Драйвер» и нажать кнопку «Сведения».
- Найти имя файла, содержащее часть stream.sys. Если оно присутствует, это значит, что веб-камера была произведена до выпуска Виндовс 7 и несовместима с современными версиями операционной системы. Если имя stream.sys отсутствует, можно перейти к откату драйвера.
![]()
- Откатить драйвер:
- Войти в «Свойства» веб-камеры в диспетчере.
- Во вкладке «Драйвер» выбрать опцию «Откатить» (некоторые драйвера не поддерживают данную функцию).
- Перезагрузить ноутбук.
![]()
Если откат недоступен или не решил проблему, необходимо удалить драйвер и обновить конфигурацию устройства.
- В «Свойствах» веб-камеры (диспетчер устройств), во вкладке «Драйвер» следует нажать на кнопку «Обновить драйвер».
![]()
Система предложит 2 варианта:
- Автоматический поиск — Windows будет искать необходимые файлы на жестком диске и в Интернете.
- Ручная установка — пользователь самостоятельно укажет расположение папки на компьютере.
![]()
Совет: если вы редко проверяете актуальность используемых драйверов, скорее всего, вам также следует обновить Adobe Flash Player и другие часто используемые программы и плагины.
Устранение ошибок
При проверке состояния веб-камеры в системе через диспетчер устройств можно увидеть более 50 вариантов ошибок. Большинство из них решается переустановкой или обновлением драйверов, однако есть еще несколько случаев, которые стоит рассмотреть отдельно.
Параметры конфиденциальности. После обновления операционной системы приложениям по умолчанию может быть заблокирован доступ к веб-камере. Чтобы разрешить программам использовать вебку, нужно:
- Открыть меню «Пуск» и перейти в раздел «Параметры».
![]()
- Открыть подраздел «Конфиденциальность», выбрать вкладку «Камера».
- Включить параметр «Разрешить приложениям доступ к камере».
![]()
- Ниже система также предложит выбрать, какие именно программы смогут использовать устройство.
Блокировка вебки антивирусом. Некоторое антивирусное ПО имеет возможность блокировать доступ к встроенной камере сторонним приложениям. Необходимо отключить эту функцию в настройках антивируса.
Отсутствие вебки в диспетчере устройств компьютера (для подключаемых камер). В этом случае следует попробовать подключить ее к другому порту. Если ПК все равно не может обнаружить камеру, следует:
- Войти в «Диспетчер устройств».
- Открыть вкладку «Действие» и нажать «Обновить конфигурацию оборудования».
![]()
- Подождать, пока система найдет и установит новые драйвера.
- Перезагрузить компьютер.
Программы для работы с веб-камерой
Рассмотрим самые популярные варианты.
«Камера» (стандартное приложение)
Стандартная программа от Microsoft — для тех, кому не требуется сложный функционал. «Камера» позволяет проверить, включена ли вебка, сделать снимок и снять видео. Главный плюс приложения — интуитивно понятное управление. Из дополнительных функций здесь имеются:
- возможность установить таймер для снимка;
- ручная настройка яркости;
- мультисъемка;
- сетка кадрирования;
- подавление мерцания.
ManyCam
ManyCam осуществляет захват видео с одной или нескольких камер, имеет функцию редактирования изображения онлайн — собеседник в Skype сразу увидит наложенные эффекты. Возможности программы:
- настройка разрешения, количества кадров в секунду;
- добавление титров;
- комбинирование фильтров;
- замена аудиодорожки;
- интеграция со всеми популярными мессенджерами.
CyberLink YouCam
Cyberlink YouCam предлагает пользователям продвинутый функционал, чтобы получить от веб-камеры максимум. Программа дает возможность создавать клипы, презентации, добавлять динамические эффекты, фильтры, красочные рамки. Преимущества приложения:
- функция захвата экрана;
- использование спецэффектов в режиме реального времени;
- большое число анимированных шаблонов;
- встроенные средства защиты конфиденциальности;
- инструменты рисования.
Программа отлично оптимизирована с Windows 8 и 10. Помимо всего, она имеет функцию запоминания лица пользователя.
WebcamXP
WebcamXP — очень удобное приложение для видеонаблюдения, которое отличается широкими возможностями передачи трансляций с вебки в Интернет. Программа способна взаимодействовать с TV-тюнерами, а также позволяет получить доступ к веб-камере через смартфон. Для этого необходимо скачать WebcamXP и на телефон.
Основные возможности программы:
- запись видео по локальной сети;
- ручной выбор источников трансляции, настройка скорости и других параметров;
- отправка уведомлений при обнаружении движения в кадре;
- настройка конфигурации датчика слежения.
Movavi Video Suite
Movavi Video Suite предлагает полный комплекс инструментов для работы с медиафайлами. Программа позволяет не только записывать видео с вебки, но и обрабатывать его, монтировать, изменять качество. Другие функции приложения:
- масштабирование отдельных областей видео;
- цветокоррекция;
- покадровая обработка;
- наложение фильтров;
- нарезка видео на отдельные фрагменты с возможностью сохранения в разных форматах.
Важно: на портале также можно скачать приложение для работы с изображениями, которое по функционалу не уступает лучшим фоторедакторам для компьютера.
Подводим итоги
Проверить, работает ли веб-камера на ноутбуке, можно несколькими способами. Самые простые и надежные — воспользоваться специальными онлайн-сервисами или стандартным приложением для Виндовс. Ручное включение и отключение камеры осуществляется через диспетчер устройств. В нем же отображается состояние вебки, обновляются драйвера. Для расширения возможностей камеры доступны многочисленные специализированные программы — они позволяют наложить на изображение эффекты, всячески улучшить и дополнить его.
В этом уроке я покажу, как включить камеру на ноутбуке. Мы научимся ее запускать и использовать, решать возникающие проблемы.
Как включить камеру на ноутбуке
Приложение «Камера» (Windows 10, 8)
В Windows 10 есть приложение, через которое можно проверить работу веб-камеры, а также сделать при помощи нее фото и записать видео.
1 . Прямо в открытом меню Пуск напечатайте камера и запустите приложение.
![]()
2 . Если устройство активно, то в верхней части ноутбука загорится индикатор, и программа покажет изображение. Справа будет иконка фотоаппарата и видеокамеры.
![]()
Щелкнув по значку, приложение автоматически сделает снимок или запустит запись видео. Все записанные файлы можно найти в папке Компьютер - Изображения - Пленка.
Skype
1 . Для включения камеры в скайпе войдите в меню (три точки) и откройте «Настройки».
![]()
2 . Перейдите на вкладку «Звук и видео». Убедитесь, что выбрано правильное устройство. Если оно указано верно, на фоне автоматически появится картинка.
![]()
Media Player Classic
Media Player Classic – это бесплатный проигрыватель видео и аудио файлов. Часто эта программа уже установлена на компьютере, так как входит в пакет кодеков «K-Lite Codec Pack». Работает на любой версии Windows (XP, 7, 8, 10).
1 . Щелкните по меню «Файл» и выберите пункт «Открыть Устройство».
![]()
2 . Активируется вебка и запустится прямой эфир, который можно записать, нажав на «Запись».
![]()
По умолчанию файлы сохраняются в папке «Документы».
MyCam
Бесплатная программа для включения и использования камеры - записи фото и видео:
- Работает с любыми устройствами.
- Проста в использовании.
- Имеет фотофильтры и видеоэффекты.
Для начала работы перейдите во вкладку «Media» и нажмите «Open camera».
![]()
ManyCam
1 . В панели «Video Sources» щелкните по значку + .
![]()
2 . В новом меню выберите «WebCam».
![]()
3 . Кликните по устройству, найденному в списке.
![]()
Перезагрузите программу и изображение должно появится.
Как включить камеру в браузере
Google Chrome
1 . Откройте меню (три точки) и перейдите в «Настройки».
![]()
2 . Щелкните по разделу «Конфиденциальность и безопасность» и выберите «Настройки сайта».
![]()
3 . В разрешениях кликните по пункту «Камера».
![]()
4 . Убедитесь, что переключатель установлен в «Спрашивать разрешение на доступ».
![]()
Если вы случайно запретили доступ, его всегда можно удалить в настройках сайта.
![]()
![]()
Mozilla Firefox
1 . Войдите в меню (три пунктира) и откройте «Настройки».
![]()
2 . Выберите раздел «Приватность и защита». Прокрутите панель настроек немного вниз, в разрешениях нажмите на кнопку «Параметры» напротив значка камеры.
![]()
3 . В следующем окне будет показано, какие сайты запрашивали доступ.
![]()
Вы можете изменить или удалить настройки разрешений, кликнув по конкретному сайту.
Яндекс.Браузер
По умолчанию при переходе на сайт, где требуется доступ к вебке, Яндекс.Браузер запрашивает разрешение у пользователя.
![]()
Если вы случайно заблокировали доступ к нужному сайту, вебку можно включить, кликнув по значку «Protect». И в окошке активировать переключатель «Использовать камеру».
![]()
После обновления страницы изображение на сайте появится.
Браузер Edge и другие приложения Microsoft
1 . В меню Пуск откройте «Параметры».
![]()
2 . Выберите «Конфиденциальность».
![]()
3 . Перейдите в раздел «Камера». Справа активируйте переключатель «Вкл» и выберите приложения, которым нужно предоставить доступ.
![]()
Если камера не работает
Если при включении вебки на ноутбуке нет изображения, возможно, устройство не активно. Задействовать его можно одним из трех способов.
Способ 1: комбинация клавиш
На некоторых ноутбуках есть специальная клавиша на клавиатуре, которая включает и выключает веб-камеру. Она находится в самом верхнем ряду, на одной из функциональных кнопок (F1-F12). Чтобы ее активировать, нужно нажать на эту клавишу вместе с Fn.
Такая кнопка встречается у производителей Asus, HP, Lenovo, Samsung. На некоторых моделях используется сочетание Fn + V.
Способ 2: активация в Диспетчере устройств
Если не получилось включить вебку клавишами и нет времени разбираться с настройками, можно перейти в Диспетчер устройств и задействовать её там.
1 . Щелкните правой кнопкой мыши по Пуск, в контекстном меню выберите «Управление компьютером».
![]()
2 . Перейдите в «Диспетчер устройств», разверните ветку «Устройство обработки изображений». Щелкните по устройству правой кнопкой мыши и выберите пункт «Задействовать».
![]()
Способ 3: активация в BIOS
В Диспетчере может не отобразиться устройство захвата изображения. Такое бывает, если вебка принудительна отключена в BIOS.
- При включении ноутбука нажмите клавишу F2. На некоторых моделях клавиша может отличаться .
- В меню биос найдите раздел «Advanced». В нём перейдите в «System Configuration».
- Найдите параметр «Onboard Camera» и убедитесь, что установлено «Enabled».
![]()
Другие причины
Если камера всё равно не включается, значит, в системе есть ошибки. Рассмотрим, как их устранить.
Не установлен драйвер
Без драйвера компьютер не сможет опознать устройство и правильно с ним работать. Для проверки щелкните правой кнопкой мыши по Пуск и выберите «Управление компьютером».
![]()
Если всё в порядке, в Диспетчере будет пункт «Камеры». Нажав на него, появится описание устройства.
![]()
А если вместо этого пункта будет иконка с вопросительным знаком, значит, нужно загрузить и установить драйвер.
![]()
Для этого зайдите на официальный сайт производителя, выберите свою модель ноутбука, скачайте драйвер для вебки и установите его.
Подробнее об установке и обновлении драйверов читайте в этом уроке.
Антивирус блокирует доступ
Некоторые антивирусы в целях безопасности могут принудительно заблокировать доступ к устройству. Из-за такой блокировки приложения и сервисы не смогут включить вебку. Рассмотрим, как настраивается защита на примере антивирусной системы Eset Internet Security.
1 . В главной панели программы перейдите в «Настройка». Щелкните по значку «Дополнительные настройки».
![]()
2 . Перейдите в раздел «Контроль устройств», справа разверните вкладку «Защита веб камеры».
![]()
3 . Можно полностью выключить защиту, сняв переключатель «Интегрировать в систему». Или назначить разрешающие правила для доступа к приложениям.
![]()
Не активна служба разделения доступа
По умолчанию если какой-нибудь сервис задействует вебку, то система может запретить к ней доступ другим программам. Для разделения доступа нужно активировать специальную службу.
1 . В меню Пуск напечатайте службы и запустите приложение.
![]()
2 . Найдите в списке пункт «Сервер кадров камеры Windows» и дважды по нему щелкните.
![]()
![]()
Перезагрузите компьютер. Если не помогло, постарайтесь найти процесс или службу, которые используют камеру.
Физическая неисправность
Если ни один из советов не помог, скорее всего, устройство неисправно. Можно, конечно, попробовать переустановить Windows, чтобы убедиться наверняка. Если не поможет, обратиться в сервисный центр. Или приобрести внешнюю USB вебку.
Читайте также: