Как нажать контрол ф5 на телефоне
В наши дни смартфоны редко позволяют нам скучать по компьютерам. Написание электронных писем, редактирование видео, потребление контента, интеллектуальные устройства в наших руках стали настолько мощными, что они заменили многие другие устройства в нашей жизни, включая старый добрый компьютер.
Control + F на iPhone
Команда поиска Ctrl F поможет вам найти одно конкретное слово среди множества изображений и текста. Просто нажмите одновременно клавиши Ctrl и F на своем компьютере, и появится изящная маленькая панель поиска, где вы можете ввести конкретное слово, которое ищете, и это слово будет выделено на этом экране. Теперь, к сожалению, это не работает, если вы используете iPhone или iPad.
Но это не значит, что вы не можете искать слова в окне браузера на вашем iPhone или iPad. Вы также можете сделать что-то похожее на Ctrl F на iPhone. Все, что вам нужно сделать, это выполнить следующие простые шаги:
Как искать на странице в Safari?
- Перейдите в Safari и откройте веб-страницу, на которой хотите выполнить поиск:
Как искать на странице в Chrome
Safari может быть браузером по умолчанию на вашем iPhone, но это не значит, что вы не можете использовать Chrome, самый популярный браузер в мире. Да, ты можешь. Если вы не являетесь пользователем Safari и хотите воспользоваться преимуществами команды Control + F в Chrome, вы тоже можете это сделать. (Щелкните здесь, если хотите узнать, как изменить браузер по умолчанию в iOS.)
-
Откройте приложение Chrome на своем iPhone:
Третий способ или самый простой способ найти слово на айфоне
Да, есть и третий способ. И этот вариант работает независимо от того, используете ли вы приложение Chrome или приложение Safari для просмотра, и на самом деле это самый простой вариант в нашей книге.
Часто задаваемые вопросы
1. Как искать слово на iPhone?
2. Как нажать Ctrl F на iPhone PDF?
Кроме того, если у вас нет Adobe Acrobat Reader, вы можете использовать iBooks. Процесс идентичен. Используйте увеличительное стекло, чтобы выполнить поиск в файле PDF, который вы хотите найти.
3. Как вы управляете F в Google Документах на iPhone?
В приложении Google Docs на вашем iPhone коснитесь Подробнее> Найти и заменить. Введите поисковый запрос, который хотите найти, и коснитесь Поиск. Чтобы просмотреть и прокрутить каждый раз, когда используется слово, используйте стрелки в верхней части экрана.
4. Как использовать поиск Control F на iPhone в PowerPoint?
Чтобы найти в презентации определенные слова или фразы, коснитесь значка «Найти» (увеличительная линза) в правом верхнем углу PowerPoint для iPhone. Затем введите слово или фразу, которую хотите найти. Для получения дополнительных параметров поиска коснитесь значка «Параметры» слева от поля поиска.
5. Как вы управляете F на iPhone Notes?
- Проведите пальцем вниз по списку заметок, чтобы открыть окно поиска.
- Коснитесь поля поиска и введите то, что ищете. Вы также можете выбрать предлагаемый поиск, например «заметки с рисунками», а затем ввести дополнительный текст для уточнения поиска. Если заметка заблокирована, в результатах поиска отображается только ее заголовок.

Как использовать Control-F на iPhone и iPad (2021 г.)
Перво-наперво, на iPhone нет сочетания клавиш Ctrl + F/Cmd + F. Итак, как вы ищете определенные слова/фразы в документе или на веб-странице? Все очень просто. Вам необходимо воспользоваться встроенными инструментами поиска для поиска текста.
В то время как некоторые приложения поставляются со специальной панелью поиска, позволяющей мгновенно находить определенные слова, другие выбирают функциональность, подобную Control-F, которая делает поиск определенного текста более удобным. Вдобавок ко всему, есть также поиск Spotlight, позволяющий выполнять быстрый поиск по всей системе на вашем iPhone или iPad. Пока вы знаете, как использовать эти параметры, поиск определенных слов (или нажатие Control-F) на вашем iPhone не должно быть легким делом.
Как искать определенные слова на веб-странице Safari на iPhone
-
Откройте Safari на своем iPhone и перейдите на веб-страницу, на которой вы хотите найти слово или фразу.
Теперь введите слово, которое хотите найти, в строке поиска. Затем прокрутите вниз, чтобы найти параметр «На этой странице», и коснитесь параметра « Найти [введенное вами ключевое слово для поиска]».
Как искать определенные слова на веб-странице Chrome на iPhone
-
Запустите Google Chrome на своем iPhone или iPad и перейдите на веб-страницу, на которой вы хотите найти определенное слово.
Затем нажмите трехточечный значок в правом нижнем углу экрана. Прокрутите вниз и выберите в контекстном меню опцию « Найти на странице».
4. Затем введите слово или фразу в строку поиска и нажимайте стрелки вверх и вниз, чтобы найти все вхождения слова. По завершении поиска нажмите « Готово» в правом верхнем углу.
Как найти определенные слова в приложении Notes на iPhone и iPad
-
Запустите приложение Notes (которое теперь поддерживает теги) и откройте заметку, в которой вы хотите найти слово или фразу.
Теперь нажмите кнопку меню (крошечный кружок с тремя точками) в правом верхнем углу и выберите опцию « Найти в заметке».
Как использовать Control-F в приложении Apple Messages на iPhone
Как использовать Control-F в приложении «Фото» на iPhone и iPad
В iOS 15 и iPadOS 15 Apple интегрировала приложение Photos с Spotlight. В результате теперь вы можете искать изображения с помощью Spotlight на вашем iPhone или iPad, указывая сцены, людей, места, домашних животных, растения и т. Д.
Для этого проведите пальцем вниз от середины дисплея (когда вы находитесь на главном экране), чтобы открыть Spotlight. Затем введите текст или тип изображения, которое вы ищете, в строке поиска вверху. Теперь поиск Spotlight будет отображать релевантные результаты на основе вашего запроса.
Как нажать Control-F в приложении Google Docs на iPhone и iPad
-
Запустите приложение Google Docs на своем устройстве и откройте документ, в котором вы хотите выполнить поиск текста.
Нажмите значок поиска (увеличительное стекло) в правом верхнем углу экрана. После этого введите слово, которое хотите найти. Документы Google теперь будут выделять каждое вхождение слова, а также отображать общее количество раз, которое слово встречается в документе. Вы можете использовать кнопки со стрелками назад/вперед, чтобы быстро перемещаться по документу и находить нужное вхождение.
Как нажать Control-F в PowerPoint на iPhone и iPad
-
Запустите приложение Microsoft PowerPoint на своем устройстве и откройте презентацию. Коснитесь значка поиска (увеличительного стекла) в правом верхнем углу.
Теперь введите слово или фразу в строке поиска вверху и нажмите кнопку «Поиск» на клавиатуре. Для расширенных параметров поиска коснитесь значка шестеренки слева от поля поиска и выберите предпочтительный вариант, например « Учитывать регистр» или «Целые слова».
Выполните поиск Control-F на iPhone, чтобы найти текст
Вот так! Итак, это различные способы, которые вы можете использовать для поиска Control/Command-F на вашем iPhone. Благодаря включению специальной панели поиска и удобных инструментов поиска приложения на вашем iPhone позволяют легко находить каждое слово или фразу на веб-странице или в документе. Кроме того, поиск в Spotlight стал намного умнее, чтобы вы могли отслеживать практически все на ваших устройствах iOS или iPadOS 15. С учетом сказанного, вы все еще сталкиваетесь с проблемами при использовании функции Control-F на iPhone? Если да, дайте нам знать в комментариях ниже, и мы вам поможем.
Пользователи, которые перешли с платформы Windows на Mac наверняка задумывались о том, есть ли аналог F5 на Mac. Клавиша F5 используется для обновления страниц в большинстве браузеров для Windows. Те, кто использует Mac недавно, часто задаются вопросом: как нажать F5 на Mac? Ведь здесь эта клавиша отвечает за подсветку клавиатуры либо не действует никак.
Мы расскажем вам об эквиваленте клавиши F5 на Mac для обновления веб-страниц. Статься будет особенна полезна для тех, кто перешёл на Mac с Windows.
Обновление браузера на Mac: Command + R
За обновление большинства веб-браузеров на Mac отвечает сочетание клавиш Command + R. Оно действует в Safari, Chrome, Firefox, Opera, Epic, Brave и т.д.
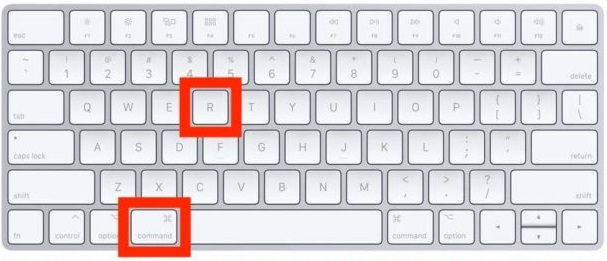
Ниже мы подробнее поговорим об отдельных веб-браузерах.
Safari
Safari – браузер по умолчанию на Mac, так что им вы будете пользоваться чаще всего. Чтобы обновить веб-страницу в Safari, используйте уже знакомое вам сочетание клавиш:
Данное сочетание клавиш обновит страницу, т.е. сделает то же самое, что клавиша F5 на Windows. Сочетание работает как в стандартной версии браузера, так и в версии Safari Technology Preview для разработчиков. Оно и является эквивалентом клавиши F5.
Чтобы обновить страницу в Safari без загрузки кэша, используйте сочетание Command+Option+R или зажмите клавишу Shift и нажмите на значок обновления. Этот способ больше подойдёт опытным пользователям и разработчикам.
Chrome
Для обновления страницы в браузере Chrome используется такое же сочетание клавиш:
Оно действует в версиях Chrome, Chrome Canary и др. Ничего сложного пока нет – достаточно запомнить лишь одну комбинацию клавиш. А с добавлением зажатия клавиши Shift вы обновите страницу без загрузки кэша.
В браузерах на основе Chrome, как Epic, Brave и другие, действует то же сочетание клавиш.
Firefox
Используете браузер Firefox на Mac? Здорово, ведь здесь сочетание клавиш для обновления будет точно таким же!
Вы уже наверняка заметили некую схожесть… Так же, как кнопка F5 отвечает за обновление веб-страниц на Windows, сочетание Command+R отвечает на Mac.
Opera
Пользователи браузера Opera тоже удивлены не будут, ведь и для них работает то же самое сочетание клавиш:
Как вы уже могли заметить, сочетание Command+R на Mac обновляет веб-страницы практически во всех браузерах.
Другие программы
Во многих других программах тоже есть функция обновления, но не все они реагируют на сочетание клавиш. К примеру, Mac App Store обновляется сочетанием Command+R, но вот в Finder оно не работает.
Надеемся, вы запомните это простое сочетание клавиш и будете использовать его для работы в сети.
F5 клавиша для чего. Назначение функциональных клавиш F1-F12.
Функциональные клавиши F1-F12 используются практически в каждом приложении, которое вы используете. Они используются как самостоятельно для вызова некоторых функций, так и в комбинациях с управляющими клавишами (alt, ctrl, shift). За все время существования персональных компьютеров сложился негласный этикет привязки функций в программах для функциональных клавиш. Кроме того, почти всегда описание комбинаций с их использованием можно найти в документации к используемым вами приложениям.
Итак, приступим. В первую очередь, имеет значение функционал этих клавиш в самой операционной системе. Также эти клавиши используются в играх. ( Как выбрать игровую клавиатуру? )
Клавиша F1

Где бы то ни было, эта клавиша почти всегда ассоциируется с вызовом справочной системы того приложения , работая с которым вы ее нажмете. Работает практически в любом приложении. Если у программы есть своя справочная система, то откроется она. Также во многих программах к этой клавише привязывают онлайн-документацию по приложению — то есть по нажатию запустится ваш браузер, или откроется новая вкладка, если он уже запущен, и произойдет переход на страничку документации в интернете. Допустим, читая эту статью, попробуйте нажать F1 — и вам будет представлена справка по вашему браузеру. Если вы работаете в Windows, cверните все окна, с которыми вы сейчас работаете, и нажмите эту клавишу. Откроется справочная система Windows. Таким образом, эта клавиша используется наиболее часто, практически всегда. Каких-либо устоявшихся комбинаций с ее использованием нет. Если они и существуют для каких-либо особых приложений, то это, как правило, указано в документации к этим приложениям. Клавишу правильно нажимать следует мизинцем левой руки.
5 для чего предназначена клавиша f5. Функциональные клавиши
Компьютерная клавиатура позволяет значительно упростить выполнение многих операций (в конце концов, пока не было мышек, ей же как-то обходились). Вот только для этого нужно правильно пользоваться клавиатурой, то есть знать назначение всех ее клавиш. Сегодня мы поговорим о том, как использовать функциональные клавиши .
Функциональные клавиши — это ряд клавиш F1-F12, расположенный в верхней части клавиатуры . Функциональными они называются не просто так — за каждой клавишей закреплена определенная функция. Иными словами, функциональная клавиатура запрограммирована вызывать определенные команды операционной системы. Кроме того, в различных программах и играх функциональные клавиши могут иметь дополнительные функции — те же, что и в ОС, или другие, в зависимости от замысла разработчика.
Итак, давайте разберем назначение функциональных клавиш в ОС Windows . Двигаться будем по порядку.
F1 – клавиша вызова справки Windows или справочной системы конкретной программы. Если программа не имеет внутренней системы справки, по нажатию клавиши F1 может открыться онлайн-справка на официальном сайте программы. Понятно, что если в приложении отсутствует файл справки или онлайн-справка, при нажатии клавиши F1 ничего не произойдет.
F2 – редактирование объекта . Чаще всего используется для переименования файлов и папок в Проводнике Windows или других файловых менеджерах.
F3 – вызов окна поиска . Облегчает поиск файлов и папок на компьютере (если во время нажатия клавиши открыта какая-нибудь папка, поиск будет вестись в ней). В браузере активирует поиск по тексту страницы.
F4 – активация адресной строки и показ истории в Проводнике Windows и браузере Internet Explorer. В других приложениях функция клавиши может варьироваться (к примеру, в файловом менеджере Total Commander клавиша F4 отвечает за вызов встроенного редактора файлов).
F5 – обновление списка объектов в открытой папке или открытой страницы в браузере.
F6 – перевод курсора для ввода (передача фокуса) в адресную строку (как активация адресной строки в F4, но без показа истории).
Функциональные клавиши F7-F9 не имеют стандартных функций в ОС Windows, так что их действие будет целиком и полностью зависеть от конкретного приложения.
F10 – вызов меню программы . Скажем, в Проводнике в Windows Vista/7 по умолчанию скрыто стандартное меню (Файл, Правка, Вид и т. п.), клавиша F10 открывает его.
F11 – переключение из оконного режима в полноэкранный и наоборот.
F12 – строго определенной функции у клавиши нет , но во многих приложениях она служит для вызова разного рода дополнительных меню.
Также существуют некоторые устоявшиеся комбинации клавиш с использованием функциональной клавиатуры. Скажем, Alt + F4 – это закрытие активного приложения. Комбинация Ctrl + F4 закрывает активную вкладку в браузере. А сочетание Shift + F10 используется для открытия контекстного меню.
Еще функциональные клавиши могут использоваться для перехода в BIOS или меню загрузки . Назначение клавиш будет зависеть от модели материнской платы, но довольно часто для перехода в BIOS служит клавиша F2, для вызова меню загрузки (boot menu) – клавиша F9, для выбора режима загрузки Windows – клавиша F8.
Отдельно стоит упомянуть о том, как работают функциональные клавиши на ноутбуках . Большинство ноутбуков имеют клавишу Fn. Она позволяет изменять действие функциональных клавиш. Используя комбинацию Fn + функциональная клавиша , можно включать и отключать тачпад и вай-фай, регулировать громкость звука и яркость монитора и т. п. Какое именно действие будет выполнять та или иная функциональная клавиша в сочетании с Fn, можно узнать по пиктограммам возле клавиш или из инструкции к ноутбуку.
Итак, подведем итог. Функциональные клавиши помогут вам сэкономить время, требуемое для выполнения самых распространенных операций . Но, работая с конкретной программой, стоит заранее выяснить, как именно в ней используется функциональная клавиатура. Для этого следует использовать справку, благо, как ее вызвать, вы знаете — хватит одного нажатия клавиши F1.

Клавиша f5 для чего. Функциональные клавиши

Функциональные клавиши ( англ. Function key ) — клавиши на компьютерной или терминальной клавиатуре , которые запрограммированы на вызов команд операционной системы или выполнение определённых действий различными программами и играми .
В Mac OS вплоть до Mac OS 9 функциональные клавиши могут быть настроены пользователем с помощью панели управления функциональными клавишами для запуска программ или AppleScript . Mac OS X по умолчанию присваивает функции клавишам F9 , F10 , F11 (для Exposé ), F12 (для Dashboard ) и F14 , F15 (для уменьшения/увеличения контраста ). На новых ноутбуках Apple всем функциональным клавишам назначены основные действия, например, регулировка громкости, регулировка яркости, клавиша NumLock и открытие привода .
После разработки IBM Common User Access клавиша F1 постепенно стала универсальной клавишей вызова помощи или справки, начиная с самых ранних программ Windows и по сей день.
Клавиша F2 в Windows Explorer , Microsoft Visual Studio и ряде других программ служит командой переименования файлов.
F3 обычно используется для активации функции поиска. Комбинация клавиш ⇧ Shift + F3 часто используется для поиска в обратном направлении.
F5 выполняет функцию обновления во многих браузерах и программах.
F11 включает полноэкранный режим в некоторых браузерах.
Alt + F4 в Windows используется для закрытия приложений, а Ctrl + F4 — для закрытия части документа или программы (к примеру, вкладок).
F10 активирует полное меню, ⇧ Shift + F10 активирует контекстное меню.
Другие назначения клавиш для приложений Microsoft:
F7 для проверки орфографии ,
Alt + F8 для диалога вызова макроса .
Для чего предназначена клавиша f5. Для чего нужны функциональные кнопки на клавиатуре
Функциональные клавиши появились с выходом персональных компьютеров IBM PC/XT в 1983 году и служили для быстрого вызова часто используемых функций. За прошедшие тридцать с лишним лет их назначение остается прежним.
Читайте также:


