Как найти папку личное на oppo
Смартфоны позволяют хранить огромное количество информации, такой как фото, видео, аудио и документы. Это не всегда хорошо, ведь важные материалы могут попасть в руки злоумышленников или просто посторонних людей. Скрытие личных данных на телефоне OPPO избавит от подобных проблем и позволит сохранить конфиденциальность данных.
Зачем скрывать личную информацию?
Самая частая причина — нежелание делиться с окружающими личными материалами. Это актуально, если вы проживаете не одни, и другие люди имеют доступ к вашему смартфону.
Разумеется, можно использовать защитную блокировку телефона, но такой вариант не всегда приемлем. Например, вы даете свое мобильное устройство ребенку и боитесь, что он случайно отредактирует или удалит важный документ. Для безопасности данный файл нужно просто скрыть. Как это сделать — читайте ниже.
Использование личного сейфа на OPPO
В прошивке ColorOS есть файловый сейф, предназначенный для хранения конфиденциальной информации. По сути, это обширная папка, в которой находятся все скрытые материалы. Защищенные файлы отображаются только в файловом сейфе: найти их в Галереи или проводнике нельзя.
Создание сейфа и установка пароля
По умолчанию сейф деактивирован. Чтобы его включить, нужно:
- Зайти в настройки и открыть раздел «Конфиденциальность».
- Найти вкладку «Файловый сейф».
- Кликнуть по голубой надписи «Задать пароль».
- Указать тип пароля. Можно выбрать графический ключ, цифровой пароль или цифробуквенную комбинацию от 4 до 16 символов.
- Подтвердить установленный пароль.
- Выбрать контрольный вопрос и по желанию указать адрес электронной почты для восстановления.
- Нажать «Готово» в правом верхнем углу.
После выполнения вышеуказанных действий на смартфоне появится личное пространство, где можно хранить скрытые файлы.
Скрытие фото и видео
На Оппо нет специальной скрытой галереи, поэтому все защищенные изображения и видео автоматически отправляются в сейф.
Через проводник
Спрятать личные фото можно через файловый менеджер:

- Открываем системное приложение «Диспетчер файлов». Также подойдет любой сторонний проводник.
- Переходим в категорию «Изображения» и выбираем папку.
- Зажимаем нужные фото, чтобы внизу появилось дополнительное меню. Кликаем «Еще» — «Отметить «Как личное»». Должно высветиться оповещение об успешно выполненной операции.
Таким же образом скрываем видеофайлы: выделяем галочками нужные ролики и отмечаем, как личное.
Через Галерею
Здесь принцип аналогичный. В Галереи открываем нужную папку и делаем длительный тап по изображениям, которые нужно убрать от посторонних. В нижнем меню нажимаем по иконке замка. Готово, картинки скрыты из Галереи. Ниже мы рассказали, где найти скрытые фото на Oppo.
Скрытие apk файлов, документов и архивов
Все остальные файлы: документы, apk, загрузки, аудио, архивы, скрываются таким же методом. Пользователь должен отыскать необходимый файл в проводнике, выделить его и кликнуть «Отметить как личное». Не нужно каждый раз вводить пароль. Защитный код потребуется только при входе в сейф.
Как спрятать приложения
Теперь рассмотрим, как скрыть приложения на Oppo. Процедура тоже очень простая:

- Заходим в «Настройки» — «Конфиденциальность».
- В разделе «Защита личных данных» открываем вкладку «Блокировка приложений».
- Вводим ранее установленный на Оппо пароль конфиденциальности.
- Выбираем нужные приложения, выставив напротив них галочки.
- Нажимаем по большой голубой кнопке «Заблокировать».
Иконки программ не исчезнут с рабочего стола, зато при открытии приложения будет требоваться пароль. Если хотите, чтобы значок не отображался на главном экране, нужно:

- Зайти в пункт «Блокировка приложений».
- Нажать по зашифрованной программе.
- Выставить галочку напротив «Убрать с главного экрана».
- Придумать код доступа, который должен начинаться и заканчиваться символом решетки. Количество цифр может быть от 1 до 16.
- Вверху кликнуть «Готово».
- По желанию активировать дополнительные меры безопасности, а именно убрать приложение из недавних задач и скрыть уведомления.
Код доступа требуется вводить в стандартном приложении с номеронабирателем. Не забудьте код, иначе доступ к зашифрованному софту будет потерян.
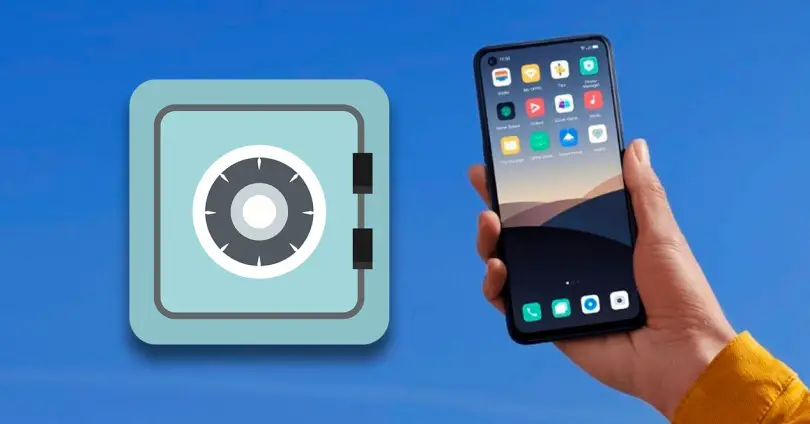
Все мы используем смартфон как нервный центр в нашей личной и частной жизни. Поэтому очень полезно знать все инструменты, которые каждый производитель предоставляет в наше распоряжение, чтобы наши файлы были в безопасности от посторонних глаз. В случае OPPO ColorOS, его операционная система, предлагает личное пространство для надежного скрытия ваших фотографий, документов или аудио.
С разными версиями coloros которые были запущены для мобильных телефонов бренда, это частное пространство эволюционировало. В старых версиях мы можем найти его как " Частная система «, А в последних версиях на основе Android 10 и Android 11, это называется " Безопасно ».

Как бы то ни было, это вариант, который вы должны настроить, чтобы защитить ваши самые личные и личные файлы от третьих лиц.
Что такое частная система OPPO?
ColorOS не только развивается, чтобы позволить пользователям работать с более быстрым и плавным пользовательским интерфейсом, но также обещает меры безопасности, которые должны быть обязательными для наших смартфонов. В эпоху цифровых технологий надежная защита является ключевым моментом, и ColorOS предлагает различные способы обеспечения безопасности нашего контента.
Предлагаемый OPPO взлом Private System / Safe One ColorOS - это именно то, на что это похоже: скрытое место в нишах настроек сигнатурной операционной системы, предназначенное для файлов, которые вы хотите уберечь от посторонних глаз. Это могут быть фотографии, видео, аудиофайлы, документы или любой другой файл.

Это зависит от того, как вы его настроили, они не будут доступны где-либо на телефоне, кроме как через приложение, защищенное паролем. Лучше всего то, что это тип защиты, которая не только защищает наши фотографии, видео, документы и другие данные от посторонних глаз, но также блокирует доступ к ним других приложений. Таким образом, если мы неосознанно отбрасываем вредоносное приложение, мы можем быть уверены, что они не смогут найти файлы, хранящиеся в сейфе телефона.
Это не следует путать с App Lock, функцией, которая не предотвращает доступ, а скорее служит для полной блокировки определенных приложений с помощью кода доступа или отпечатка пальца.
Как включается сейф ColorOS?
Сейф вашего мобильного OPPO, как могло быть иначе, в Конфиденциальность раздел, который вы можете найти, открыв меню настроек смартфона. Здесь вы должны выбрать опцию Safe.

С этого момента система настолько конфиденциальна, что мы не можем даже делать скриншоты, так что вы должны поверить нам на слово.
После активации личного сейфа вам нужно будет установить пароль безопасности. Существует четыре различных типа пароля: шаблон, 4-значный пароль, буквенно-цифровой пароль и т. Д. Мы также будем поощрять включение секретного вопроса, чтобы иметь возможность восстановить этот пароль в случае, если мы его забудем.
На этом этапе уместно помнить, что вообще не рекомендуется использовать тот же пароль или шаблон, который мы используем для разблокировки мобильного телефона, потому что, если бы кто-то завладел им, ничто не помешало бы им получить доступ к цитадели. используя тот же код.
Что в нем можно хранить?
- Фотографии и видео
- Audios
- Необходимые документы
- Другие файлы
Их скрытие будет зависеть от типа и формата. Так, например, если вы хотите сохранить фотографии и видео в Сейфе своего смартфона OPPO, вам следует перейти в галерею и, или, удерживая палец, выбрать все те файлы, которые вы хотите, ниже отметьте «Сделать приватным». , или введите каждое фото / видео отдельно, нажав значок «Еще» в правом нижнем углу и выберите «Сделать приватным».

В случае голосовых заметок, документов и других файлов нам придется использовать другой coloros app, файловый менеджер. Как только вы введете его, вы увидите различные типы контента, которые вы можете сохранить в частной системе OPPO, и процесс аналогичен тому, который мы следовали несколькими строками ранее, чтобы скрыть фото и видео на смартфонах китайского бренда. просто удерживайте нужный файл, щелкните значок «Дополнительно» и, наконец, выберите параметр «Сделать личным».

Создать ярлык на рабочем столе
Вы также можете добавить прямой доступ к личному пространству мобильного телефона с домашнего экрана. Единственным недостатком является то, что тот, кто возьмет в руки мобильный телефон, увидит, что вы что-то скрываете, но, как и в собственных настройках мобильного телефона, они не смогут получить к нему доступ, если они не знают ваш пароль или не имеют вашего отпечатка пальца.
Чтобы разрешить прямой доступ к ColorOS Safe вы должны открыть меню «Настройки», перейти в «Конфиденциальность», ввести «Безопасный» и щелкнуть вертикальные точки в правом верхнем углу. Здесь вы можете получить доступ Безопасные настройки и включите ярлык на главный экран внизу.
Как мне найти файлы в сейфе OPPO?
Как вы, возможно, догадались, единственный способ найти эти файлы, которые вы снова сделали закрытыми, - это получить доступ к Безопасно . Если вы создали прямой доступ к этой частной системе на рабочем столе вашего смартфона, просто щелкните значок, введите учетные данные и перейдите к категории файла, который вы ищете.
Если вы не создали ярлык, вы должны войти в Сейф из меню «Конфиденциальность» мобильных настроек и ввести пароль доступа.
Как получить файлы из сейфа?
Самый простой шаг во всем этом уроке. Чтобы снова увидеть эти файлы в их исходных местах, просто откройте их и в нижней части экрана щелкните значок с открытым замком, чтобы снова сделать их «общедоступными».
Современные мобильные устройства имеют довольно большой объём как внутренней памяти, так и на SD-картах, что позволяет хранить изрядное количество самой разнообразной информации. Активно используя эту функцию, пользователи зачастую испытывают сложности с поиском нужных материалов, не зная, как найти файл или папку на Андроиде. Вот об этом мы и поговорим сегодня.

Находим нужную информацию
Поиск понадобившегося фотоснимка, благодаря стандартному приложению «Галерея» не представляет собой никакой сложности. Но вот найти файл или папку по названию будет гораздо сложнее, особенно если в смартфоне их хранится довольно много. В таких случаях мы можем воспользоваться какой-либо из программ под общим названием «Файловый менеджер».
Такие утилиты обычно предустановлены производителем гаджета на любом устройстве с ОС Android. Кроме того, можно воспользоваться приложением из магазина Google Play или другого проверенного источника. Рассмотрим, как работают каждый из этих вариантов.
С помощью встроенных инструментов
Как уже было сказано выше, практически все Андроид-устройства имеют в качестве стандартного ПО файловые менеджеры. Стоит учитывать, что на разных девайсах такие приложения могут несколько отличаться названиями: «Файлы», «Диспетчер файлов», «Диспетчер» и т.д.

После чего появятся результаты поиска, и мы увидим искомый файл.
С помощью стороннего софта
Если же на вашем смартфоне изначально не был предусмотрен стандартный файловый менеджер, то можно воспользоваться бесплатным из любого, заслуживающего доверия источника или из официального магазина Google Плей. Посмотрим, как будет работать такой инструмент на примере довольно популярного приложения ES Проводник.
После установки запускаем программу, в основном окне, если не вставлена эс-ди карта, будет указан раздел sdcard – это внутренняя память вашего Android-устройства. Если же карта памяти есть, то она будет обозначена как sdcard0, а память смартфона как sdcard1.
Теперь выбираем раздел, в котором будем искать файл или папку (на скриншоте sdcard1), открываем его, и здесь мы увидим всё содержимое. Для дальнейшего поиска нажимаем значок в виде лупы, расположенный на верхней панели и, используя клавиатуру, вводим название искомого файла/папки:

После этого программа найдёт и выведет на экран результаты поиска. Если вы решили воспользоваться другим файловым менеджером, то алгоритм поиска будет ровно таким же. А мне больше добавить нечего, будем считать, что вопрос, как на Андроиде найти папку или файл закрыт.
Но где на Oppo спрятаны ваши папки, фотографии или видео? Вы бы хотели их найти. Иногда бывает, что файлы или папки скрыты, поэтому они являются личными. Но надо помнить, где они. Защищенные папки, связанные с вашим ноутбуком Android, иногда будут связаны с учетной записью, но папки, которые были защищены вручную в диспетчере, не находятся в облаке. Сначала мы узнаем, как найти ваши личные фотографии и видео на Oppo, если вы использовали приложение. Во-вторых, мы узнаем, как можно отображать альбом, скрытый файловым менеджером Oppo.

Как найти скрытые фото или видео на Oppo?
Если вы использовали приложение для защиты или сокрытия файлов, то вполне возможно, что они все еще хранятся в этом приложении. Вам нужно будет запомнить, какое приложение установлено на вашем мобильном телефоне Oppo. Для поиска приложения зайдите в настройки вашего мобильного телефона и перейдите в приложения. Прокрутите вниз, и вы легко найдете название этого приложения. С другой стороны, некоторые приложения, если они удаляются, безвозвратно удаляют ваши папки, фотографии или видео. Другие хранят вашу информацию в облаке. Найдите свои учетные данные и войдите в систему, чтобы найти файлы.
Как найти скрытые фотографии или видео на Oppo с помощью диспетчера папок?
В вашем распоряжении есть два совета по восстановлению скрытых папок на вашем Oppo через диспетчер папок вашего телефона Android или через приложение-менеджер.
Найдите файлы, скрытые файловым менеджером Oppo
Чтобы найти скрытый альбом, вам нужно зайти в файловый менеджер вашего ноутбука. Затем вам нужно будет нажать на 3 точки, чтобы изменить параметры отображения папок. Во-вторых, перейдите к файлу DCIM, если альбом, фотография или видео отображаются как скрытые, они будут выглядеть немного размытыми по сравнению с другими папками. Кроме того, они чаще всего имеют точку перед именем файла или изображения. Если записи не появляются, проверьте каждую запись DCIM, а затем на портативном компьютере.
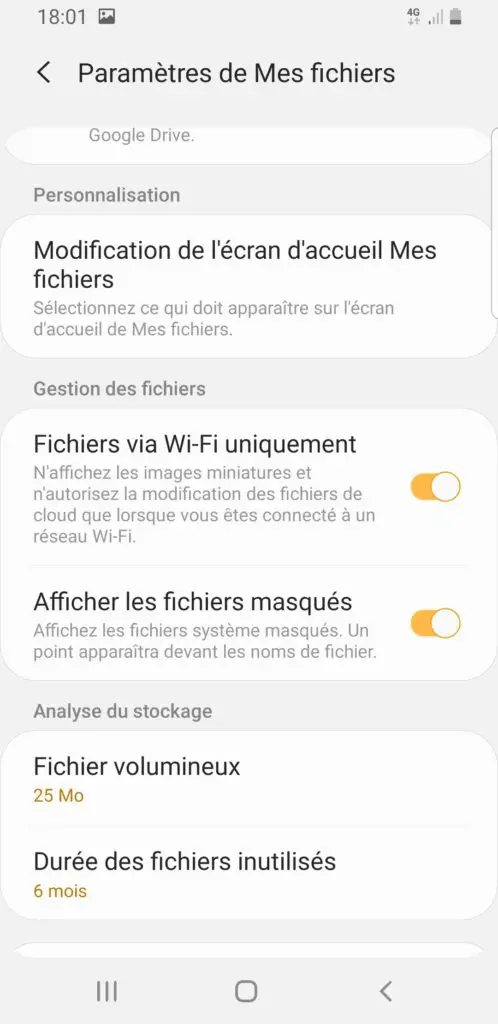
Найдите фото или видео с помощью приложения-менеджера
Приложение Файловый менеджер позволит вам настроить папки или найти фотографии или видео, которые вы скрыли. Вам все равно придется просматривать файлы один за другим. Вам нужно будет не забыть зайти в настройки папки и поставить галочку «Показать скрытые файлы».
Как скрыть папки или альбомы в вашем Oppo?
Если вы хотите скрыть папки или фотографии / видео на своем Oppo, есть несколько способов. Вы запускаете либо приложение, либо файловый менеджер своего ноутбука с Android. Чтобы узнать, как защитить свои фото- или видеоальбомы на Oppo, ознакомьтесь с нашей статьей. Если вы ищете другую информацию о своем Oppo, мы приглашаем вас просмотреть руководства в категории: Oppo.
Смартфоны, работающие на операционной системе Android, позволяют юзерам скрывать отдельные медиафайлы и папки. И хорошо, если информация была скрыта самим пользователем, поскольку бывают и другие ситуации, когда вредоносные данные и приложения прописываются в памяти самостоятельно, занимают ее и не дают устройству функционировать нормально. Защитить устройство от потенциальной опасности скрытых файлов можно с помощью их регулярной проверки, и сделать это очень легко тремя способами.

Почему важно выявлять скрытые файлы на Андроид и чем они опасны
Операционная система Андроид известна своей «открытостью». У пользователей есть возможность вносить множество изменений, среди которых и скрытие данных. Сделать это совсем несложно. Для этого достаточно просто все необходимые данные переместить в одну папку, поставив точку в начале ее названия.
Но если с засекречиванием проблемы возникают редко, то с открытием данных – у каждого второго, особенно если папка была скрыта случайно.
Помимо некоторого неудобства, «невидимки» могут нести опасность для гаджета, при условии, что они были скрыты не самим пользователем. Некоторые приложения, скачанные со сторонних источников, несут в себе вредоносные программы, которые не отображаются пользователю.
Более того, нередко вирусы запускают процесс автоматического скрытия документов, внедряясь в корневую систему смартфона. Это может повлиять на работоспособность гаджета, сократить период его автономности, а также спровоцировать появление навязчивой рекламы.
Важно скачивать приложения исключительно из Play Market. Официальный магазин открывает доступ исключительно к проверенным утилитам. Но если подозрительное приложение уже загружено, следует воспользоваться антивирусом, а также проверить смартфон на наличие скрытых папок.

Три надежных способа выявить всю скрытую информацию
Существует несколько действенных способов открытия невидимых файлов. Некоторые смартфоны позволяют сделать это без стороннего софта, тогда как другие не справятся с задачей без специальных приложений.
CX Проводник
Лучшим помощником в поиске скрытых данных станет CX Проводник. Утилиту можно скачать бесплатно на Play Market. Софт приложения удобен и интуитивно понятен. Процедура не займёт много времени.
Для поиска засекреченных папок:
Шаги 4-6 рекомендовано повторить с каждым типом мультимедиа. Буквально 5 минут, и смартфон покажет все засекреченные данные.
Настройки
Способ подойдёт для открытия данных, которые были скрыты пользователем вручную. При этом стоить быть готовым к тому, что не на всех Андроидах есть такая возможность, поскольку все зависит от версии операционной системы.
Для поиска «невидимок»:

- Откройте файловый менеджер или диспетчер файлов (название может отличаться в зависимости от модели гаджета).
- Выберите раздел «Меню» и перейдите в «Настройки».
- Кликните на пункт «Дополнительно».
- Активируйте доступ к скрытым данным, поставив галочку возле соответствующей строки или перетянув ползунок в сторону включения.
Соблюдения этого пошагового алгоритма будет достаточно для получения доступа к скрытым документам. Однако такой способ, как правило, не показывает вирусы, которые были скрыты сторонним приложением.
Приложение Amaze File Manager
Сторонний файловый менеджер Amaze File Manager можно скачать в официальном магазине ОС Android. Утилита позволяет быстро получить доступ ко всем данным на смартфоне.
Алгоритм поиска:
- Установите приложение и запустите его (найти ПО можно через поиск на Play Market).
- Разрешите приложению доступ к памяти смартфона, нажав соответствующую кнопку.
- Откройте меню программы, кликнув на значок в виде трёх параллельных линий, в правом верхнем углу.
- Перейдите в «Настройки».
- Включите функцию «Показать скрытые файлы и папки», перетянув ползунок.
- Нажмите назад, и просмотрите результат поиска.
- Найдите «невидимок» по названию.
Важно! Отличительной чертой скрытых документов является точка в начале их названия. Например: «.foto», но без кавычек.

Открытость операционной системы Android позволяет скрывать и открывать файлы и папки в любой момент. Всего несколько кликов, и доступ к таким невидимкам открыт, после чего их можно смело проверять на наличие вирусов и другого вредоносного ПО.
Читайте также:


