Можно ли привязать карту к двум телефонам apple pay
Чтобы настроить Apple Pay, добавьте кредитную, дебетовую или предоплаченную карту в приложение Wallet на iPhone, Apple Watch или другом совместимом устройстве.
Для использования Apple Pay вам потребуется следующее.
-
1 с последней версией iOS или iPadOS, watchOS или macOS.
- Поддерживаемая карта от работающего с Apple Pay эмитента банковских карт.
- Идентификатор Apple ID, с которым выполнен вход в iCloud 2 .
На большинстве устройств можно добавить до 12 карт, а на некоторых более старых моделях — до восьми.
Узнайте, поддерживается ли Apple Pay в вашей стране или в вашем регионе. Чтобы узнать, совместима ли ваша карта с Apple Pay, обратитесь к ее эмитенту.
Как добавить карту для Apple Pay на iPhone
Добавьте новую дебетовую или кредитную карту в приложение Wallet или добавьте ранее использованную карту на устройстве, связанном с вашим идентификатором Apple ID.
Добавление новой карты на iPhone
- Откройте приложение Wallet и нажмите кнопку «Добавить» .
- Выберите «Дебетовая или кредитная карта».
- Коснитесь «Продолжить».
- Добавьте новую карту, следуя указаниям на экране. Если появится соответствующий запрос, выберите свой банк или эмитента вашей карты из списка либо найдите их в строке поиска.
- Подтвердите свои данные в банке или у эмитента. Прежде чем разрешить использование карты в Apple Pay, они могут попросить вас предоставить дополнительные сведения или скачать приложение.
- Если у вас есть связанное устройство Apple Watch, вы также можете добавить карту на часы.
Добавление ранее использованной карты на iPhone
- Откройте приложение Wallet и нажмите кнопку «Добавить» .
- Выберите «Ранее добавленные карты», чтобы увидеть карты, которые в прошлом были добавлены в приложение Wallet.
- Выберите одну или несколько карт, которые хотите добавить, и нажмите «Продолжить».
- Добавьте карту, следуя указаниям на экране.
- При необходимости подтвердите свои данные в банке или у эмитента вашей карты. Прежде чем разрешить использование карты в Apple Pay, они могут попросить вас предоставить дополнительные сведения или скачать приложение.
- Если у вас есть связанное устройство Apple Watch, вы также можете добавить карту на часы.
Если вы не можете добавить карту в приложение Wallet, обратитесь к этой статье.
После добавления карты вы сможете начать пользоваться Apple Pay.
Чтобы удалить карту с экрана «Ранее добавленные карты», нажмите «Изменить» > кнопку «Удалить» > «Удалить». Затем выберите «Удалить карточку», чтобы подтвердить удаление и удалить карту со всех ваших устройств.

Как добавить карту для Apple Pay на Apple Watch
Вы можете добавить новую дебетовую или кредитную карту либо карту, ранее использованную на устройстве, связанном с вашим идентификатором Apple ID, непосредственно на устройстве Apple Watch. Вы также можете добавить карту в приложении Apple Watch на связанном устройстве iPhone.
Добавление карты для Apple Pay на Apple Watch
- Откройте на Apple Watch приложение Wallet.
- Прокрутите экран вниз и выберите «Добавить карту».
- Выберите «Дебетовая или кредитная карта», чтобы добавить новую карту, или «Предыдущая карточка», чтобы выбрать карту, которая была добавлена в приложение Wallet ранее.
- Коснитесь «Продолжить».
- Введите данные карты и добавьте ее, следуя указаниям на экране.
- При необходимости подтвердите свои данные в банке или у эмитента вашей карты, используя приложение Apple Watch на связанном iPhone. Прежде чем разрешить использование карты в Apple Pay, они могут попросить вас предоставить дополнительные сведения или скачать приложение.
На устройствах Apple Watch, использующих Семейную настройку, непосредственное добавление карт может быть недоступно.
Добавление карты для Apple Pay в приложении Apple Watch на iPhone
- Откройте приложение Apple Watch на связанном устройстве iPhone.
- Перейдите на вкладку «Мои часы» и нажмите «Wallet и Apple Pay».
- Нажмите «Добавить карту».
- Выберите «Дебетовая или кредитная карта», чтобы добавить новую карту, или «Предыдущая карточка», чтобы выбрать карту, которая была добавлена в приложение Wallet ранее.
- Коснитесь «Продолжить».
- Добавьте карту, следуя указаниям на экране.
- При необходимости подтвердите свои данные в банке или у эмитента карты. Прежде чем разрешить использование карты в Apple Pay, они могут попросить вас предоставить дополнительные сведения или скачать приложение.
Если вы не можете добавить карту в приложение Wallet, обратитесь к этой статье.
После добавления карты вы сможете начать пользоваться Apple Pay.

Как добавить карту для Apple Pay на Mac или iPad
- Откройте параметры Wallet на своем устройстве.
- На компьютере Mac с Touch ID перейдите в меню «Системные настройки» > «Wallet и Apple Pay».
- На устройстве iPad перейдите в «Настройки» > «Wallet и Apple Pay».
- Нажмите «Добавить карту». 3,4
- Добавьте карту, следуя указаниям на экране.
- Подтвердите свои данные в банке или у эмитента. Они могут запросить дополнительную информацию.
Если вы не можете добавить карту в приложение Wallet, обратитесь к этой статье.
После добавления карты вы сможете начать пользоваться Apple Pay.
Если на вашей модели Mac нет встроенного датчика Touch ID, вы можете оплачивать покупки с помощью Apple Pay на совместимом устройстве iPhone или Apple Watch. Для этого на iPhone перейдите в меню «Настройки» > «Wallet и Apple Pay» и включите параметр «Оплата на Mac».
- Убедитесь, что вход в iCloud выполнен на всех устройствах. На устройстве iOS необходимо настроить Face ID, Touch ID или пароль. На Apple Watch необходимо задать пароль. Если вы выйдете из iCloud или удалите пароль, то все кредитные, дебетовые, предоплаченные, транспортные карты и удостоверения учащегося будут удалены с этого устройства.
- Если вам меньше 13 лет, служба Apple Pay будет недоступна и вы не сможете добавить карту в приложение Wallet. Возраст зависит от страны или региона.
- В континентальном Китае использовать Apple Pay для оплаты на веб-сайтах в Safari можно только на совместимых моделях iPhone и iPad с iOS 11.2 или более поздней версии. В Нидерландах использовать Apple Pay для оплаты на веб-сайтах можно только на совместимых моделях iPhone или iPad.
- В Италии вы не можете добавлять карты Maestro на устройства iPad или Mac. В Австралии вы не можете добавлять карты eftpos на устройства iPad или Mac. В Нидерландах карты Maestro можно добавлять на все совместимые устройства, кроме компьютеров Mac.
Информация о продуктах, произведенных не компанией Apple, или о независимых веб-сайтах, неподконтрольных и не тестируемых компанией Apple, не носит рекомендательного или одобрительного характера. Компания Apple не несет никакой ответственности за выбор, функциональность и использование веб-сайтов или продукции сторонних производителей. Компания Apple также не несет ответственности за точность или достоверность данных, размещенных на веб-сайтах сторонних производителей. Обратитесь к поставщику за дополнительной информацией.
Чтобы комфортно оплатить покупки посредством Apple Pay, требуется использовать подходящую модель смартфона и присоединить карточку, которая поддерживает работу с этой платёжной системой. Если произвести подключение правильно, процесс покупок станет лёгким и комфортным в тех магазинах, где имеются подходящие терминалы для оплаты. Как добавить карту в Apple Pay или отсоединить её — об этом будет подробно рассказано в статье.
Коротко о платежной системе
Эта система платежей начала своё существование в 2014 году. В РФ она внедряется с 2016 года. Apple Pay на этом этапе могла быть использована только с картами MasterCard. Сейчас около десяти банков стали участниками Эпл Пей.
Платежи можно совершать только с помощью телефонов, в которых используется узел NFC (расшифровывается как «ближняя бесконтактная связь»). Для работы необходимо наличие программы Wallet, которая входит в стандартную поставку операционной системы iOS. Для подтверждения платежа потребуется наличие Touch ID или Face ID.

Также оплату можно производить с помощью любой модели Apple Watch. Таким требованиям соответствуют следующие устройства:
- iPhone 6/6 Plus, 6s/6s Plus, 7/7 Plus, 8/8 Plus;
- iPhone X, XS/XS Max, XR, SE;
- Apple Watch.
Существует ещё один способ использования платёжной системы. Он применим на моделях iPhone 5, 5S, 5C. При наличии часов Apple Watch оплату можно произвести с использованием указанных устройств.
Для этого часы должны быть привязаны к телефону.
Покупка делается следующим образом:
- Часы подносят к устройству, принимающему платежи.
- Два раза нажимают на прямоугольную кнопку.
- Нужно подождать примерно три секунды.
После этого процедура платежа закончится. Идентификация часов производится в момент, когда их надевают на руки. Сразу после этого на дисплее требуется ввести соответствующий код, который подтвердит, что устройством пользуется владелец.
Как добавить карту?
Процесс использования платежей с помощью Apple Pay возможен только при условии, что была добавлена банковская карта, поддерживающая технологию. Процесс организован таким образом, что не потребует от владельца много времени и усилий.
Перед тем, как выполнить добавление, надо убедиться, в следующем:
| Условие | Дополнительные требования |
| Телефон поддерживает эту технологию | Имеется аппаратный блок NFC |
| Банк, который выпустил карточку, участвует в системе платежей | Нужно свериться со списком таких банковских учреждений. |
| Установлена нужная операционная система | Она должна быть последней версии |
| Тип карточки соответствует требованиям платёжной системы | Visa или MasterCard |
| Наличие Apple ID |

Если указанные условия выполнены, можно приступить к добавлению. Для этой процедуры можно использовать программу Wallet.
Она обычно применяется для безопасного хранения паролей, логинов и другой важной информации.
Далее приводится инструкция как добавить карту в Эпл Пей на Айфон:
Процедура добавления карты завершена.
Ответ на вопрос, можно ли привязать одну карту к двум телефонам Apple Pay, является положительным. Для этого придётся добавить её к каждому из устройств.
Выбор основного платежного инструмента
Для того, чтобы его установить, нужно выполнить такие действия:
- зайти в Настройки;
- в меню выбрать «Wallet и Apple Pay»;
- затем заходят в раздел, относящийся к параметрам по умолчанию;
- из списка карт выбирают ту, которая будет применяться для оплаты по умолчанию.

Теперь в качестве основного платёжного инструмента будет использоваться выбранная банковская карточка.
Как изменить порядок карточек?
В приложении Wallet можно изменить порядок использования карточек и добавить в Apple Pay карту по умолчанию. После запуска программы открывается список присоединённых карт. Пролистывая его, можно найти нужный платёжный инструмент, нажать на него, подержать несколько секунд и переместить в нужное место перечня.
Если поставить карточку в начало списка, она будет использоваться по умолчанию.
Способы удаления
Разрешается подключать одновременно от одного до восьми платёжных инструментов. Вот один из способов, как удалить карту из Apple Pay Wallet:
- Сначала требуется открыть приложение Wallet.
- При этом можно будет увидеть перечень уже подключённых банковских карт.
- Выберите ту, которую требуется отсоединить, нажмите на неё.
- На экране откроется вкладка «Информация».
- Нажмите на кнопку «Удалить».
Существует ещё один вариант удаления всех подсоединённых карточек.
- Зайдите в приложение FindMyFone.
- Через него авторизуйтесь в своём Apple ID.
- Выберите ссылку «Стереть iPad/iPhone».
Удаление также можно осуществить путём активации режима пропажи.
Предлагаем ещё один способ, как отвязать карточки. Для этого будет необходимо:

После этого все подсоединённые карточки со смартфона будут удалены.
Распространенные ошибки
Иногда при добавлении банковского пластика операционная система отказывается завершать процедуру и сообщает об ошибке.
Это чаще всего происходит в следующих случаях:
При возникновении ошибок в работе принимают меры по устранению проблем в соответствии с установленной причиной.
Заключение
Возможность подсоединить нужную банковскую карточку позволяет владельцу устройства от Apple легко и комфортно платить в магазинах. При правильном подключении для этого потребуется всего несколько секунд.
Совершать бесконтактные платежи с помощью смартфона быстро и удобно, а так же безопасно. В приложениях, на сайтах, в магазинах, где угодно. Все, что Вам необходимо — это смартфон со встроенным NFC-чипом и карта банка с поддержкой финансовых операций PayPass
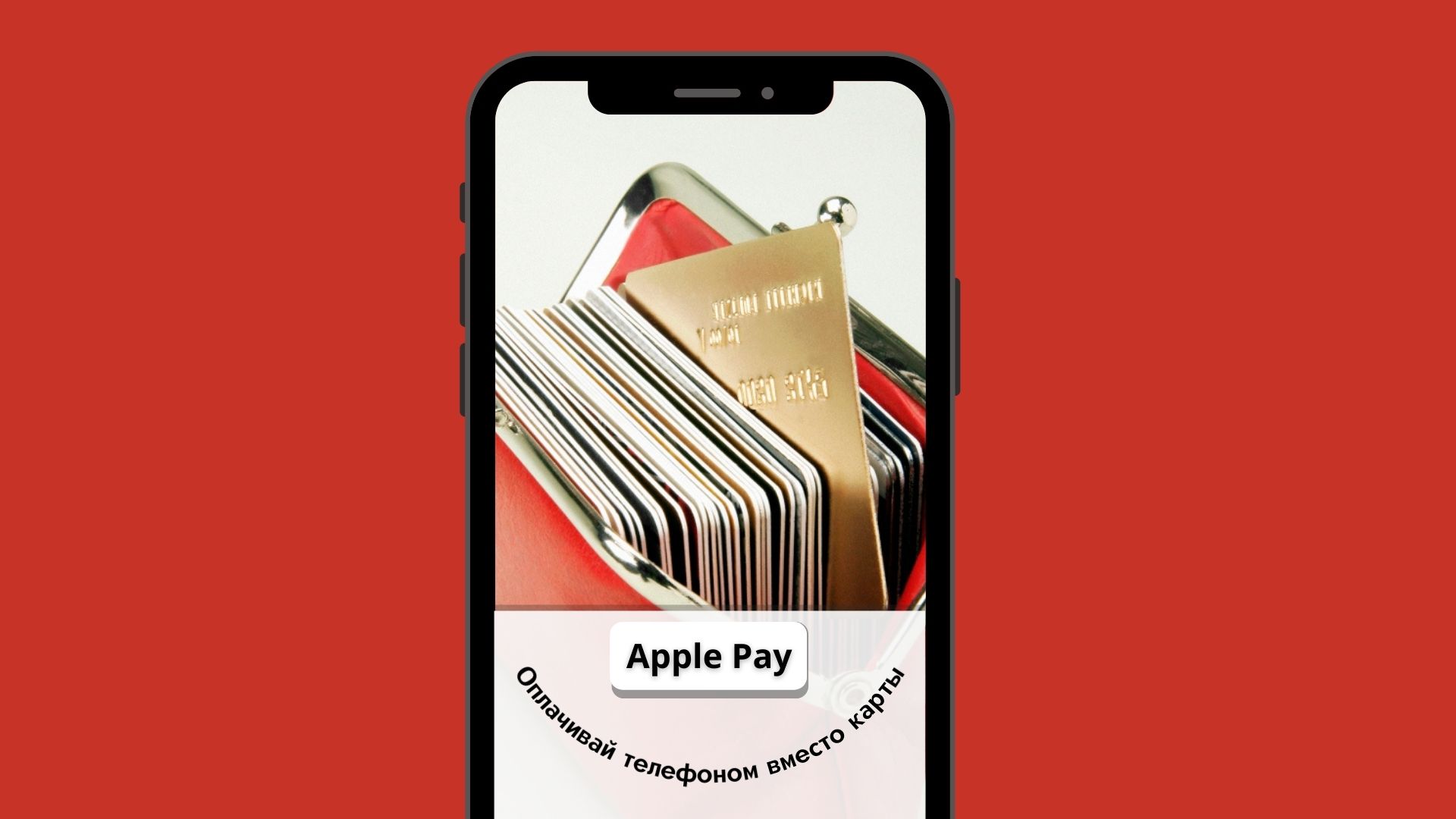
Как называется приложение для оплаты картой через телефон
Существуют три системы мобильных платежей: Apple Pay (для iPhone), Google Pay (для всех телефонов с системой Android) и Samsung Pay (если у Вас телефон Samsung)
Сегодня расскажем как добавить карту в помимо банковских дебетовых и кредитных карт, в приложении Wallet могут храниться так же билеты и посадочные талоны, бонусные / клубные карты)
Приложение Wallet изначально установлено на любом iPhone, уже при покупке телефона оно восседает на Вашем Desktop экране.
1. Нужно открыть приложение App Store
2. Набрать в поисковой строке Apple Wallet и нажать на кнопку "Загрузить"
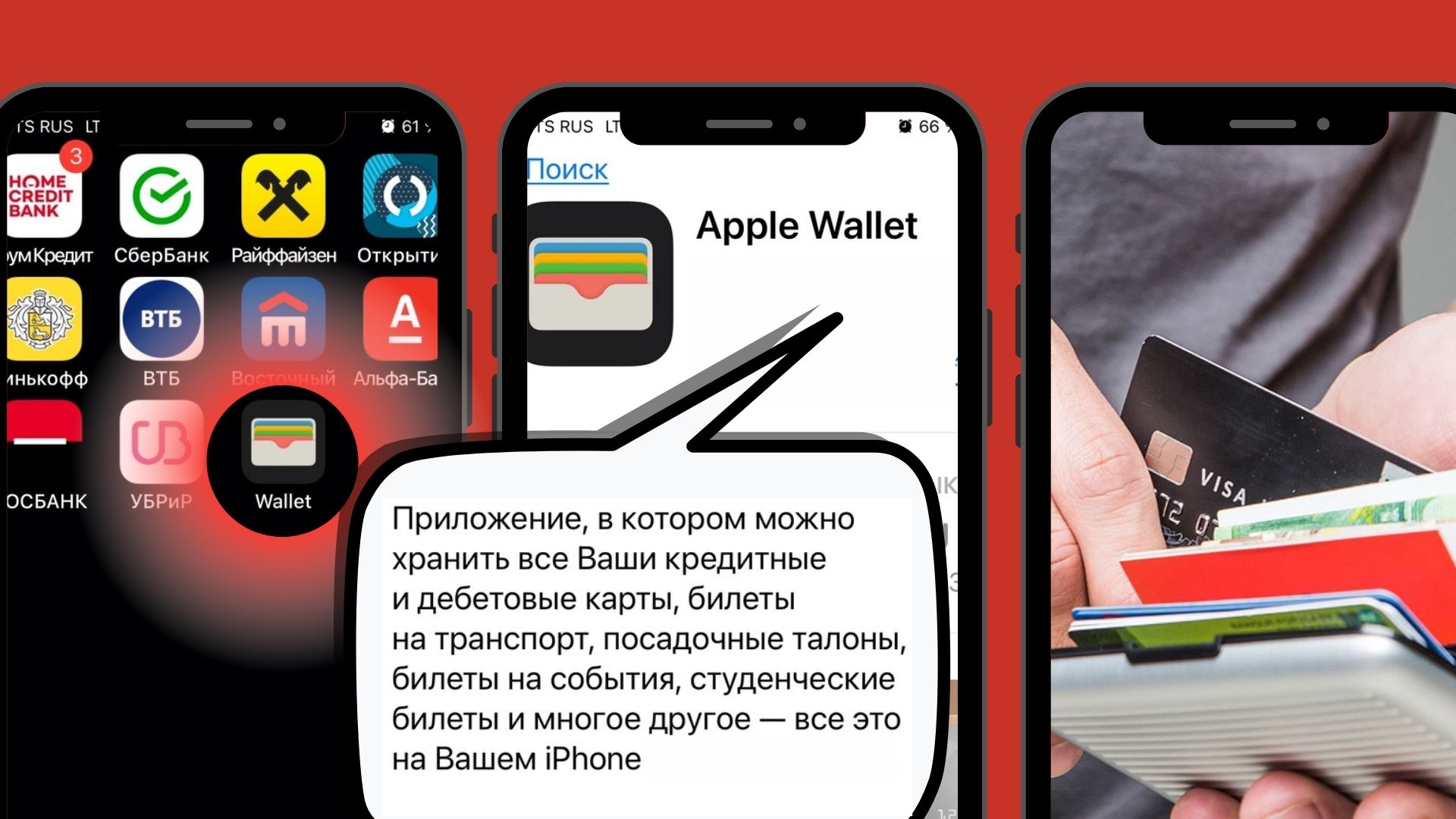
Существует Вариант 1: зайти в приложение через иконку Wallet и нажать плюсик, чтобы добавить Вашу карту. Но у многих пользователей этот вариант вызывает трудности, так как приложение частенько не хочет вносить карту в кошелёк выдавая ошибку.
Мы покажем Вам Вариант 2 – это 100% метод, просто следуйте пошаговой инструкции
Как привязать карту к телефону
Покажем как добавить карту в телефон через приложение Кошелек (Wallet)
Шаг 1. Заходим в "Настройки" телефона
Шаг 2. Выбираем строку "Wallet и Apple Pay"
Шаг 3. Нажимаем кнопку "Добавить карту"
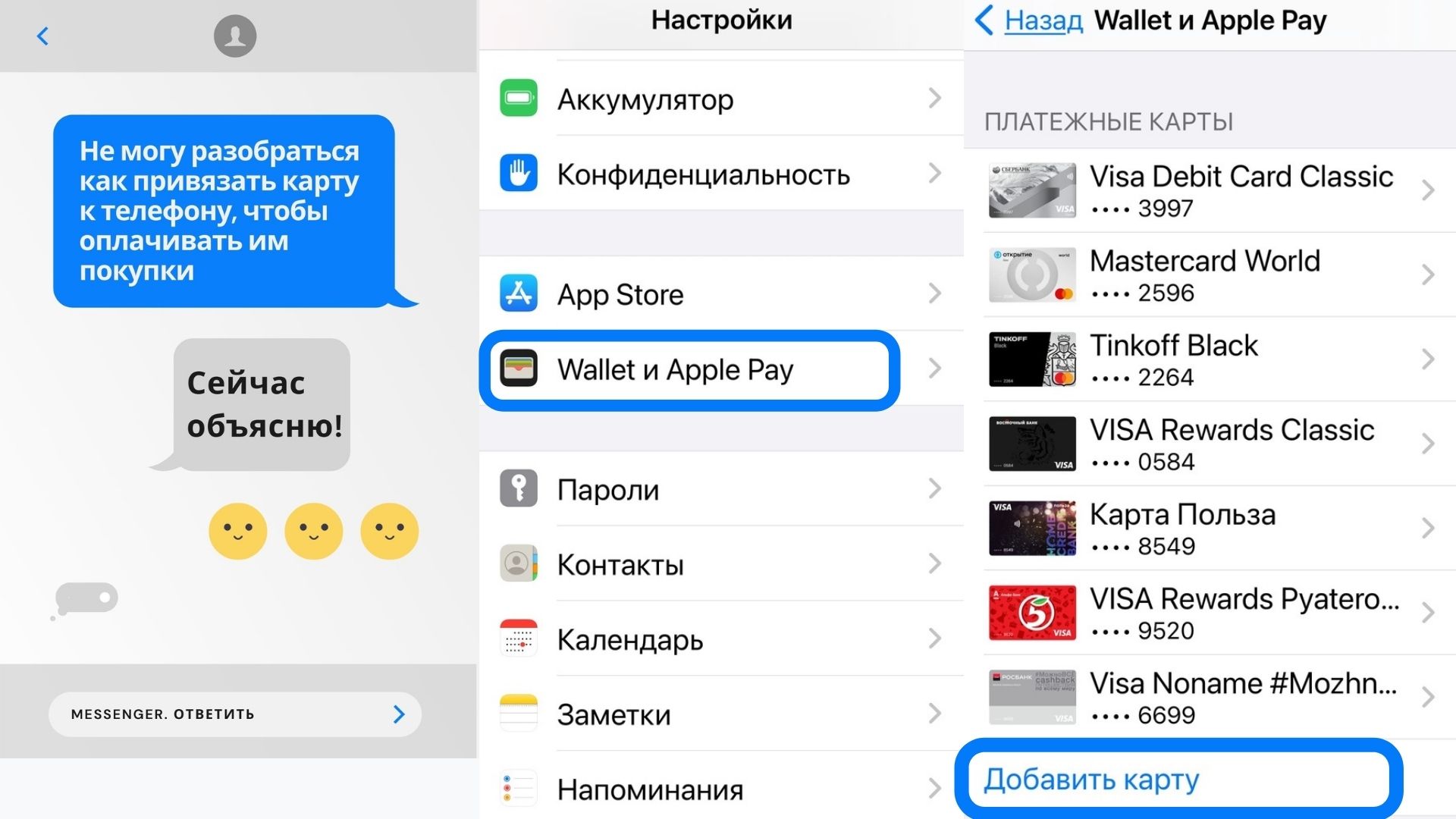
Шаг 4. В окне Apple Pay жмём кнопку "Продолжить"
Шаг 5. Чтобы добавить карту в телефон для оплаты Вы можете отсканировать карту используя камеру телефона, либо "Ввести данные карты вручную"
Шаг 6. Заполните данные карты в открывшемся окне, если выбрали "ввод данных вручную". Следует указать имя латиницей, именно так как оно указано на Вашей пластиковой карте, и 16-ти значный номер с лицевой стороны карты. После внесения данных нажимаем кнопочку "Далее"
Шаг 7. Спишите с карты месяц и год "Действительна до" и 3-х значный CVV-код безопасности с обратной стороны пластика.
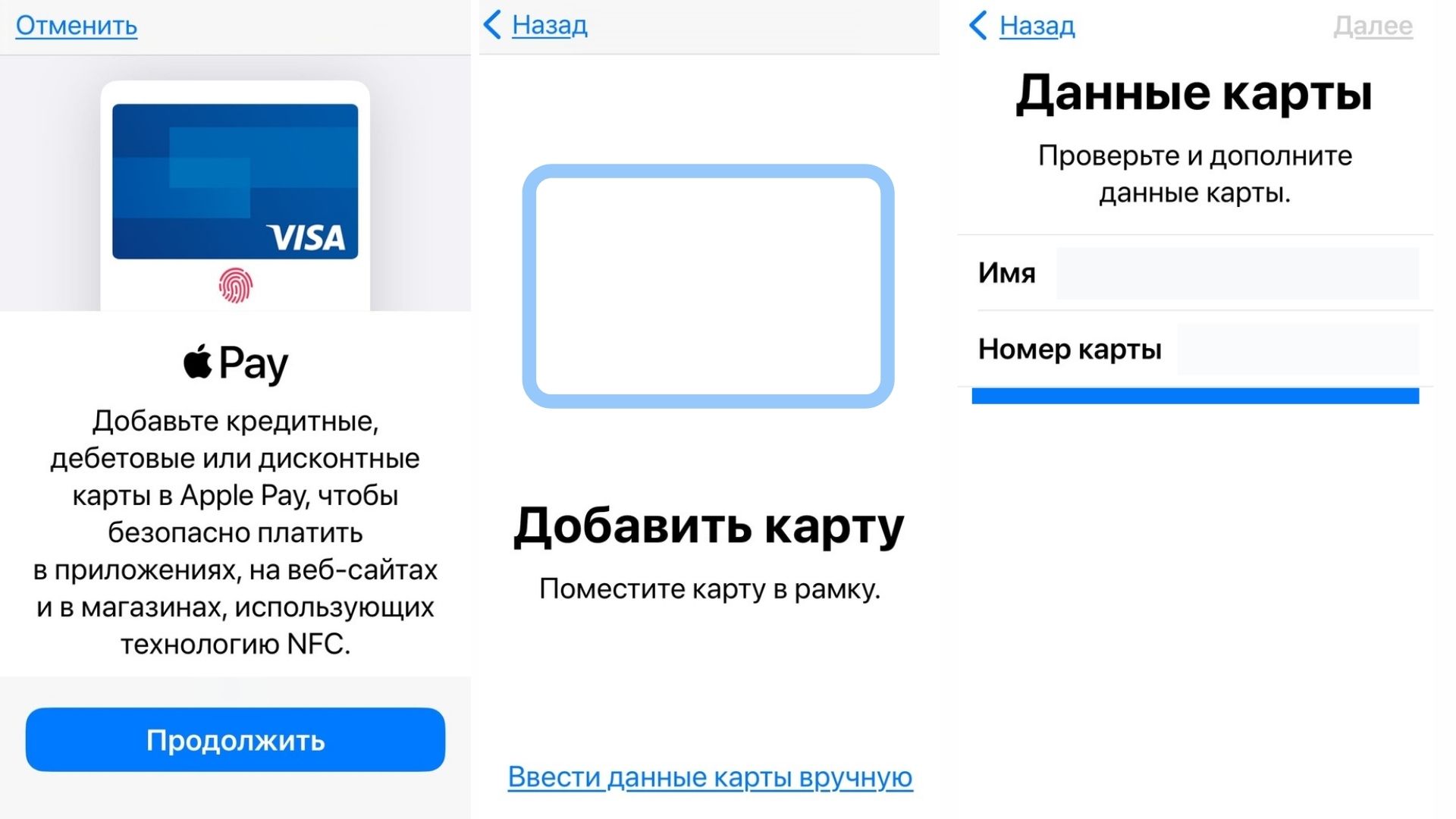
Шаг 8. Откроется окно "Условия и положения" , жмём "Принять"
Ваша карта активирована и добавлена в приложение Wallet! Теперь . Если этой картой Вы пользуетесь или намерены пользоваться чаще других, нажмите кнопочку "Использовать по умолчанию". В таком случае при желании оплатить покупки на кассе, первой в списке автоматически появится данная банковская карта (если вносимая карта для оплаты является второстепенной, нажмите "Не сейчас")
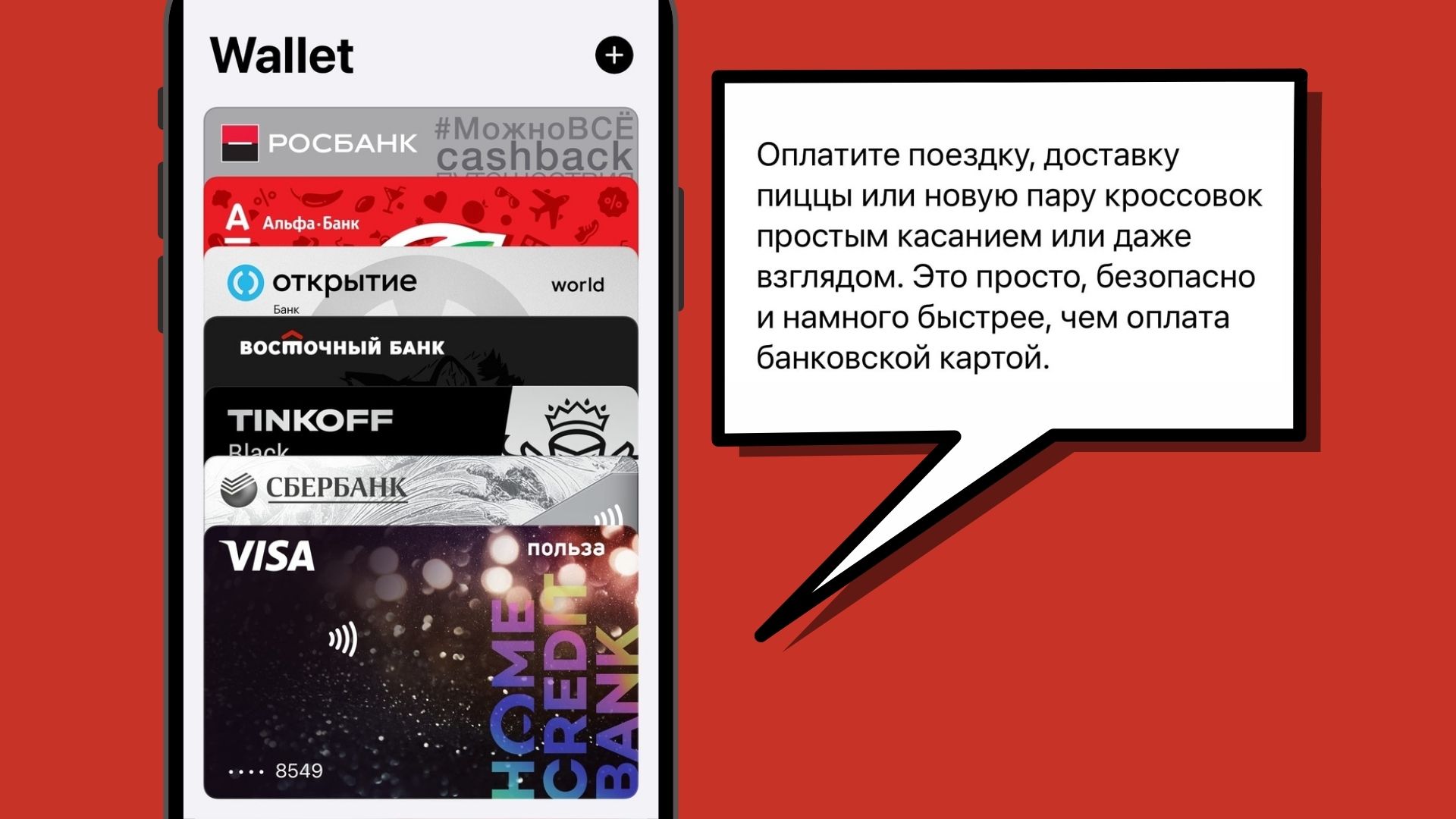
Оплата картой через телефон
Вы узнали, как добавить карту в айфон для оплаты. Всё очень просто. Теперь, когда Вы пойдёте в магазин за покупками воспользуйтесь оплатой через телефон без карты.
Привязав банковскую карту к телефону, Вы можете не бояться за сохранность Ваших средств, оставьте карту дома, а на кассе платите картой через телефон, это быстро и безопасно. Возможно у Вас возникает вопрос: "Как же пользоваться приложением кошелёк и Apple Pay"? Вот КАК ОПЛАЧИВАТЬ СМАРТФОНОМ НА КАССЕ:
Чтобы оплатить с Touch ID (с помощью отпечатка пальца – без пароля) поднесите iPhone с заблокированным экраном к терминалу
Нажмите дважды на круглую кнопку "Домой" ("Home")
Телефон отсканирует Ваш отпечаток пальца (не нужно даже прикасаться к кнопкам платёжного терминала). Покупка тут же будет оплачена!
Если Ваш iPhone по какой-то причине не принимает Ваш отпечаток пальца, просто введите пароль.
Сервис Apple Pay позволяет пользователям устройств от компании Apple оплачивать покупки бесконтакто, либо через интернет. При этом отпадает необходимость носить банковские карточки в кошельке. В статье будет рассмотрено, как добавить карту в Apple Pay, перечислим встречающиеся ошибки при привязке, и расскажем, как удалить карточку из сервиса.
Как добавить карту в Apple Pay
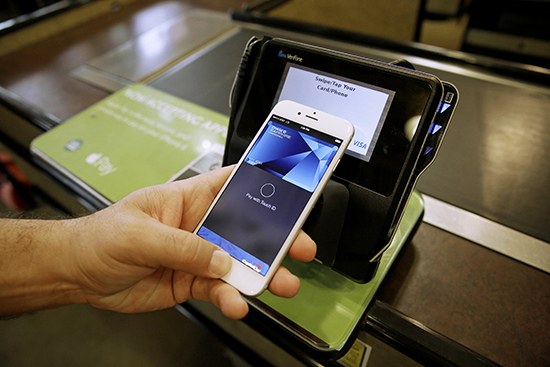
Чтобы привязать карту к Apple Pay, нужен iPhone или iPad и банковская карточка, совместимая с сервисом Apple Pay. Необходимо, чтобы вы имели доступ к карте (либо, чтобы были известны ее данные), так как понадобится вводить номер и сопутствующие данные при привязывании. Подробная инструкция:
- Откройте Настройки в меню телефона.
- Выберите строчку «Wallet и Apple Pay»
- В открывшемся меню жмите на пункт «Добавить платежную карту», после подтвердите действие, кликнув на «Дальше».
- Для привязки карточки на айфон понадобится положить ее на любую горизонтальную поверхность и захватить камерой телефона так, чтобы ясно был виден ее номер. Если фотографировать карту нет возможности, либо вы не имеете доступа к карточке, но записаны необходимые цифры и данные – то есть возможность прописать их собственноручно, кликнув на пункт «Ввести данные вручную».
- Телефон предложит вам проверить введенные данные. Внимательно посмотрите, всё ли совпадает, и жмите «Далее».
- Ознакомьтесь с условиями использования сервиса Apple Pay.
- Подтвердите привязку любым способом из двух предложенных: на почту или в СМС придет код, в зависимости от выбора, его необходимо ввести.
- Завершите процедуру, нажав на «Готово».
Для добавления можно использовать и приложение Wallet. Нужно открыть Wallet, нажать на плюсик в правом верхнем углу, а затем аналогично ввести реквизиты карты (или сфотографировать ее) и подтвердить привязку, введя присланный код.
Привязанная карточка появится в Настройках. Можно привязать множество карт к Apple Pay, если необходимо – лимит ограничен 8 картами. Также Apple Pay предусматривает и удаление добавленных карт.

При желании оплата настраивается на Apple Watch, используя Apple Pay. Есть функция оплаты и через MAC для пользователей, предпочитающих платить через компьютер.
При добавлении двух и более карточек в Параметрах оплаты по умолчанию выбирается карта, будущая основной для оплаты покупок. Ее можно сменить в любой момент в Настройках.
Можно ли привязать одну карту к двум телефонам
Банковскую карту можно прикреплять на несколько устройств на iOS через Apple Pay. Привязать одну карту к двум телефонам можно как через Настройки мобильного устройства, так и с помощью приложения Wallet. Важно учитывать, что при процедуре добавления карты или онлайн-оплаты подтверждающие СМС будут приходить на привязанный к карте номер.
Если вы хотите привязать к одной карте несколько мобильных номеров, нужно обращаться в банк, либо, если ваш банк предоставляет такую возможность, добавить дополнительный телефонный номер через мобильное приложение банка. Учитывайте, что после закрепления нескольких номеров за одной карточкой любые подтверждающие СМС будут приходить сразу на все номера.

Ошибки добавления карты
При добавлении карты в Apple Pay могут быть и сбои. Сперва необходимо удостовериться, что пользователь соблюдает все условия, необходимые для беспроблемной регистрации карточки:
На моделях iPhone старее 5 не получится зарегистрировать карту в Apple Pay, так как данный сервис на них не поддерживается.
Есть несколько незаурядных универсальных рекомендаций на случай, если все условия соблюдены, но карточка все равно не добавляется. Сперва выключите и включите iPhone, затем откройте Настройки и щелкните по пункту «Основные». В открывшемся меню нужно выбрать строчку «Сброс», а после «Сбросить настройки сети».
Если сброс не помогает, можно сменить язык системы. Это делается также через Настройки – «Основные». Там нужно щелкнуть по строке «Язык и регион» и выбрать другой язык, затем попробовать привязать карту.
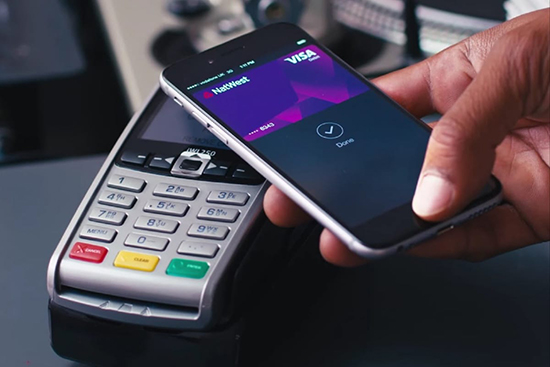
Также существует вероятность, что ошибка при привязке возникает по вине сервера банка. Чтобы удостовериться, что причина в сбоях на сервере банка, лучше позвонить в банк. Если это так, то вам остается только ждать, пока все заработает заново, после чего пробовать привязывать карту через Apple Pay.
Как удалить карту из Apple Pay
Процесс удаления карточки незаурядный, как и процедура добавления. Понадобится зайти в параметры iPhone, затем выбрать тот же пункт «Wallet и Apple Pay». В списке «Платежные карты» выберите удаляемую карточку. Промотайте открывшееся меню до самого низа и жмите по пункту «Удалить эту карту». После нажатия действие нужно подтвердить.
Также отвязать карту от Apple Pay можно в приложении Wallet. Для этого запускайте программу и выбирайте нужную карточку. Сверху справа будет значок настроек, щелкните по нему. Отобразившееся меню нужно прокрутить до низа, чтобы нажать на пункт «Удалить эту карту». Удаление необходимо подтвердить.
Вы узнали, что добавлять карточки в сервис, удалять их оттуда и даже привязывать к двум телефонам легко, и все это делается в несколько простых шагов. Теперь можно пользоваться удобствами бесконтактной оплаты.
Читайте также:


