Как найти дсп документы на компьютере
DLP-системы для поиска и анализа конфиденциальной информации внутри сети (Discovery)
Выбор средств защиты
Поиск
Мнение
Описание и назначение
Поиск конфиденциальных данных — это процесс, который позволяет находить несанкционированные копии файлов с конфиденциальными данными на основе определенных критериев в существующей инфраструктуре организации — на жестких дисках рабочих мест сотрудников, файловых серверах компании и серверах электронной почты.
Поиск конфиденциальных данных необходим для нахождения несанкционированных мест хранения конфиденциальной информации, а также для поиска забытых копий.
Такая функция присуща обычно системам защиты от утечек конфиденциальной информации, или DLP-системам. Методы поиска различных DLP-систем могут отличаться, но по большей части они сводятся к контентному анализу и оптическому распознаванию символов (OCR).
В первую очередь при поиске несанкционированных копий конфиденциальной информации сотрудники информационной безопасности задают критерии поиска. Критериями могут служить размер файла, места поиска (сетевые адреса устройств, названия каталогов и папок), формат файлов (например, текстовые форматы — txt, doc, графические форматы — jpg, png, gif и другие). В случае контекстного анализа администратору безопасности необходимо четко понимать, какую информацию ему требуется найти, чтобы настроить параметры контекстного анализа.
Возможности контекстного анализа в современных DLP-системах обширны. При поиске администратор безопасности может использовать уже встроенные в систему защиты от утечек конфиденциальной информации словари. Такие словари подготавливаются отделами лингвистов, которые детально изучают особенности языка и исходя из этого выбирают слова и словосочетания для выполнения поиска данных по контексту. В такие словари обычно входят наборы слов, касающихся определенной тематики, целой отрасли или промышленных терминов. Однако такие словари не всегда подходят под конкретную задачу, например поиск определенного документа. В таком случае администратору безопасности предоставляются возможности самостоятельной настройки словарей. Кроме того, что ему потребуется разработать список слов и терминов, которые присутствуют в искомом документе, при поиске возможна настройка и других параметров. Например, словари могут быть не только в привычном формате списка слов, но и представлять собой регулярные выражения. Регулярные выражения удобны при поиске текста, который имеет определенную структуру (например, электронные адреса, номера документов, таких как паспорт или водительское удостоверение). А такие параметры, как возможность проведения анализа с учетом транслитерации, поиска синонимов и анализ слов на наличие опечаток, позволяют значительно расширить возможные масштабы поиска.
Системы защиты от утечек конфиденциальной информации также позволяют задавать в параметры поиска отсканированные файлы, изображения (например, печати документов) и другие графические данные. То есть при поиске DLP-система будет сравнивать отсканированное изображение с потоком данных на рабочих местах сотрудников и сравнивать документы на возможные сходства. В то же время OCR-модуль позволяет проводить анализ изображений на рабочих местах пользователей и извлекать из этих изображений текст (в случае если искомый документ хранится на компьютере после того, как был отсканирован).
Преимуществами систем поиска конфиденциальной информации служат возможности по распаковке архивов документов, анализу различных атрибутов файлов и их свойств.
С течением времени на жестком диске компьютера накапливается огромное количество информации. Прежде всего, это периодические электронные журналы типа Internet Zone, почтовые рассылки и просто Веб-страницы и целые сайты, которые мы загружаем на диск в надежде найти им достойное применение потом, когда-нибудь. Чтобы воспользоваться полезной информацией, которой мы часто запасаемся впрок, необходимо иметь хороший поисковик, который позволял бы быстро и удобно находить нужную страницу, открывать ее и использовать в работе. Программ, которые подходили бы для целей поиска не так уж и много.
Мне известно несколько таких программ, о которых и пойдет речь далее. Для примеров и сравнительного тестирования я буду использовать папку, в которой у меня собраны журналы Internet Zone. Объем папки 139 мегабайт, количество файлов - 23075, формат файлов - HTML.
Поисковая утилита AVSearch
"Программа предназначена для поиска файлов по фрагментам текста в любой русской кодировке. Возможен поиск в архивах, в КЭШах Web-браузеров, на сетевых дисках, в "Корзине" и т.д." - так представляет свою программу сам автор.
Из характеристик поисковика основное значение имеют следующие:
Доступные форматы файлов - TXT, HTML, RTF, архивные и бинарные файлы.
Язык запросов - логические операции И, ИЛИ, НЕТ, ? (любой символ в маске).
Зона поиска - реальная папка на диске.
Удобная навигация среди найденных файлов и возможность открыть любой из них непосредственно в поисковике - это обязательное свойство в данной программе присутствует.
В рабочем состоянии поисковик выглядит так:
Здесь можно прочитать характеристики тестового поиска: искались документы, содержащие слово "norton". Поиск занял 3 минуты 57 секунд, было просмотрено 28623 файла и найдено 464, удовлетворяющих поисковому заданию.
Контекстное меню для найденного файла имеет такой вид:
Просмотреть текст документа можно в правом окне целиком, но при открытии документа из контекстного меню он открывается в браузере и становятся работоспособными гиперссылки и графика.
Сервис, предоставляемый этой программой вполне удовлетворительный, а значительное время сканирования большой папки компенсируется тем, что не требуется предварительного индексирования зоны поиска, обязательного при добавлении новых папок и файлов.
Отметим, что программа - русскоязычная, и разобраться в ее применении очень просто.
Поисковая система diskMETA- Lite
Здесь виден результат поиска по тестовому запросу "norton". Найдено 57 документов (в AVSearch - 464). Оказывается, в этом бесплатном варианте индексируются для поиска только 1000 документов, поэтому большая часть файлов поисковой зоны оказались проигнорированными, а результат, соответственно, куцым. Другим ограничением бесплатного варианта является возможность использования только двух зон поиска. Хотя эта программа больше похожа на рекламный ролик, посмотрим ее характеристики:
Формат документов - DOC, TXT, HTML. В платной версии дополнительно - XLS, RTF.
Язык запросов - логические операторы И, И НЕ, ИЛИ, операторы уточнения запроса, учет грамматической формы ключевых слов.
Зона поиска - индексный файл. Использование индексного файла позволяет производить поиск мгновенно (в AVSearch - 4 минуты) за счет того, что сканирование уже выполнено при индексации. Но, если Зона поиска изменилась, то для получения корректного результата индексирование нужно произвести
заново, причем, в нашем конкретном случае оно займет время более 4 минут для полнофункционального варианта данной программы.
Результаты поиска выдаются отсортированными по мере убывания адекватности запросу. Приводится фрагмент документа с ключевыми словами. Для просмотра документ открывается внешним Приложением, в нашем случае, браузером.
Примечание: Для загрузки нужно посетить страницу и заполнить небольшую форму. Полнофункциональный вариант распространяется по принципу: "Деньги вперед".
Персональная поисковая система "Ищейка"
Так назван русскоязычный вариант поисковика, разработки немецкой фирмы iSLeuthHound Technologies. Основное окно с результатом тестового поиска выглядит так:
Как видим, здесь по запросу "norton" найдено всего 23 документа. То же, что и в предыдущем случае - поисковая зона ограничена числом до 500 файлов для данного бесплатного варианта, поэтому и результат получился скудным.
Основные характеристики:
Формат документов - TXT, DOC, RTF, HTML. С плагинами дополнительно - ZIP, PDF, ASP, XLS.
Язык запросов - логические операторы И, ИЛИ, НЕТ, скобки (), учет словоформы ключевых слов.
Зона поиска - индексный файл.
С найденным файлом можно распорядиться в соответствии с контекстным меню:
Документ открывается внешним Приложением в соответствии с типом файла. Имеется возможность посмотреть, как выглядит полнофункциональный вариант этой программы. Этот вариант - англоязычный и имеет гордое имя TheSleuthhound! Pro 4.21 PowerPack. Давайте посмотрим:
Так выглядит окно управления с фирменными символами, а так - окно с результатом тестового поиска:
Здесь найдено 452 документа, и мы вплотную приблизились к результату (AVSearch - 464). Видно, что найденные документы отсортированы по дате создания, но можно сортировать по признаку: Имя, Папка, Размер, Время создания.
В целом, нужно отметить, что уровень программы довольно высокий - профессионально сделана для профессионального применения.
Примеры непрофессионального применения поисковой системы "Ищейка": имея такой быстрый поисковик и приличную информационную базу, можно, наверное, кроме прямого поиска нужных документов использовать как-то и другие возможности. Я, например, нашел одно применение, связанное со статистикой. Так статистика слова Траффик равна 63, а слова Трафик = 162, откуда следует, что по большинству голосов лучше писать Трафик а не Траффик. Броузер = 162, Браузер = 1139; В общем = 1932, Вобщем = 9 и т.д. Вот такая интересная статистика по правописанию.
Индексный файл: При индексации Зоны поиска под именем I-Zone объемом 139 мегабайт, эта программа отобрала 13104 подходящих файла и описала их в нескольких бинарных файлах формата CNK, расположив их в папке Ищейка\DB\i-zone с общим размером 38.5 Мбайт. Под Индексным файлом, видимо, надо подразумевать всю эту папку.
Сравнение с обычными поисковиками: Обычные поисковики файлов, такие, например, как в Windows Commander, неплохо и достаточно быстро обрабатывают простые запросы (из одного слова). Трудности начинаются при дальнейшем поиске в найденных файлах. Поскольку контекста нет, придется открывать и просматривать каждый файл, что при простом запросе практически невозможно из-за большого их числа. Чтобы сократить число найденных файлов, можно развернуть запрос, например, так как это сделано в следующем примере:
Здесь вместо ключевого слова "norton" , по которому было найдено 460 файлов введена фраза "Norton Utilities 2000" , по которой найдено всего 4 файла. Для проверки качества поиска привлечена полнофункциональная "Ищейка", которая нашла по этому запросу 9 документов, причем все они - правильные. Это говорит о том, что простые поисковики файлов не обеспечивают качественного поиска информации. С такими документами, как DOC, PDF, RTF простые поисковики вообще не работают.
Поисковая программа "Ищейка" - очень хорошая, быстрая, удобная и понятная программа, которая, к тому же, работает безотказно.
Поисковая утилита Xteq X-Find
"Просто выберите, где и что нужно найти, и нажмите "go"; это - все, что Вы должны делать. Вы можете даже определить текст, который должен быть внутри файлов" - так представляет свою программу сам автор.
Этикетка разработчика и самой программы выглядит так:
Основное окно с результатом тестового поиска имеет следующий вид:
Как видим, по запросу "norton" найдено 460 документов, то есть первый тест прошел успешно. В собственном окне программы можно просмотреть каждый документ полностью, причем ключевое слово подсвечивается. Все файлы в просмотрщике открываются, как текстовые, то есть формат HTML мы видим вместе с тегами. Это не очень удобно, но разобраться в содержании можно. В окне программы контекстное меню Проводника не действует, поэтому открыть документ нормальным способом здесь нельзя.
Продолжим тестирование:
Запрос "norton utilites" - 6 ("Ищейка" нашла 10).
Как видим, этот результат - не совсем удачный, но у программы имеется немало привлекательных качеств. Это:
Малый размер (181 Кбайт),
Ненужность инсталляции,
Простота применения( ни одной настройки),
Удобный интерфейс (три панели),
Четкая отработка простых запросов,
Бесплатность и доступность распространения.
Все это свидетельствует о том, что для многих пользователей этот миниатюрный поисковик может стать удобным и полезным инструментом.
Agent Ransack
Основное окно (продвинутый вариант) этого поисковика выглядит так:
Здесь виден результат поиска по тестовому запросу "norton". Найдено 425 документов ("Ищейка" - 453). Этот тест будем считать успешным. Результат второго теста по запросу "norton utilites" виден на следующей картинке:
Здесь виден вид окна в упрощенном варианте, а также результат поиска. Найдено 10 файлов ("Ищейка" - 10). Результат вполне удачный.
Эта утилита имеет и другие привлекательные особенности:
С началом поиска открывается окно анимации с показом папок сканирования в данный момент, а также Прогресс-бар и числовой указатель состояния поиска. Все это очень удобно и оставляет приятное впечатление о программе.
В окне просмотра показываются строки с ключевым словом, которое подсвечивается. Объем фрагмента достаточен, чтобы уяснить содержание всего документа в контексте ключевого слова.
В окне списка найденных файлов в полном объеме действует контекстное меню Проводника, что позволяет открыть, копировать, переместить и т.д. найденный файл.
Название файла. Если название не задается, это означает, что нужно смотреть все файлы. Лучше задать тип файла, например, *.htm - это может значительно сократить время поиска. Так, тест "norton" в первом случае выполняется 3 минуты 53 секунд, а во втором варианте (с маской) - 2 минуты 51 секунду, на минуту быстрее.
Содержание файла. Задается как строковое выражение. Чем больше слов в строке, тем точнее задание и тем более подходящих документов будет отсеяно, поскольку поисковик не учитывает автоматически словоформы и варианты строки.
Зона поиска. Задается в виде одной папки ( кнопка Browse for Single Folder) или нескольких папок (кнопка Browse for multiple Folder).
Регулярные выражения. "Регулярные выражения - это механизм, позволяющий задать шаблон для строки и осуществить поиск данных, соответствующих этому шаблону в заданном тексте". Регулярные выражения в данном поисковике могут применяться как для задания ключевой строки, так и имени файла и существенно уточнить запрос. Но, к сожалению, воспользоваться этим механизмом сложновато - нужно не только хорошо уяснить сами правила составления шаблона, но еще и набить хоть немного руку на этом деле. Помощь в составлении шаблонов оказывает Мастер (кнопка Expression Wizard), но чтобы воспользоваться Мастером, правила все равно нужно знать.
Использование регулярных выражений - это, наверное, признак профессионального применения данной программы. Но и при любительском использовании данным поисковиком можно получать вполне приличные и полезные результаты, что позволяет мне рекомендовать эту программу пользователям, которые регулярно занимаются поиском информации на собственном компьютере, и которых "Ищейка" по каким-то причинам не устраивает.
EF Find
Внешний вид поисковика с результатами второго теста с ключевой строкой "norton utilites" показан на картинке:
Как видим, найдено 10 файлов ("Ищейка" - 10 ). Это хороший показатель. Обращаем внимание на наличие русскоязычного интерфейса и на отсутствие контекстного просмотра ключевого слова. Что можно сделать с найденными файлами хорошо видно на следующей картинке:
Здесь раскрыто содержание меню "Файл", в котором можно уточнить смысл двух команд:
Выполнить - для файла HTML означает - открыть в web-браузере,
Редактировать - означает открыть в Блокноте.
Хотя текстовый поиск - не основное назначение это утилиты, надо отметить, что эту задачу она выполняет хорошо. На второй картинке видно, что по первому тесту с ключевым словом "norton" найдено 420 файлов, что является вполне нормальным. Наиболее существенным достоинством утилиты является поиск в архивах ACE, ARC, ARJ, BZIP2, CAB, GZIP, LHA, RAR, TAR, TGZ, ZIP и ZOO. Найти в дистрибутиве Windows нужную библиотеку - дело и скучное, и долгое. EF Find проделывает такую работу и весело, и быстро. На следующей картинке показан пример поиска библиотеки:
File Finder
"Быстрый и простой поиск любых файлов на вашем компьютере или в локальной сети" - так представляет свою программу автор.
Имя файла и место поиска: Это основная вкладка программы, на которой формируется задание на поиск (запрос). Если требуется найти файл по имени, то указывается зона поиска - папка, включающая вложенные папки и имя файла, в котором можно использовать символы (*) и (?). В текстовом поиске имя файла не указывается, но желательно указать тип файла.
Тип файла: Как видим, этот поисковик может работать практически со всеми типами файлов, включая такие форматы, как DOC, XLS, PDF, HTML, TXT - главные форматы, в которых распространяется различная документация и повседневная информация. Задавая тип файла, мы уточняем запрос и ускоряем поиск, так как при сканировании неотмеченные типы файлов не просматриваются.
Вкладка "Дополнительно": На этой вкладке можно уточнить задание на поиск, в частности, указать нужно ли учитывать регистр буквенных символов, нужно ли просматривать ZIP-архивы и в каких кодировках искать текстовую строку. Для кириллицы поддерживаются все возможные кодировки, что особенно важно, если основной формат ваших документов - HTML.
Еще более сузить зону поиска можно, задав интервал дат создания или изменения интересующих нас файлов. При необходимости так можно отсечь устаревшие документы или, наоборот, слишком новые.
Настройка: На этой вкладке задаются долговременные параметры поисковика, смысл которых, в основном, ясен из их названия. После опции "Отчет" идут опции, определяющие состав (содержание) собственно "Отчета" - текстового списка найденных файлов, которые можно сохранить в файл формата TXT или CSV (Excel).
Контекстное меню: Контекстное меню найденного файла определяет наши возможности воспользоваться результатом поиска. Файл можно Запустить, Копировать, Удалить или просмотреть свойства. Можно просмотреть Отчет (Список найденных файлов) или сохранить его в файл.
Можно использовать новый инструмент, который носит название поиск "В найденном", который значительно убыстряет поиск и открывает новые возможности постепенного уточнения запроса без повторного сканирования всей зоны поиска. Этот режим запускается кнопкой "В найденном".
Обратим внимание на кнопку "Go back", Эта кнопка позволяет вернуться в предыдущее состояние с результатом по начальному запросу, изменить запрос и вновь "Искать в найденном". И так - пока не будет найден нужный документ. Все это - исключительно важная и полезная особенность этой программы. Часто, начиная поиск, мы не можем достаточно точно сформулировать запрос и, только просмотрев несколько документов, получаем возможность сделать уточнение и возможность искать в найденном значительно экономит время.
Контекст ключевого слова: При наведении мышкой на файл всплывает контекст ключевой фразы (слова), который позволяет сделать предварительную оценку содержания данного документа не открывая его в полном объеме.
Заключение
Для поиска нужной информации в массе файлов и документов, накопившихся на жестком диске целесообразно применять специальную программу-поисковик. Если формат документов однообразный и достаточно простой (только TXT и HTML), то можно обойтись утилитой AVSearch. При разнообразии типов документов потребуется изощренная поисковая система Ищейка или ее украинский аналог DiskMeta.
File Finder - программа для текстового поиска документов на компьютере, работающая практически, со всеми форматами документов и с архивами ZIP и удобно реализующая поиск в найденном. Эта очень толковая утилита может быть полезной для всех пользователей, которым приходится заниматься поиском документов и файлов на собственном компьютере или в локальной сети.
Бесплатный инструмент для поиска файлов – это программа, которая помогает искать файлы на вашем компьютере. Представленные бесплатные инструменты поиска файлов – это надежные программы, многие из которых имеют на десятки больше функций, чем встроенная функция поиска Windows.
Если вы всегда умели называть и организовывать сотни или тысячи (и более) файлов на вашем компьютере, вам может понадобиться одна из этих программ. С другой стороны, если ваши файлы разбросаны на нескольких жестких дисках, инструмент поиска файлов просто обязателен.
Wise JetSearch

Что нам понравилось:
- Поддерживает поиск по шаблону
- Может искать на всех дисках одновременно
Что нас разочаровало:
- Нет истории поиска
- Не может искать в сети
Wise JetSearch – бесплатная утилита для поиска файлов, которая может искать файлы на любом подключенном диске в Windows. Она может искать файлы на дисках NTFS или FAT и поддерживает подстановку для более гибкого поиска. Все подключенные диски могут сканироваться одновременно, включая внешние диски.
Wise JetSearch не обеспечивает мгновенный поиск, поэтому вам придется подождать несколько секунд, чтобы увидеть результаты. Однако, инициировать новый поиск с помощью функции быстрого поиска очень просто.
Быстрый поиск – это небольшая скрытая панель, которая «парит» в верхней части экрана. Вы можете искать из любого места, просто наведя на неё курсор мыши, чтобы открыть окно поиска. Результаты открываются в полной программе Wise JetSearch.
Everything
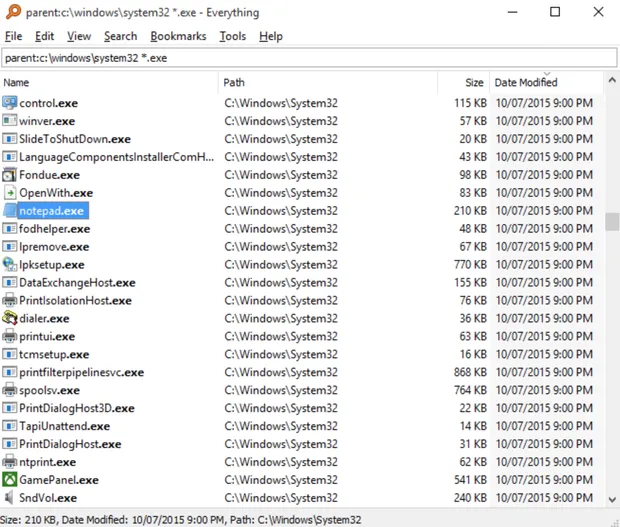
Что нам понравилось:
- Можно искать по сети
- Доступно через контекстное меню
- Легкий: идеально подходит для старых, медленных компьютеров
Что нас разочаровало:
- Нет способа оградить конкретный контент от поиска
- Поиск ограничен именами файлов
Everything – ещё один бесплатный инструмент поиска файлов для Windows с очень чистым программным интерфейсом, который поддерживает множество замечательных функций. Вы можете использовать Everything для поиска из контекстного меню Windows и поиска файлов на нескольких дисках NTFS одновременно, как внутренних, так и внешних.
Когда вы начинаете поиск файлов, результаты появляются мгновенно – не нужно ждать или нажимать Enter . Недавно добавленные или измененные файлы добавляются в режиме реального времени, поэтому нет необходимости вручную переиндексировать базу данных. Согласно данным разработчиков, для индексации около миллиона файлов требуется одна секунда.
В настройках «Everything» есть переключатель, который можно использовать для исключения любых пользовательских, системных или скрытых файлов и папок из результатов поиска, чтобы сузить область поиска.
Duplicate File Finder

Что нам понравилось:
- Легко и быстро отсеивает несколько экземпляров файлов
- Работает со всеми типами файлов
- Настраиваемый поиск
Что нас разочаровало:
- Поставляется в комплекте с другим программным обеспечением (но вы можете отказаться)
- Нет опции «переместить» для дубликатов файлов (только «удалить»)
Существует множество программ, которые могут искать файлы, но не все они созданы для поиска дубликатов файлов. Duplicate File Finder от Auslogics делает именно это.
С каждым пользователем случалось загрузить музыку, которая уже есть в коллекции, а вы не подозреваете, или у вас есть старые резервные копии, которые вам больше не нужны, средство поиска дубликатов файлов поможет избавиться от копий.
Duplicate File Finder может искать дубликаты файлов всех типов, или вы можете выбрать только изображения, аудиофайлы, видео, архивы и/или файлы приложения.
После выбора типа файла для поиска на странице критериев поиска можно указать некоторые параметры, чтобы поиск действительно был избирательным. Вы можете игнорировать файлы меньшего и/или большего размера, чем определенный размер, игнорировать имена файлов и даты файлов, игнорировать скрытые файлы и искать файлы, которые имеют определенные слова в имени файла. Все эти настройки не являются обязательными.
Вы также можете указать, что должно произойти с дубликатами, которые вы удаляете: отправьте их в корзину, сохраните во встроенном Rescue Center на случай, если захотите позже восстановить.
Когда пришло время удалить файлы, вы можете отсортировать дубликаты по имени, пути, размеру и дате изменения. Программа автоматически выбирает один из дубликатов, поэтому удаление происходит всего за пару нажатий.
Обязательно откажитесь от любых сторонних предложений программного обеспечения во время установки, если вам нужен только инструмент поиска файлов.
Quick Search
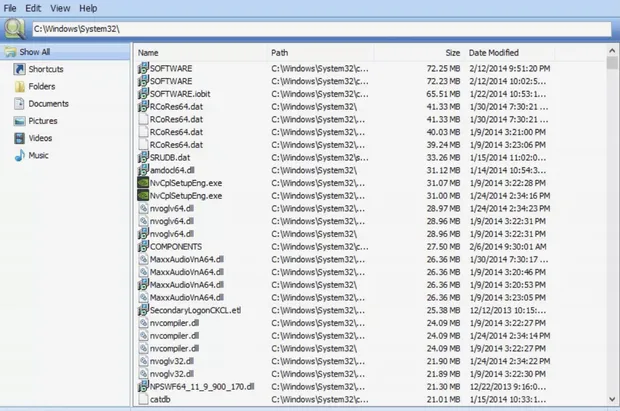
Что нам понравилось:
- Мгновенный поиск, не требующий нажатия «Enter»
- Поиск по всем подключенным дискам
Что нас разочаровало:
- Идёт в комплекте с другим программным обеспечением
Quick Search – это бесплатная поисковая утилита, предоставляемая компанией-разработчиком программного обеспечения Glarysoft. Она быстро индексирует файлы, и их можно искать с помощью мгновенного поиска, поэтому вам даже не нужно нажимать клавишу Enter .
Когда вы открываете Быстрый поиск, в нижней части экрана отображается свернутая версия полной программы. При поиске файлов из этой области поиска результаты отображаются в небольшом всплывающем окне для быстрого доступа. Вы можете нажать клавишу Ctrl , чтобы показать/скрыть панель поиска.
Либо откройте полную программу, чтобы выбрать параметр фильтра, чтобы на странице результатов отображались только ярлыки, папки, документы, изображения, видео или музыка.
Быстрый поиск индексирует файлы и папки на всех подключенных дисках, это означает, что вы можете просмотреть все диски, чтобы найти то, что ищете.
SearchMyFiles
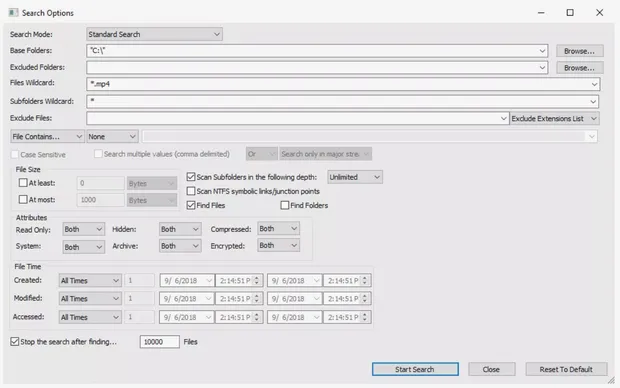
Что нам понравилось:
- Занимает мало места
- Включает поиск дубликатов файлов
Что нас разочаровало:
- Результаты поиска отображаются в отдельном окне
- Аскетичный интерфейс
Несмотря на крошечный размер файла в 100 КБ, SearchMyFiles – это портативная утилита поиска файлов для Windows, которая содержит множество детализированных функций.
Очевидно, что регулярный поиск поддерживается, но SearchMyFiles также включает в себя средство поиска дубликатов файлов, чтобы облегчить удаление клонированных файлов.
Ниже приведены несколько функций поиска, которые можно изменить при поиске файлов с помощью SearchMyFiles: исключение папок, использование подстановочных знаков для поиска подкаталогов и файлов, исключение файлов по расширению, исключение файлов по содержанию определенного текста, поиск файлов больше и/или меньше определенного размера, поиск или исключение файлов доступных только для чтения, скрытых, сжатых, зашифрованных и заархивированных, а также поиск по дате создания / изменения / доступа.
SearchMyFiles также может сохранять критерии любого поиска, чтобы вы могли легко открыть его в будущем, экспортировать результаты поиска в файл HTML и интегрировать себя в контекстное меню Windows, вызываемое правой кнопкой мыши.
FileSeek
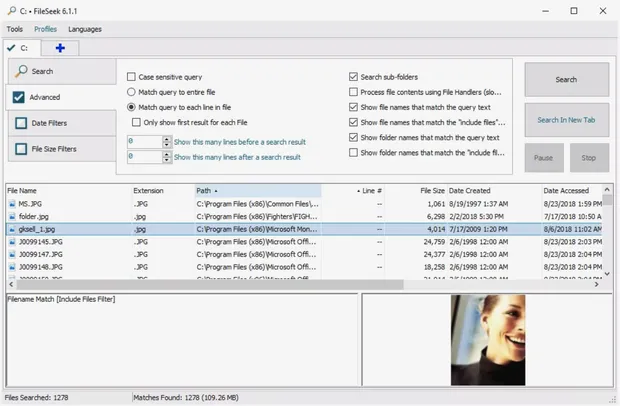
Что нам понравилось:
- Позволяет реализовать довольно сложный поиск
- Предлагает ещё больше возможностей через контекстное меню
Что нас разочаровало:
- Навязывает профессиональную версию при установке
- Не может экспортировать результаты
FileSeek предлагает раздел «Исключить пути» в дополнение к обычным «Путям», так что вы можете сузить результаты, даже не начав поиск. Вы также можете уточнить параметры поиска с помощью фильтров даты и размера файла.
В области расширенного поиска вы можете включить чувствительность к регистру, отключить поиск в подпапках и многое другое.
FileSeek может быть установлен как обычная программа или загружен в переносной форме.
Во время установки FileSeek инсталлирует пробную профессиональную версию. Вы можете вернуться к бесплатной версии из настроек программы.
UltraSearch
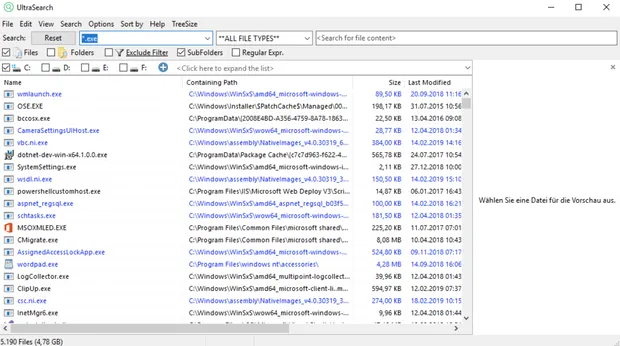
Что нам понравилось:
- Позволяет вести очень специфический поиск
- Доступ к дискам NTFS без предварительной индексации
- Предлагает фильтр исключения
Что нас разочаровало:
Еще один бесплатный инструмент поиска файлов и папок называется UltraSearch, который обеспечивает мгновенный поиск, интеграцию с контекстным меню и фильтр исключения.
Фильтр исключения позволяет отклонять файлы по имени, пути и родительской папке с использованием подстановочных знаков или определенных текстов/фраз.
UltraSearch действительно быстрый и может сортировать тонны результатов по деталям, таким как дата последнего изменения или размер файла, почти мгновенно – намного быстрее, чем некоторые другие программы в этом списке.
Вы можете получить UltraSearch в виде переносимой программы или обычного установщика. Вы должны знать конкретный тип установки Windows, прежде чем загружать UltraSearch: 32-разрядный или 64-разрядный.
LAN Search Pro
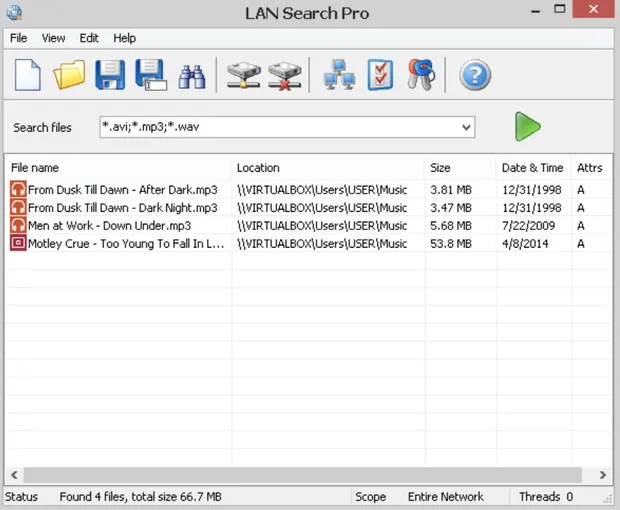
Что нам понравилось:
- Поиск всех устройств в сети
- Работает плавно и надежно
Что нас разочаровало:
Как следует из названия, LAN Search Pro – это программа поиска файлов, которая ищет файлы по сети, а не на локальных жестких дисках.
Любой сетевой компьютер, для которого у вас есть учетные данные входа, может быть найден с помощью LAN Search Pro. В программе есть раздел для хранения учетных данных на случай, если вы не являетесь системным администратором на сетевых компьютерах.
В зависимости от выбранной вами ссылки для загрузки, LAN Search Pro может быть установлен как обычное приложение или загружено и использовано в качестве переносной программы.
Итак, перед плановой проверкой ФСТЭК встала задача просканировать все компьютеры пользователей на предмет наличия в них документов, содержащих грифы секретности и конфиденциальности.
Поиск в стандартном Проводнике Windows может спасти только, если проверять каждый компьютер в отдельности, да и качество поиска внутри файлов оставляет желать лучшего, поэтому встроенные возможности Windows меня не устроили. Поскольку мне необходимо было проверить сразу более 500 рабочих мест, то хорошей альтернативой стала программа 10-Strike Network File Search Pro, обзором которой я сейчас и займусь.
Через точку с запятой задаем критерии поиска по типам файлов:
А также что именно нужно искать:
Для того, чтобы сэкономить время, я создал белый список ресурсов и каталогов, в которых будет производиться поиск файлов:

Чтобы не терять время и не искать потенциальные файлы в системных директориях, задаем фильтр для папок, существенно ограничивая область поиска:

Обращаю внимание, что указанный фильтр по папкам значительно сужает область поиска только в пределах диска C$.
Поэтому для полноты картины понадобится повторное сканирование без фильтра папок и без ресурса C$.
Указываем где именно, на каких компьютерах будет производиться поиск или выбираем всё Сетевое окружение:

Программа выдает обширный список найденных файлов, а результаты поиска можно сохранить в формате .txt или .html для дальнейшего анализа.

Кроме этого, рекомендую обратить внимание на следующие каталоги, где могут храниться временные файлы Microsoft Office, которые открываются из вложений в присланных письмах, либо временные файлы программы 1С Предприятие:
Если сделать соответствующий фильтр в программе 10-Strike Network File Search Pro, то можно без зазрения совести и уведомления пользователей удалить все найденные файлы из этих каталогов.
Я немного решил упростить всем жизнь и делегировать право проведения очистки компьютеров самим пользователям. Несмотря на то, что запуск программы требует административных прав, специально для этого был написан bat-файл, который в дальнейшем был скомпилирован исполняемый .exe, из которого производился запуск CCleaner c повышенными привелегиями.
Проверка истории вставки USB-устройств
И чистим её программой USBDeView или USBOblivion, которые довольно просто найти в Интернете. Проблема заключается лишь в том, что USBOblivion полностью удаляет раздел USBSTOR, что может вызвать лишние подозрения со стороны проверяющего. Сразу становится понятно, что компьютер специально готовили к проверке. Поэтому я рекомендую после подобной чистки переводить системную дату и время на компьютере и повставлять пару-тройку гарантированно легальных флэшек после каждой смены даты-времени.
Всё, после запуска редактора реестра можно удалять и импортировать всё, что душе угодно.
Удачи вам, друзья! Если данная статья оказалась полезной, то лучшей благодарностью станет пост данной страницы на вашей страничке в соцсетях и добавление в закладки браузера. Заходите на мой сайт и получайте еще больше полезной и нужной информации!
Читайте также:


