Es file explorer как пользоваться
Подробный обзор бесплатного файлового менеджера ES Explorer. Разбор функций мобильного проводника, инструкция, как им пользоваться, в чем принципиальное отличие от других менеджеров для Андроид.
Менеджер файлов для Андроид ES File Explorer – бесплатное полнофункциональное приложение для выполнения файловых операций на мобильном устройстве. На данный момент приложение было скачало более 300 млн. пользователей Андроид: статистика указывает на то, что ЕС Проводник пользуется огромным спросом.
| Полное название | ES File Explorer File Manager |
| Разработчик | ES Global |
| Размер apk установщика Estrongs File Explorer | зависит от устройства |
| Версия Андроид | зависит от устройства |
| Количество скачиваний / установок | 100,000,000 - 500,000,000 |
Основные функции файлового менеджера ES Проводник
Для начала следует перечислить основные функции файлового менеджера ES Explorer, в том перечислении, как они представлены на официальном сайте Explorer'а, а также на страничке Google Play.
- Файловые операции (копирование, вставка, удаление) не только в локальном режиме, но также по LAN-сети, FTP, Bluetooth и протоколу Cloud Storage
- Пакетные операции с файлами и приложениями, поддержка буфера обмена при файловых операциях
- Изменение режимов отображения, фильтрация элементов в списке менеджера и сортировка файлов и папок
- Поиск файлов в памяти телефона и на SD карте, передача файлов другим пользователями по Bluetooth
- Передача, копирование файлов и публикация в сети, возможность управлять файлами по сетевому протоколу
- Встроенные утилиты для просмотра, копирования и редактирования текста
- Воспроизведение непосредственно в estrongs file explorer мультимедиа файлов в локальном или потоковом режиме, публикация в сети
- Просмотр содержимого файлов с привязкой к пользовательским утилитам
- Возможность просмотра скрытых файлов, а также управление видимостью (скрыть или показать элементы в проводнике)
- Наличие в ES Проводнике встроенного zip-архиватора (см. наш обзор архиваторов для Android)
- Проверка целостности по контрольной сумме MD5/SHA
- Установка домашней директории в локальном режиме просмотра или при удаленном доступе
- Анализатор доступного файлового пространства
- Резервное копирование приложений, деинсталляция с телефона и создание ярлыков для быстрого запуска
- Рут-проводник, интегрированный в функционал estrongs file explorer
- Другие функции ES Проводника, связанные с управлением файлами
Как выполнить резервное копирование через ES Explorer
- Операция резервного копирования в ES File Explorer выполняется с root-правами - то есть, от имени суперпользователя.
- Для этих целей удобно использовать надстройку под названием Root Explorer (Боковая панель – Инструменты – Root Explorer).
- Переходим в настройки файлового диспетчера, см. app - check backup data. Далее, через главную страницу ЕС Проводника, следуем по адресу app - select app - backup.
- Для восстановления данных из установленных пользовательских приложений следует перейти в интерфейс менеджера приложений (app manager в ES file explorer).
- Нажмите на адресную строку для перехода к резервным копиям приложений, далее советуем действовать по интуиции.
Мы не будем рассматривать все функциональные особенности файлового менеджера ES Проводник, позволяющие управлять файлами; однако остановимся на тех моментах, которые нам кажутся наиболее интересными, какие из удобств отличают Explorer от приложений в данной категории менеджеров и как, собственно, пользоваться утилитой.
На домашней странице, через интерфейс ES File Explorer, осуществляется доступ практически ко всем закоулкам файловой системы, функциям, карточками и про всем поддерживаемым протоколам передачи файлов через estrongs file explorer.
В первой строке ЕС Проводника доступен выбор файловых форматов: изображения, музыка, документы, видео, apk-приложения. Далее, можно быстро перейти к источнику хранения: это внутренняя память Android либо sd-карточка. При этом, ES Explorer отображает доступное пространство для записи файлов. Кстати говоря, как уже было отмечено, вы можете воспользоваться инструментом для поиска и очистки ненужных файлов. Эту функцию мы уже затрагивали, рассказывая о популярном мастере очистки Clean Master для Android.

Как в ЕС проводнике провести анализ занятого пространства
Боковая панель - Инструменты - sdcard. В окне ЕС Проводника вы увидите общее пространство диска, занятое место и свободное хранилище на диске. При длительном нажатии на файлы или папки в ЕС Проводник вы можете удалить или скопировать выбранные элементы через контекстное меню.
Использование функции Корзины в ES Проводнике
Зайдите в раздел Боковая панель – Корзина. Вы перейдете на соответствующую страницу recycle bin в ES Explorer. При длительном нажатии на содержимое, вам будут доступны такие команды как Удалить или Восстановить.
Наконец, в менеджере приложений для Андроид ES Explorer, как и в других решениях, имеются закладки, при этом они могут вести в папку загрузок, на сайт, в раздел или к определенному файлу, на локальном диске или по сети. Это универсальный способ быстрого доступа к определенным элементам в ОС Android.
Для навигации в ЕС Проводнике также может использоваться левая боковая панель файлового проводника. Через нее в ES Explorer доступе переход к часто используемым инструментам (таким как копирование, вставка, удаление файлов), также здесь имеются быстрые настройки. Стоит отметить, что некоторые возможности этого андроид-приложения реализуются только после установки соответствующих модулей, которые не входят в состав менеджера ES Explorer'а, однако доступны для скачивания в каталоге Google Play. К ним, например, относятся Корзина, Диспетчер приложений.
Настройка интерфейса и отображения элементов проводника
Помимо вышеупомянутого быстрого доступа, в приложении ЕС Проводник гибко настраивается отображение списков. Значки интерфейса могут иметь большой, средний и малый размеры, также изменяется размер списков, с различной детализацией. Сортировка файлов и папок файловом менеджере производится по имени, типу, размеру, дате изменения.
Файловые операции в диспетчере ES Explorer
Не будем перечислять все операции с файлами, доступные в менеджере ES Explorer для Андроид, однако глянем в список контекстного меню, доступный при выделении одного или нескольких элементов в списке файлов. Безусловно, это может быть пакетное выделение файлов. В ES File Explorer, как полагается, файлы можно копировать, перемещать в различные области локального диска, по сети, в облачное хранилище. Из дополнительных файловых операций присутствуют сжатие (архивация) и шифрование файлов. Все эти опции доступны без каких-либо дополнительных модулей. Кроме того, очень удобные возможности по встроенному просмотру мультимедийной информации, включая видео и аудиофайлы, то есть, нет нужды использовать сторонние приложения, медиаплееры.
Пару слов о Total Commander
Как известно многим пользователям Android, встроенный системный файловый менеджер мало приспособлен к активному выполнению файловых операций. Безусловно, для Android можно скачать удобный двухпанельный файловый менеджер Total Commander. Однако Total CMD представляет собой устаревшее решение, пригодное, скорее, для консервативных пользователей Android, которые используют данный проводник на десктопных (настольных) решениях и поэтому им привычен именно двухпанельный диспетчер для работы с файлами на мобильном устройстве.
Если вы хорошенько исследуете топ системных приложений для Android, обнаружите в списке ES File explorer – файловый навигатор для мобильных телефонов на базе Android. В действительности, данная замена Проводнику заслуживает пристального внимания, поэтому мы посвятили ES Эксплорер'у наш обзор.
Резюме. Менеджер приложений для андроид ES Explorer оправдывает ожидания и полностью устроит многих пользователей ОС Андроид в качестве основного менеджера файлов. Наиболее примечательные возможности – быстрый доступ и передача файлов по сети или беспроводным протоколам, достаточно удобное управление файлами и пакетные операции, гибкое управление отображением.
На сегодняшний день существует немалое количество различных проводников (или файловых менеджеров) для ОС Android. Устройств на базе этой системы с каждым днём всё больше. Не так давно на Андроиде выходили в основном смартфоны с небольшой диагональю экрана. Но сегодня перечень устройств оброс огромными планшетами и даже настольными компьютерами. Заслуженной популярностью на таких устройствах обладает ES Проводник. Как пользоваться этой программой? И почему настолько многие владельцы смартфонов предпочитают именно такое решение? Далее речь пойдёт о том, как работать с ES проводником для Андроид; какие основные функции он имеет. Также мы рассмотрим основные отличия ЕС от конкурентов.

Другие менеджеры файлов
В Play Market от Google можно найти почти любое приложение, которое поддерживается операционной системой Андроид. И наверняка ES окажется в числе первых, стоит только начать искать в каталоге ПО Файловый менеджер. Известно большое количество пользователей, которые вовсе не используют сторонние менеджеры на своих устройствах. Те, кто активно применяют их, предпочитают ES проводник. Для чего он нужен — так это для эффективной организации работы с файлами, большей гибкости и быстрой навигации по файловой системе.
Проводник на Андроид— явление довольно распространённое. Поэтому магазин ПО предложит ряд других файловых менеджеров. Обратим внимание на некоторые из них.
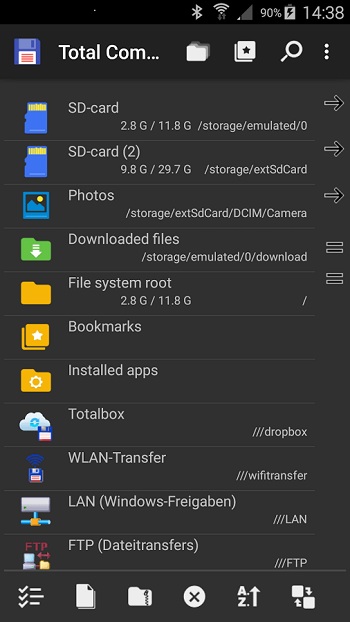
- Total Commander — это аналог своего «настольного» собрата, полюбившийся пользователями за просто ультимативную функциональность.
- File Manager — достаточно популярная программа, которое обросло немалым количеством рекламы. За что её и не любят пользователи со стажем.
- «Диспетчер файлов» от Asus. Неплохое приложение, которое входит в стандартный комплект с устройствами этой фирмы. Отсутствует реклама, интерфейс прост и понятен. При этом невысокая функциональность. Подойдёт новичку, который не слишком активно работает с файлами.
- X-plore FilebManager — был выпущен ещё на старых телефонах Нокиа с платформой Symbian. К сожалению, знаменит только этим.
Если же вы остановили свой выбор именно на ES, наверняка задаётесь вопросом, как работать с ES Проводник в Андроид. Об этом и пойдёт речь далее.
Установка и настройка
ES проводник — что это за программа? Универсальный файловый менеджер, полюбившийся владельцам смартфонов за функциональность, простоту и лёгкость настройки. Его меню логичны, а внешний вид неплохо помогает ориентироваться в файловой системе смартфона.
Установить ES несложно — достаточно найти его в Play Market, нажать «Установить» и принять все необходимые разрешения. После загрузки программа появится в меню приложений. Как установить ЕС проводник на Андроид— вам уже известно. Далее можно попробовать разобраться в этой программе.
Интерфейс не особо выделяется на фоне конкурентов. Разве что ярко-голубой цвет папок добавляет красок в общую картину. В остальном всё вполне стандартно — сверху встречает строка навигации, а снизу — две основные функциональные кнопки. Но внешний вид достаточно просто поддаётся изменениям. Необходимо нажать кнопку «Вид» на нижней панели. Так можно перейти к другому представлению файлов и папок.
Сразу же можно подключить к Проводнику облачное хранилище. Для этого необходимо нажать «Создать», и следовать инструкциям на экране.
Интерфейс
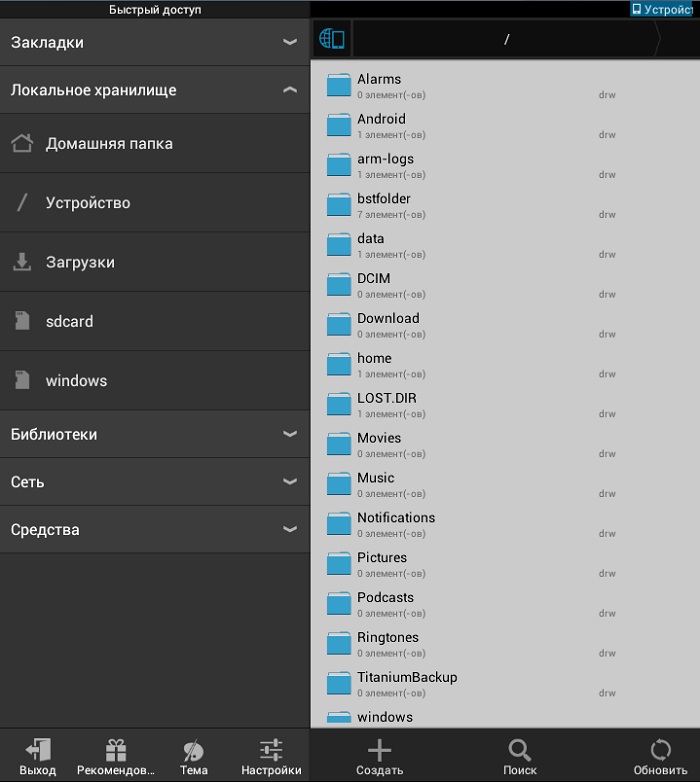
Стоит рассмотреть основные вкладки программы:
- «Закладки». Здесь можно увидеть все папки и файлы, добавленные для быстрого вызова. Чтобы вновь вернуться к ним, нажмите на одну из закладок.
- «Средства». Много дополнительных инструментов для работы с Android. Управление памятью, загрузками, Менеджер сетей, Root-проводник и другое.
- «Сеть». Настроить сеть, файлы которой будут отображаться.
- «Библиотеки». Быстрый доступ к основным библиотекам пользователя. Это аналог именной папки в
Перемещение файлов
Перемещать файлы в программе несложно. Для этого следует задержать палец на файле или папке и дождаться появления на элементе галочки. Если необходимо, можно выбрать несколько элементов схожим образом. Если выбран один элемент — все следующие выбираются коротким нажатием.
Используя ES Проводник, как перемещать файлы из папки в папку? Найдите в меню снизу или сбоку кнопку «Переместить в…» и выберите конечную папку. В неё и будут перемещены все выбранные элементы.
Другие возможности
В ЕС Проводнике также хорошо реализовано управление жестами. Настроить его можно с помощью пунктов главного меню. Когда включен режим жестов, вы увидите на экране круглый элемент, который будет показывать, где следует вводить жест. Жесты можно программировать и придавать ем любую сложность — главное, чтобы вы запомнили комбинацию. Со временем вы легко разберётесь, как установить на жесты самые разные функции файлового менеджера.
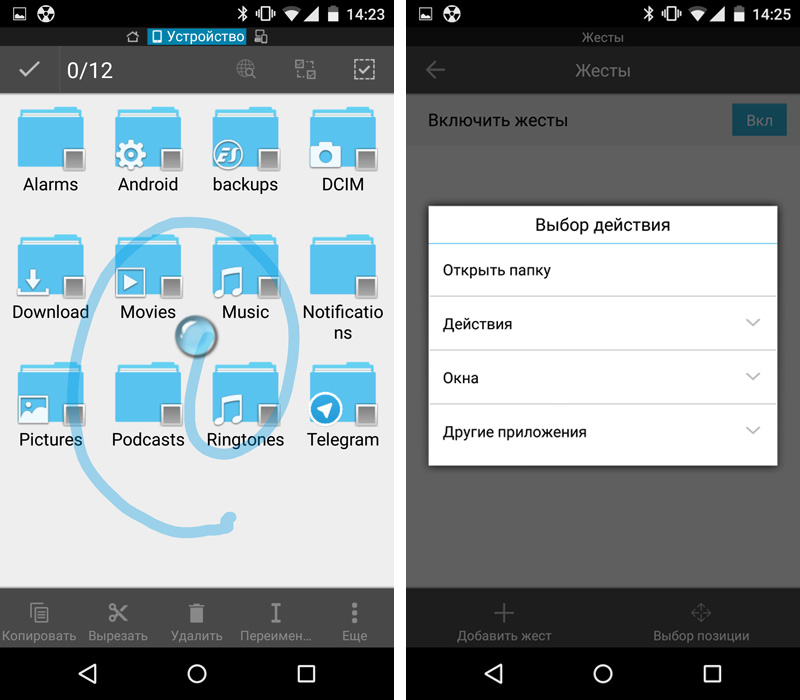
О том, как запустить ES проводник на Андроид, мы уже говорили. Некоторые элементы этого файлового менеджера устанавливаются так, чтобы запускаться в автоматическом режиме. Это могут быть чистильщики мусора, аудио- и видеопроигрыватель, и другие не менее полезные программы.
ES проводник для Андроид оказался несложным. Как пользоваться другими схожими программами, вы сможете подробно прочитать на страницах нашего сайта. Если у вас есть вопросы, или вы хотите что-то обсудить с другими пользователями — добро пожаловать в комментарии!
Основная задача «ES Проводника» — управлять файлами, и справляется он с ней хорошо. Как и полагается, «ES Проводник» может копировать, вставлять, создавать и удалять документы. Ещё можно выполнять поиск по имени файлов и сортировать содержимое папок по таким атрибутам, как дата изменения, размер, тип и так далее.
Две функции «ES Проводника» пригодятся тем, кто забывает, где у него на смартфоне лежат важные файлы. Этот менеджер умеет добавлять электронные документы в избранное (своего рода панель быстрого доступа) и создавать ярлыки для них на домашнем экране Android (работает с большинством лаунчеров). Так вы ничего не потеряете.
Избранные файлы и папки появляются на боковой панели, в разделе «Закладки». Чтобы поместить туда нужный объект, выделите его, откройте меню «Ещё» на панели внизу и выберите пункт «Добавить в закладки». А если выбрать «Добавить на рабочий стол», ярлык файла или папки окажется прямо на вашем домашнем экране.
2. Переименовывать группы файлов
«ES Проводник» позволяет массово переименовывать файлы на Android без каких‑либо сторонних средств. Откройте папку с документами, имена которых вы хотите изменить, и выделите их. Затем нажмите кнопку «Переименовать» на панели внизу.
Откроется окно «Групповое переименование». В нём можно массово изменить имеющиеся имена выделенных файлов, добавить к ним нумерацию или произвольный текст.
3. Архивировать и распаковывать файлы
С помощью файлового менеджера вы можете архивировать файлы в ZIP и 7z и распаковывать их. Выделите нужные файлы, откройте меню «Ещё» и выберите пункт «Сжатие». В появившемся окне «ES Архиватор» следует задать имя архива, выбрать его формат и сжатие, и, при необходимости, назначить пароль.
Если хотите распаковать архив, откройте его в файловом менеджере, отметьте файлы в нём и нажмите «Извлечь» на панели внизу.
4. Удалять файлы
На домашнем экране «ES Проводника» находится значок корзины, куда по умолчанию отправляются удаляемые файлы. Так что при необходимости их можно восстановить. Это полезно, если вы по недосмотру удалили что-то важное.
Впрочем, «Корзину» легко отключить. Для этого откройте боковую панель «ES Проводника», промотайте настройки до конца и нажмите на переключатель «Корзина».
5. Шифровать файлы
«ES Проводник» позволяет шифровать файлы с помощью пароля. Таким образом вы можете защищать конфиденциальные данные. Зашифрованный файл становится нечитаемым для всех приложений, пока вы не откроете его через «ES Проводник» и не введёте пароль.
Чтобы зашифровать файл или группу файлов, выделите их, нажмите на кнопку «Ещё» на панели инструментов и выберите пункт «Шифровать». Придумайте пароль, дважды введите его и нажмите OK. Теперь файлы можно будет открыть только в «ES Проводнике» и только после введения пароля.
6. Подключаться к облачным сервисам
Сейчас доступ к облачным хранилищам предоставляют многие файловые менеджеры, но когда-то это была фирменная фишка «ES Проводника», за которую он и получил всеобщее признание.
Вы можете подключить к «ES Проводнику» Dropbox, Google Drive, Box, SugarSync, OneDrive, Amazon S3, «Яндекс.Диск», MediaFire и работать с файлами в облаке, как будто они лежат на вашем устройстве. Просто зайдите в «Облачный накопитель» на домашнем экране файлового менеджера, выберите ваш сервис и предоставьте приложению доступ к нему, введя пароль.
7. Подключаться к компьютерам в локальной сети
Ещё одна функция «ES Проводника», обеспечившая ему популярность. Если ваш компьютер и смартфон подключены к одной локальной сети, вы можете просматривать файлы из общих папок на вашем диске.
Таким образом можно хранить тяжёлые файлы на компьютере, не засоряя память смартфона, и при необходимости получать к ним доступ по воздуху.
Подключиться к локальной сети можно, открыв пункт LAN в разделе «Сеть» на боковой панели. Только убедитесь, что на нужном компьютере открыт общий доступ к папкам.
8. Открывать доступ к файлам
«ES Проводник» обладает встроенным FTP-сервером. Активировав эту функцию, вы предоставите доступ к файлам на вашем Android-устройстве. Можно будет подключаться к нему через FTP-клиенты (тот же FileZilla), чтобы открывать, копировать, перемещать и удалять файлы, не прикасаясь к смартфону.
Если у вас есть Chromecast или Smart TV на Android, можно без кабелей проигрывать на телевизоре видеозаписи и музыку с мобильного устройства. Достаточно, чтобы гаджеты были подключены к одному Wi-Fi.
9. Удалять мусор из памяти смартфона
Да, в «ES Проводнике» присутствует и подобие CCleaner. При запуске он анализирует содержимое памяти смартфона и ищет, что можно удалить. «ES проводник» умеет находить и удалять временные файлы и дубликаты, журналы приложений, содержимое корзины и другой мусор.
Ещё он находит слишком большие файлы и сортирует их по размеру. Так вы сможете удалить те, что занимают слишком много места. Анализатор файлов помещён прямо на домашнюю страницу «ES Проводника».
10. Редактировать текстовые файлы
«ES Проводник» содержит встроенный текстовый редактор. Довольно простенький, он умеет работать только с файлами в формате TXT и представляет собой своего рода «Блокнот» Windows.
«ES Проводник» умеет создавать новые текстовые файлы и открывать имеющиеся, содержит инструмент поиска и поддерживает множество различных кодировок. Так что у вас не возникнет проблем с открытием файлов TXT.
Имеется в текстовом редакторе и поддержка языков программирования и вёрстки, а также инструмент для создания цветовых кодов HTML.
11. Слушать музыку и смотреть видео
Проигрыватель в ES не хватает звёзд с неба, но неприхотливым пользователям его хватит. Воспроизводит и музыку, и видео. Может создавать плейлисты, отображать обложки и устанавливать мелодии звонка. Обложка отображается только в том случае, если она встроена в теги файла: загрузки из интернета не предусмотрено.
Информацию о композиции можно получить, нажав на кнопку веб-поиска внизу. Она открывает встроенный браузер с Yahoo. Да, здесь есть и браузер.
12. Управлять приложениями
Менеджер приложений в «ES Проводнике» по большей части дублирует функции стандартного инструмента Android, но имеет и пару собственных фишек. Во-первых, при наличии root-прав он может удалять системные приложения. Во-вторых, умеет резервировать утилиты, то есть создавать копии их APK. Это полезно, если вы удаляете системную программу, но хотите оставить возможность восстановить её.
Тем, кому функциональность «ES Проводника» кажется избыточной, а интерфейс громоздким, лучше обратить внимание на другие файловые менеджеры, которые умеют практически то же самое, но меньше весят и не подсовывают пользователям рекламу и чистильщик.
Стандартный файловый менеджер обладает весьма скромным функционалом. Если же требуется выполнить дополнительные действия с файлами – приходится искать альтернативные приложения. Чтобы не тратить время на поиски подходящей программы – достаточно установить ES проводник на Андроид. В текущей статье рассмотрим процесс инсталляции, настройку и дополнительные возможности этого ПО.
Как установить ES проводник на Андроид?
Получить приложение к себе на телефон можно стандартным методом – через Play Market. Для этого следует:
- Открыть магазин приложений.
- В строку поиска вписать «ES проводник».
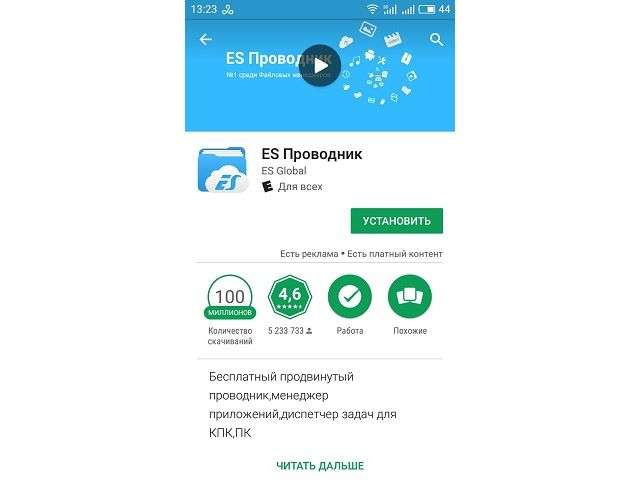
Бесплатная версия обладает несколько урезанным функционалом и имеет множество рекламных блоков, которые мешают восприятию нужной информации о состоянии памяти. ES проводник PRO для Андроида лишен указанных недостатков.

ES проводник PRO можно загрузить с Play Market, оплатив указанную стоимость, или воспользоваться взломанным экземпляром.
Как настроить ES проводник для Андроида?
Чтобы настроить приложение, следует открыть соответствующий пункт во всплывающем меню слева. ES проводник имеет следующие параметры, которые подлежат изменению:
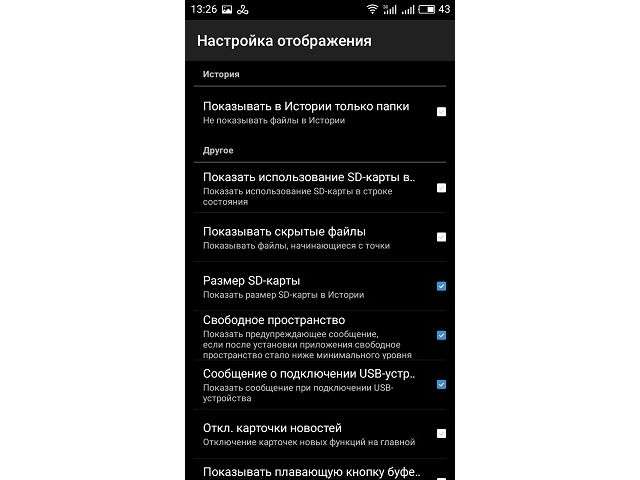
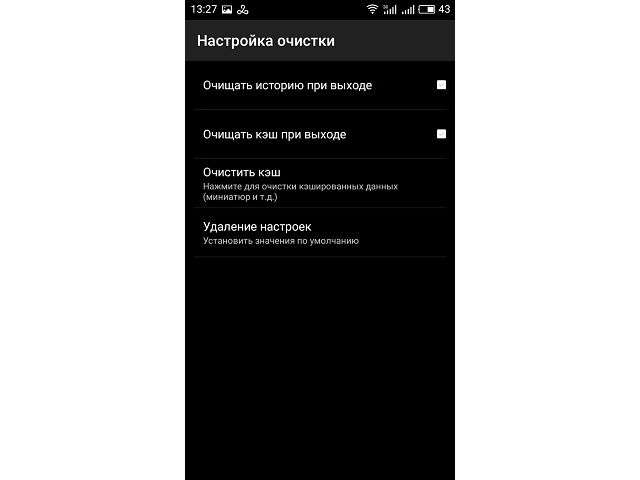
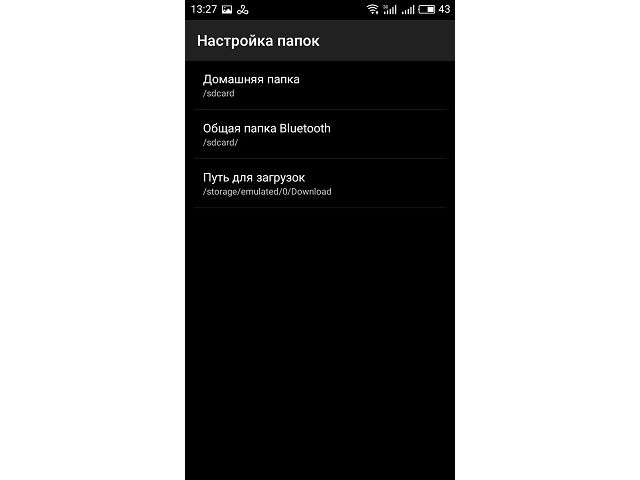
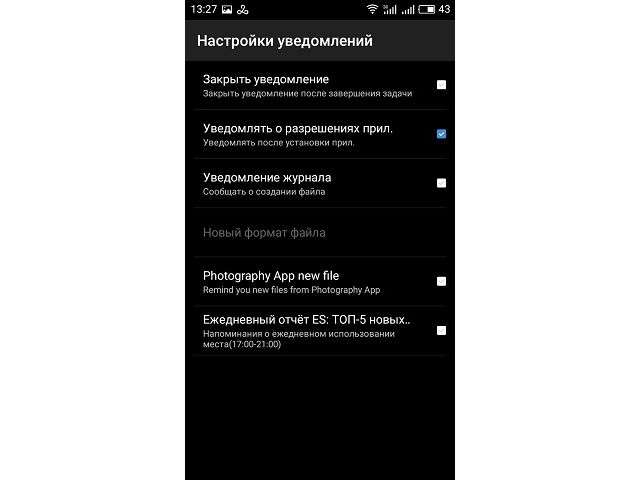
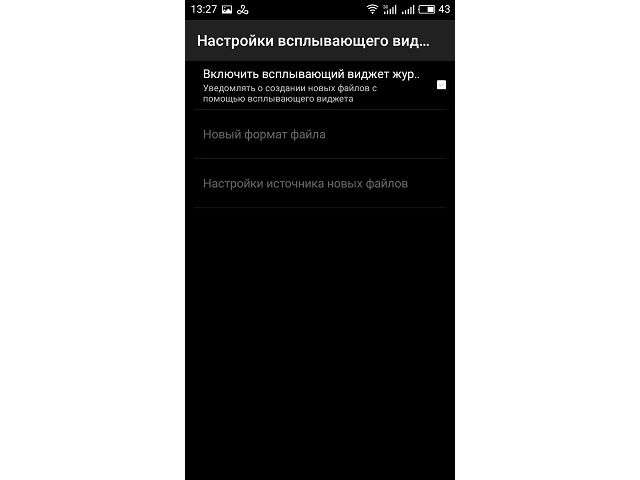
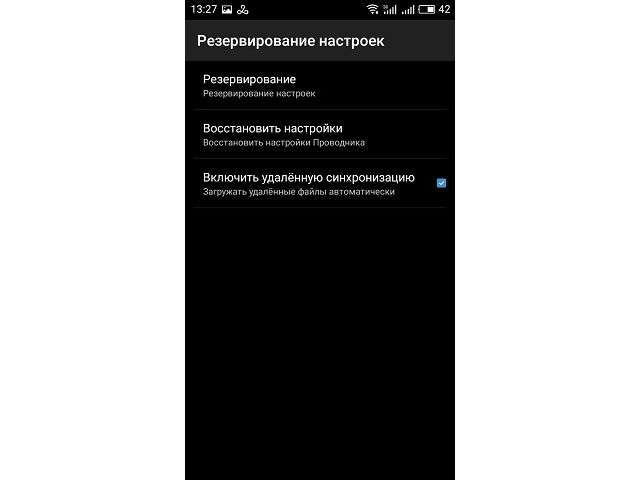
С помощью предоставленного описания разделов можно разобраться, как настроить ES проводник для Андроида. Опытные пользователи могут изменить некоторые дополнительные параметры:
-
APPs – задает резервирование приложений перед выполнением команды об удалении. Здесь же выбирается папка для хранения копий и выставляется очистка связанных директорий.
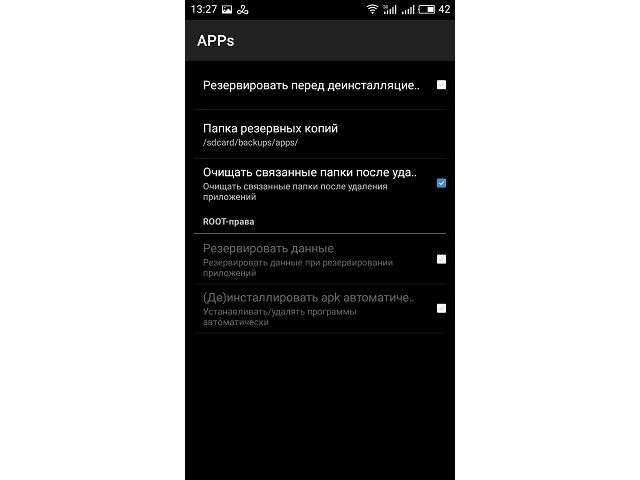
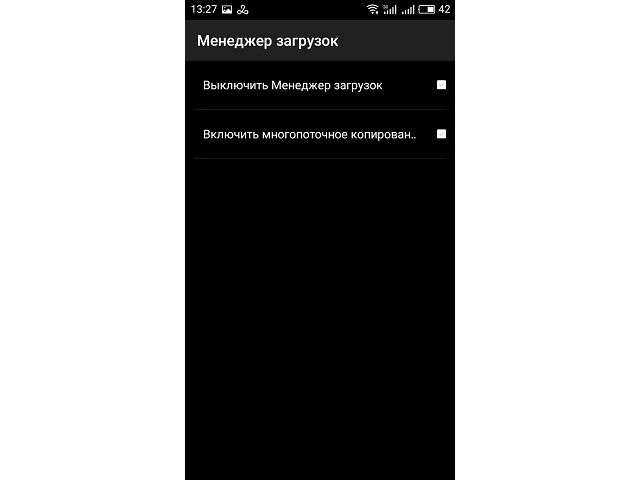
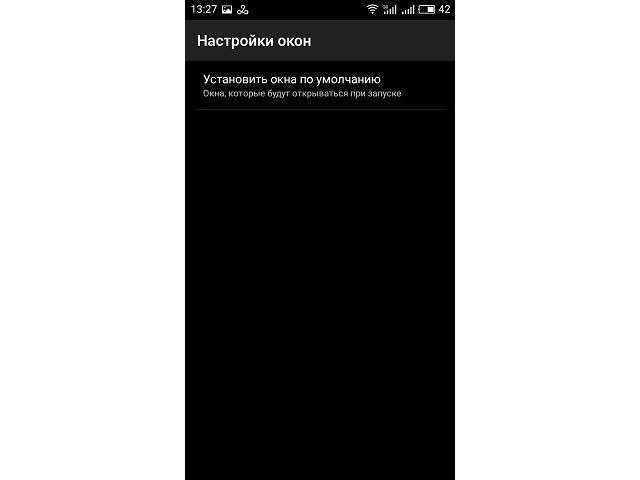
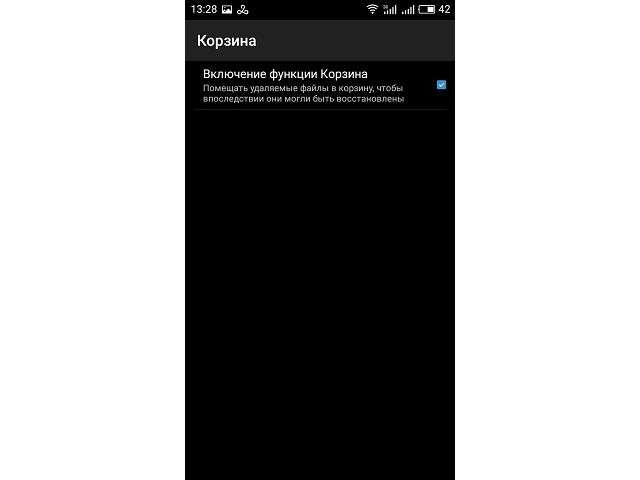
Основные возможности ES проводник
Главной функцией приложения является просмотр файлов, хранящихся во внутренней и внешней памяти мобильного устройства. Сразу после запуска перед пользователем появляется главный экран, содержащий следующие компоненты:
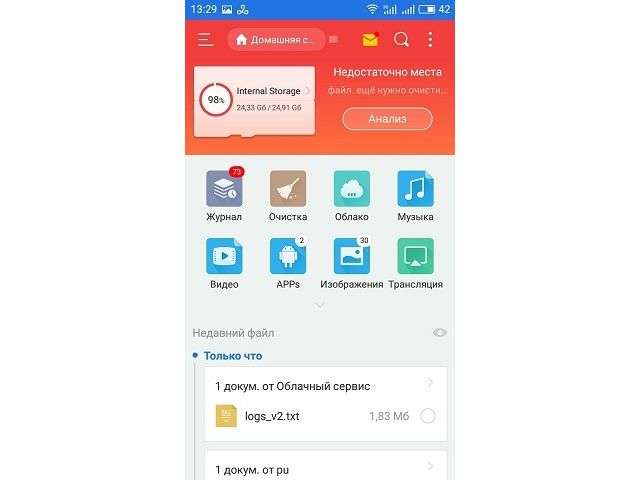
- Кнопки для быстрого перехода в корневой каталог внутренней памяти или SD-карты.
- Анализатор места – позволяет просканировать систему на наличие временных файлов и удалить их для экономии пространства.
- Ниже расположены ярлыки для быстрого доступа к дополнительным возможностям приложения и отображения имеющихся файлов, отсортированных по типам (музыка, видео, архивы, изображения).
Открыв хранилище документов, можно приступать к их запуску или редактированию. Если нажать и удерживать палец на файле, появится меню множественного выбора и строка с действиями: копировать, вырезать, удалить, переименовать.

Во вкладке «Еще» находятся дополнительные действия: сжатие, шифрование, удаленное управление и т.д.
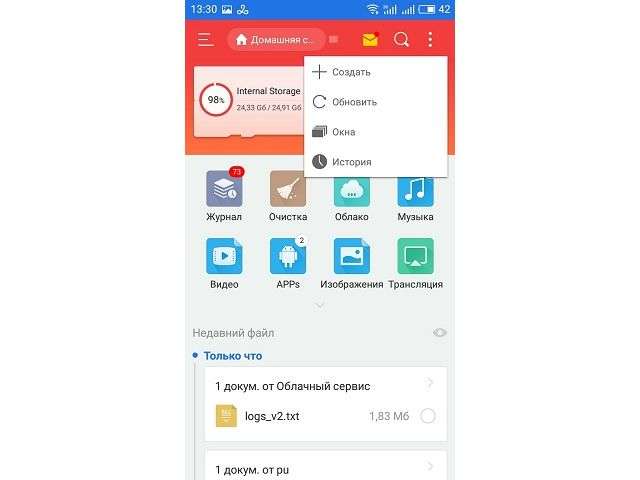
Три вертикальные точки, расположенные в верхнем правом углу, позволяют настроить проводник для Андроида на русском. Здесь можно создать новый файл, обновить открытую папку, изменить отображение списка (размер значка, детали, указать сортировку), просмотреть открытые окна и историю действий. Нажатие по значку лупы открывает строку поиска.
Дополнительные возможности
К дополнительным возможностям приложения относятся следующие компоненты:
Представленная в статье информация позволяет разобраться, как настроить проводник для Андроида на русском, познакомиться с основными и дополнительными возможностями популярного ПО. Благодаря ES проводнику нет необходимости устанавливать множество дополнительных приложений, в программе собраны все инструменты, которые обеспечивают контроль и передачу файлов как в самом устройстве, так и других подключенных хранилищах.

Приложение под названием «ES проводник» заслуженно считается одним из наиболее функциональных и удобных файловых менеджеров для ОС Android . Также это приложение отлично подойдёт для работы с вашими файлами.
Первое знакомство
Чтобы скачать приложение «ES проводник», вам нужно будет зайти в официальный магазин приложений Google Play.
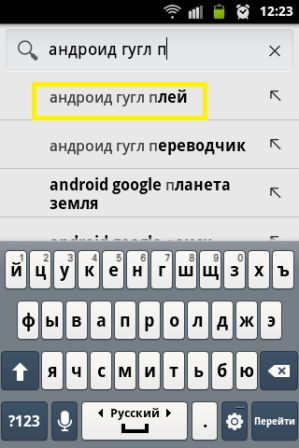
Затем в поиске введите «ES проводник» и нажмите «Установить».
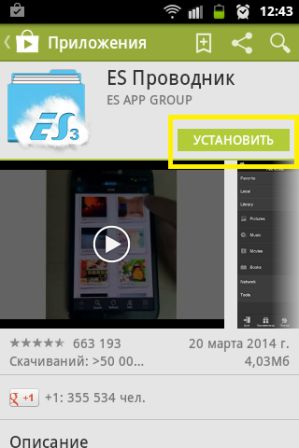
Перед вами всплывёт окошко «Разрешения для приложения», в котором вам нужно будет нажать «Принять».
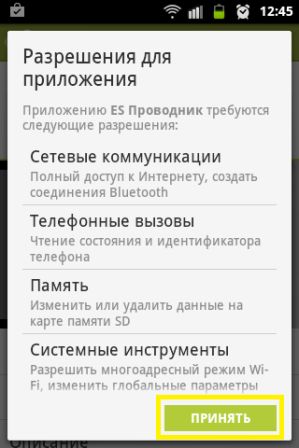
Пойдёт процесс загрузки приложения на ваш смартфон. После этого нажмите «Открыть».
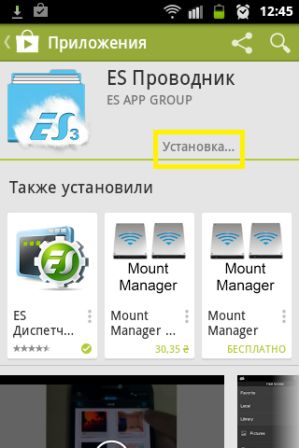
Нажмите в левом верхнем углу на значок скрывающегося меню. Перед вами появится меню, в котором есть пять основных разделов: «Закладки», «Локальное хранилище», «Библиотеки», «Сеть» и «Средства».
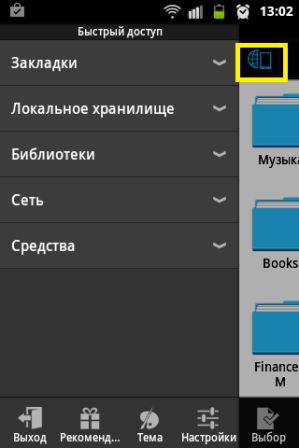
Рассмотрим каждое из них отдельно.
«Закладки»
Если нажать на пункт «Закладки», то откроется меню, в котором вы сможете добавить закладку, а также быстро перейти в «Yandex» или «Facebook».
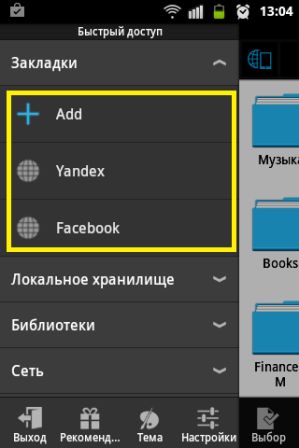
«Локальное хранилище»
Нажмите на «Локальное хранилище» - и перед вами появятся несколько пунктов: «Homepage», «Домашняя папка», «Устройство», «Загрузки» и «sdcard».

Эти пункты позволяют осуществлять быстрый переход к устройствам и нужным папкам.
«Библиотеки»
В этом разделе меню представлено четыре дополнительных подраздела: «Изображения», «Музыка», «Видео» и «Книги», в которых вы сможете хранить свои файлы и иметь к ним быстрый доступ.
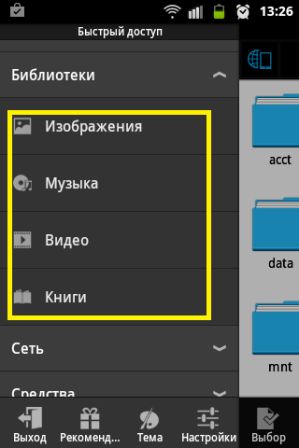
Благодаря этому разделу вы сможете самостоятельно выбирать сеть, из которой будут отображаться файлы. Здесь представлены: «LAN», «Облачное хранилище», «FTP», а также «Устройства Bluetooth».
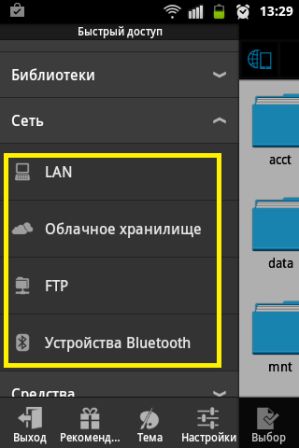
«Средства»
В этом разделе находятся дополнительные средства, которые используются для работы с системой. В их число входят: «Менеджер приложений», «Менеджер загрузок», «Диспетчер задач», «Анализатор SDCard», «Удалённый доступ», «Менеджер сетей», «Буфер обмена», «Список скрытых», «Recycle Bin», «Root-проводник», «Gestyre», «Показывать скрытые файлы» и «Thumbnails».
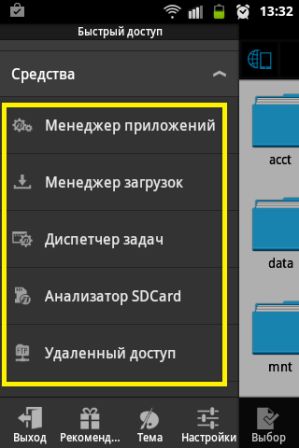
«Менеджер приложений»
Отличное средство, специально созданное для работы с приложениями на вашем смартфоне.
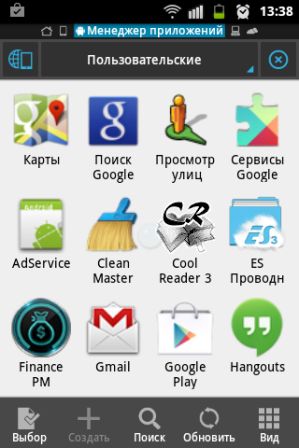
Если вы хотите управлять системными приложениями, то вам понадобятся Root права.
«Менеджер загрузок»
Здесь, соответственно, вы сможете управлять своими загрузками и наблюдать за тем, сколько ещё осталось до полного скачивания файла.
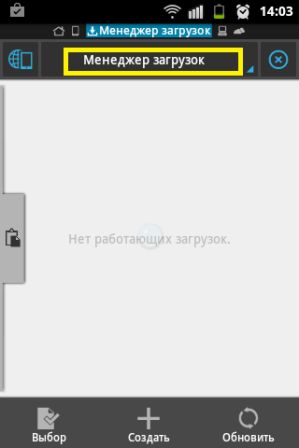
«Диспетчер задач»
Функция этого пункта всем знакома: в случае некорректной работы открытого приложения он способен снять задачу с устройства. Он не входит в ES проводник, поэтому нужно будет отдельно скачивать его из Play Market.

«Анализатор SD карты»
Занимается анализом использования места на SD карте и самом устройстве.
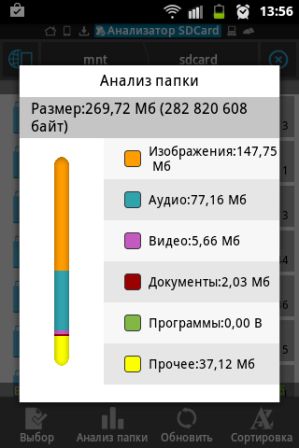
Показывает, какое количество места занимает та или иная папка на вашем смартфоне.
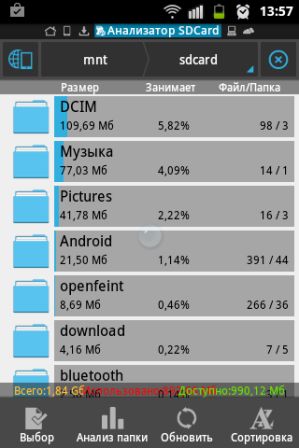
«Удаленный доступ»
При помощи этого подраздела вы сможете создать соединение FTP для удаленного доступа с вашим ПК или же иным устройством по сети WI-FI.
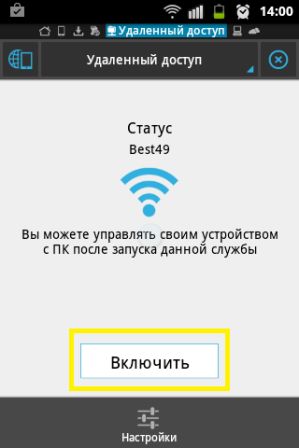
«Менеджер сетей»
Служит для создания сети для подключения к другим устройствам.
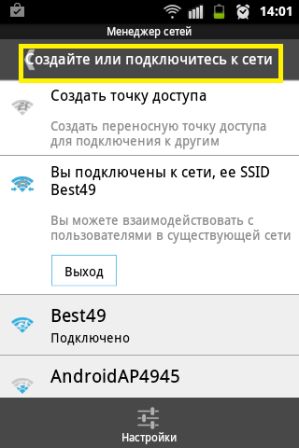
«Буфер обмена»
Предназначается для создания удобства работы с файлами, когда вы находитесь в ЕС проводнике.
«Список скрытых»
Если вы захотите скрыть какие-либо файлы, хранящиеся на вашем устройстве, то они как раз здесь и будут храниться.
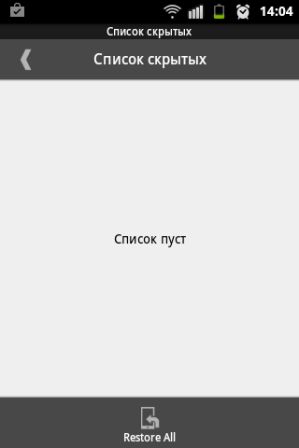
«Recycle Bin»
Представляет собой корзину, в которой будут находиться удалённые вами прежде файлы.
«Root-проводник»
Этот подраздел позволяет вам иметь доступ к системным файлам пользователя. Но для этого вы должны иметь root-права на устройстве.
«Gesture»
Здесь вы можете настраивать включение/выключение управления жестами, а также добавлять свои жесты в ES проводник.
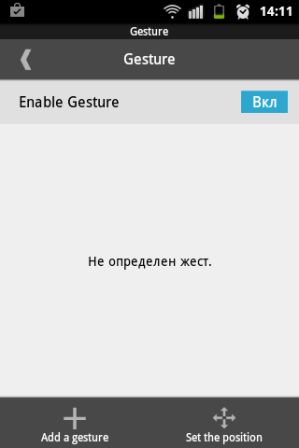
«Показывать скрытые файлы»
Здесь вы сможете включить/выключить показ скрытых файлов.
«Thumbnails»
Этот подраздел отвечает за включение/выключение иконок.
Это был последний пункт в меню быстрого доступа в ES проводнике.
Как видите, функциональных возможностей действительно много, благодаря чему очень удобно пользоваться ES проводником.
Читайте также:


