Как на компьютере сделать схему по химии
Химическая схема в Word органических соединений
Для того чтобы нарисовать такую схему в Word, нам понадобиться вспомнить статью Как нарисовать схемы в Word 2003. Если что-то будет не понятно, то переходите и смотрите. А пока займемся описанием создания химической схемы.
Устанавливаем курсор на документе, в том месте, где мы хотим расположить нашу схему. Выбираем в самом низу окна на панели Рисование инструмент Прямоугольник, и щелкаем по нему мышкой.

У нас появиться вот такая рамочка-заготовка нашей будущей схемы. Именно в ней мы и будем её создавать.
Идем на той же панели Рисование в инструменты Автофигуры, и выбираем там Блок-схема – фигуру Подготовка.

Просто щелкаем по этой фигуре мышкой, а потом переходим на наше полотно и щелкаем мышкой в том месте, где хотим расположить первый элемент формулы. Потом всё это можно будет переместить.
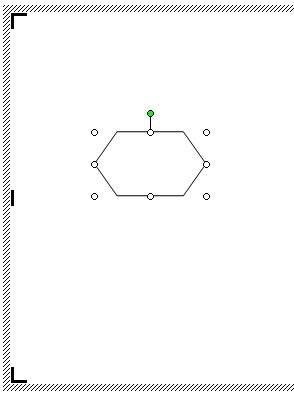
Теперь нам надо развернуть эту фигуру и немножко изменить. Подводим курсор мышки к зеленому кружочку. Вокруг этого кружочка появится круговая черная стрелка. Не отпуская клавишу, поворачиваем фигуру перемещением мышки по столу, пока фигура не повернется так, как нам необходимо.
Теперь можете отпустить клавишу. Потом подводим курсор к правому белому кружочку (он примет вид двунаправленной стрелки), и опять же, не отпуская клавишу немного растягиваем фигуру вправо.
В инструментах Автофигуры выбираем Соединительные линии – Прямая соединительная линия.
Переходим опять на нашу заготовку, подводим курсор к верхушке фигуры, совмещаем курсор с кружочком верхушки (сначала выделите фигуру щелчком мыши по ней), и не отпуская левой клавиши мыши протягиваем линию вверх.
Внутри фигуры линии будем делать инструментом Линия.
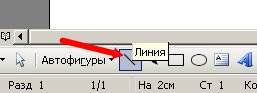
Щелкаем по этому инструменту и переходим к нашей фигуре. Сразу хочу сказать, что линии внутри фигуры делать не просто, поэтому мы будем рисовать её снаружи и переносить вовнутрь. Для удобства можно увеличить масштаб вашего документа.
Параллельную линию лучше рисовать с нажатой клавишей Alt. Длинной ее не рисуйте, иначе она при переносе приклеится к какому-нибудь маркеру (кружочки на выделенной фигуре), и придется создавать её заново. Вообще этот процесс оказался самым трудоемким. Без тренировки сразу не получится.
После создания линии, наводим на неё курсор, и когда он примет вид крестика со стрелочками на концах, нажимаем левую кнопку мыши, и не отпуская её, перемещаем линию вовнутрь фигуры, ближе к боковой грани. Не старайтесь приблизить линию очень близко – она приклеится к боковой грани.
После каждой неудачной попытки необходимо опять щелкать по инструменту Линия. С пяти попыток у меня получилось. И не забывайте нажимать и удерживать клавишу Alt, когда рисуете косые линии.
Ну вот, самое сложное мы сделали.
Теперь мы объединим все наши фигуры и линии в одно целое. Для этого выделите каждый элемент щелчком мыши, удерживая клавишу Ctrl, как у меня на рисунке. У каждой фигуры должны появиться маркеры.
Аккуратно щелкните правой кнопкой мыши внутри главной фигуры (так, чтобы маркеры не исчезли), и выберите из выпадающего меню – Группировка – Группировать.
Теперь эту фигуру можно перемещать и копировать.
Совет.
Создавайте эти рисунки в отдельном документе, и сохраняйте как шаблон. Потом вы просто будете копировать необходимый рисунок, вставлять его в документ и дописывать к нему формулы.
Так как нам нужен не один такой элемент, то мы скопируем его и перенесем копию в другое место.
Щелкните правой кнопкой мыши внутри фигуры, и выберите Копировать.
Теперь щелкните правой кнопкой мыши в любом не занятом месте будущей схемы и выберите пункт Вставить.
У вас появится вторая точно такая же фигура.
Перетащите её мышкой, куда вам необходимо.
Теперь примемся за прописывание формул и заголовка схемы.
Для этого выбираем на панели Рисование инструмент Надпись, и жмем по ней мышкой.
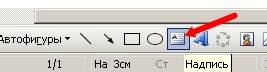
Переходим на поле схемы и щелкаем мышкой вверху, где у нас будет название блок-схемы.
Появится квадратное поле для написания текста. Можете его растянуть и сжать, где необходимо.
Текст форматируется так же, как и в простом документе. Если Вам не нужна рамочке вокруг текста, то можете её убрать.
Точно таким же образом пишем названия формул. Не забывайте про копирование. Все похожие надписи можно копировать вместе с рамочкой. Рамочки потом можете убрать. Символы берем из таблицы Символов (- Вставка – Символ -).
Осталось убрать рамочки и добавить стрелки.

Выбираем в Автофигурах Фигурные стрелки и вставляем их. Не забываем, что все можно поворачивать и изменять. Всё можно раскрасить и приукрасить. Это уже на ваш вкус.

Работа с документами в программе Microsoft Word довольно редко ограничивается одним только набором текста. Зачастую, помимо этого возникает необходимость создать таблицу, диаграмму или что-то еще. В этой статье мы расскажем о том, как нарисовать схему в Ворде.
Схема или, как это называется в среде офисного компонента от Microsoft, блок-схема представляет собой графическое отображение последовательных этапов выполнения той или иной задачи или процесса. В инструментарии Ворд имеется довольно много различных макетов, которые можно использовать для создания схем, некоторые из них могут содержать рисунки.
Возможности MS Word позволяют задействовать в процессе создания блок-схем уже готовые фигуры. К доступному ассортименту таковых относятся линии, стрелки, прямоугольники, квадраты, окружности и т.д.
Создание блок-схемы
1. Перейдите во вкладку “Вставка” и в группе “Иллюстрации” нажмите кнопку “SmartArt”.

2. В появившемся диалоговом окне вы можете увидеть все объекты, которые можно использовать для создания схем. Они удобно рассортированы по типовым группам, так что найти необходимые вам не составит труда.

Примечание: Обратите внимание на то, что при нажатие левой кнопкой мышки на любую группу, в окне, в котором отображаются входящие в нее элементы, появляется также и их описание. Это особенно удобно в случае, когда вы не знаете, какие объекты вам нужны для создания той или иной блок-схемы или, наоборот, для чего конкретные объекты предназначены.
3. Выберите тип схемы, которую хотите создать, а затем выберет элементы, которые для этого будете использовать, и нажмите “ОК”.

4. Блок-схема появится в рабочей области документа.
Вместе с добавившимися блоками схемы, на листе Ворд появится и окно для введения данных непосредственно в блок-схему, это также может быть заранее скопированный текст. Из этого же окна вы можете увеличить количество выбранных блоков, просто нажимая “Enter” после заполнения последнего.
При необходимости, вы всегда можете изменить размер схемы, просто потянув за один из кружков на ее рамке.
На панели управления в разделе “Работа с рисунками SmartArt”, во вкладке “Конструктор” вы всегда можете изменить внешний вид созданной вами блок-схемы, например, ее цвет. Более подробно обо всем этом мы расскажем ниже.

Совет 1: Если вы хотите добавить в документ MS Word блок-схему с рисунками, в диалоговом окне объектов SmartArt выберите “Рисунок” (“Процесс со смещенными рисунками” в более старых версиях программы).
Совет 2: При выборе составляющих объектов схемы и их добавление стрелки между блоками появляются автоматически (их вид зависит от типа блок-схемы). Однако, благодаря разделам того же диалогового окна “Выбор рисунков SmartArt” и представленным в них элементах, можно сделать схему со стрелками нестандартного вида в Ворде.
Добавление и удаление фигур схемы
Добавляем поле
1. Кликните по графическому элементу SmartArt (любой блок схемы), чтобы активировать раздел работы с рисунками.

2. В появившейся вкладке “Конструктор” в группе “Создание рисунка” нажмите на треугольник, расположенный возле пункта “Добавить фигуру”.

3. Выберите один из предложенных вариантов:

Удаляем поле
Для удаления поля, как и для удаления большинства символов и элементов в MS Word, выделите необходимый объект, кликнув по нему левой кнопкой мышки, и нажмите клавишу “Delete”.

Перемещаем фигуры блок-схемы
1. Кликните левой кнопкой мышки по фигуре, которую хотите переместить.
2. Используйте для перемещения выделенного объекта стрелки на клавиатуре.

Совет: Чтобы перемещать фигуру малыми шагами, держите зажатой клавишу “Ctrl”.
Изменяем цвет блок-схемы
Отнюдь не обязательно, чтобы элементы созданной вами схемы выглядели шаблонно. Вы можете изменить не только их цвет, но и стиль SmartArt (представлены в одноименной группе на панели управления во вкладке “Конструктор”).
1. Кликните по элементу схемы, цвет которого вы хотите изменить.
2. На панели управления во вкладке “Конструктор” нажмите кнопку “Изменить цвета”.

3. Выберите понравившийся цвет и нажмите на него.
4. Цвет блок-схемы сразу же изменится.

Совет: По наведению курсора мышки на цвета в окне их выбора, вы можете сразу увидеть, как будет выглядеть ваша блок-схема.
Изменяем цвет линий или тип границы фигуры
1. Кликните правой кнопкой мышки на границе элемента SmartArt , цвет которого вы хотите изменить.

2. В появившемся контекстном меню выберите пункт “Формат фигуры”.

3. В окне, которое появится справа, выберите пункт “Линия”, выполните необходимые настройки в развернувшемся окне. Здесь вы можете изменить:

4. Выбрав желаемый цвет и/или тип линии, закройте окно “Формат фигуры”.
5. Внешний вид линии блок-схемы изменится.

Изменяем цвет фона элементов блок-схемы
1. Кликнув правой кнопкой мышки по элементу схемы, выберите в контекстном меню пункт “Формат фигуры”.

2. В открывшемся справа окне выберите элемент “Заливка”.

3. В развернувшемся меню выберите пункт “Сплошная заливка”.

4. Нажав на значок “Цвет”, выберите желаемый цвет фигуры.

5. Кроме цвета вы также можете отрегулировать и уровень прозрачности объекта.
6. После того, как вы внесете необходимые изменения, окно “Формат фигуры” можно закрыть.
7. Цвет элемента блок-схемы будет изменен.


Отблагодарите автора, поделитесь статьей в социальных сетях.


Если вам необходимо дополнить текст графическими элементами. Например, таблицами, графиками, диаграммами или схемами.
То, это можно сделать прямо в текстовом редакторе Word. Не прибегая к использованию сторонних программ.
Мы уже рассказывали о том, как сделать диаграмму в Word. В этот раз речь пойдет о схемах. Текстовый редактор Word оснащен множеством инструментов для создания схем. С их помощью вы можете рисовать различные геометрические фигуры, а также линии и стрелки. При этом нарисованную схему можно украсить с помощью с помощью теней или других графических эффектов.
Как сделать схему в Word 2007, 2010, 2013 или 2016
Итак, если вы хотите сделать схему в Word 2007, 2010, 2013 или 2016, то вам необходимо перейти на вкладку «Вставка». На этой вкладке есть две кнопки, которые можно использовать для создания схем в Ворде. Это кнопки «Фигуры» и «SmartArt».

При нажатии на кнопку «Фигуры» появляется огромный список фигур, которые вы можете вставить в документ.

Выбрав одну из этих фигур из списка, вы можете сразу нарисовать ее в любом удобном вам месте. Использовав несколько таких фигур вы без труда сможете сделать схему в Ворде. Пример простой схемы на скриншоте внизу.

При необходимости внешний вид нарисованных фигур можно менять. Для этого просто выделите одну из фигур и перейдите на вкладку «Формат». На данной вкладке можно изменить цвет фигуры, цвет рамки, цвет заливки, добавить тени и другие графические эффекты. Используя все эти возможности можно создать достаточно красивую схему (пример внизу).

Для того чтобы добавить на схему текст просто нажмите на нужную фигуру правой кнопкой мышки и выберите пункт меню «Добавить текст». После чего вы сможете вписывать текст прямо внутрь фигуры.

В итоге вы можете получить примерно вот такую схему.

Кроме этого вы можете сделать схему в Ворде при помощи кнопки «SmartArt». После нажатия на данную кнопку открывается каталог уже готовых схем. В котором вы можете выбрать один из подходящих вам вариантов.

После выбора подходящего варианта схемы на странице появится уже готовая схема.

Вам необходимо будет только добавить свой текст. Для этого достаточно просто кликнуть мышкой в один из блоков и вписать нужный текст.

Также вы можете изменить внешний вид сделанной вами схемы. Для этого выделите схему мышкой и перейдите на вкладку «Конструктор» или «Формат». Используя инструменты, доступные на этих вкладках, можно получить вот такую разноцветную и объемную схему как на скриншоте внизу.

Как сделать схему в Word 2003
Если вы используете Word 2003, то вы также можете сделать схему и добавить ее к вашему документу. Чтобы сделать это необходимо сначала открыть меню «Вид» и включить панель инструментов «Рисование».

После этого в программе Word 2003 появится панель инструментов для рисования различных фигур. Здесь будет доступны такие фигуры как прямоугольник, круг, линия и стрелка.

Для того чтобы нарисовать более сложные фигуры, можно воспользоваться меню «Автофигуры».
Работая в документе Ворд с текстом, Вам могут попадаться картинки, диаграммы, рисунки. Вставляя различные объекты в текст, он становится более наглядным, и тот, кто его читает, лучше воспринимает информацию.
В данной статье мы рассмотрим два способа, с помощью которых можно создать схему в текстовом редакторе MS Word – это рисунок SmartArt и вставка обычных Фигур. Показывать я буду в Ворде 2010, но данные скриншоты так же подойдут, если у Вас установлен Ворд 2007, 2013 или 2016.
На сайте уже есть статьи: как добавить рисунок в Ворд, и как сделать график в Ворде. Перейдя по ссылкам, Вы сможете их прочесть и сделать свой документ интересным и более информативным.
Как рисовать схемы с помощью SmartArt
Схема в текстовый редактор добавляется вставкой в документ рисунока SmartArt. Для этого перейдите на вкладку «Вставка» и в группе «Иллюстрации» нажмите на кнопку «SmartArt».

Появится вот такое окно. В нем нужно выбрать подходящий рисунок. Слева кликните по разделу, в примере «Иерархия», и выберите один из предложенных рисунков. Справа область предпросмотра, посмотрите, как она выглядит, и для чего больше подойдет.

Теперь приступим к размещению блоков. Удалить ненужные можно, выделив его мышкой и нажав кнопку «Delete». Уберите, таким образом, все лишние прямоугольники.

Дальше необходимо добавить блоки. Выделите тот, под которым нужно вставить дополнительные, и на вкладке «Работа с рисунками SmartArt» – «Конструктор» нажмите на кнопку «Добавить фигуру», в списке кликните по пункту «Добавить фигуру ниже».
После этого снова выделите верхний прямоугольник и добавьте еще один ниже. Здесь же Вы можете выбрать добавление нужного объекта выше выбранного блока, перед ним, или за ним.

После того, как Вы сделаете предыдущий пункт, нужно напечатать текст. Выделите область схемы и на вкладке «Работа с рисунками SmartArt» – «Конструктор» нажмите на кнопку «Область текста». Или же на левой границе нажмите на кнопку с двумя маленькими стрелочками.
Читайте еще: Отслеживание посылок по номеру отслеживания 
Откроется сбоку небольшое окошко. В нем нужно ввести текст для каждого из блоков. Здесь маркерами обозначены уровни, а кликнув напротив маркера можно посмотреть, куда будет вписан текст.
Напишите напротив каждого маркера, какой текст должен быть в каком объекте.

Когда все заполните окно для добавления текста можно закрыть, нажав в нем на крестик.

Теперь можно поработать над внешним видом самой схемы. Для этого выделите ее и перейдите на вкладку «Работа с рисунками SmartArt» – «Конструктор». В группе «Стили SmartArt» можете выбрать любой другой стиль.

Также можно «Изменить цвета» схемы, кликнув по соответствующей кнопке.

Если Вам не сильно подошел выбранный вид, можете изменить его в соответствующей группе. Наведите курсор на любой из предложенных макетов, чтобы посмотреть, как будет выглядеть Ваша схема. Если этот макет подойдет больше, кликните по нему, чтобы выбрать.

Перейдя на вкладку «Работа с рисунками SmartArt» – «Формат» можно изменить любую фигуру или текст. Например, выделим фигуру, нажмем «Изменить фигуру» и кликнем по любой другой из предложенного списка. Для каждой можно изменить заливку, контур или добавить эффект.
Точно так же и для текста, выделите его и можно применить один из готовых стилей, изменить заливку, контур или добавить эффект.

В итоге, у меня получилась вот такая схема.

Как нарисовать схему со стрелками, используя Фигуры
Делать схемы в Ворде можно и другим способом, не используя готовых шаблонов, а создать ее с помощью вставки в документ подходящих фигур.
Для этого откройте вкладку «Вставка» нажмите на кнопку «Фигуры» и кликните по нужной из списка, это может быть овал, прямоугольник, ромб и другое.

После этого курсор поменяет вид с палочки на плюсик. Нарисуйте с его помощью фигуру в нужном месте документа. Затем у Вас появится вкладка «Средства рисования» – «Формат». На ней снова кликните по кнопочке «Фигуры» и нажмите по нужной в списке. Добавьте их все таким образом.
Читайте еще: Установка необходимых программ для Windows – InstallPackЕсли Вы нарисовали объект на листе и его нужно немного переместить, то сделать это можно мышкой, захватив за его границу. Или же выделите его, зажмите клавишу «Ctrl» и перемещайте с помощью стрелок на клавиатуре.

Дальше давайте соединим блоки прямыми линиями или стрелками. Выделите один из них, чтобы открылась вкладка «Средства рисования» – «Формат». Затем нажмите «Фигуры» и из выпадающего списка кликните, например, по стрелке. Нарисуйте стрелку, чтобы она указывала непосредственно на сам блок. Соединить несколько стрелок можно с помощью прямой линии.
Подробнее прочесть, как сделать стрелки в Ворде, можно в статье, перейдя по ссылке.
Чтобы нарисовать ровную горизонтальную или вертикальную линию, рисуя стрелку, нажмите и удерживайте клавишу «Shift».

Используя прямую и стрелку, у меня получилось нарисовать вот такую схему.

Теперь давайте изменим внешний вид стрелок. Выделяйте их по очереди, и для каждой можно выбрать один из готовых стилей, или нажмите «Контур фигуры» и сами выберите цвет, толщину стрелки и прочее.

Нажав «Эффекты фигур» можно добавить один из предложенных эффектов. Я выбрала тень.

Прорисовав и изменив вид всех стрелок, переходим к тексту. Выделяем один прямоугольник и на вкладке «Средства рисования» – «Формат» нажимаем на кнопку «Нарисовать надпись». Появится плюсик вместо курсора. Нарисуйте им прямоугольник для надписи в нужном блоке.

Дальше напечатайте текст. Добавьте, таким образом, текст во всю схему.

Как видите, прямоугольник для надписи залит белым и у него есть контур. Давайте это уберем. Кликайте по нему и на вкладке «Средства рисования» – «Формат» выбирайте «Заливка фигуры» – «Нет заливки».

То же самое повторяем и для контура: «Контур фигуры» – «Нет контура». Сделайте так для всех блоков с текстом.

Следующий шаг – это форматирование написанного текста. Выделите текст и на вкладке «Главная» выберите шрифт, размер, цвет и поставьте его по центру.

Итак, мы изменили вид стрелок и текст в схеме, осталось поработать с блоками. Выделите любой из них мышкой, кликнув по нему – откроется вкладка «Средства рисования» – «Формат». В группе «Стили фигур» нажмите на тот, который Вам понравится. Или используя кнопки «Заливка», «Контур» и «Эффекты» сделайте любой вид, который подходит больше.

Если нарисовав схему, Вы заметили, что нужно поменять один из блоков, например, прямоугольник на ромб, тогда не нужно его удалять и рисовать ромб, можно просто заменить. Выделите прямоугольник, для примера, перейдите на вкладку «Средства рисования» – «Формат» и нажмите по кнопке, на которой изображена линия с маркерами. Выберите в открывшемся списке «Изменить фигуру» и укажите, какую вставить.

Чтобы переместить созданную в документе схему немного в стороны или уменьшить/увеличить всю сразу, а не по одной фигуре, нужно сгруппировать все нарисованные объекты. Как сгруппировать фигуры в Ворде, прочтите, перейдя по ссылке.

На этом буду заканчивать. Попробуйте пошагово сделать все, как описано в статье, и у Вас обязательно получится.
Любые данные, будь то бытовое планирование на месяц, техническая инструкция или план работы по проекту, должны быть понятными и систематизированными. Не всё можно представить в виде простого текстового описания, списка или рисунка. Поможет в визуализации блок-схема, называемая также флоучартом.
Создать блок-схемы, флоучарты и майндмэпы помогут и простые текстовые и графические редакторы. Но в ряде случаев гораздо удобнее воспользоваться онлайн-сервисами. Во-первых, не нужно засорять память устройства, во-вторых, онлайн-приложения позволяют работать не в одиночку, а командой.
Собрали 15 онлайн-сервисов для создания и редактирования блок-схем.
Draw.io

Самый популярный онлайн-сервис для создания блок-схем. Он бесплатный и обладает хорошим набором инструментов и функций, позволяющих создавать организационные диаграммы, блок-схемы (флоучарты), сетевые диаграммы, UML, принципиальные электросхемы. У сервиса есть 5 готовых шаблонов блок-схем. Понятный интерфейс, поддерживает виртуальные хранилища – Google Drive, OneDrive и DropBox, что даёт возможности нескольким пользователям совместно работать над проектом. Сохранить проект можно в форматах JPG, PNG, SVG, PDF, HTML, XML, можно импортировать файлы в VSDX, и сохранять в собственные форматы других сервисов – Lucidchart и Gliffy.
Для большинства пользователей набора его опций хватает. Тем, кому нужны более широкие возможности, стоит рассмотреть другие варианты.
Wireflow

Этот сервис ориентирован, прежде всего, на веб-разработчиков и дизайнеров, он позволяет проектировать каркасы сайтов и пользовательские потоки. Wireflow прост в управлении, имеет обширную библиотеку элементов, несколько вариантов шаблонов блок-схем. К сожалению, сохранить готовый результат можно только в JPG, что доставляет некоторые неудобства. Но это приложение бесплатно, и со своими задачами оно справляется.
Microsoft Visio

Говоря о блок-схемах, нельзя не вспомнить про Visio. Этот продукт Microsoft создан специально для проработки блок-схем, организационных диаграмм, карт процессов. Кроме этого, с помощью него можно создавать планы зданий и помещений, схемы и инженерные проекты. Вы можете спросить, какое отношение он имеет к онлайн-сервисам. Сама по себе программа Visio – для ПК, но она предусматривает возможность совместной одновременной работы онлайн в Office 365. Блок-схемы в этой системе связаны с базовыми исходными данными таким образом, что обновляются при изменении этих самых данных.
Lucidchart

Для тех, кого по каким-то причинам не устраивает Visio, есть вариант, являющийся полноценной его заменой в области создания диаграмм и флоучартов. В приложении есть множество элементов, шаблоны для создания блок-схем и диаграмм (впрочем, можно обойтись без них и создать схему с нуля), в платной версии их ещё больше. Интерфейс приложения интуитивно понятен и прост, с ним разберётся даже начинающий пользователь. Для работы необходим только выход в интернет, есть возможность командной работы (хотя и с ограничениями для бесплатных аккаунтов). Сервис поддерживает импорт файлов Visio (VSDX), Amazon Web Service (AWS) и Omnigraffle, а сохраняет результаты в JPG,PNG, SVG, PDF и Visio. Кроме того, есть приятная возможность сохранять промежуточные версии на облачном сервере.
Бесплатная версия Lucidchart функциональна, но если не хватает расширений – можно оплатить подписку. В их числе: больший объём виртуального хранилища, возможность создания неограниченного количества проектов, добавления ссылок на данные. Стоит платная версия от $5,95 до $20 в месяц.
Cacoo

Cacoo – похожий на Lucidchart сервис, но более специализированный под блок-схемы. Здесь нет лишнего, зато есть множество шаблонов, форм и стрелок на любой вкус. Приложение удобно в управлении, в нём очень хорошо реализованы возможности для командной работы – ведь именно для этого оно и задумывалось. Можно заниматься проектом в режиме реал-тайм, видеть, кто в данный момент работает. Есть чат для обсуждения.
Сервис платный. Стоимость месяца работы в зависимости от тарифа варьируется от $4,95 до $18. Первые 14 дней можно пользоваться бесплатно.
Google Docs
Когда речь заходит о Google Docs, то, наверное, уместнее будет спросить, что же НЕ может этот сервис. Блок-схемы тоже не стали исключениями – их можно создавать в Гугл Документах при помощи функции Google Drawings. Набор функций тут стандартный, управление простое, разобраться с ним легко. Так как сервисы Гугла связаны с Google Диском, то возможность командной работы подразумевается сама собой. Просто создайте проект и отправьте ссылку на него другим участникам, открыв доступ для редактирования. Сохранить результат можно как файл рисунка или SVG, а также опубликовать в сети.
Сервис бесплатный, однако есть ограничения – вам будет доступно всего 15 ГБ на Диске.
Gliffy

Нужно что-то попроще? Тогда Gliffy – это для вас. Приложение не может похвастаться огромным набором функций, но зато в нём есть много шаблонов, оно простое и быстрое. Работает в режиме офлайн. Командная работа поддерживается, вы можете обмениваться своими наработками с коллегами.
Однопользовательская версия стоит $7,99, для команды – $4,99 за каждого пользователя.
Textographo

Необычный и уникальный сервис, где блок-схемы создаются при помощи текста. Вам не придётся перетаскивать блоки и стрелки, просто наберите текст, используя специальный синтаксис – ключевые слова, хештеги, маркировку. А программа сама построит графическую схему – флоучарт, диаграмму, карту разметки. Коллективная работа поддерживается, все данные сохраняются в облаке.
Сервис платный. Версия Essentials стоит $8, а Premium – от $14 в месяц.
OmniGraffle
Этот инструмент предназначен специально для MacOS и iOS. Его возможности не ограничиваются простым созданием и редактированием флоучартов, ещё сервис может работать с векторной графикой (например, преобразовывать линии в кривые Безье). Есть возможность вводить команды и редактировать данные с клавиатуры. Продвинутые пользователи могут автоматизировать работу сервиса с помощью JavaScript.
Тарифы сервиса бьют по карманцам – от $50 до $250. Первые 14 дней – бесплатно.
SmartDraw

Аналог Visio, подходящий как для онлайн-использования, так и для установки на компьютер под управлением Windows и MacOS. Как и в продукте от Microsoft, здесь можно создавать простые блок-схемы, диаграммы, сложные поэтажные планы зданий. Как и во всех программах подобного типа, есть шаблоны, и здесь их немало – несколько десятков. Сервис обладает мощным функционалом и при этом он прост в управлении.
Стоимость использования сервиса – $15 в месяц.
Creately
Очень гибко настраиваемый сервис с сотнями шаблонов и тысячами примеров от самих пользователей. Диаграммы, графики, блок-схемы – здесь найдутся образцы для всего. Кроме прочего, многие элементы «умные» и сами подстраиваются под общий стиль блок-схемы или диаграммы, даже под цветовую гамму. Работать над проектом можно командой в реальном времени, есть возможность комментирования, просмотра истории изменений. Интеграция с Chrome и GSuite тоже является несомненным плюсом.
Работать с Creately можно не только через браузер, есть приложения на ПК и смартфон. Стоимость лицензии – $5 в месяц или $75 бессрочно с каждого пользователя. Но это того стоит.
Mindomo

Сервис интегрирован с GSuite, Google Диском, Office 365, а также с системами управления обучением – Canvas, Blackboard, Schoology, Moodle.
Canva
Простой, понятный сервис для создания красивых блок-схем. Набор функций мало отличается от всех вышеперечисленных вариантов, однако Canva может похвастаться возможностью настройки внешнего вида. Фон страницы, шрифт и цвет текстов, добавление изображений – собственных или из огромной библиотеки. Есть даже встроенный фоторедактор. Разумеется, здесь есть и поддержка командной работы. Для работы с мобильных устройств есть приложения как для iOS, так и для Android. Сохранение проектов – в формат PDF.
Сервис бесплатен, но есть премиум-элементы (фото и векторные изображения), они стоят $1 за штуку.
Mindmeister

Сервис для создания ментальных карт и диаграмм. У него неплохой функционал, хорошо реализованные возможности командной работы – поддержка мобильной версии, чат и комментирование. Можно добавлять ссылки, изображения и видео, вставлять созданные файлы в свой блог или сайт, просматривать историю изменений, создавать из проекта презентации и слайд-шоу, есть даже функция рисования. Сохранять можно в PNG, PDF, а также программу Word. Сервис интегрируется с приложениями Гугла.
Имеется бесплатный тариф с 3 проектами карт, но есть и платные версии – от $36 за полгода, с более широкими возможностями.
MindMup
Бесплатный редактор схем и диаграмм со стандартным набором функций. У него есть возможность командной работы с настройками доступа, можно добавлять файлы и следить за историей. Но в приложении отсутствуют шаблоны, нет режима презентации и добавления эффектов. Кроме того, невозможно резервное копирование.
Читайте также:


