Zyxel keenetic giga 3 настройка usb
Любой Keenetic, у которого есть USB‑порт, работает с USB-модемами мобильного интернета 3G/4G. Все устройства в домашней сети могут одновременно пользоваться интернетом через один USB-модем.
Основной и/или резервный
USB-модем, который вы подключите к «Кинетику», может служить как основным и единственным средством выхода в интернет, так и резервным для для любого другого настроенного активного подключения. Вы даже можете резервировать один модем другим: на двухпортовых интернет-центрах подключая их непосредственно, а на моделях с одним USB-портом — через USB-хаб. В интернет-центре остается только указать, в какой последовательности модемы должны сменять друг друга или страховать проводного провайдера.
Совместимость и/или скорость
Современные USB-модемы 3G/4G/LTE умеют работать в нескольких режимах: RAS, CDC-Ethernet, NDIS. Если модем входит в число более чем 150 нами поддерживаемых, будьте уверены, что интернет-центр запустит его в оптимальном скоростном режиме (то есть CDC-Ethernet или NDIS, а не RAS). Кстати, мы единственные продолжаем поддерживать модемы Yota согласно спецификации Yota Ready, когда интернет-центр инициализирует LTE-модем и начинает раздавать интернет вообще без какой-либо настройки. Вставил и работай.
В первую очередь мы добиваемся совместимости с предоставленными нам операторскими модемами (на операторских прошивках). Алгоритмы универсальной поддержки не доступных нашей лаборатории модемов с разномастными альтернативными прошивками также постоянно совершенствуются.
Связь без капризов
Вы наверняка слышали, что интернет-центры Keenetic, в отличие от многих других роутеров, умеют управлять питанием USB-модемов. Зачем это нужно? Дело в том, что многие современные модемы — это самостоятельные устройства, которые стартуют и работают независимо от интернет-центра. С одной стороны, это хорошо. Но с другой, многие компактные USB-модемы рассчитаны главным образом на эпизодическую работу в ноутбуке, но не на круглосуточную работу, от которой они, увы, могут сбоить или зависать. С помощью функции Ping Check интернет-центр Keenetic сам обнаружит, что интернета по какой-то причине нет, и автоматически перезагрузит модем по питанию, чтобы связь появилась снова.
Zyxel решила обновить все свои роутеры серии Keenetic, в частности на смену GIGA II, вышел обновленный Zyxel Keenetic GIGA III. И нужно сказать он заметно улучшился. Улучшения коснулись не только "железа", но и его возможностей. Более подробно о улучшениях, возможностях и настройке Зиксель Кинетик ГИГА 3 читайте в этой статье.
На новой GIGA III используется процессор MT7621S 880 МГц, оперативная память 256 Мбайт DDR3, на предыдущем поколении Mediatek RT6856 с частотой 700 МГц и все теми же 256 Мбит оперативной памяти. Как видим процессор получил не плохой прирост производительности и соответственно возникает вопрос- на что расходуются дополнительные возможности. Как вы помните на предыдущем поколении используется два разъема USB 2.0, в обновленной версии один разъем 3.0 другой 2.0. Что это дает? Большую скорость обмена информации с подключенным к роутеру жестким диском или USB флешкой, до 40 МБ/с. Но самым большим прорывом в этой модели можно считать Wi-Fi сеть, работающую на частоте 5ГГц со скорость до 867 Мбит/с (благодаря стандарту IEEE 802.11ac), конечно частота 2.4 ГГц никуда не делась и подключение по ней дает максимальную скорость 300 Мбит/с. Следует заметить, что бы воспользоваться стандартом Wi-Fi AC, необходимо, что бы ваше устройство его поддерживало или же дополнительно приобрести Wi-Fi адаптер. Во всем остальном эти модели схожи, у обоих LAN порты работают со скоростью 1000 Мбит/с, имеется возможность подключить 3G/ 4G модемы, принтеры и флешки/ USB жесткие диски.Внешнего вида, от предыдущей версии, мало чем отличается, главным отличием можно назвать, расположение антенн, теперь они сбоку и не имеют возможности выкручиваться.

Предлагаю перейти к настройке Zyxel Keenetic GIGA III, что бы было удобней ориентироваться в статье, ниже оглавление:
Прежде чем приступить к настройке роутера, проверьте включено ли автоматическое получение сетевых настроек на компьютере или ноутбуке, с которого будет выполняться настройка. Далее с помощью LAN порта идущего в комплекте подключите один конец в любой LAN порт роутера (желтого цвета), другой конец в компьютер или ноутбук. Подключите Зиксель Гига 3 к питанию и нажмите кнопку включения на задней стенки. Далее на компьютере/ ноутбуке откройте любой браузер (IE, Chrome, Mazilla, Opera и т.д.), должна открыться страница веб-интерфейса роутера, если этого не произошло, введите в адресной строке 192.168.1.1. Если роутер был сброшен до заводских настроек или вы его настраиваете в первый раз, откроется окно предлагающее выполнить Быструю настройку или выйти в веб- интерфейс.
Быстрая настройка Интернета.
Для быстрой настройки нажмите кнопку "Быстрая настройка".
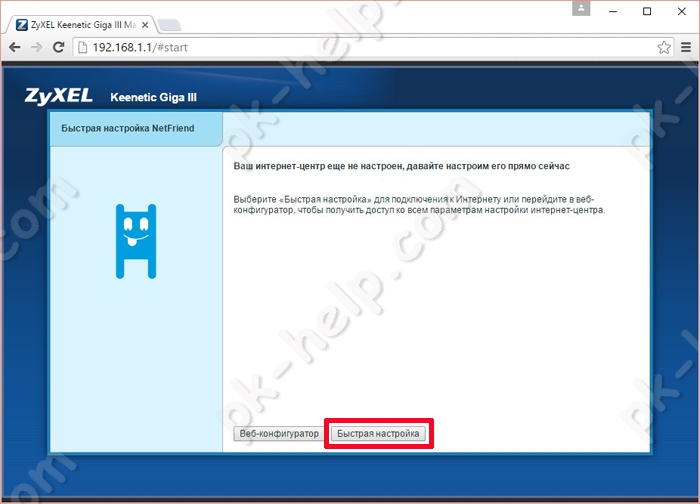
Появится информация о том, что в WAN разъем подключен кабель провайдера.
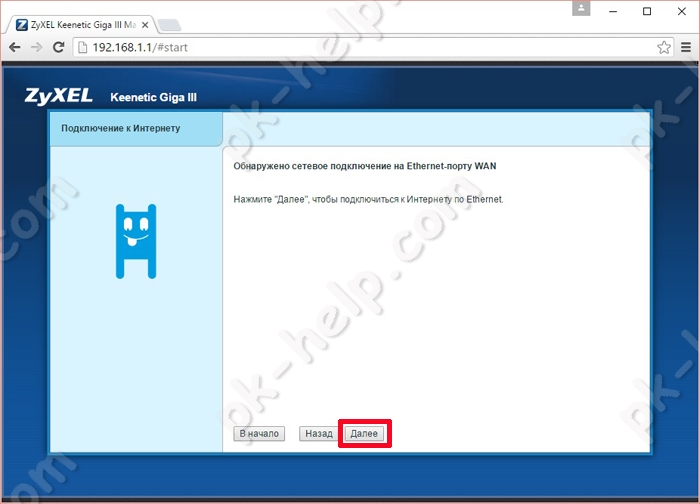
Выберите страну, где будете использовать интернет-центр.
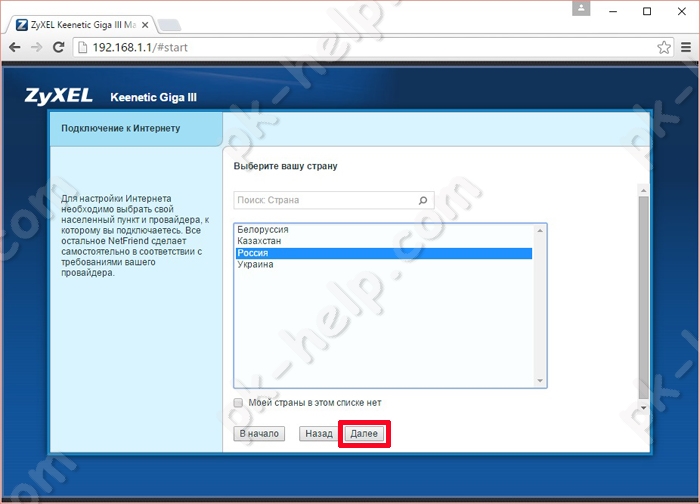
Укажите регион или город проживания.
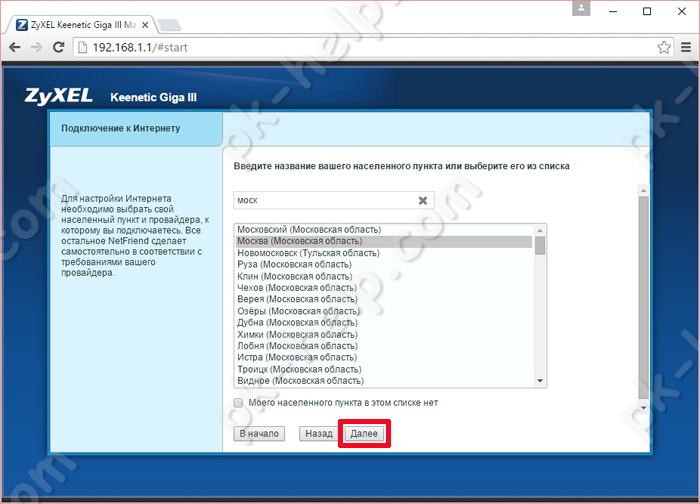
Из списка выберите вашего провайдера.
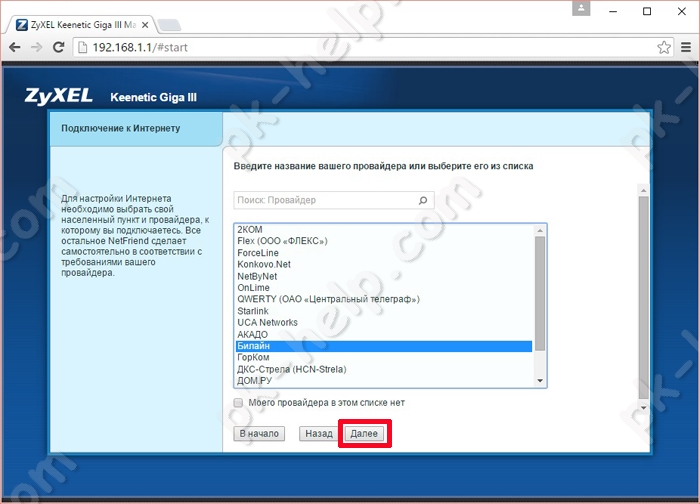
После этого введите логин и пароль. которые дал вам провайдер. Они должны быть указаны в договоре.
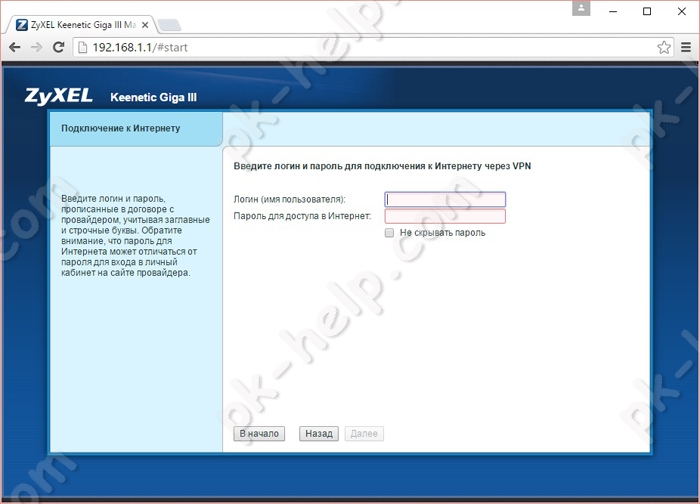
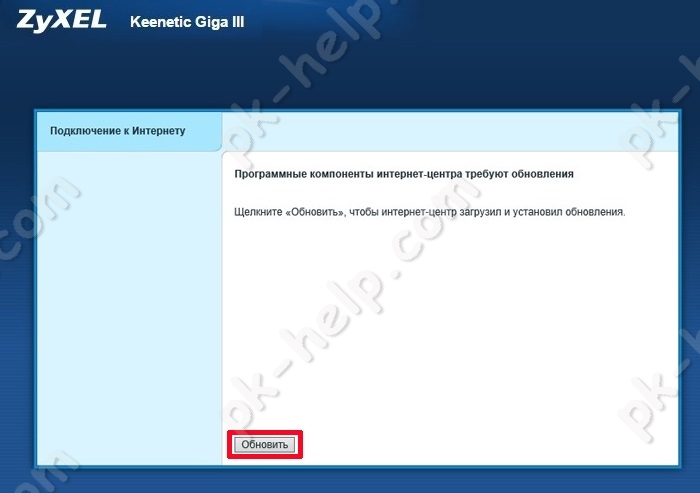
Затем вам необходим выбрать хотите ли вы включить Яндекс ДНС.
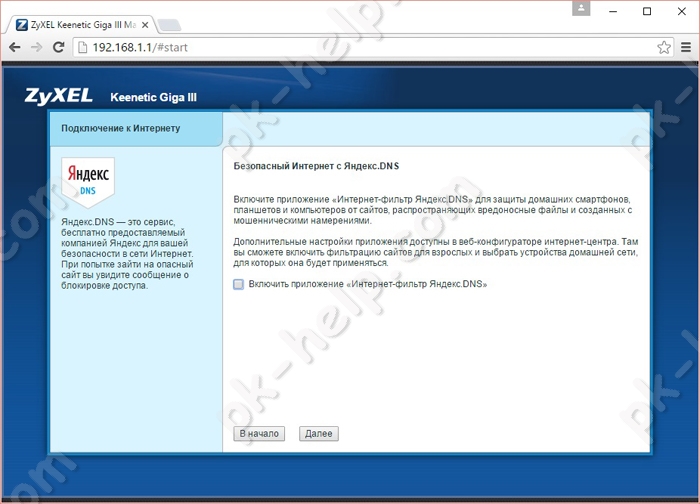
В итоге вы увидите окно с параметрами настройки Интернета. Что бы продолжить настройку Zyxel Keenetic GIGA III, выберите "Веб-конфигуратор".
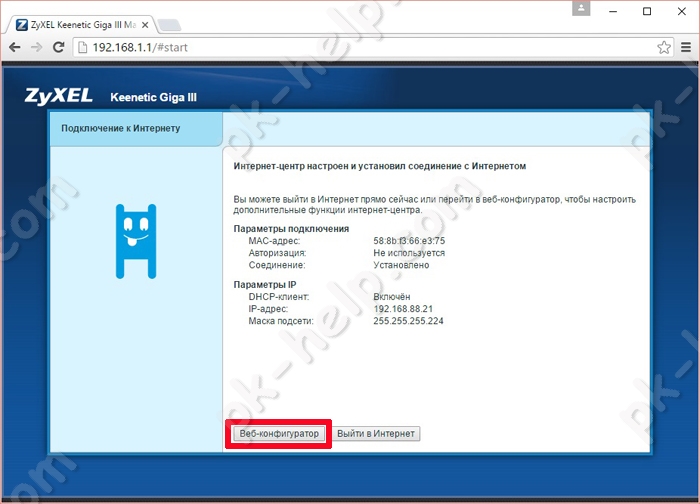
Далее вам будет предложено придумать и ввести пароль для подключения к веб-интерфейсу. Он необходим лишь для входа на веб-интерфейс роутера. Рекомендуем использовать сложный пароль, состоящий из цифр, букв и спецзнаков (!"№;). Надежный пароль позволит защитить ваш маршрутизатор и повысит его безопасность.
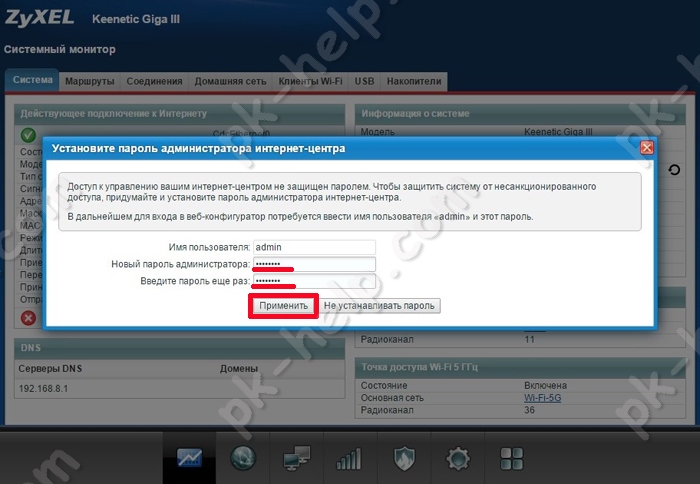
Далее введите логин -admin и пароль, который вы придумали.
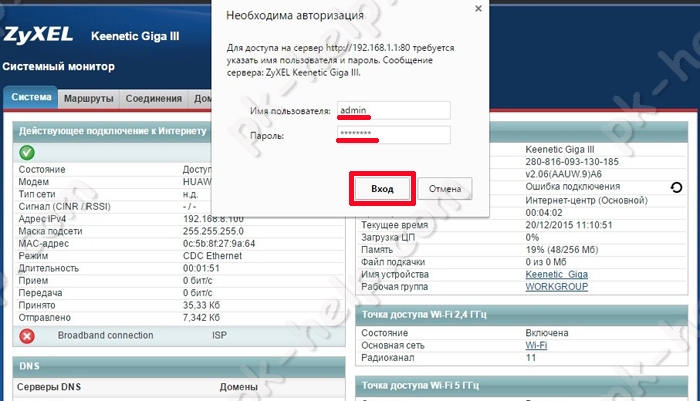
Вы попадете в меню "Системный монитор", здесь вы можете увидеть основные параметры и настройки роутера.
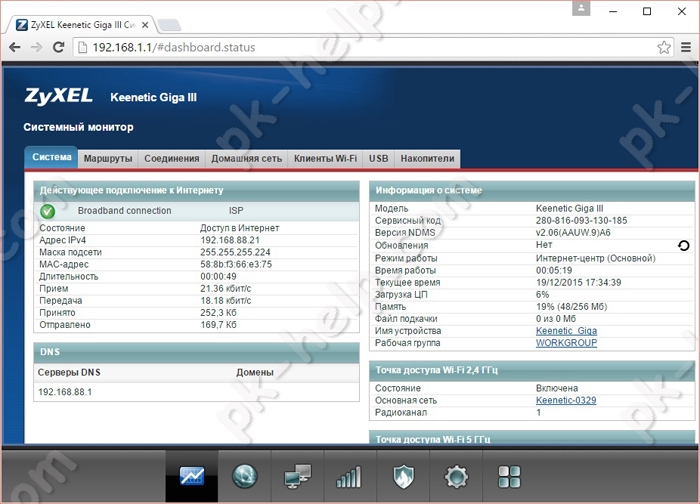
Настройка Интернета вручную на Zyxel Keenetic GIGA III
Помимо быстрой настройки Интернета, его можно настроить вручную, для этого нажмите меню "Интернет", выберите вкладку соответствующую протоколу вашего провайдера. Наиболее популярные протоколы PPPoE, L2TP и PPPtP, соответственно вкладка "PPPoE/VPN" и нажмите кнопку "Добавить соединение".
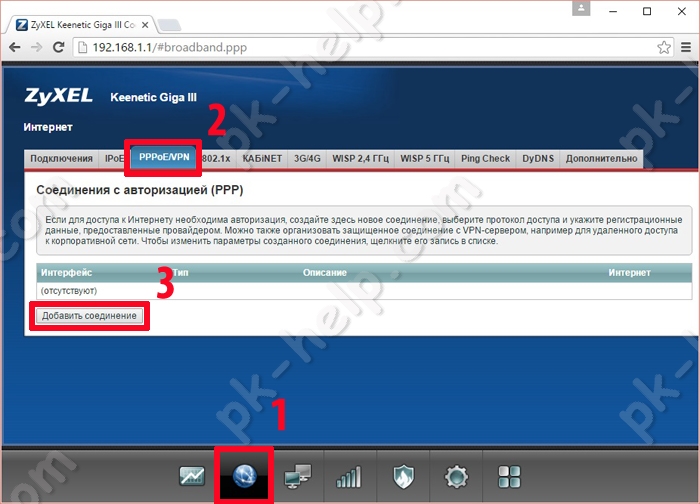
В открывшемся окне, задайте соответствующие настройки вашего провайдера. Например для Билайна это будет:
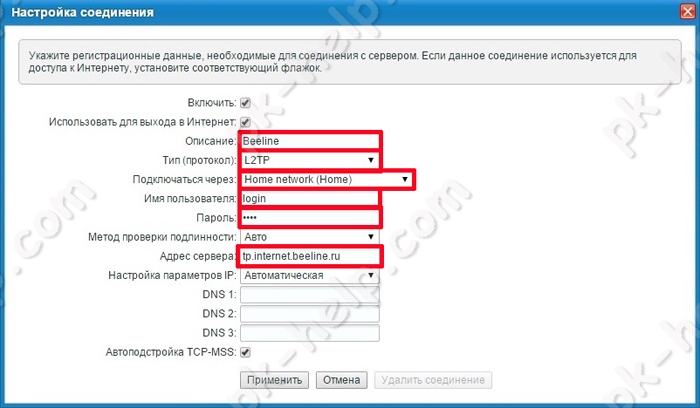
Описание - произвольное имя
Тип (протокол) - PPPoE
Имя пользователя - используйте из договора с провайдером
Пароль - информация в договоре с провайдером
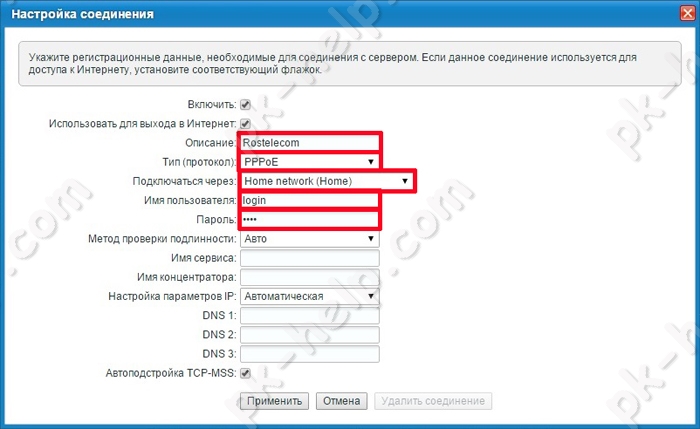
Что касается мобильного 3G/4G интернета, то после того как вы вставили модем, в меню "Системные настройки", вкладка "USB" должны увидеть подключенный модем.
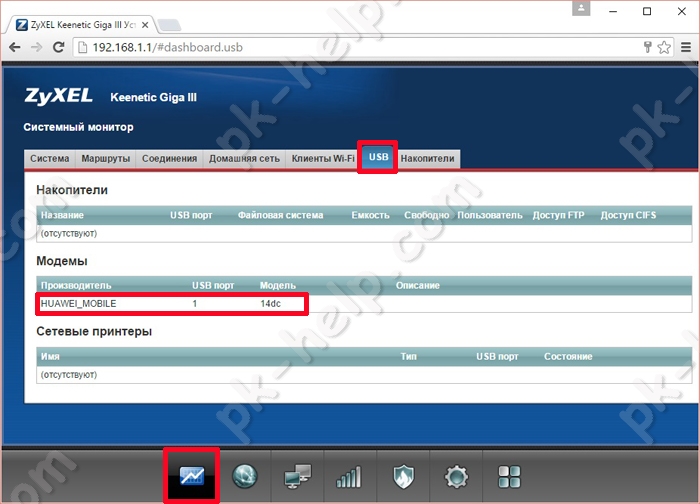
Помимо этого, если вы зайдете в меню "Интернет", вкладка "3G/4G" должны увидеть подключение через 3G/ 4G модем.
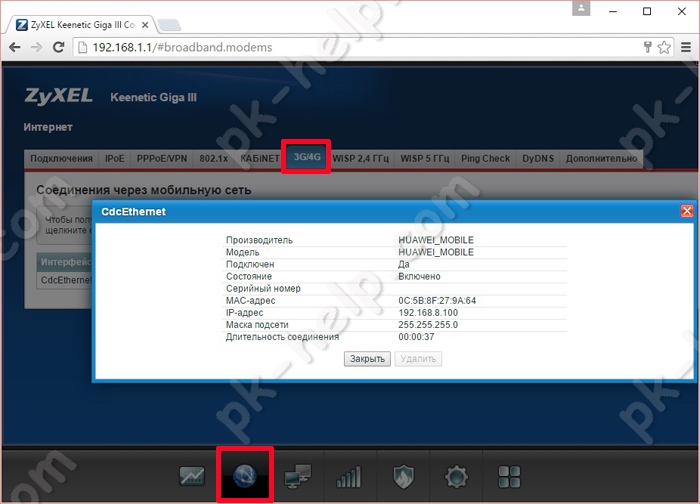
Обновление прошивки Zyxel Keenetic GIGA III
Видео обзор обновления прошивки Zyxel.
Обновление прошивки очень важный пункт в стабильной и безопасной работе роутера, плюс ко всему на первых прошивках нет функции торрент- клиента и DLNA. Так что рекомендуем сразу после настройки интернета, выполнить обновление прошивки. Это можно сделать двумя способами:
1) Полуавтоматическое обновление прошивки;
2) Обновить вручную.
Разберем каждый из способов подробней.
1 Способ. Полуавтоматическое обновление прошивки.
Этот способ крайне прост, но требует подключение к Интернету вашего роутера. Зайдите в меню "Система", выберите вкладку "Обновление" и нажмите кнопку "Обновить".
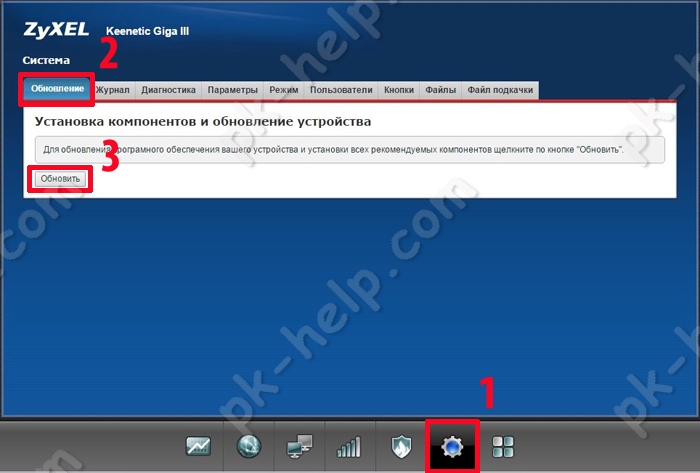
В результате роутер скачает обновленную версию прошивки, установит ее и перезагрузится. Спустя несколько минут ваш роутер будет готов к работе.
2 Способ. Обновить прошивку вручную.
Этот способ удобней тем, что не требует прямого подключения роутера к Интернету. С компьютера/ ноутбука имеющего выход в Интернет необходимо скачать файл прошивки и затем "подсунуть" его роутеру.
Первый делом на веб-интерфейсе роутера посмотрите версию прошивки, ее видно в "Системном мониторе" строка "Версия NDMS".
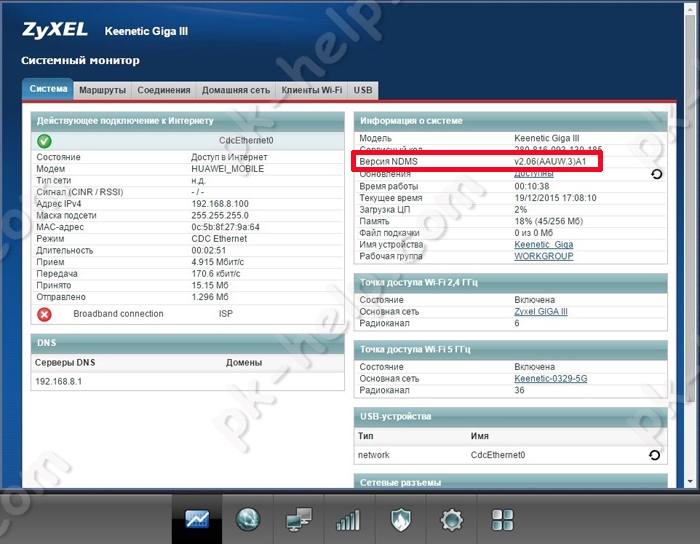
Затем зайдите на официальный сайт Zyxel и во вкладке "Поддержка" посмотрите версию свежей прошивки. Если она новее установленной на роутере скачайте ее и разархивируйте скаченный архив.
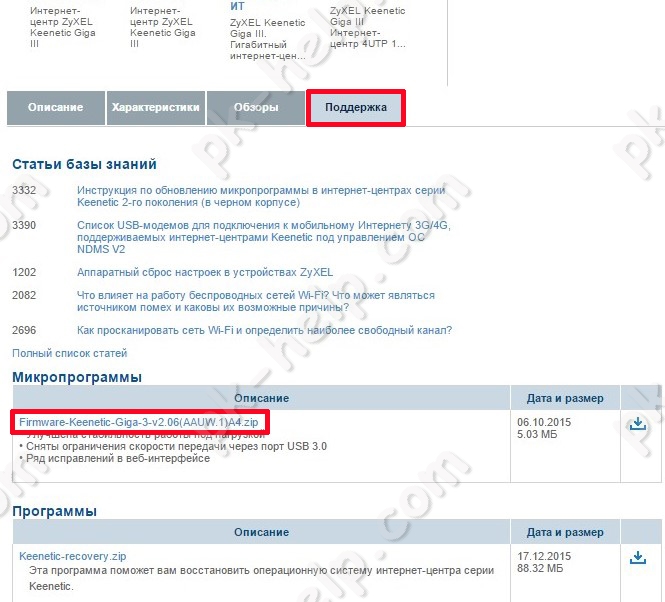
После этого на веб-интерфейсе зайдите в меню "Система", выберите вкладку "Файлы", нажмите на "firmware" в открывшемся окне нажмите кнопку "Выберите файл" и укажите путь к разархивированному файлу, нажмите кнопку "Заменить".
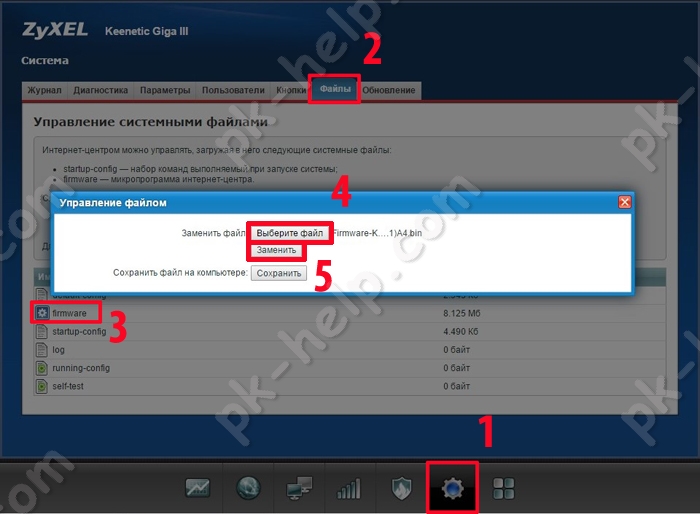
Далее откроется окно, в котором необходимо подтвердить замену файла firmware.
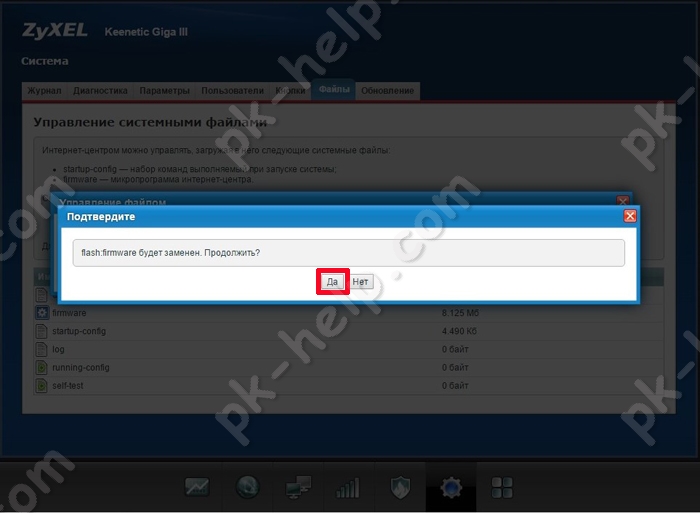
Спустя несколько минут, после перезагрузки роутера вы увидите обновленную версию прошивки в строке "Версия NDMS".
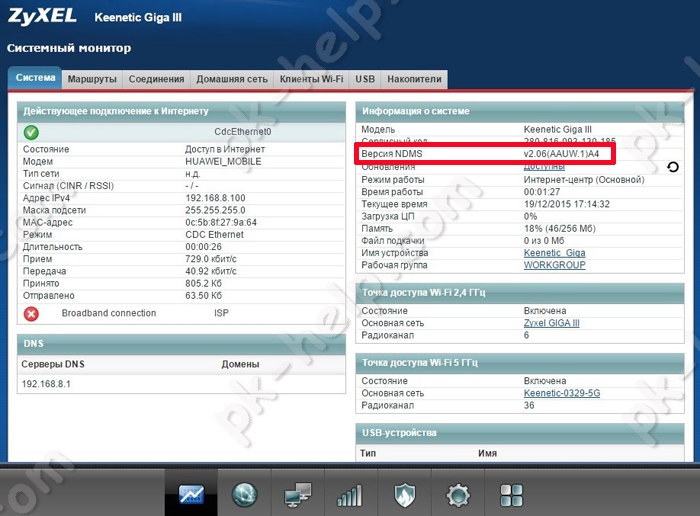
Настройка Wi-Fi.
Прежде чем приступить к настройке, хочу сказать, что безопасная Вай Фай сеть уже настроена и имеет имя сети и пароль, который вы можете увидеть на наклейке роутера.
Если по каким то причинам вас не устраивает имя сети или пароль, то его можно изменить. Для этого на веб- интерфейсе выберите меню "Сеть Wi-Fi". Во вкладке "Точка доступа 2.4 ГГц" можно изменить имя сети и пароль, пароль рекомендуем придумать сложный, состоящий из цифр, букв и спец. знаков (!"№;), таким образом, вы защитите свою сеть от соседей и других непрошеных лиц. При желании можно, изменить канал , все остальные настройки рекомендуем оставить по умолчанию .
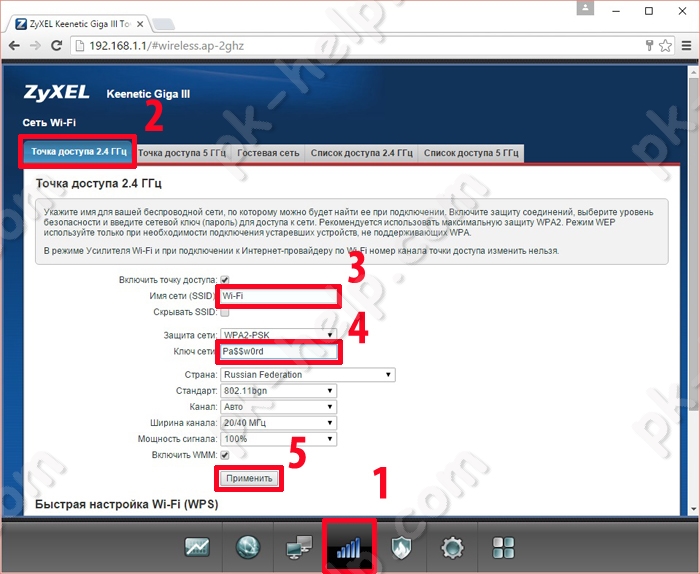
После настройки не забудьте нажать кнопку "Применить".
Теперь можно приступить к настройке Вай Фай 5ГГц, для этого выберите вкладку "Точка доступа 5ГГц". укажите имя сети, обычно указывают такое же имя как и для сети 2.4 ГГц с добавлением приставки "5G", что бы на устройствах отличать к какой частоте подключаться. Пароль рекомендуем использовать такой же, как и для частоты 2.4 ГГц.
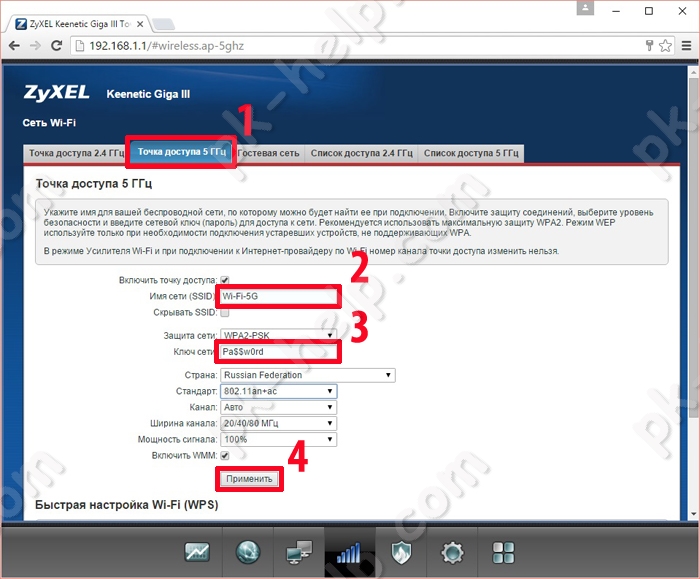
Использование торрент- клиента на Zyxel Keenetic GIGA III.
Помимо стандартных для большинства функций, роутер Zyxel Keenetic GIGA III может скачивать торренты и делать доступным по сети подключенный USB носитель. Что бы воспользоваться данными функциями подключите в USB порт флешку или USB внешний жесткий диск. Далее на веб- интерфейсе зайдите в меню "Приложения" и выберите вкладку "Клиент BitTorrent", поставьте галочку "Включить", в строке "Каталог для хранения файлов" нажмите на многоточие и в открывшемся окне укажите на весь носитель или выберите в нем папку в которой будут сохранятся торренты и служебные файлы.
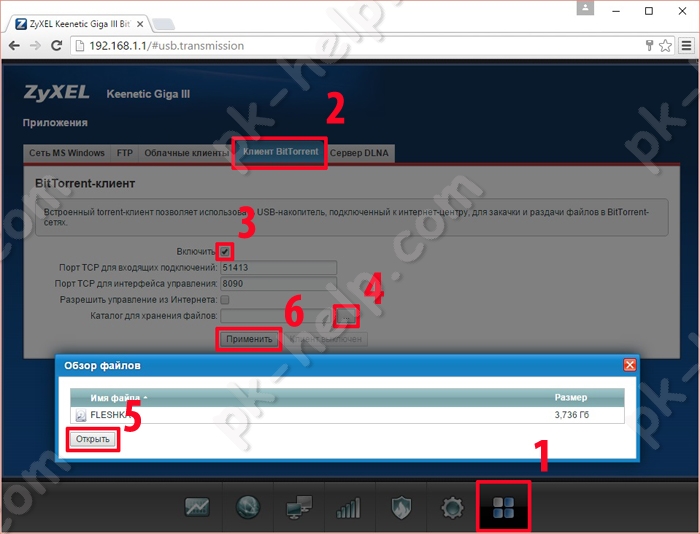
Для того, что бы добавить торрент для загрузки, нажмите кнопку "Управление закачками" или на новой странице браузера введите 192.168.1.1:8090. В этом окне вы получите возможностью управлять торрентами, для того что бы добавить торрент нажмите кнопку "Открыть торрент" (папка со стрелкой вверх) в появившемся окне нажмите "Выбрать файл" и укажите путь к заранее скаченному торрент файлу и нажмите "Ок".
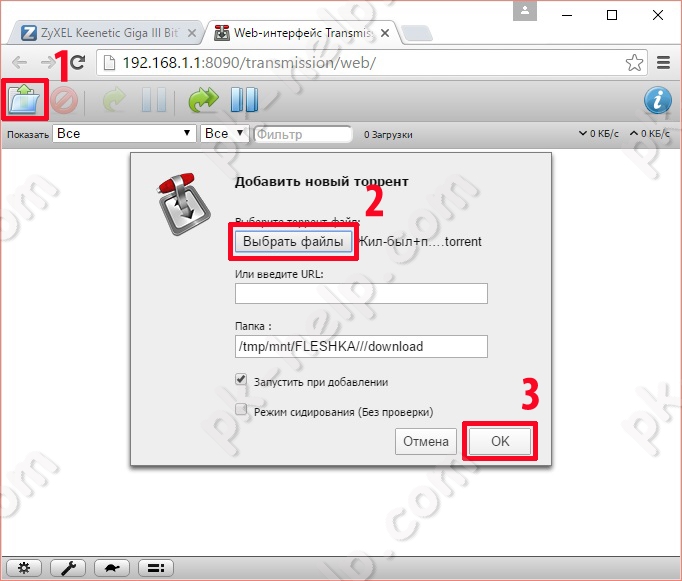
В результате вы увидите, как загружается файл.
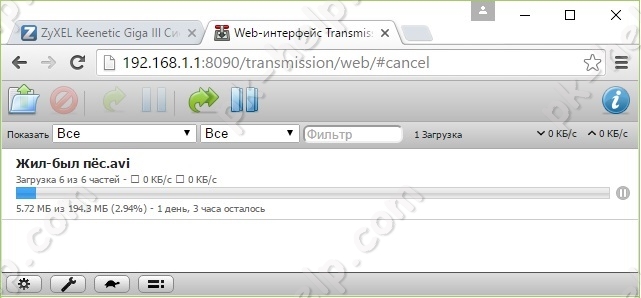
Для того, что бы заходить с компьютеров/ ноутбуков Windows на носитель подключенный к роутеру, нажмите сочетание клавиш "Win" + "R", введите \\192.168.1.1 и нажмите кнопку Enter.

Для того, что бы сделать доступным файлы для телевизора, зайдите на веб интерфейс роутера в меню "Приложения", вкладка "Сервер DLNA", поставьте галочку "Включить", затем нажмите "Каталог для медиафайлов" и укажите папку или весь USB носитель.
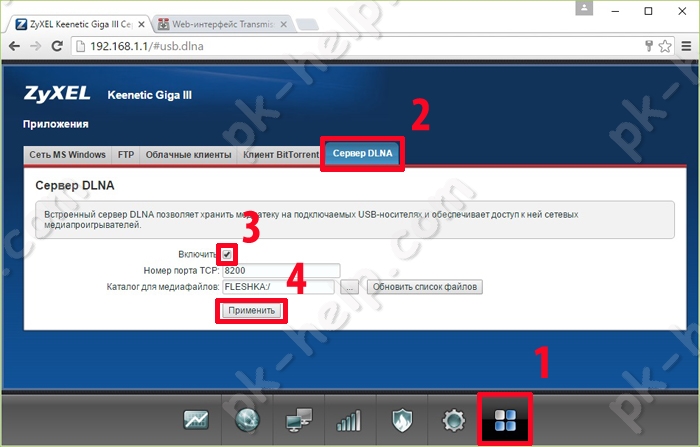
Таким образом, вы сделали доступным USB носитель для телевизоров по протоколу DLNA (телевизор должен поддерживать эту функцию).
Видео обзор Zyxel Keenetic GIGA III.
Роутер Zyxel Keenetic GIGA III весьма продвинутое сетевое устройство, которое удовлетворит большинству пользователей. У него довольно серьезное "железо" это дает ему возможность не "резать" скорость Интернета, даже если провайдер предоставляет вам скорость 1000 Мбит/с. Плюс к этому имеются всевозможные функции: поддержка 3G/ 4G модемов, принтеров и USB носителей, а наличие двух USB портов развязывает вам руки в использовании этих функций, так же не нужно забывать про сверх быстрый Вай-Фай. В общем Зиксель Кинетик Гига 3 достойный представитель Zyxel.


Подключение роутера ZYXEL Keenetic Giga III к компьютеру
Следующим шагом будет подключение роутера ZYXEL Keenetic Giga III к Ноутбуку либо Персональному компьютеру (ПК). Для этого необходимо кабель, который провел провайдер, подключить к "ИНТЕРНЕТ" порту роутера (это тот кабель, который идет в квартиру, дом, офис, и т.д. из вне). Кабель, который шел в комплекте с роутером, один конец подключаем к порту роутера "ДОМАШНЯЯ СЕТЬ", а другой конец подключите к ноутбуку либо ПК. И да, не забудьте подключить кабель питания.
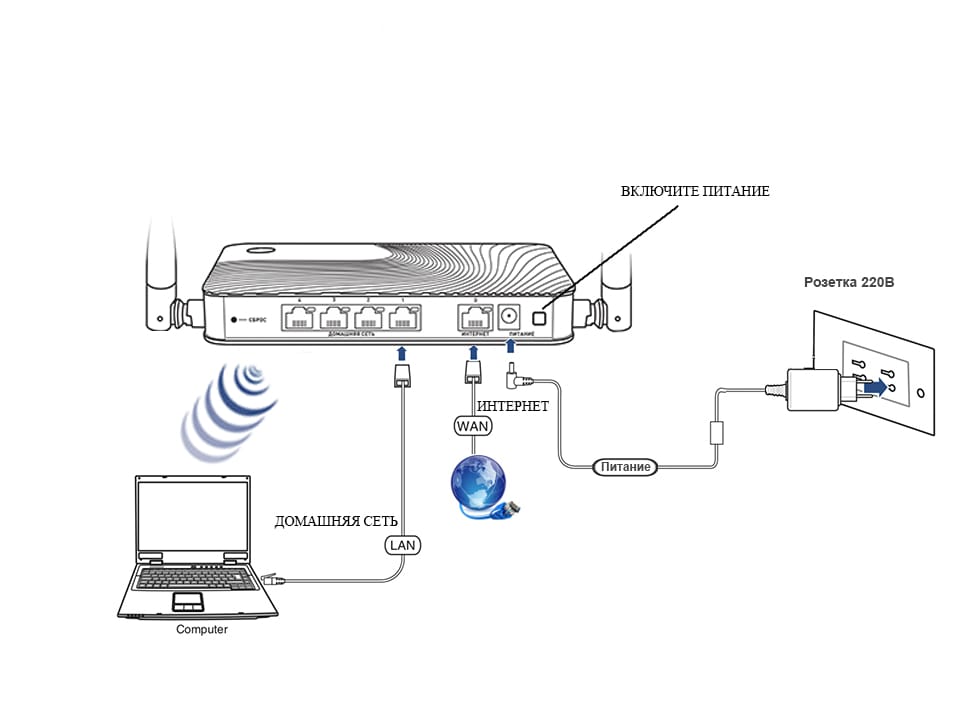
Авторизация роутера ZYXEL Keenetic Giga III
Итак, подключили роутер, теперь нужно через любой браузер (будь это Google Chrome, Mozilla Firefox, Internet Explorer, и т.д.) попасть в его web-интерфейс. Для это открываем браузер и в адресной строке вбиваем адрес роутера: my.keenetic.net или 192.168.1.1 и нажимаем кнопку "Enter" на клавиатуре.

После, роутер нам предлагает произвести быструю настройку, выбираем язык интерфейса - "Русский" и нажимаем Веб-конфигуратор.
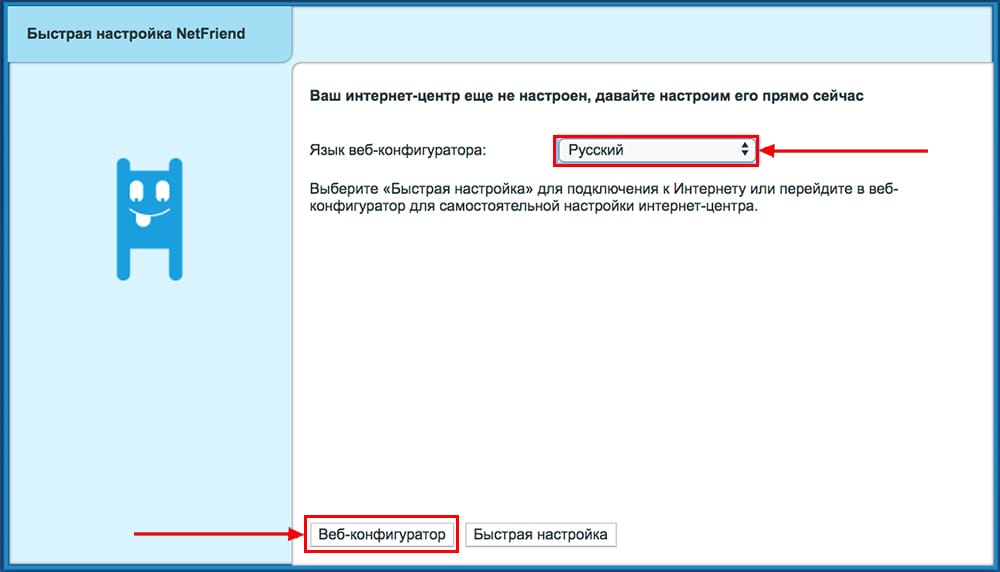
После этого роутер может вывести окно для настройки пароля на web-интерфейс. Здесь по желанию, можете ставить пароль, можете нет. В случае установки пароля запишите его куда-нибудь.
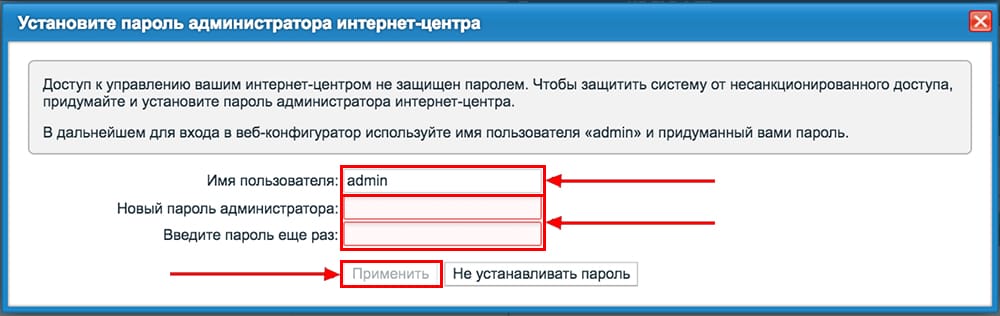
Также роутеры ZYXEL работают в различных режимах, не лишним будет проверить тот ли режим выбран. Нажимаем в нижнем меню на ярлык "Система" и переходим во вкладку "Режим". Если настраиваете интернет с вводом логина и пароля, оставляем режиме "Интернет-центр — основной режим".

Настройка роутера ZYXEL Keenetic Giga III
Теперь необходимо произвести настройки роутера. Первым делом обезопасим беспроводную сеть, установив пароль на wi-fi. Затем необходимо будет узнать какой тип подключения используется для входа в интернет, это PPTP, L2TP либо PPPOE. Узнать можно позвонив провайдеру (это организация, с которым заключили договор для предоставления услуги интернет). Итак, начнем настройку роутера.
Настройка пароля на wi-fi
Роутер ZYXEL Keenetic Giga III является двухдиапазонный, это означает, что роутер поддерживает 2 рабочие частоты беспроводного соединения, это 2,4 ГГц и 5 ГГц. 5 ГГц позволяет добиться более высокой пропускной способности, но обладает меньшей дальностью действия чем 2,4 ГГц, 2,4 ГГц более подвержена помехам. 5 ГГц поддерживается далеко не всеми устройствами. Можно выбрать обе, и в зависимости от обстоятельств менять беспроводное соединение уже на устройствах.
Предлагаю Видео инструкцию по настройке пароля на wi-fi на роутере ZYXEL Keenetic Giga III на примере роутера ZYXEL Keenetic Omni II.
Давайте также письменно и иллюстративно рассмотрим настройку пароля на wi-fi на роутере ZYXEL Keenetic Giga III в двух частотах.
1. Нажимаем на Web-интерфейсе в нижнее меню на ярлык "Сеть Wi-Fi", попадаем в настройки сети "Точка доступа 2,4 ГГц".
2. Проверяем поставлена ли галочка напротив "Включить точку доступа", далее в поле "Имя сети (SSID)" придумать и указать имя беспроводной сети, данное имя в дальнейшем будет светиться, когда будите подключаться к сети. Советую обозначить в название сети используемую частоту, к примеру: "imya seti 2.4".
3. "Защита сети" - WPA2-PSK.
4. Теперь необходимо поставить пароль на беспроводную сеть. В поле "Ключ сети" придумываем и вбиваем пароль.
5. "Ширина канала" - "20 МГц".
6. Нажимаем "Применить".
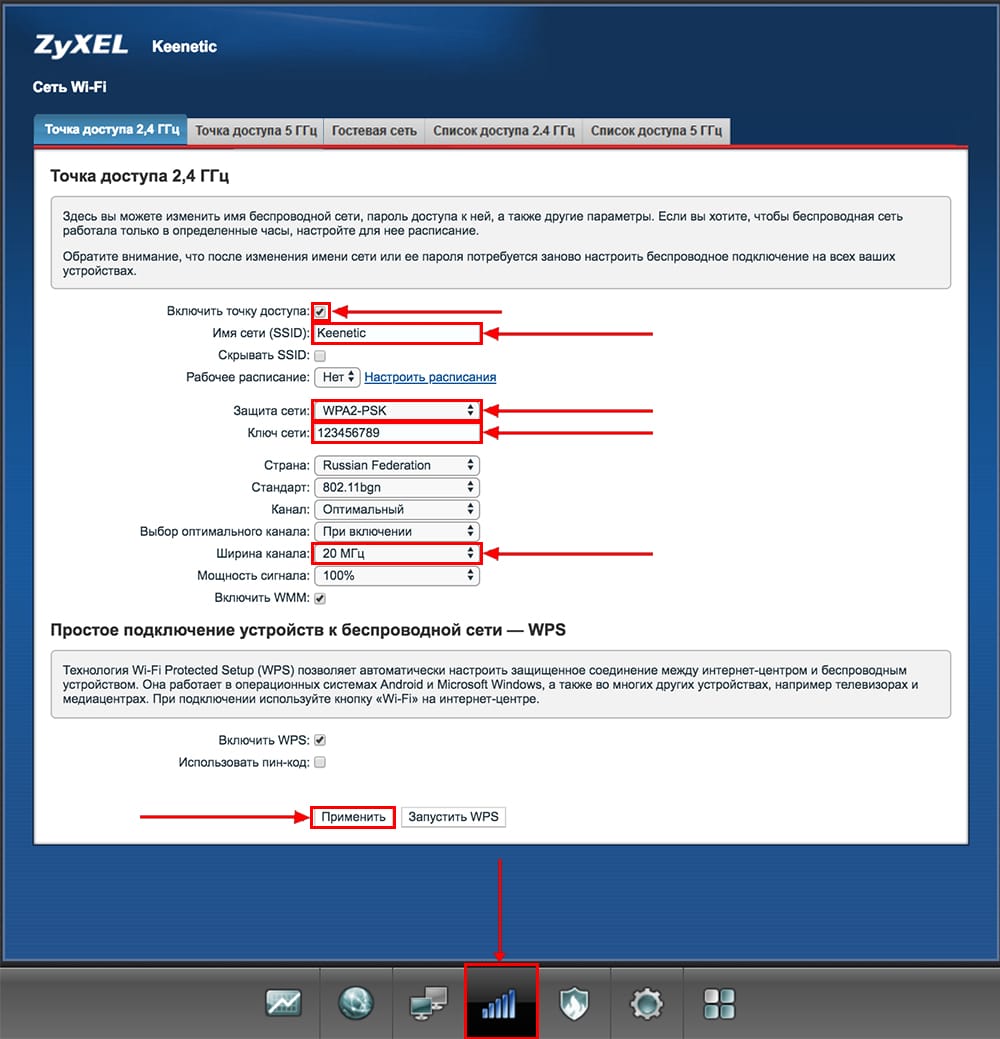
7. Жмем вкладку "Точка доступа 5 ГГц".
8. Проверяем поставлена ли галочка напротив "Включить точку доступа", далее в поле "Имя сети (SSID)" придумать и указать имя беспроводной сети. Советую обозначить в название сети используемую частоту, к примеру: "imya seti 5".
9. "Защита сети" - WPA2-PSK.
10. Теперь необходимо поставить пароль на беспроводную сеть. В поле "Ключ сети" придумываем и вбиваем пароль.
11. "Ширина канала" - "20/40/80 МГц".
12. Нажимаем "Применить".
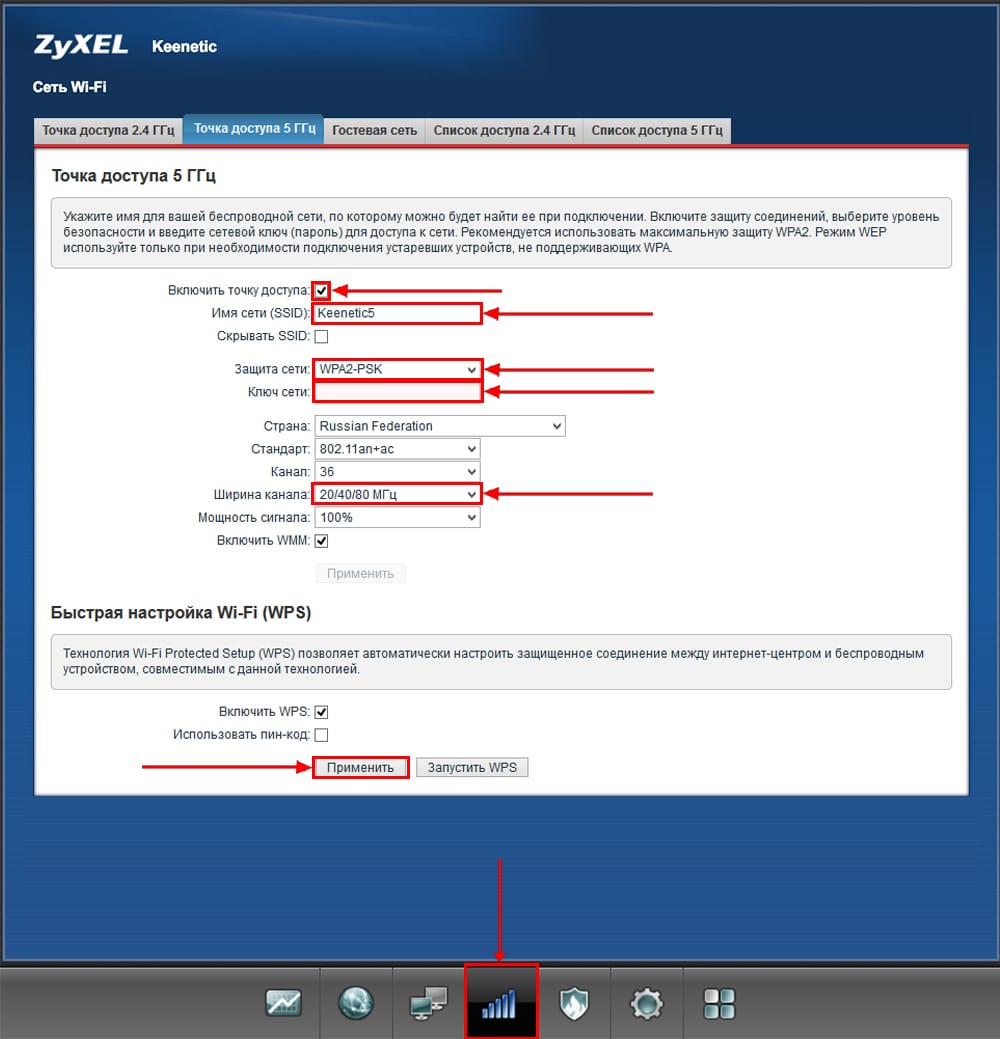
Настройка PPTP
Предлагаю Видео инструкцию по настройке типа подключения PPTP на роутере ZYXEL Keenetic Giga III на примере роутера ZYXEL Keenetic Omni II.
Давайте также письменно и иллюстративно рассмотрим настройку подключения PPTP на роутере ZYXEL Keenetic Giga III.
1. Жмем в нижнем меню на ярлык "Интернет".
2. Выбираем вкладку "PPPoE/VPN" нажимаем "Добавить соединение".
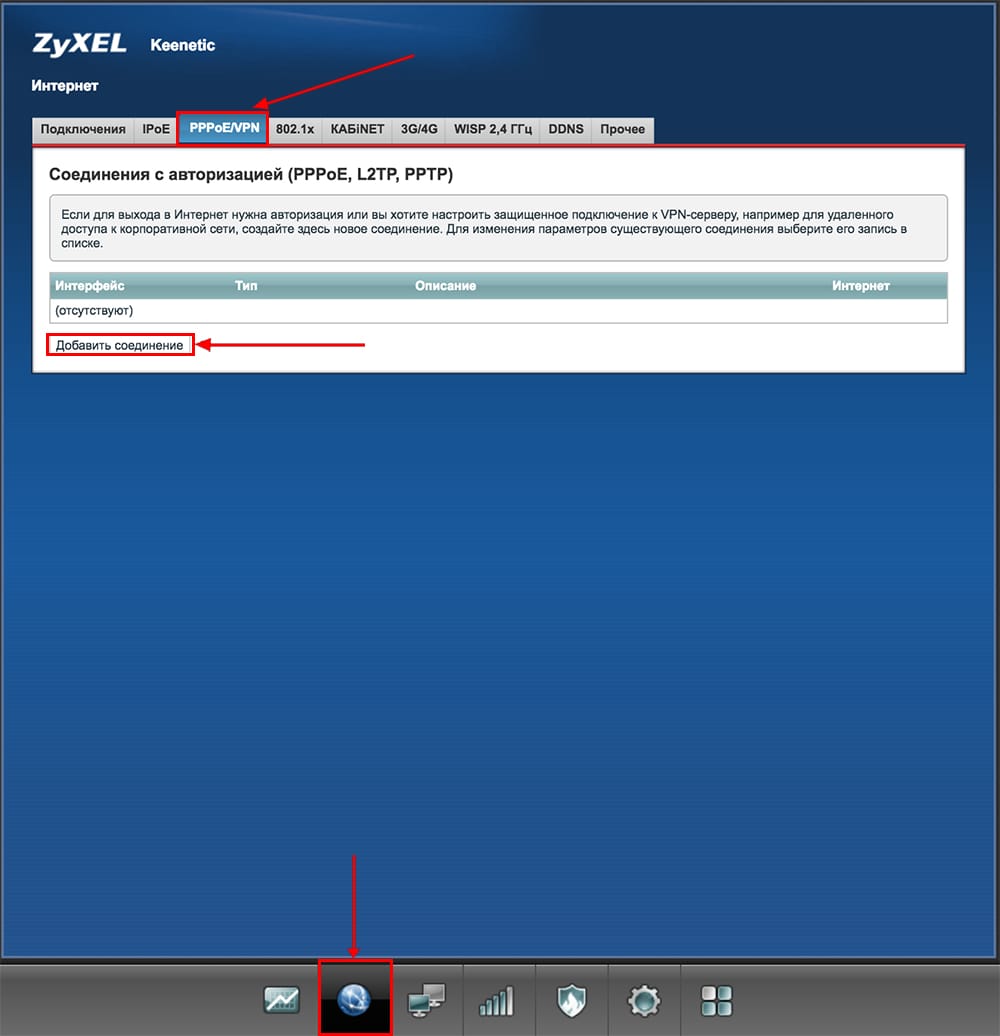
3. В появившемся окне проверяем наличие галочек напротив "Включить" и "Использовать для выхода в интернет".
4. В "Описание" вписываем любое слова латиницей, например "Host", "Тип (протокол)" выбираем "PPTP", "Подключаться через" выбираем "Broadband connection (ISP)".
5. Ниже предлагается указать имя пользователя (в строке "Имя пользователя"), пароль (в строке "Пароль"). Также необходимо будет указать ip-адрес сервера (в строке "Адрес сервера"). Все вышеперечисленные данные предоставляет провайдер (Организация, которая провела интернет).
Все эти данные обычно прописываются в договоре с провайдером. Если по какой-то причине не смогли их найти, необходимо позвонить на горячую линию провайдера и узнать как их можно получить.
6. "Настройка параметров IP" - "Автоматическая".
7. После того, как внесли все необходимые данные нажимаем кнопку "Применить".
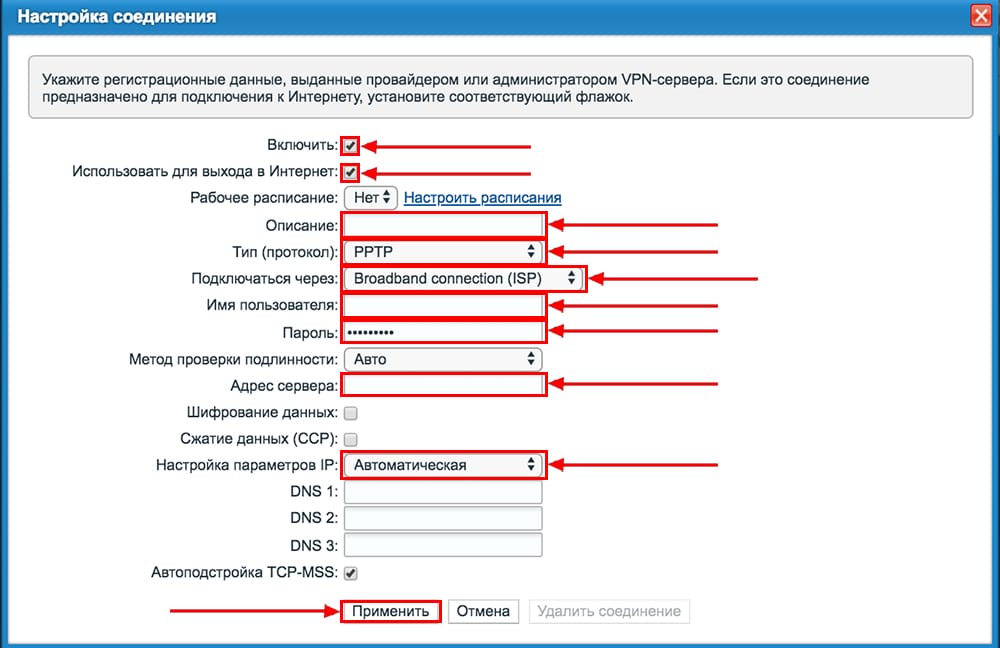
Настройка PPTP со статическим IP-адресом
Рассмотрим настройку подключения PPTP со статическим IP-адресом на роутере ZYXEL Keenetic Giga III. Обычно статический IP-адрес предоставляется юридическим лицам, либо как дополнительная услуга к основному тарифу физическим лицам.
1. Жмем в нижнем меню на ярлык "Интернет".
2. Выбираем вкладку "PPPoE/VPN" нажимаем "Добавить соединение".
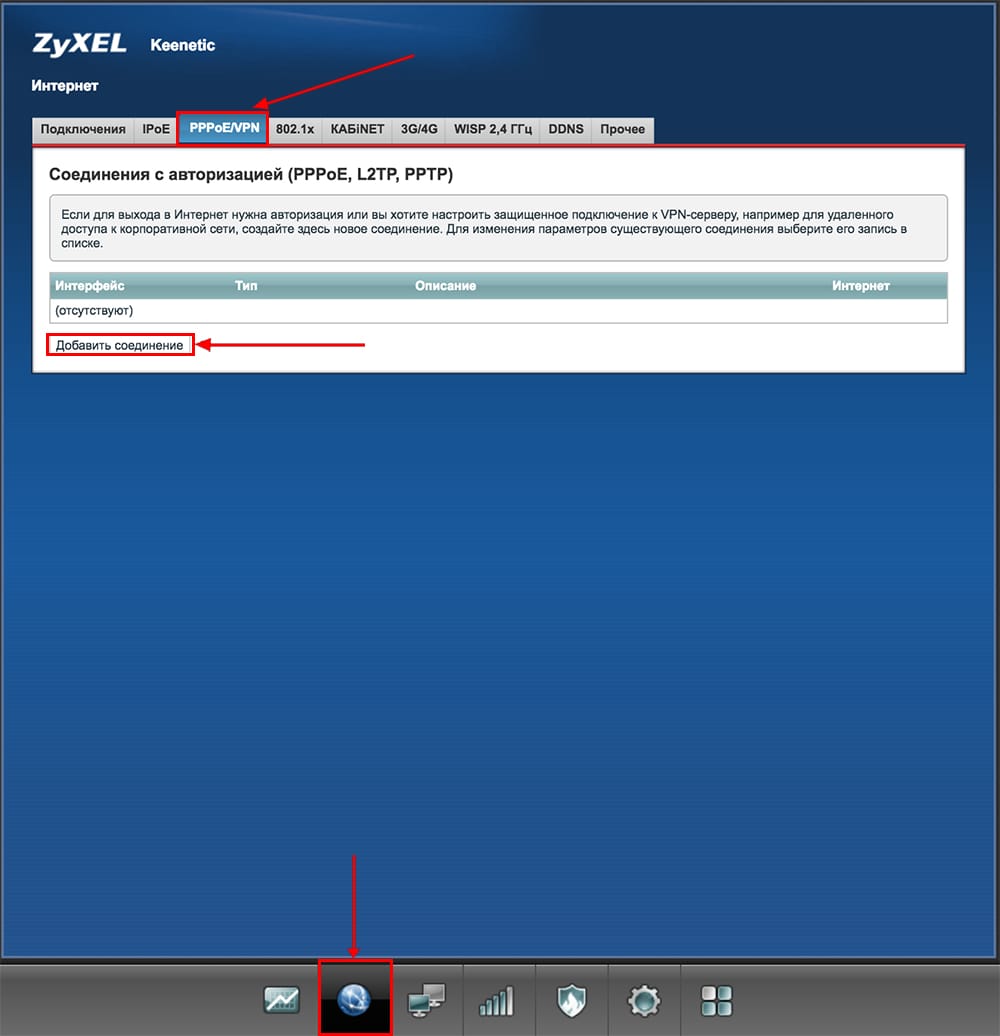
3. В появившемся окне проверяем наличие галочек напротив "Включить" и "Использовать для выхода в интернет".
4. В "Описание" вписываем любое слова латиницей, например "Host", "Тип (протокол)" выбираем "PPTP", "Подключаться через" выбираем "Broadband connection (ISP)".
5. Ниже предлагается указать имя пользователя (в строке "Имя пользователя"), пароль (в строке "Пароль"). Также необходимо будет указать ip-адрес сервера (в строке "Адрес сервера").
6. Так как подключение использует статический ip-адрес, выбираем "Ручная" напротив "Настройка параметров IP".
7. Указываем ip-адреса и DNS.
Все вышеперечисленные данные предоставляет провайдер (Организация, которая провела интернет).
Все эти данные обычно прописываются в договоре с провайдером. Если по какой-то причине не смогли их найти, необходимо позвонить на горячую линию провайдера и узнать как их можно получить.
7. После того, как внесли все необходимые данные нажимаем кнопку "Применить".
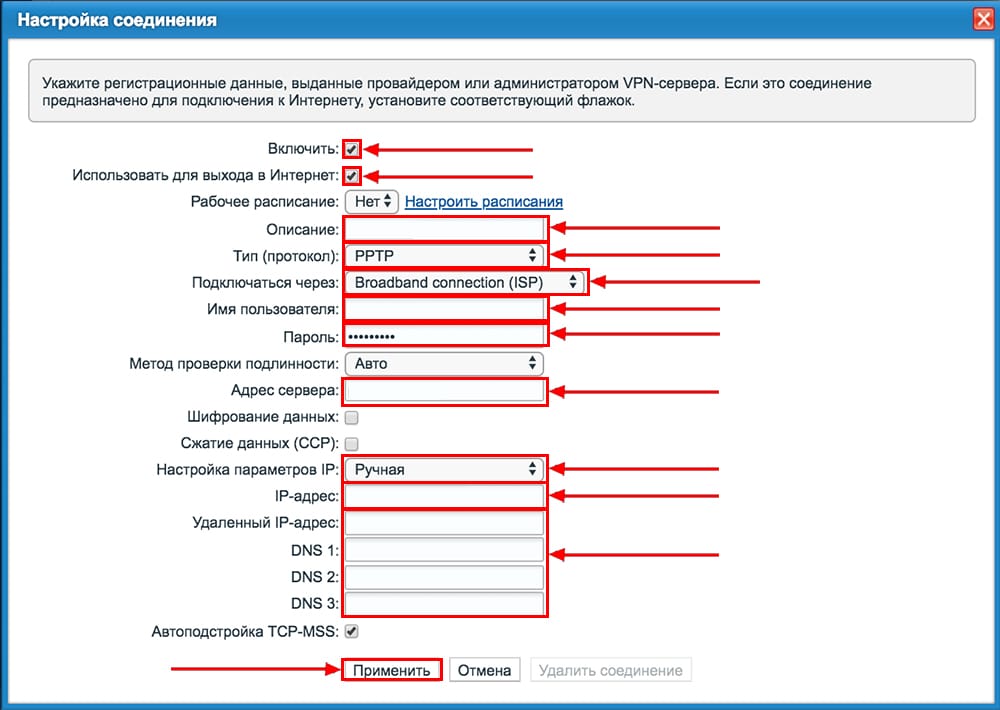
Настройка L2TP
Предлагаю Видео инструкцию по настройке типа подключения L2TP на роутере ZYXEL Keenetic Giga III на примере роутера ZYXEL Keenetic Omni II.
Давайте также письменно и иллюстративно рассмотрим настройку подключения L2TP на роутере ZYXEL Keenetic Giga III.
1. Жмем в нижнем меню на ярлык "Интернет".
2. Выбираем вкладку "PPPoE/VPN" нажимаем "Добавить соединение".
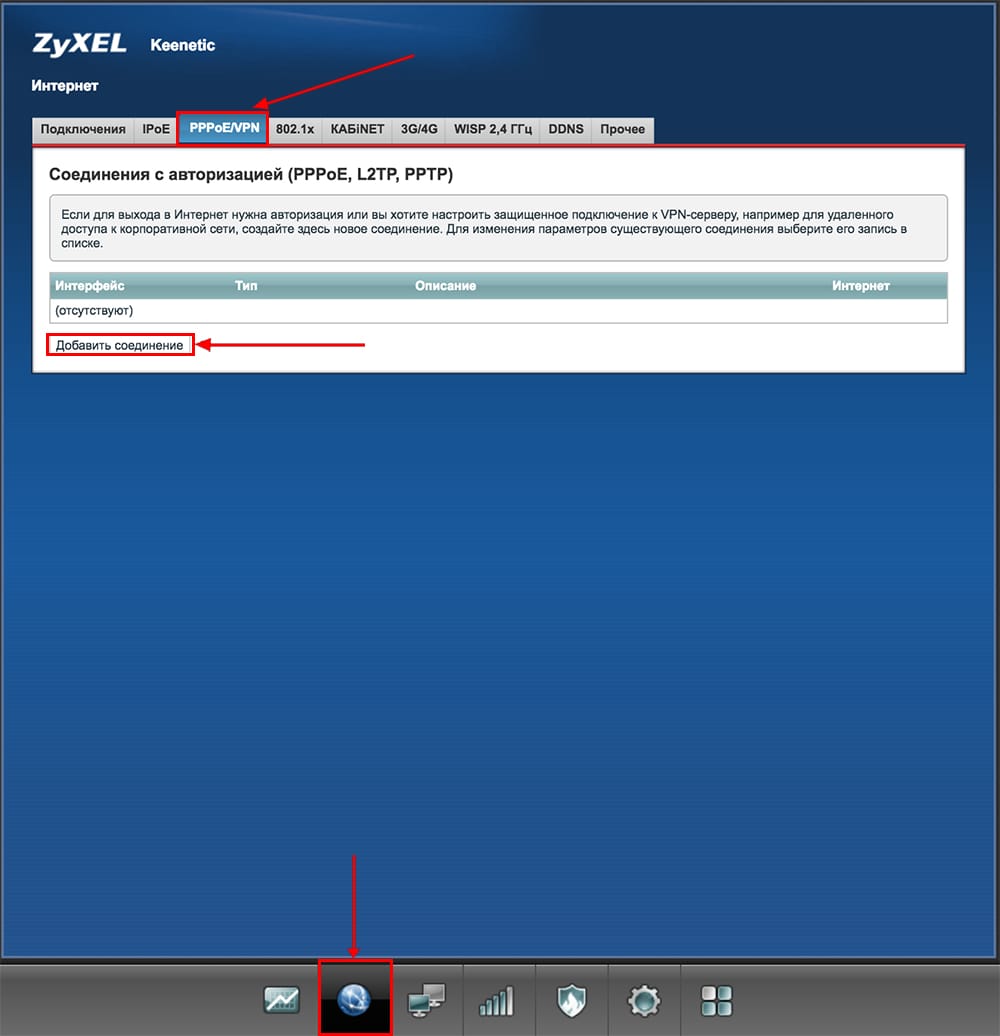
3. В появившемся окне проверяем наличие галочек напротив "Включить" и "Использовать для выхода в интернет".
4. В "Описание" вписываем любое слова латиницей, например "Host", "Тип (протокол)" выбираем "L2TP", "Подключаться через" выбираем "Broadband connection (ISP)".
5. Ниже предлагается указать имя пользователя (в строке "Имя пользователя"), пароль (в строке "Пароль"). Также необходимо будет указать ip-адрес сервера (в строке "Адрес сервера"). Все вышеперечисленные данные предоставляет провайдер (Организация, которая провела интернет).
Все эти данные обычно прописываются в договоре с провайдером. Если по какой-то причине не смогли их найти, необходимо позвонить на горячую линию провайдера и узнать как их можно получить.
6. "Настройка параметров IP" - "Автоматическая".
7. После того, как внесли все необходимые данные нажимаем кнопку "Применить".
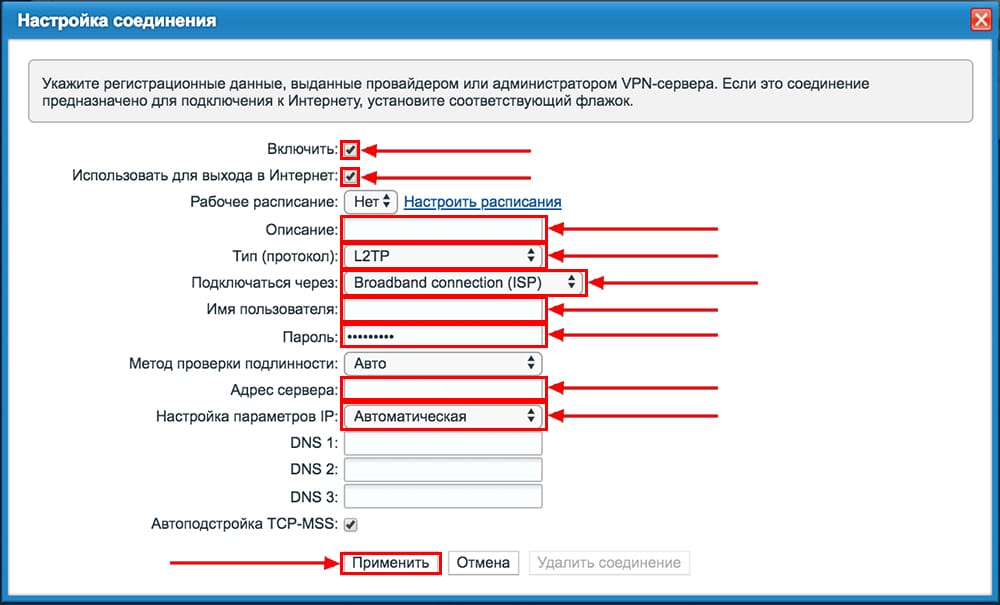
Настройка L2TP со статическим IP-адресом
Рассмотрим настройку подключения L2TP со статическим IP-адресом на роутере ZYXEL Keenetic Giga III. Обычно статический IP-адрес предоставляется юридическим лицам, либо как дополнительная услуга к основному тарифу физическим лицам.
1. Жмем в нижнем меню на ярлык "Интернет".
2. Выбираем вкладку "PPPoE/VPN" нажимаем "Добавить соединение".
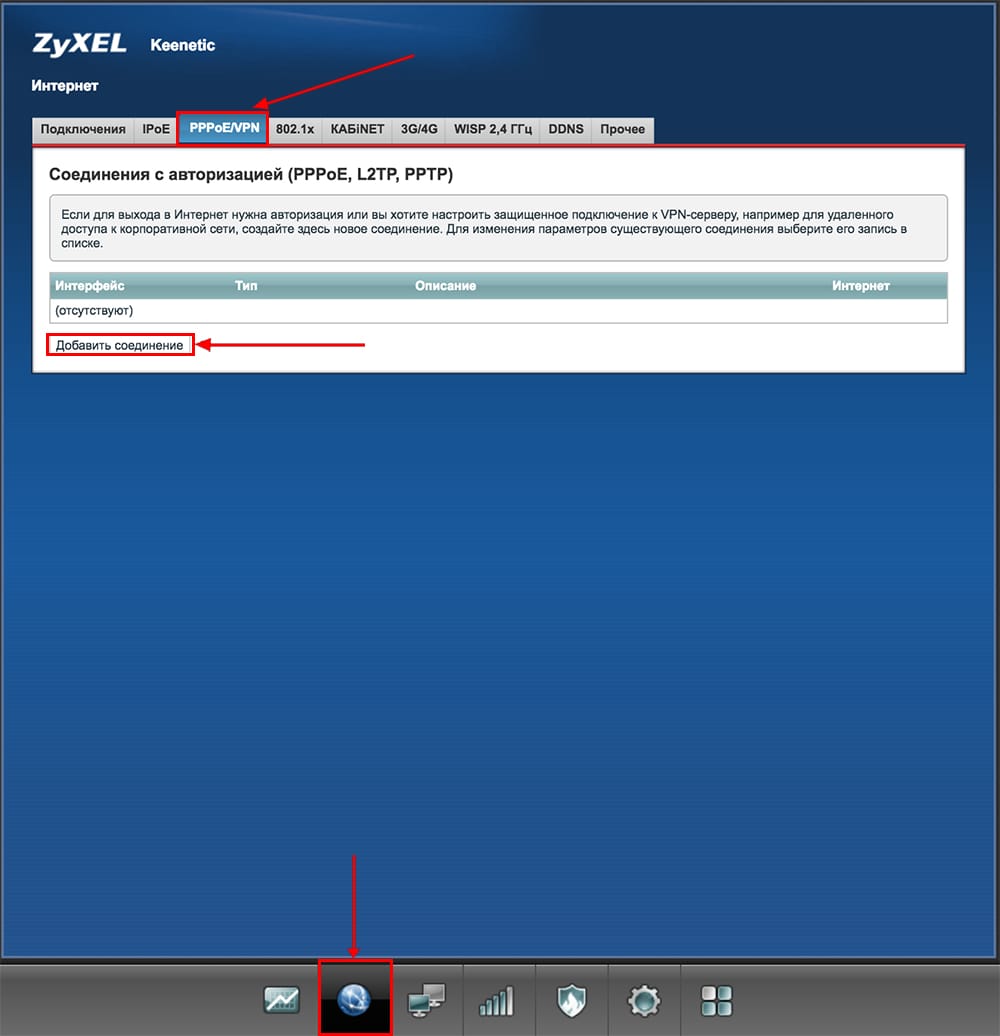
3. В появившемся окне проверяем наличие галочек напротив "Включить" и "Использовать для выхода в интернет".
4. В "Описание" вписываем любое слова латиницей, например "Host", "Тип (протокол)" выбираем "L2TP", "Подключаться через" выбираем "Broadband connection (ISP)".
5. Ниже предлагается указать имя пользователя (в строке "Имя пользователя"), пароль (в строке "Пароль"). Также необходимо будет указать ip-адрес сервера (в строке "Адрес сервера").
6. Так как подключение использует статический ip-адрес, выбираем "Ручная" напротив "Настройка параметров IP".
7. Указываем ip-адреса и DNS.
Все вышеперечисленные данные предоставляет провайдер (Организация, которая провела интернет).
Все эти данные обычно прописываются в договоре с провайдером. Если по какой-то причине не смогли их найти, необходимо позвонить на горячую линию провайдера и узнать как их можно получить.
7. После того, как внесли все необходимые данные нажимаем кнопку "Применить".
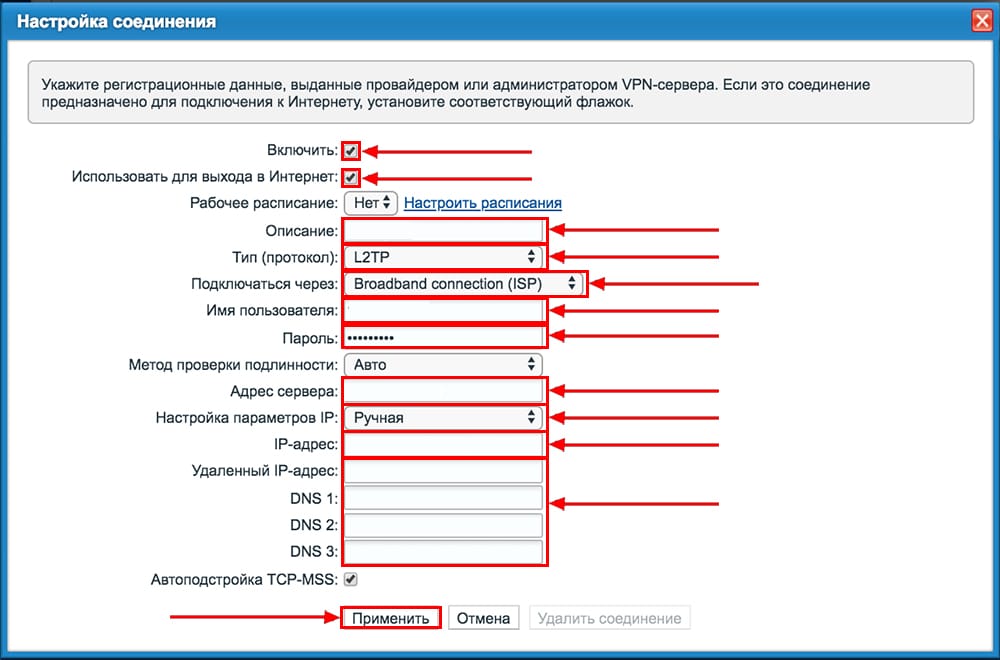
Настройка PPPOE
Предлагаю Видео инструкцию по настройке типа подключения PPPOE на роутере ZYXEL Keenetic Giga III на примере роутера ZYXEL Keenetic Omni II.
Давайте также письменно и иллюстративно рассмотрим настройку подключения PPPOE на роутере ZYXEL Keenetic Giga III.
1. Жмем в нижнем меню на ярлык "Интернет".
2. Выбираем вкладку "PPPoE/VPN" нажимаем "Добавить соединение".
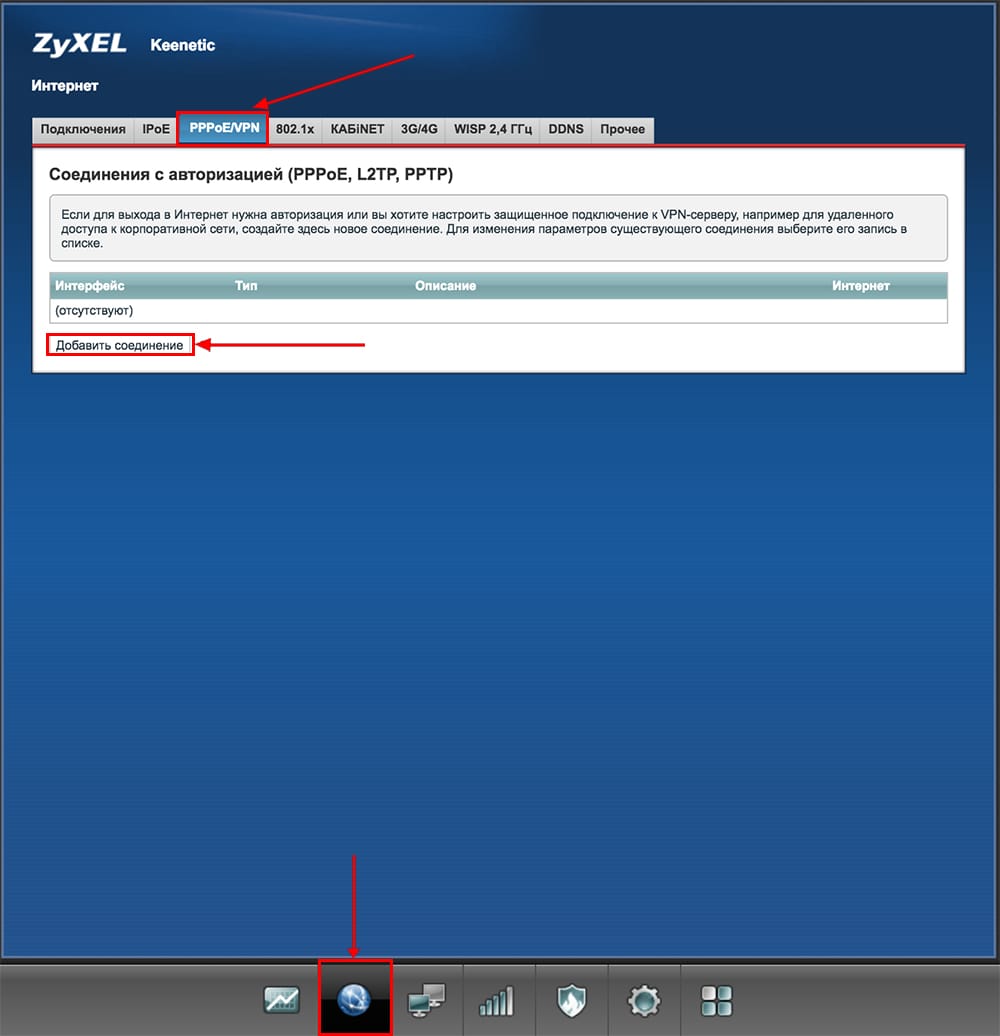
3. В появившемся окне проверяем наличие галочек напротив "Включить" и "Использовать для выхода в интернет".
4. В "Описание" вписываем любое слова латиницей, например "Host", "Тип (протокол)" выбираем "PPPOE", "Подключаться через" выбираем "Broadband connection (ISP)".
5. Ниже предлагается указать имя пользователя (в строке "Имя пользователя"), пароль (в строке "Пароль"). Все вышеперечисленные данные предоставляет провайдер (Организация, которая провела интернет).
Все эти данные обычно прописываются в договоре с провайдером. Если по какой-то причине не смогли их найти, необходимо позвонить на горячую линию провайдера и узнать как их можно получить.
6. "Настройка параметров IP" - "Автоматическая".
7. После того, как внесли все необходимые данные нажимаем кнопку "Применить".
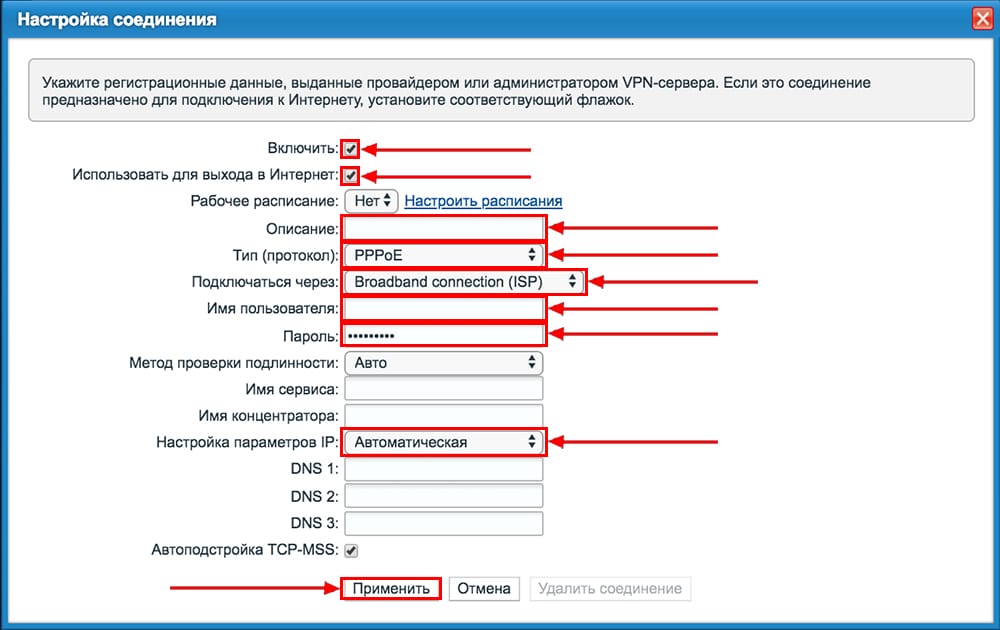
Настройка PPPOE со статическим IP-адресом
Рассмотрим настройку подключения PPPOE со статическим IP-адресом на роутере ZYXEL Keenetic Giga III. Обычно статический IP-адрес предоставляется юридическим лицам, либо как дополнительная услуга к основному тарифу физическим лицам.
1. Жмем в нижнем меню на ярлык "Интернет".
2. Выбираем вкладку "PPPoE/VPN" нажимаем "Добавить соединение".
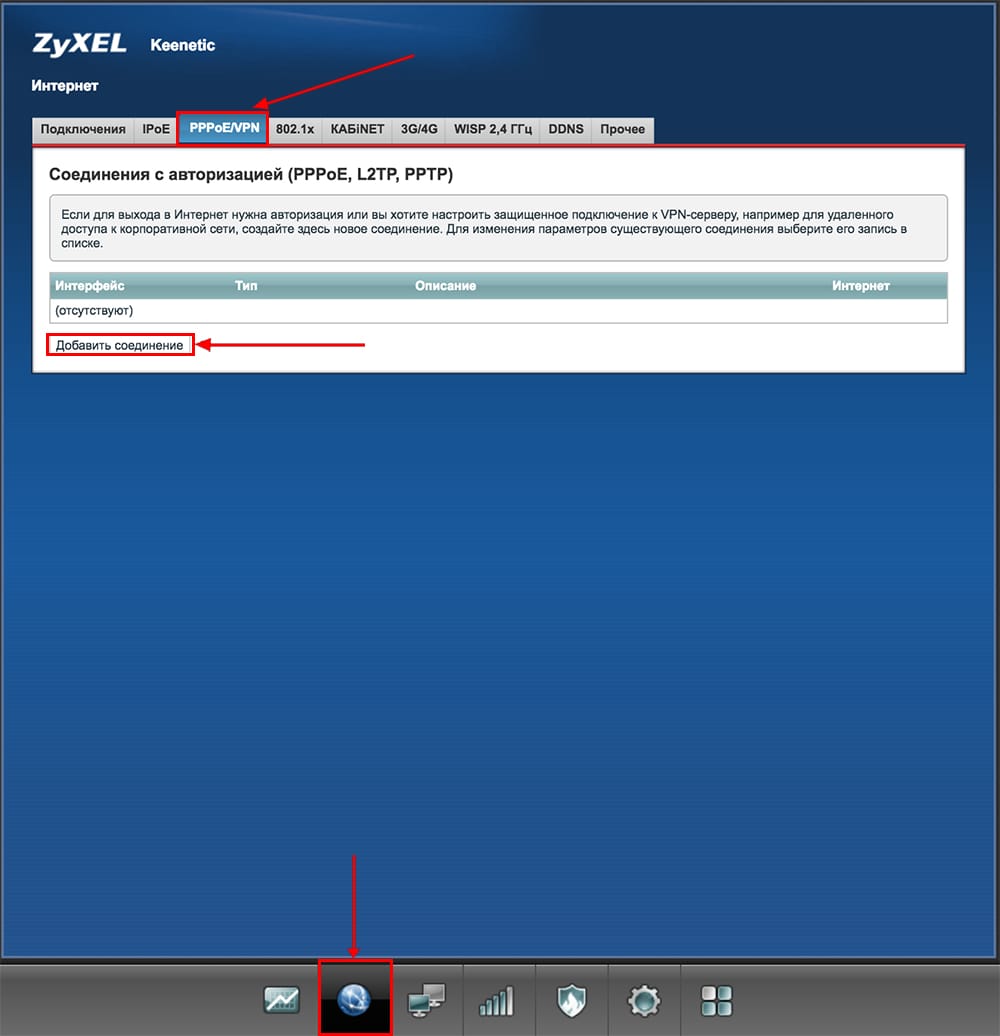
3. В появившемся окне проверяем наличие галочек напротив "Включить" и "Использовать для выхода в интернет".
4. В "Описание" вписываем любое слова латиницей, например "Host", "Тип (протокол)" выбираем "PPPOE", "Подключаться через" выбираем "Broadband connection (ISP)".
5. Ниже предлагается указать имя пользователя (в строке "Имя пользователя"), пароль (в строке "Пароль").
6. Так как подключение использует статический ip-адрес, выбираем "Ручная" напротив "Настройка параметров IP".
7. Указываем ip-адреса и DNS.
Все вышеперечисленные данные предоставляет провайдер (Организация, которая провела интернет).
Все эти данные обычно прописываются в договоре с провайдером. Если по какой-то причине не смогли их найти, необходимо позвонить на горячую линию провайдера и узнать как их можно получить.
7. После того, как внесли все необходимые данные нажимаем кнопку "Применить".
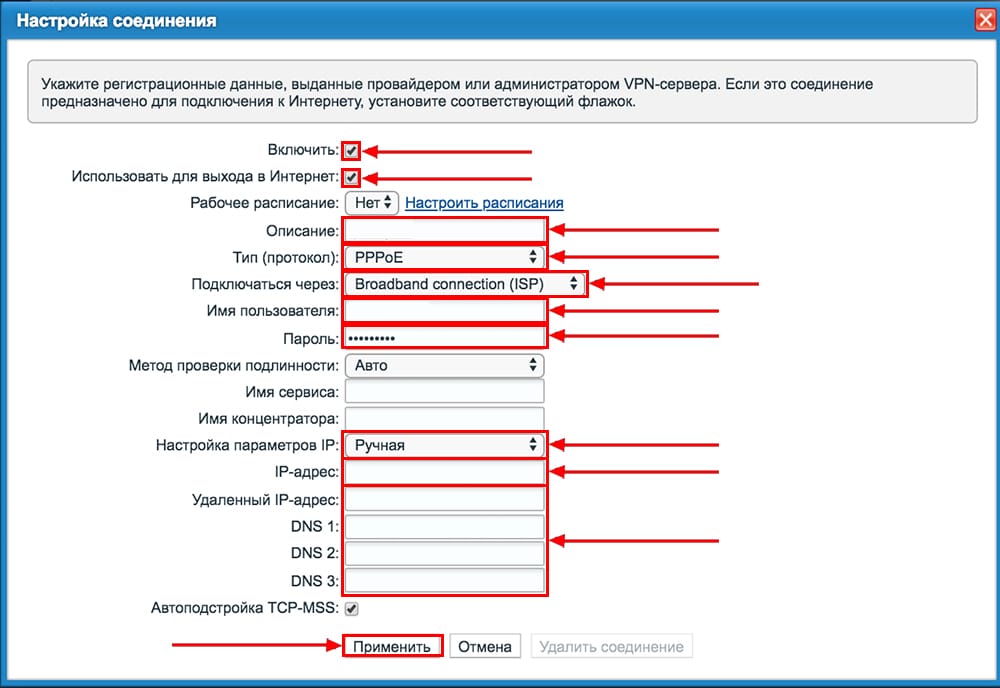
Обновление прошивки, компонентов
Предлагаю Видео инструкцию по обновлению прошивки на роутере Keenetic Air на примере роутера Keenetic Omni II.
Компания Zyxel выпустила новую модель маршрутизатора (интернет-центра, как его называют разработчики) Zyxel Keenetic GIGA III, обзор которого мы сделаем, затронув отличия от предыдущей модели GIGA II. Новый Zyxel Keenetic GIGA III отличается следующими параметрами:
- Процессор установлен MT7621S с частотой 880 МГц вместо более медленного Mediatek RT6856 с частотой 700 МГц;
- ОЗУ без изменений: DDR3 256 Мб;
- Более быстрый процессор обеспечивает максимальную скорость маршрутизации по протоколам L2TP/PPTP — до 600 Мбит/с и до 1 Гбит/с в случае использования протоколов IPoE/PPPoE (до 1,8 Гбит в дуплексном режиме);
- Спектр поддерживаемых протоколов очень широкий: кроме вышеуказанных, доступны также IPv4/IPv, VLAN 802.1Q и 802.1X.

К роутеру можно подключить внешний накопитель или другое устройство
Вместо двух разъёмов USB 2.0 теперь предусмотрены один USB 2.0 и один USB 3.0.
К роутеру (как и в предыдущей модели) можно подключить по USB флешку или жёсткий диск, принтер, 3G/4G-модем. Обратите внимание: скорость передачи данных благодаря порту USB 3.0 минимум 40 Мбайт/с (до 50 Мбайт/с). Благодаря предустановленному торрент-клиенту, FTP- и DLNA-серверу, использование Zyxel Keenetic GIGA III выступает в качестве аналога сетевым накопителям NAS.
Антенны теперь не откручиваются и имеют коэффициент усиления 5 дБи. На каждом из четырёх приёмопередающих трактов точки доступа установлены усилители мощности Wi-Fi-сигнала.
Благодаря поддержке стандарта IEEE 802.11ac теперь возможна организация сети со скоростью 867 Мбит/с с предельной частотой 5 ГГц. Не прекращена поддержка сети с предельной скоростью 300 Мбит/с и частотой 2,4 ГГц. Но поддержка беспроводной точки доступа класса AC1200 подразумевает, что устройство-клиент его поддерживает, иначе необходим Wi-Fi-адаптер.

Кроме того, что GIGA III двухдиапазонный, так же как и GIGA II, скорость работы LAN-портов без изменений: всё те же 1000 Мбит/с и пропускная способность маршрутизатора тоже 1,8 Гбит/с. Кроме стандарта WPA2, также предусмотрена возможность использования гостевых устройств отдельной сети Wi-Fi в обход домашней, что выводит безопасность на более высокий уровень.
Операционная система осталась та же: NDMS, версия 2.06, которая использует флеш-память ёмкостью 128 Мбайт.
Возможности
Проведём краткий обзор возможностей роутера Zyxel Keenetic GIGA III. Фактически оборудование позволяет построить довольно крупную домашнюю сеть без использования дополнительного коммутатора — всё это благодаря наличию восьми портов Ethernet, у каждого из них пропускная способность 1 Гбит/с.
Кроме этого, в Zyxel Keenetic GIGA III, в отличие от предыдущей модели, присутствует телефонный адаптер стандарта SIP и один порт FXS, что является минимально необходимым требованием для подключения цифрового домашнего телефона. Также есть возможность использовать IP-телефонию для call-центров или корпоративную связь внутри компании, используя VPN или IPSec. Возможность использования USB-модема, как источника 3G/4G-сигнала, позволяет шире смотреть на возможности организации подобных офисов вне зависимости от зоны покрытия проводных провайдеров — лишь бы офис находился в зоне действия связи сотового оператора.
Широкая функциональность роутера Zyxel Keenetic GIGA III (как и GIGA II) обеспечивается благодаря тому, что установлена операционная система NDMS второй версии:
- Возможность подключиться к нескольким провайдерам (проводным и беспроводным способами) и расстановку приоритетов для обеспечения стабильности соединения;
- Автоматическая оптимизация распределения скорости потока между приложениями и клиентами для предотвращения занятия канала в ущерб другим. Ручная настройка также предусмотрена;
- Управление при помощи облачных мобильных приложений, в том числе извне за пределом домашней сети;
- Возможность осуществить защищённое соединение с домашней сетью извне, при этом можно объединить удалённые друг от друга сети, применив два роутера Keenetic GIGA III и используя PPTP или тоннель IPSec VPN для обеспечения большего уровня безопасности;
- Интернет-фильтр Sky.DNS позволяет осуществить родительский контроль с возможностью блокировки не только сайтов, но и поисковых запросов — с выбором устройства, к которому будет применён фильтр;
- Интернет-фильтр Яндекс.DNS позволяет блокировать опасные сайты.
Интерфейс ПО для управления реализован на русском языке. Все сетевые события регистрируются в журнале, и есть возможность резервного восстановления конфигурации. В том числе есть командная строка, использующая Telnet. Реализовано также обновление функций программным способом.
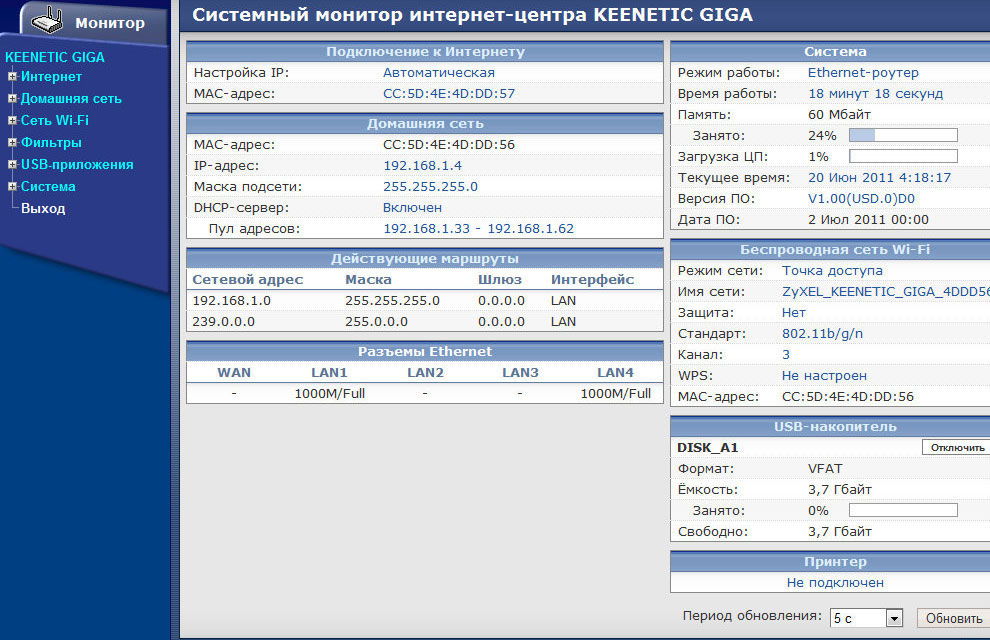
Настройка интернета
Настройка роутера Zyxel Keenetic GIGA III производится при помощи русифицированного меню. Благодаря встроенному DHCP-серверу отпадает необходимость ручного прописывания сетевых настроек (IP-адрес, маска подсети, DNS-сервер) в компьютере или другом устройстве.
Проверьте, что компьютер автоматически принимает сетевые настройки: Пуск > Панель управления > Сетевые подключения (или Центр управления сетями и общим доступом > Изменение параметров адаптера), выбираете необходимое подключение и в контекстном меню выбираете «Свойства». Выбираете «Протокол Интернета (TCP/IP)» (или «Протокол интернета версии 4 (TCP/IPv4)») и жмёте «Свойства», ставите отметки напротив «Получить IP-адрес автоматически» и «Получить адрес DNS-сервера автоматически».
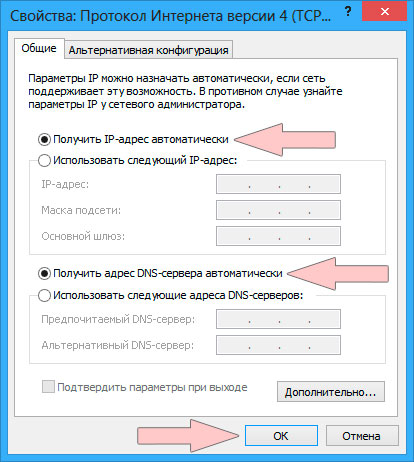
Автоматическое получение настроек сети
Соединяете кабелем LAN-порты компьютера и маршрутизатора (любой жёлтый порт). Проверьте подключение роутера к электросети и включена ли кнопка питания. После этого взаимодействие осуществляется с помощью любого браузера. Если после запуска браузера автоматически не открылась страница веб-интерфейса Zyxel Keenetic GIGA III, то вводите в адресной строке 192.168.1.1 — это адрес локального хоста. При первом подключении роутера открывается окно быстрой настройки приложения NetFriend, в котором две кнопки: «Веб-конфигуратор» и «Быстрая настройка».
Быстрая настройка интернета
Щёлкните по кнопке «Быстрая настройка» — появится уведомление о сетевом подключении на Ethernet-порту WAN. Если этого не произошло, проверьте плотность прилегания штекеров кабеля к портам с обеих сторон. Жмите далее. После этого последовательно вводите страну использования, регион, город и выберите провайдера. Если вашего провайдера нет в списке, то ставьте соответствующую галочку. Затем введите логин и пароль, предоставленные провайдером, нажимаете «Далее», и роутер соединится с интернетом. После будет предложено обновление прошивки (при активном подключении к интернету). Обновляете прошивку. Следующее окно появится с предложением включить Яндекс.DNS, при необходимости ставите галочку возле «Включить».
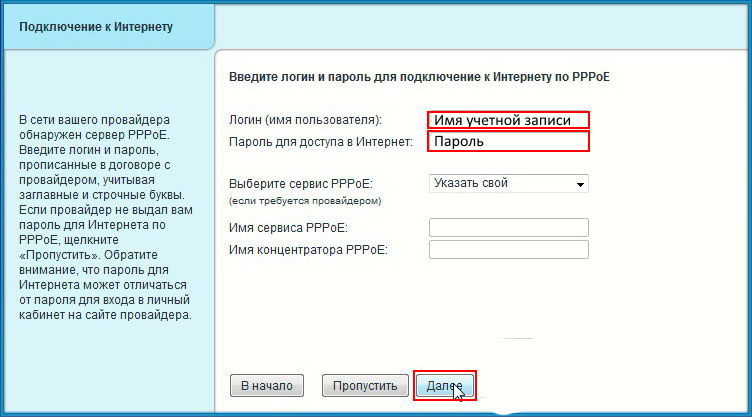
После проделанных этапов появится окно с параметрами интернет-соединения. Внизу будет две кнопки: «Веб-конфигуратор» и «Выйти в Интернет». Для полноценной настройки нужно выбрать «Веб-конфигуратор» — в нём впечатляющее количество всевозможных настроек. Чтобы защитить управление сетью от несанкционированного доступа, требуется ввести данные администратора сети: Имя пользователя и пароль, которые придумайте специально для этого. Из соображений сетевой безопасности крайне необходимо придумывать пароль, состоящий одновременно из букв, цифр и специальных символов.
Управление настройками домашней сети, в частности, настройками самого роутера, происходит из меню «Системный монитор» — начального пункта главного меню. Внизу будет панель переключения между разделами настроек главного меню. С помощью меню «Системный монитор» осуществляется доступ к сведениям об устройстве, таблице маршрутизации, подключенным устройствам и приложениям и задействованным ресурсам и т. д.
Ручная настройка интернета
В случае возникновения непредвиденных проблем с автоматической настройкой, может потребоваться ручная настройка. Для этого нужно в главном меню внизу выбрать вкладку «Интернет» (следующая после «Системы»). Далее потребуются данные для настройки сети, предоставленные провайдером.
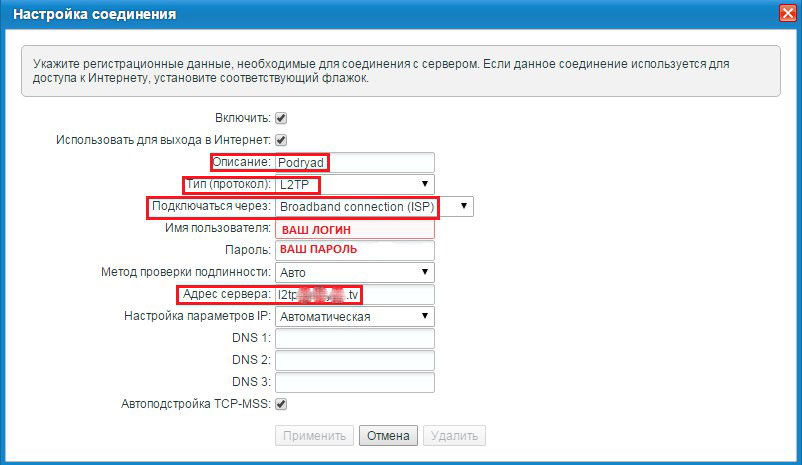
Если подключение выполняется с помощью 3G/4G-модема, в меню «Интернет» будет соответствующая вкладка. Подключенный модем отображается во вкладке 3G/4G в меню «Системные настройки».
Обновление прошивки
Систематически обновлять прошивку крайне необходимо для стабильной работы роутера. Осуществив настройку доступа в интернет, желательно сразу обновить прошивку. Также это обеспечит наличие функций и программного обеспечения, которых нет в старых прошивках. В частности, в старых прошивках нет DLNA-сервера и торрент-клиента. Есть несколько способов для обновления прошивки:
- Полуавтоматическое обновление;
- Ручное обновление при помощи меню;
- Ручное обновление с помощью командной строки;
- Ручное обновление посредством FTP.
Полуавтоматическое обновление прошивки
Убедитесь, что подключение к интернету активно — это необходимое условие для полуавтоматического обновления прошивки. Откройте «Системный монитор», где в разделе «Информация о системе» у пункта «Обновления» должно стоять значение «Доступны». В случае отсутствия подключения это будет указано в этом пункте. Выберите вкладку «Система», далее вкладку «Обновление» и нажмите на кнопку «Обновить». Далее все процессы будут автоматическими: скачивание и установка прошивки, после чего последует перезагрузка роутера. После этого можно производить настройку системы. Также во вкладке «Обновление» можно выбрать и обновить другие компоненты.
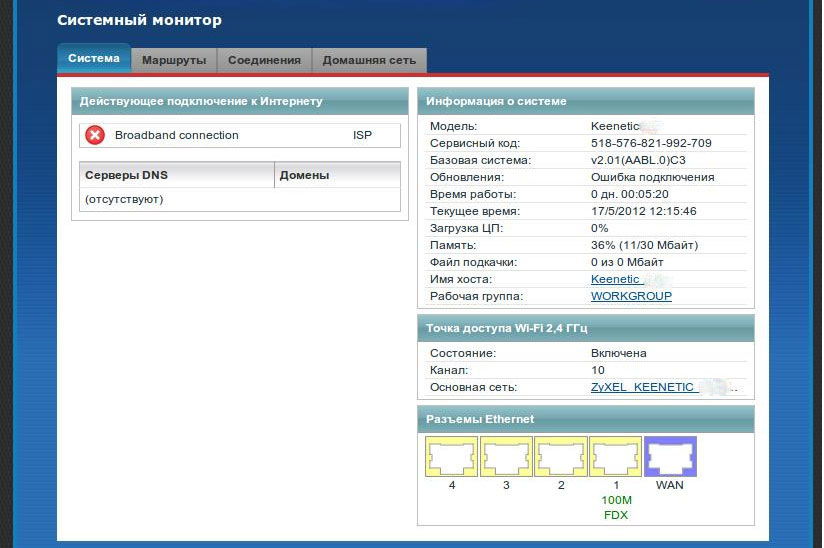
Ручное обновление прошивки
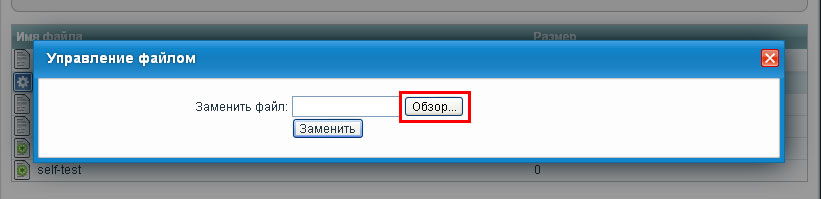
После скачивания прошивки, разархивируйте её. Затем в меню «Система» во вкладке «Файлы» в поле «Имя файла» щёлкните «firmware» и, используя «Обзор» (или «Выберите файл»), укажите путь к файлу прошивки, щёлкните «Заменить», подтвердите действие. После установки новой прошивки следует перезагрузка.
Обновление прошивки с помощью командной строки
Для тех, кому удобнее использовать командную строку, есть возможность с помощью неё узнать версию прошивки и, если потребуется, обновить её. В этом обзоре ограничимся лишь упоминанием альтернативных возможностей взаимодействия с устройством, без перечня списка всех команд, поскольку он довольно внушителен, и его применение выходит за пределы широко применимого.
Вот перечень команд, которые необходимо вводить после системного (config)> :
- Проверить текущую версию прошивки: show version;
- Проверить наличие обновлений прошивки и компонентов: components sync;
- Осуществление обновления: components commit.
Обновление прошивки посредством FTP
Поскольку роутер Zyxel Keenetic GIGA III оснащён встроенным FTP-сервером, с помощью FTP-клиента, поддерживающего пассивный режим подключения, можно закачать новый файл прошивки firmware вместо старого, после чего нужно перезагрузить роутер.
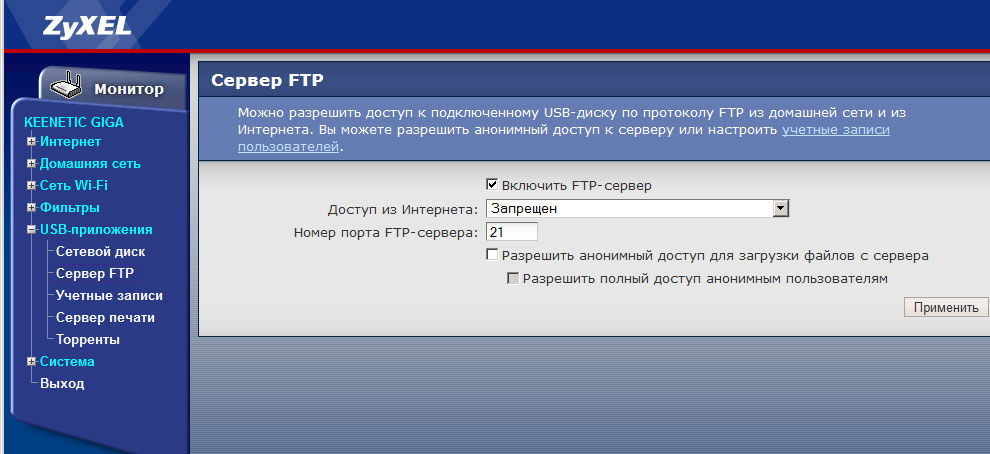
Настройка Wi-Fi
Если посмотреть на наклейку, находящуюся снизу роутера, можно увидеть имя и пароль Wi-Fi-сети, которая автоматически настроена и готова к работе.
Может быть много причин, чтобы сменить эти настройки, особенно если сеть предназначена для работы офиса.
Чтобы сменить настройки, зайдите в меню «Сеть Wi-Fi > Точка доступа 2,4 ГГц».
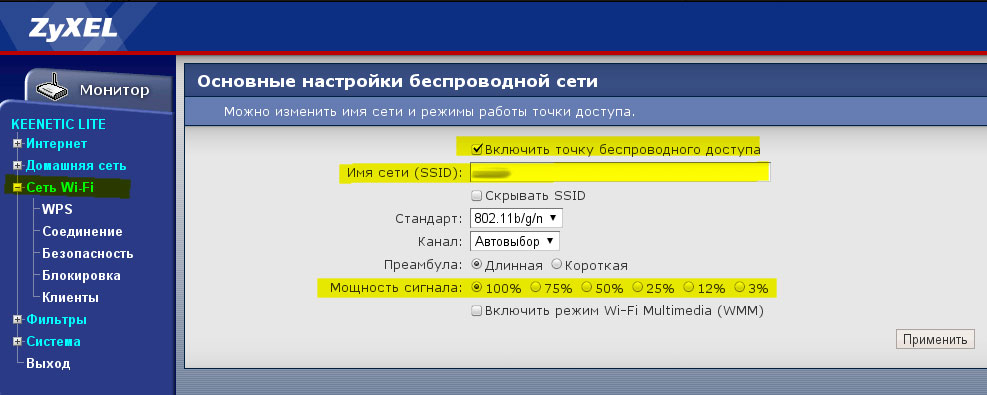
Предустановленный торрент-клиент
Благодаря наличию предустановленного в роутере торрент-клиента можно организовать подобие сетевых дисков NAS, подключив к USB-порту жёсткий диск или флеш-накопитель. В веб-конфигураторе в меню «Приложения > Клиент BitTorrent» установите флажок «Включить» и выберите каталог для хранения файлов. Можно указать полностью носитель. Чтобы добавить торрент, нужно в адресной строке браузера ввести адрес 192.168.1.1:8090 или нажать на кнопку «Управление значками». В открывшемся меню выберите файл торрента и нажмите ОК. Если ваш телевизор поддерживает DLNA-протокол, можно сделать доступными файлы для него. Для этого через веб-конфигуратор в меню «Приложения > Сервер DLNA» установите флажок «Включить» и в «Каталог для медиафайлов» укажите папку (или весь USB-накопитель).
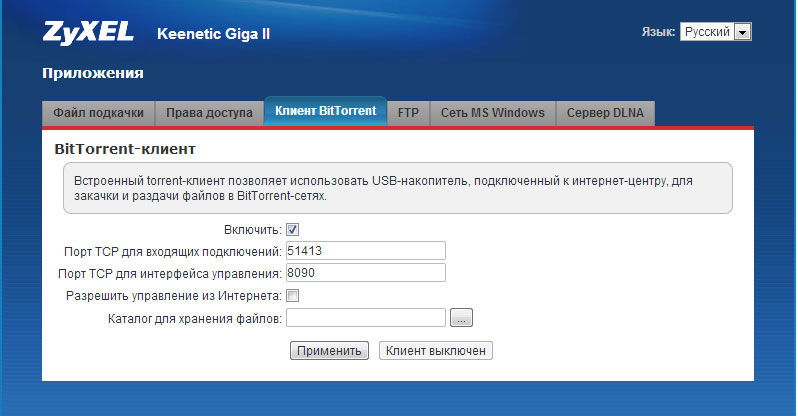
Заключение
Заканчивая обзор маршрутизатора Zyxel Keenetic GIGA III, можно заключить, что это оборудование позволяет воплощать многое из того, что можно ожидать от оборудования подобного рода и даже больше. Что касается обеспечения скорости сети, то фактически дела обстоят таким образом, что далеко не каждый провайдер предоставляет скорость, для ощущения преимуществ которой есть смысл устанавливать дорогой маршрутизатор. Также нужно отметить, что пропускная способность встроенного PPTP-сервера (для организации защищённого тоннельного соединения типа точка-точка) ограничена 100 Мбит/с.
Тем не менее всё больше провайдеров обеспечивают гигабитные скорости предоставляемого им соединения. В этом смысле роутер Zyxel Keenetic GIGA III предоставляет очень даже широкие возможности, так как поддерживает обмен данных на таких скоростях. Особенно есть смысл обратить внимание на Zyxel Keenetic GIGA III, если конструируется домашняя сеть или сеть для небольшого корпоративного подразделения. С помощью этого оборудования можно гибко настроить сеть благодаря большому числу всевозможных настроек.
Надеемся, этот обзор помог вам сложить адекватное мнение о беспроводном маршрутизаторе Zyxel Keenetic GIGA III. Если вам есть чем поделиться по этому поводу, пожалуйста, оставьте свой комментарий, он поможет другим пользователям составить ещё более объективный взгляд.
Читайте также:



