Как изменить время на ip камере hikvision через телефон
iVMS 4200 client от Hikvision это клиентское ПО которое предоставляет пользователю множество функций которые необходимы для систем безопасности. Как правило, при первом использовании, данная программа может показаться сложной к восприятию и возможно непонятной. Именно для того чтобы начинающему пользователю было проще разобраться с интерфейсом и функционалом мы разработали данную инструкцию.
Ниже вы можете скачать инструкцию для iVMS 4200 на русском и английском языке. Но стоит отметить что это руководство пользователя с большим количеством материала, который скорее всего не потребуется пользователю.
Для тех же кто хочет получить краткий курс по добавлению оборудования Hikvision в клиентское ПО продолжайте чтение этой статьи.
Откроется новое окно для ввода имени пользователя и пароля от аккаунта Hik-connect (либо Ezviz).
Также в данном меню можно произвести регистрацию в сервисе Hik-connect и после этого осуществить вход.
На следующем шаге потребуется ввести код подтверждения (verification code) который устанавливался при первоначальной настройке камеры. Если Вы забыли код подтверждения, то рекомендуем прочесть статью про код подтверждения Hik-connect.
В режиме просмотра доступны некоторые полезные функции:
При установке системы видеонаблюдения большинство современных пользователей хотят иметь возможность просматривать их удаленно, т.е. используя сеть интернет. Для того чтобы настроить эту функцию в iVMS 4200 существует несколько способов.
- Использовать облачный сервис Hik-connect, о его использовании написано выше;
- Доступ к оборудованию через статический IP адрес (более сложный вариант, обычно с ним работают опытные пользователи);
- Воспользоваться сторонним сервисом DDNS, с которым можно получить доступ к системе по доменному имени;
Наиболее популярным и простым в использовании это получать доступ и управление через аккаунт Hik-connect (либо Ezviz). Это связано с тем что нет необходимости производить настройки сети, заказывать дополнительные услуги и вносить изменения в параметры маршрутизатора. Проще говоря это наиболее удобный способ настройки удаленного доступа.
Недостатком данного способа можно назвать ограничение количества настроек, которые можно производить, находясь удаленно от системы.
Доступ с использованием статического IP адреса провайдера также довольно популярен, но им обычно пользуются системные инженеры и администраторы. Нужен он для полного контроля за системой из любого уголка мира. Доступ по статическому IP позволяет получить полный доступ к тонкой настройке системы видеонабллюдения.
Недостатком метода является сложность настройки и необходимость заказа дополнительных услуг от провайдера интернета.
Как просматривать и скачать записи через iVMS 4200
Возникают ситуации когда нужно просмотреть записи с камер и зачастую не просто просмотреть, но и скачать их для предоставления в соответствующие органы. Можно конечно воспользоваться мобильным приложением Hik-connect и там сохранить запись на телефон, а после скопировать на флешку, но это не всегда удобно. К примеру если промежуток записи большой, то на телефоне придется его весь просмотреть и сохранить.
Удобнее всего воспользоваться для скачивания записей программой iVMS 4200, которая предназначена для подобных целей.
В данной инструкции рассмотрим как можно сохранить нужный фрагмент архива записей на ПК, с последующим копированием на накопитель.
Откроется меню по просмотру архива.
- Здесь нужно найти в левой колонке камеру с которой необходима запись. Кликом мыши выбираем её.
- Далее в той же левой колонке, вверху, открываем календарь, в котором выбираем начальную и конечную дату, по которой нужно увидеть запись.
- В том же календаре вводим начальное и конечное время, в промежутке которого есть нужное видео.
Стоит отметить что выбирать промежуток записи за промежуток больший чем 24 часа не стоит, т.к. просмотреть столь большой временной отрезок сложно физически. Также такой отрезок будет очень большим для загрузки и даже с высокой скоростью интернета, его придется долго скачивать.
После того как временные промежутки установлены, можно начать воспроизведение. Для этого нужно навести мышью на выбранную камеру, возле нее появится значёк воспроизведения. Нужно нажать на него и внизу экрана отобразится временная шкала которая была выбрана в календаре.
Для того чтобы перемещаться между фрагментами записи можно использовать временную шкалу. Если Ваша система настроена на запись по детектору движения, то шкала будет выглядеть отрывками, если запись постоянная, то блок будет цельным.
Временная шкала позволяет масштабировать себя, более удобного выбора точного времени. Для масштабирования нужно навести мышь на временную шкалу и прокрутить скролл (колёсико мыши) вперед. После этого, путем перетаскивания отрывков шкалы, вдоль красного, центрального маркера, отображение записей будет тоже перемещаться.
Как скачать записи через iVMS 4200
Многие интересуются как можно скачать видео с камеры Hikvision. Для этого существует несколько способов:
- Использовать программу iVMS 4200
- Скачивание через мобильное приложение Hik-connect, либо Ezviz
- Локальная загрузка архива через видеорегистратор. Способ не подходит для владельцев одиночных камер.
В принципе любой из способов работоспособен, но степень удобства работы с архивом может отличаться. К примеру если Вам нужно скачать архив с камеры за последние 12 часов, то сделать это с телефона будет не удобно. Доступ же к видеорегистратору не всегда возможен.
Наиболее удобным будет использование iVMS 4200. Программа позволит с удобством предварительно просмотреть отрывки за нужное время и потом скачать его.
По информации выше Вы сможете просмотреть записи, теперь давайте рассмотрим как скачать фрагмент записи.
Инструкция по удаленной настройке камер Hikvision через iVMS 4200
Иметь доступ к системе видеонаблюдения, на данный момент, вполне понятная и реализуемая задача. Настроить удаленный доступ может практически любой, более менее разбирающийся в ПК человек. Но есть такая задача как управление системой наблюдения, и вот тут зачастую возникают сложности.
Компания Hikvision реализовала свои системы таким образом что для получения полного доступа нужно довольно глубоко вникнуть в тонкие настройки программы iVMS 4200.
Для чего может понадобиться удаленная настройка видеонаблюдения
- У Вас есть несколько объектов, расположенных в разных населенных пунктах и при очередном просмотре Вы обнаруживаете что одна из камер загружается медленно;
- Есть необходимость производить контроль объема накопителя находясь удаленно;
- Нужно поменять параметры отображения информации на камере, к примеру водяного знака, либо изменить системное время;
- Изменение параметров изображения на камере, таких как яркость, контрастность.
- Управление ночным видением. Расписание переключения, настройки чувствительности и прочее;
- Создание и редактирование учетных записей пользователей;
- Изменение параметров локальной сети каждой отдельной камеры, или системы в целом;
Это лишь краткий перечень возможностей которые предоставит iVMS 4200 тем пользователям которые хотят производить удаленную настройку.
Для того чтобы начать удаленное управление нужно иметь установленную программу iVMS 4200 и добавленное в нее оборудование. Под оборудованием имеется ввиду минимум одна камера Hikvision, или система видеонаблюдения.
Здесь отобразится общая информация об устройстве к которому Вы подключились, такая как серийный номер, название модели и прочее.
Далее пройдемся по самым часто используемым пунктам меню.
Время
В разделе время можно управлять настройками отображения времени, а также настроить автоматическую настройку через интернет. Также доступен к выбору часовой пояс который необходим для данного объекта.
Еще один важный пункт это настройка DST. В ней можно задать когда нужно переводить часы. К примеру в Украине перевод времени производится два раза в год:
В указанные месяцы будет осуществляться автоматический перевод времени на 1 час. Если в Вашей стране не переводятся часы, то данную настройку нужно выключить
Обслуживание системы
Полезный пункт когда есть необходимость произвести следующие действия:
Управление хранилищем
Здесь можно произвести форматирование накопителя. Можно установить резервный жесткий диск и производить на него резервное копирование с основного HDD.
Настройка событий и детектора движения Hikvision
Довольно обширный раздел, в котором можно произвести множество нужных настроек. Самые распространенные из них:
Настройка параметров изображения это один из наиболее важных пунктов при монтаже системы видеонаблюдения. Здесь производится настройка кодеков сжатия и разрешения камер. Также можно включить или отключить запись аудио.
Сетевая настройка системы наблюдения через iVMS 4200 позволяет установить автоматическое получение IP адреса, либо установка статического IP адреса. Также возможно изменить порты по которым в дальнейшем будет производится доступ и управление регистратором или камерами.
Hik-connect это облачный сервис от компании Hikvision который позволяет получить доступ к камерам без использования дополнительных услуг провайдера интернета.
Под доп. услугами имеется ввиду подключение внешнего статического IP (белого) адреса, активация и проброс портов.
Для того чтобы доступ через Hik-connect заработал необходимо указать код подтверждения (code verification).

Иногда дата и время Hikvision NVR (или камеры) могут быть неправильными. Наличие правильной метки времени на записях вашей камеры очень важно для вашей системы безопасности видеонаблюдения.
Если что-то случится, вам понадобится точное и правильное время происшествия. Представьте, что у камер неправильная дата или время, это был бы кошмар. Правильный ответ позволяет вам точно определить, когда произошло событие, а также подтвердить это чем-либо еще, что могло произойти поблизости.
Крайне важно настроить и синхронизировать ваши настройки времени как можно точнее с фактическим временем и любыми другими устройствами, такими как другие камеры, сетевые видеорегистраторы, видеорегистраторы. Чтобы избежать неправильной отметки времени, устройства Hikvision используют NTP (протокол сетевого времени), а также DST (летнее время) для настройки времени устройства.
Настройте параметры времени для Hikvision NVR (или DVR)
Получите доступ к вашему сетевому видеорегистратору через веб-браузер и перейдите в Конфигурация> Система> Настройки системы> вкладка Настройки времени . Заполните обязательные поля данными, которые вы будете использовать, и нажмите «Сохранить». Не забудьте проверить свой NTP-сервер . Устройство должно либо немедленно обновить свое время, либо обновиться через следующий интервал, который вы только что установили.

Теперь время NVR установлено правильно, но вам нужно убедиться, что оно действительно отображается как в прямом эфире, так и в записях, которые делает камера. Перейдите в Configuration> Image, а затем на вкладку OSD Settings .

Сконфигурируйте отображение в соответствии с вашими требованиями и убедитесь, что установлен хотя бы флажок « Дата отображения» . Нажмите «Сохранить» и проверьте ленту Live View, чтобы убедиться, что метка времени верна. Это все, что вы сделали. Сетевой видеорегистратор автоматически синхронизирует метку времени, и вы всегда будете иметь правильное время и дату в кадрах видеонаблюдения.
Примечание: собственные настройки времени сетевого видеорегистратора будут иметь приоритет над настройками камеры, и любые сделанные записи будут использовать временную метку сетевого видеорегистратора, поэтому убедитесь, что она установлена правильно.
Настройте параметры времени для камеры Hikvision
Шаги по настройке параметров времени на IP-камере Hikvision идентичны приведенным выше. Опять же, настоятельно рекомендуется использовать тот же сервер NTP, что и для сетевого видеорегистратора. \
Получите доступ к IP-камере через веб-браузер и перейдите в раздел «Конфигурация»> «Расширенная конфигурация»> «Система»> «Настройки времени» . Отсюда просто введите настройки времени, как вы это делали с сетевым видеорегистратором (показано на скриншоте в предыдущем разделе).
Настроить DST (летнее время)
Функция DST позволяет вам настроить Hikvision DVR / NVR на автоматическую настройку времени для перехода на летнее время в вашем часовом поясе. Очень важно иметь правильные настройки летнего времени, иначе при изменении времени у вас будет неправильная метка времени в ваших записях. Настройки показаны ниже. Дополнительные сведения о настройках DST

.
Теперь ваш сетевой видеорегистратор или камера будут автоматически настраивать свое время при переходе на летнее время (если их сервер NTP этого не делает).

Подключение и Настройка ip камеры Hikvision
Содержание:
1. Как подать питание для ip камер видеонаблюдения
Большинство современных ip камер видеонаблюдения поддерживают два стандарта питания, а именно:
Стабилизированное напряжение (12 В DC ± 10%) Можно использовать Блок питания
Технология PoE (стандарт 802.3af) - питание и данные по сетевому кабелю витая пара. К примеру PoE инжекторПримечание! Источник питания в комплект поставки не входит.
О том как еще можно подать питание подробно можно прочитать в статье - Как можно подать питание на ip- камеру видеонаблюдения
2. Подключение ip камеры Hikvision
Схема подключения ip камеры к Роутеру
| Схема подключения ip камеры с блоком питания | Схема подключения ip камеры с PoE инжектором |
 |  |
3. Активация ip камер Hikvision
Все устройства HIKVISION с последней прошивкой (IPC версия V5.3.0, DVR / NVR версия V3. 3.0) больше не используют пароль по умолчанию. При использовании этих устройств в первый раз, пользователю необходимо активировать устройство путем принудительной установки пароля .
Это можно сделать 4-я способами:
- через Веб браузер- через клиента iVMS-4200 (в комплекте поставки)
- активировать камеры посредством видеорегистратора
Как наиболее простой и надежный способ активации камеры, советую использовать программу SADP, скачать можно здесь.
Если вы все правильно подключили, то в программе появиться список всех устройств Hikvision
Выбрать устройство, которое нужно активировать в списке ''Онлайн устройств'';
- Установить новый пароль в поле ''Device Activation'';
- Подтвердить новый пароль;
- Нажать на кнопку [OK], чтобы активировать устройство.
Вместе с тем, в этой утилите можно задать/изменить подходящий для вашей сети ip адрес, шлюз, маску подсети
Активация через Веб браузер . набираем ip адрес камеры в адресную строку Internet Explorer (адрес по умолчанию 192.168.1.64). - Установите ваш пароль в первое поле; - Подтвердите пароль во втором поле; - Нажмите [OK], чтобы активировать устройство

Активация камеры через видеорегистратор
- Добавление в одно касание: В интерфейсе устройства видерегистратора, пользователи могут использовать "добавление в одно касание", чтобы добавить все камеры в локальной сети. Все добавленные камеры будут автоматически активированы с паролем как на видеорегистраторе;
- Активация в одно касание: В интерфейсе устройства видерегистратора, пользователи могут активировать все камеры в локальной сети с использованием само-определенным паролем или с присваиванием пароля от видеорегистратора.
- Ручное добавление: Добавить вручную одну камеру с присваиванием пароля от видеорегистратора.
- Plug & Play: Подключить камеру к видеорегистратору через PoE интерфейс с присваиванием пароля от видеорегистратора.
4. Настройка ip камер Hikvision
На видео настройка основных параметров ip камеры Hikvision DS-2CD2043G0-I через web интерфейс браузера IE
5. Подключение и настройка ip камер Hikvision к облачному сервису Hik-connect
Hik-Connect — бесплатный облачный Р2Р сервис для просмотра видеонаблюдения через интернет.
Приложение даёт возможность удаленно подключаться к вашим ip-камерам ip- домофонам и видеорегистраторам Hikvision.
В отличии от сервиса ezviz, где можно только подключаться к устройствам по средствам технологии Р2Р (когда облачный сервис связывает камеру и ваш телефон по интернету), в приложении Hik-Connect так же можно подключаться к устройству Hikvision через интернет напрямую, с помощью статического адреса, а так же есть функционал подключения к устройствам Hikvision локально (т.е. будучи в одной локальной сети с вашим роутером, например дома, где и камеры и ваш телефон подключен к одному роутеру, можно мгновенно напрямую просматривать видео с камер обращаясь к устройству по его ip адресу, при этом как во вторичном, так и в основном потоке! )
Таким образом, приложение Hik-connect, объединяет в себе функционал двух сервисов от Hikvision, а именно ezviz и ivms-4500
6. Подключение и настройка ip камер Hikvision к облачному сервису EZVIZ
EZVIZ — бесплатный облачный Р2Р сервис для просмотра видеонаблюдения через интернет.
Облачный клиент даёт возможность удаленно подключаться к вашим камерам и видеорегистраторам Hikvision без статического ip адреса
Подробнее о том, как настроить Р2Р клиента, читайте в статье - Как настроить подключение ip камер Hikvision к EZVIZ
7. Как сбросить пароль с ip камер Hikvision
Выключить питание камеры. Нажать и удерживать кнопку RESET. Подать питание на камеру. Через 20 секунд отпустить кнопку. Сброс произведен.
Или в web интерфейсе камеры в меню насройки - вкладка обслуживание - нажать по умолчанию. Камера будет сброшена до заводских настроек.
8. Как установить ip камеру Hikvision
Для монтажа камер были использованы следующие материалы:
- Коробка распределительная о/п 85х85х40, 6 вых., IP44
- Металлорукав герметичный в ПВХ изоляции Ø 16
- Коннектор TWT-PL45-8P8C RJ45, 8P8C, кат.5e
- Кабель UTP, 4 пары, категория 5e
9. Как извлечь видеоархив с камер видеонаблюдения Hikvision
10. Как прошить камеру видеонаблюдения Hikvision / Hiwatch
скачать ПО и прошивки для устройств Hikvision можно здесь
Вместе с тем, вы всегда можете заказать у нас настроенный и готовый к установке комплект видеонаблюдения
Если остались вопросы, задавайте в комментариях ниже. Не забывайте указывайть модель устройства в вопросе.
SADP программа для изменения настроек IP-камер Hikvision, мануал, скачать
Итак у вас есть IP-камера фирмы Hikvision. Вы сделали все монтажные работы и теперь вам нужно запустить вашу систему видеонаблюдения.
Начинаем с того, что вводим IP адрес указанный в документации на IP камеру. По умолчанию для всех IP камер Hikvision применяется следующие данные для доступа:


Выбираем кнопку сведения.

На открывшейся вкладке смотрим шлюз по умолчанию.

После запуска программа найдёт имеющиеся в сети IP камеры Hikvision. На рисунке видно, как это происходит.


Теперь после ввода нового IP-адреса появится изображение с IP камеры.

Таким образом IP камеры подключаются к компьютеру.
Еще проще подключить IP камеру к видеорегистратору. Ниже мы приводим видео, как это сделать.
Ниже мы приводим более подробную инструкцию по работе с программой SADP.
Для правильной работы этой программы необходимо установить WinPcap. Это набор библиотек для Windows, позволяющий приложениям получать доступ к сетевым пакетам, находящихся в стеке, минуя высшие подсети.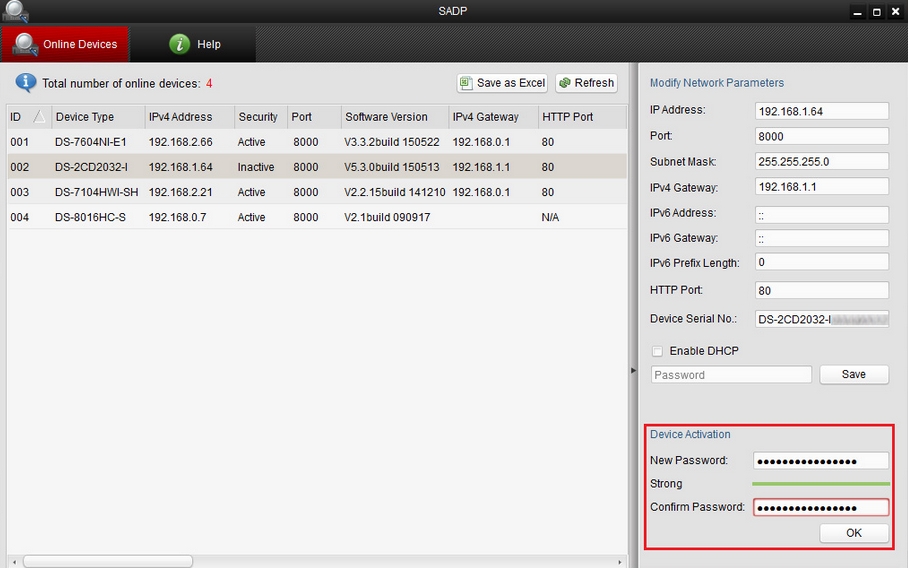
Вид окна программы SADP в котором красным цветом выделена область для ввода нового пароля и активации устройства.
Программа автоматически проверяет и показывает силу введенного пароля. Надежный пароль должен содержать от 8 до 16 символов, среди которых должны быть, по крайней мере, три вида из следующих символов: цифры, строчные буквы, заглавные буквы, специальные символы.
3. Изменение параметров сети устройства.Чтобы изменить параметры сети одного устройства, необходимо:
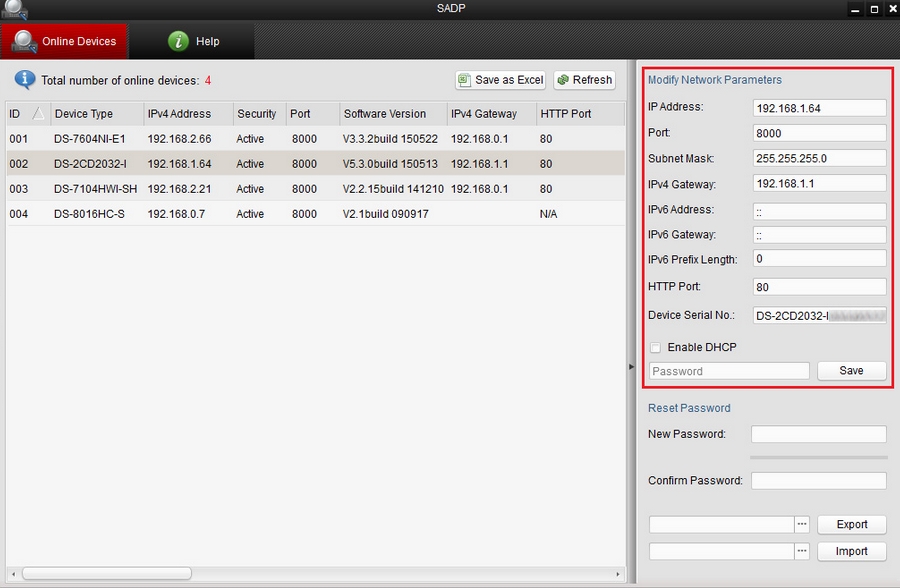
Вид окна программы SADP. Красным цветом выделена область настройки сетевых параметров для выбранного устройства, при выключенной функции DHCP.Существует также возможность изменения сетевых параметров нескольких устройств одновременно. Для этого необходимо:
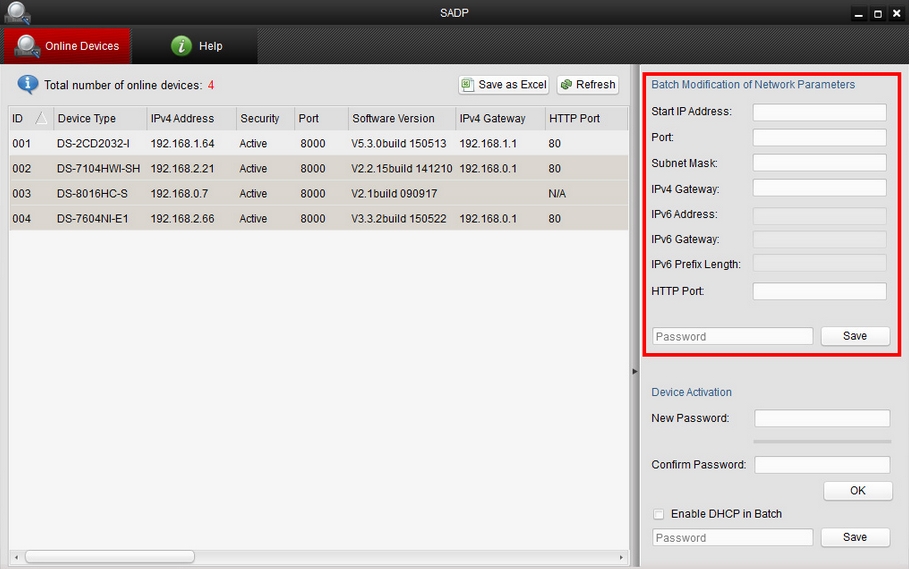
Вид окна программы SADP. Красным цветом выделена область, в которой при активных опциях есть возможность присвоения сетевых параметров для группы устройств.
4. Восстановление пароля по умолчанию.
В случае возникновения проблем, связанных с доступом к камере или dvr, вызванных неправильным паролем, есть возможность сбросить его до заводских настроек. Компания Hikvision предоставляет два способа восстановления пароля, установленного по умолчанию в зависимости от версии прошивки (с версией прошивки выше V3.3.0 в регистраторах. и выше V5.3.0 в камерах, предоставляется способ второй).
Первый способ:
Необходимо выбрать в главном окне программы SADP устройство, пароль которого хотим восстановить заводские настройки. Если окно восстановления пароля будет выглядеть как на следующем рисунке, следует выполнить следующие шаги:
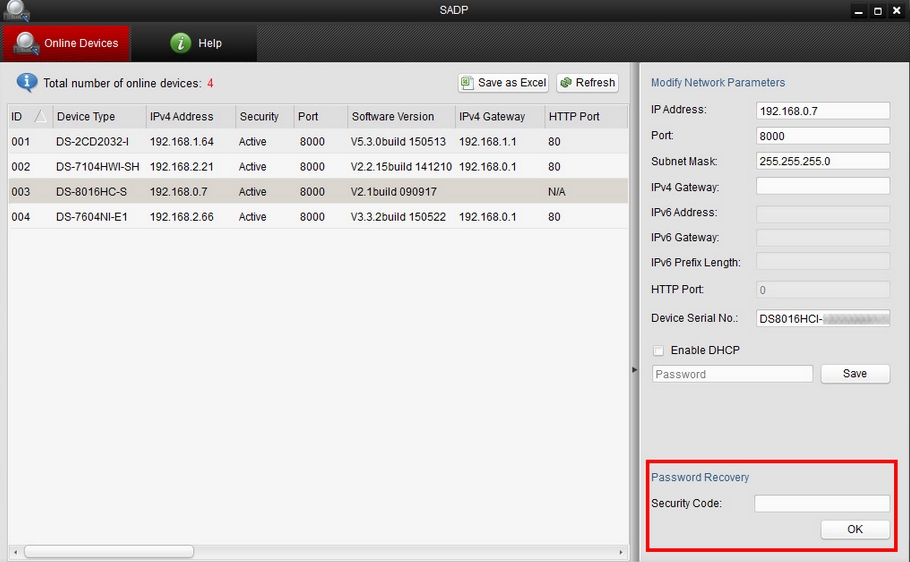
Способ второй:
Необходимо выбрать в главном окне программы SADP устройство, пароль которого хотим восстановить. Если окно настройки будет выглядеть так, как показано на следующем рисунке, следует выполнить следующие шаги:
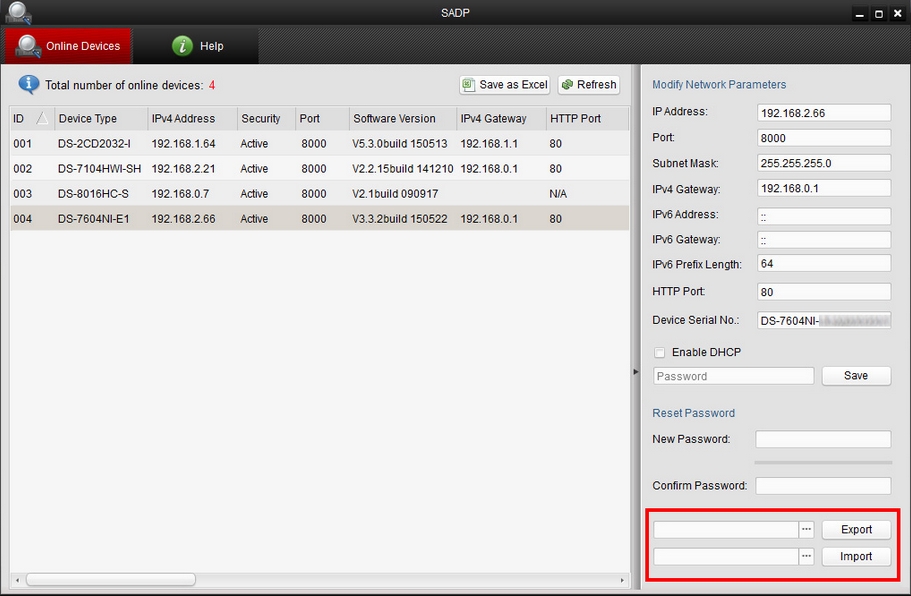
В окне программы SADP. Красным цветом выделена область, экспорта и импорта файлов, позволяющих сбросить пароль к заводским настройкам.Пароль для учетной записи администратора будет восстановлен до заводских настроек. В случае первого способа, описанного выше, по умолчанию: 12345, в случае второго способа необходимо установить новый пароль при активации камеры или регистратора (без пароля по умолчанию). При первом входе в систему необходимо установить или изменить пароль для предотвращения несанкционированных доступа третьих лиц. Мы настоятельно рекомендуем вам использовать надежный пароль для повышения безопасности. Надежный пароль должен содержать от 8 до 16 символов, среди которых должны быть, по крайней мере, три вида из следующих символов: цифры, строчные буквы, прописные буквы, специальные символы.
5. Сброс и присвоение нового пароля администратора.
В эпоху цифровых технологий для удобного использования разработано множество многофункциональных устройств. Одним из таких является камера hikvision, которую по праву можно назвать одним из лучших программных устройств нового поколения.
Подключение hikvision

Для успешной работы оборудования hikvision необходимы следующие минимальные системные требования:
- Microsoft Windows XPSP1 или выше;
- Процессор 2.0 ГГц или выше;
- Оперативная память 1Гб или более;
- Разрешение экрана 1024х768 или более.
- Браузеры: Safari не менее 5.0.2., Mozilla Firefox0., Google Chrome версии 18 и больше
Чтобы просмотреть и (или) изменить настройки видеокамеры в Lan-сети, необходимо подключить камеру к подсети, как и компьютер и установить программное обеспечение SADP, iVMS-4200, для нахождения устройства и изменения IP- адреса.
Подключить сетевую видеокамеру hikvision к персональному компьютеру можно несколькими способами:
- К компьютеру сетевым кабелем;
- Подключение к сети LAN с использованием коммутатора, роутера.
Активация ip-камеры hikvision и настройка пароля
Активировать ip-камеру можно в браузере или через платформу SADP. Чтобы активировать через браузер, необходимо включить камеру и подключить ее к сети, после чего в адресной строке браузера ввести заводской номер [192.168.1.64.]. Примечание: для камер с активированным DHCP по умолчанию, IP-адрес присоединяется в автоматическом режиме. Активировать камеру необходимо с помощью SADP (см.ниже).
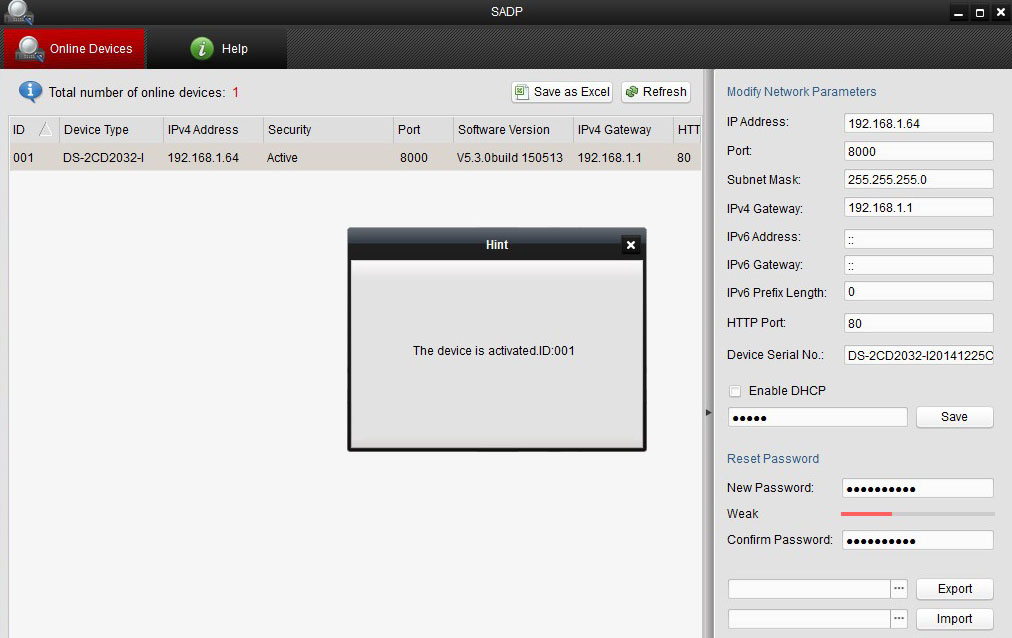
Далее создаем пароль и в открывшемся окне вводим в соответствующую строку пароля (логин не менее 8 знаков, включая цифры, буквы нижнего и верхнего регистра). После чего опять подтверждаем пароль и кликнем на кнопку «OK», чтобы сохранить его. После этого произойдет вход в интерфейс просмотра в режиме реальности.
Для активации камеры через SADP необходимо установить соответствующее программное обеспечение, размещенное на носителе, входящем в комплект камеры или скачать с официального сайта. После установки выполните определенные действия:
- Запустить SADP для поиска устройств;
- Проверить наличие устройства в списке камер и выбрать неактивное;
- Вписать логин в ячейке «new password» и подтвердить «confirm password».
- Нажать «OK». Проверить, правильно ли завершена активация, можно будет во всплывающем окне. Если произошла ошибка – необходимо пересмотреть пароль на соответствие требованиям (см.выше) и повторить попытку;
- Далее меняем IP-адрес (вручную или, поставив галочку «Enable DHCP»), чтобы он подключился в той же подсети, как и компьютер.
- Вводим пароль и нажимаем кнопку «Modify», затем IP меняется.
Подключение к IP-видеокамере
1-й способ с использованием браузера:
ВАЖНО: IP камеры будет заблокирован, если администратор введет 7 раз подряд неверный пароль (или 5 попыток для пользователя / оператора);
- Установить плагин для просмотра в реальном времени и управления камерой. Чтобы установить плагин браузер необходимо закрыть, после завершения установки повторно открыть браузер и пройти авторизацию;
2-й способ с использованием клиентского ПО (iVMS-4200). При помощи ПО iVMS-4200 можно просматривать видео в реальном времени и управлять камерой. Чтобы подключиться необходимо, следовать подсказкам установщика программного обеспечения.
Веб-интерфейс hikvision
![Веб-интерфейс hikvision]()
Меню камеры hikvision позволяет просматривать видео в режиме реальноcти, а также производить захват изображений, осуществлять управление и устанавливать параметры видеоизображения.
Чтобы войти в интерфейс отображения, необходимо подключиться к сетевой камере и нажать на кнопку «Просмотр» в верхнем меню.
На панели «меню» находятся следующие разделы:
- Просмотр;
- Архив;
- Изображение;
- Настройки.
![Меню hikvision]()
Окно отображения показывает видео в режиме реальности.
С помощью «Панели инструментов» можно настроить размер окна отображения, а также тип потока, плагины. Также она позволяет управлять процессом просмотра в реальном времени (старт/стоп, захват изображения, запись, звук включен/выключен, и т.д.).
«PTZ управление» позволяет осуществлять повороты и наклоны камеры, увеличение, управление подсветкой и дворниками. Совершать PTZ управление камерой, подключенной к сети, можно, если она поддерживает PTZ функции, или установлена на внешнем поворотном модуле.
Записанные файлы видео, а также захваченные браузером изображения сохраняются на жестком диске ПК, на котором запущен веб-браузер. «Локальная конфигурация» (дальше в тексте- ЛК) относится к параметрам отображения, записанным файлам и захваченным изображениям.
Чтобы произвести ЛК необходимо:
- Войти в интерфейс ЛК: «Настройки> Локальный».
- Установить параметры.
tcp: полная доставка потоковых данных, лучшее качество видеороликов, присутствует вероятность появления задержки передачи видео реального времени.
UDP: передача видео и аудио потоков в режиме реальности.
MULTICAST: следует выбирать тип MCAST при использовании функции MULTICAST. Подробная информация в разделе 7.1.1 Настройки TCP/IP. «МультиКаст» отправляет поток группе адресов, позволяет множеству клиентов получать поток одновременно. Перед использованием данной функции должна быть включена функция Мультикаст в роутере.
- Качество отображения (из предложенных в меню вариантов).
- Правила: можно включить или выключить, чтобы отобразить или не отображать цветные метки при обнаружении движения, или вторжений. Если правила включены, и функция распознавания лиц включена, при обнаружении лица оно будет помечено зеленым прямоугольником при просмотре в режиме реальности.
Настройки файла записи: можно указать место на жестком диске (папку) для сохранения записанных видеороликов.
Смотрим видео настройка ip камеры Hikvision
Управление аккаунтами записями пользователей и сброс пароля
Администратор может добавлять, удалять и изменять учетные записи пользователей, а также предоставлять различные разрешения и ограничения.
Чтобы войти в интерфейс «управления пользователями» необходимо пройти в меню по следующим ссылкам: «Настройки > Система > Управление аккаунтом > Управление аккаунтом».
Настоятельно рекомендовано пользоваться надежным паролем, состоящем из 8 знаков, включая цифры, буквы в верхнем и нижнем регистре, специальные знаки. Также следует регулярно обновлять пароль, что позволит бесплатно пользоваться продуктом.
Вы имеете возможность видеть в данном окне интерфейса текущих пользователей, которые посещают устройство. Информация о пользователе (имя пользователя, уровень пользования, IP, время работы) будут видны в перечне пользователей.
Для аннулирования пароля на устройстве Hikvision, нужно выполнить ряд шагов:
![Сброс пароля ip камеры]()
Принимая во внимание предложенные рекомендации, каждый легко и быстро сможет осуществить полную настройку видеокамеры.
Читайте также:





