Как сохранить гифку в твиттере на телефон
GIF — это широко используемый в Интернете формат графических изображений. Обычно это анимированная движущаяся картинка, нарисованная или созданная на основе видео. С развитием технологий gif-изображения стали развлекательным элементом, подобным открыткам, коллажам, демотиваторам.
В этой статье мы расскажем вам, как сохранять gif-файлы из Twitter на разных устройствах.
Как сохранить gif-файлы из Twitter на iPhone
Если вы являетесь владельцем iPhone и хотите сохранять gif-файлы на своем мобильном устройстве, вы определенно должны знать о GIFwrapped. Это приложение, которое позволяет сохранять гифки из Twitter. Оно бесплатно в использовании, но есть платная версия, которая отключает рекламу в приложении и дает вам некоторые дополнительные возможности настройки. Итак, просто скачайте GIFwrapped из App Store и выполните следующие действия:
Как сохранять gif-файлы из Twitter на устройствах Android
Если вы хотите сохранить gifs из Twitter на своем мобильном устройстве Android, вам необходимо выполнить следующие действия:
Вы можете изменить место сохранения, зайдя в настройки.
Как сохранить gifs из Twitter на рабочем столе
Если вы хотите сохранить gif-файлы из Twitter на своем рабочем столе, вам нужно скачать и использовать EZGif. Это надежный способ сохранения GIF-файлов из Twitter. Чтобы сохранить гифки с помощью EZGif, выполните следующие действия:
- Скопируйте URL-адрес твита, содержащего GIF, который вы хотите сохранить;
- Откройте оптимизатор GIFEZGif;
- Вставьте URL-адрес твита в текстовое поле ниже «OR insert image url:«;
- Нажмите «Загрузить!«;
- Вы увидите GIF в верхней части экрана, там же вы сможете его отредактировать;
- Прокрутите вниз до нижней части экрана и выберите «Конвертировать в GIF!«;
- Прокрутите вниз еще раз, и вы увидите еще одно поле GIF. Если вы удовлетворены, нажмите «Сохранить».
Теперь у вас есть GIF, загруженный на компьютер.
Однако не забывайте, что любое изображение в Сети может быть защищено авторским правом, поэтому будьте осторожны с этим и помните о нарушении авторских прав, поскольку это может иметь серьезные юридические последствия для вашей жизни.

Вы наверно уже заметили, что с Twitter’а не получиться сохранить картинку также легко, как на других сайтах. Обычно, чтобы сохранить изображение достаточно щелкнуть правой кнопкой мыши и в открывшемся меню выбрать сохранить как изображение. Но щелкая в Twitter’е по анимации вы не увидите такого пункта в меню. Это происходит потому, что twitter по умолчанию преобразовывает gif в видеофайл. Существует несколько вариантов, к сожалению без сторонних решений нам не обойтись.
Tweet2gif для Android
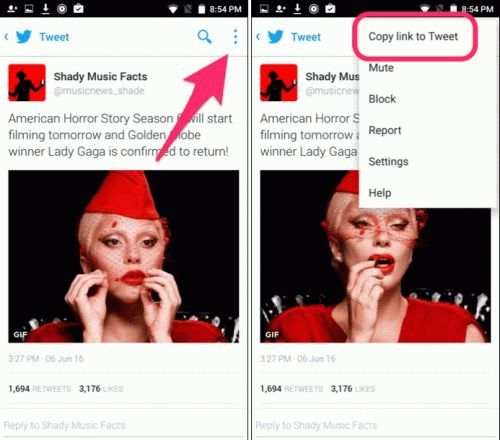
Вставьте скопированную ссылку в Tweet2gif и выберете, с каким расширением вы хотите сохранить файл. Файл сохраняется либо в формате gif, либо mp4.
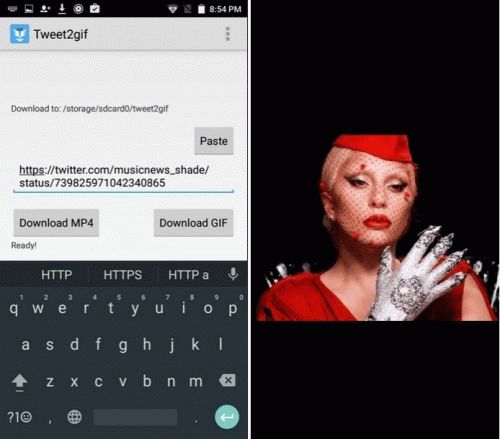
Скачиваем файл в формате mp4, а затем конвертируем в gif
Если вы заходите в твиттер не на андроид, тогда приложение Tweet2gif вам не поможет. Как тогда поступить… Сначала сохраним наше изображение в формате mp4. Но как скачать, если в контекстном меню опять же нет ссылки на сохранение файла?
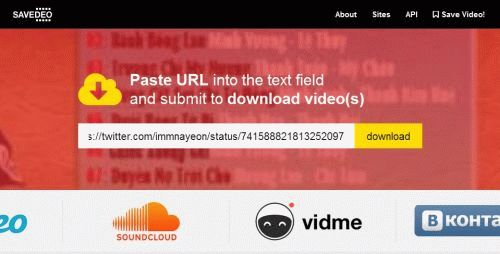
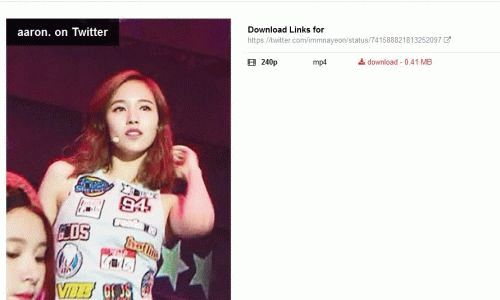
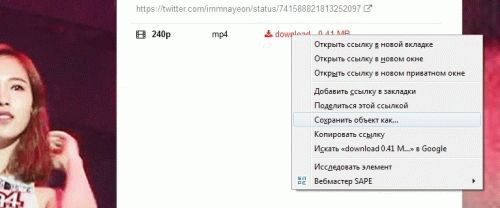
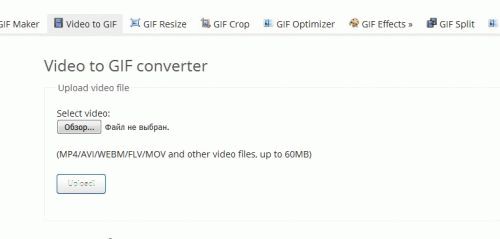
В открывшемся проводнике найдите сохраненный файл и выберете его и нажмите «ОК». Файл загрузиться на сайт.Сервис перед началом конвертации позволяет немного поиграться с настройками нашей будущей GIF. Вы можете менять время начала и окончания анимации, разрешение файла, FPS и метод сжатия. Единственное, что я бы посоветовал, менять частоту кадров (кадров в секунду) в пределах 20 секунд. Так анимация будет более плавная.
Выполнив необходимые настройки, либо оставив все как есть нажимаем на кнопку «Convert to GIF». Файл будет преобразован. Нажимаем правой кнопкой на готовый файл правой кнопкой мыши и выбираем «Сохранить изображение как…». Все. Наша гифка сохранена.
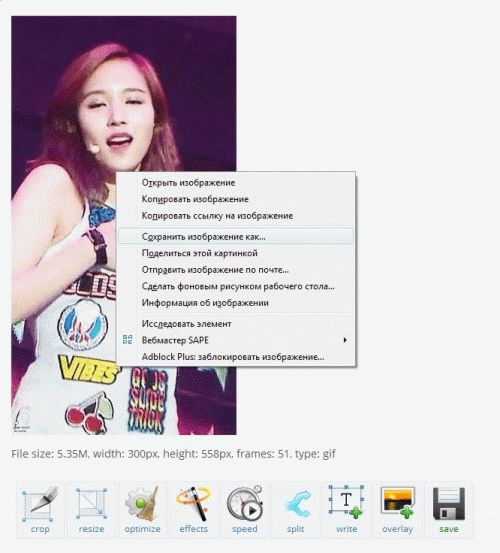
Граббер экрана
Способ простой и в тоже время не удобный. Здесь больше минусов чем плюсов. Из минусов то, что конечный файл как правило получается достаточно тяжелый. К тому же у хоршо, если в настройках граббера можно указать определенную область экрана. А если нет. Тогда придется редактировать видео, обрезая не нужные области. А то уже не так легко и быстро, как может по началу показаться. Из плюсов только то, что граббером легко пользоваться.
Как вы видите, с помощью сторонних сервисов и приложений достаточно просто обойти защиту твиттера от копирования изображений. Предложенные нами способы достаточно универсальны.
Часто пользователи публикуют твиты, с прикрепленными гиф картинками. Это небольшие анимированные изображения.
По умолчанию, нет возможности скачать понравившуюся анимацию. Но можно воспользоваться небольшой хитростью. Ниже вы найдете инструкцию, в которой мы разобрали процесс скачивания Gif картинок с Твиттер.
Как скачать гифку с Твиттера на компьютер
Для этого нам понадобится две вещи - ссылка на твит с изображением, и сервис, позволяющий конвертировать и скачивать анимированные картинки.
Получаем ссылку на твит
После этого, появится уведомление о том, что действие было успешно выполнено (а как отключить уведомления?).
Теперь можно переходить к следующему шагу.
Используем сервис, позволяющий конвертировать и скачивать Gif
Переходим по ссылке ниже:
В поле формы, которое называется " OR paste image url: ", вставляем ссылку, полученную на предыдущем шаге. Затем нажимаем кнопку " Upload ".

В поле вставляем ссылку, и начинаем загрузку на сервер
На следующей странице, у нас автоматически отмечается пункт " Video to GIF ". Другие настройки оставляем по умолчанию.
Если на предыдущих шагах все было сделано верно, мы должны увидеть превью нашей анимированной картинки. Теперь нажимаем на кнопку " Convert to GIF ".

Сервис конвертировал данные по нашей ссылке, и теперь мы можем скачивать Gif файл
Теперь опускаемся чуть ниже на странице. Здесь будет готовый гиф файл. Чтобы скачать его на компьютер, нажимаем на кнопку " Save ". И в появившемся окне, подтверждаем операцию.

Скачиваем готовое изображение, к себе на компьютер
Файл будет помещен в папку для загрузок.
Теперь сделаем это с телефона
Здесь процесс немного отличается. Мы снова скопируем ссылку, но теперь будет скачивать гифку через специальное приложение.
Нам нужна ссылка
В том случае, если вы заходите в Твиттер через официальное приложение на телефоне (прочитать, как войти в твиттер через приложение), то процесс копирования ссылки не отличается. Снова разворачиваем выпадающее меню, и выбираем нужный пункт.
А вот если зашли на сайт социальной сети через браузер на мобильном, тогда действовать нужно по другому. В нижней части записи есть меню. Там нужно нажать на кнопку " Переслать ", и в появившемся меню выбрать пункт " Копировать ссылку на твит ".

При просмотре с мобильного, ссылка копируется по другому. Открываем нижнее меню, и выбираем соответствующий пункт
Приложение Tweet2gif
Вам необходимо найти его в магазине Play Market или AppStore. В зависимости от того, какую версию операционной системы вы используете. Скачайте и установите Tweet2gif , затем запускайте.
В приложение мы вставляем ссылку, полученную на предыдущем шаге. Теперь нажимаем кнопку " Загрузить GIF ". Остается дождаться окончания загрузки, и найти нужный файл в папке.
В настройках вы можете изменить папку, в которую отправляются скачанные файлы.
В течение нескольких лет в Интернете повсюду полно гифок. Одна из социальных сетей, где он используется чаще всего, несомненно, находится на Twitter. Вам нужно только войти, чтобы вскоре после этого начать видеть эти небольшие циклические последовательности. Если вы когда-либо оказывались в ситуации поиска одного из этих элементов через социальную сеть синей птицы и не знали, как его спасти, успокойтесь, с вами такого больше не повторится. Мы объясняем как вы можете скачать GIF-файлы из Twitter на свой мобильный телефон, планшет или компьютер .
Скачивание гифок в браузере: самое простое
Не опасаясь ошибиться, мы можем сказать вам, что самый простой способ, который вы можете сделать с любого компьютера с доступом в Интернет, - это использовать браузер. Кроме того, вы можете использовать любой из них, поскольку это не специальный плагин для одного из них. Мы выполним процесс, открыв веб-страницу.
Чтобы загрузить GIF со своего компьютера с помощью браузера, выполните следующие действия:
- Найдите твит с рассматриваемым GIF-файлом, который вы хотите загрузить.
- Теперь скопируйте ссылку «поделиться» из этого твита. От твоего Телефон вы получите его, щелкнув GIF, после этого щелкните значок стрелки в нижней панели и, наконец, щелкните «Копировать ссылку на твит». На ваше компьютер ты будешь найдите тот же значок стрелки, чтобы поделиться, или щелкните правой кнопкой мыши GIF и выберите копировать адрес GIF.
- Теперь вы можете получить доступ к таким веб-страницам, как скачать твиттер видео or твиттер видео загрузчик из вашего браузера. Обе страницы работают одинаково: поместите адрес, который вы скопировали ранее, в строку поиска, нажмите «Загрузить», а затем нажмите и удерживайте изображение в формате GIF (щелкните правой кнопкой мыши, если вы делаете это с компьютера), чтобы появилась возможность сохранить в вашей галерее.
Вот как легко вы можете загрузить любое из этих анимированных видео с зацикливанием на свои компьютеры с помощью браузера. Давайте теперь рассмотрим несколько конкретных методов для каждого из них.
Если вы не хотите использовать браузер со своего смартфона, есть другие способы получить эти анимированные видео из Twitter. Все происходит с использованием сторонних приложений, которые мы можем найти в магазине приложений нашего смартфона.
С любого телефона
У нас есть много приложений на наших устройствах, о которых мы не знаем всех возможных вариантов использования. Один из них является Telegram . Одна из тех функций, о которых вы, возможно, не знали в этом приложении, - это загрузка GIF-файлов из Twitter:
Использование iPhone
Приложение, которое мы будем использовать для этого из Ios устройство называется Видео Хранитель . Посмотрим, как это сделать:
- Найдите GIF, который вы хотите сохранить, и скопируйте ссылку, чтобы поделиться им, как мы объясняли в предыдущем процессе.
- Войдите в Video Saver и нажмите «+», чтобы добавить новую ссылку для скачивания.
- В меню «Добавить видео» вы должны получить доступ к опции Интернет. Вы войдете во внутренний браузер в этом приложении.
- Вставьте адрес GIF в верхнюю панель. Как только появится твит, нажмите кнопку воспроизведения, чтобы запустить анимацию. Автоматически появится новое меню с опцией «Загрузить». Нажмите на нее, чтобы начать автоматическую загрузку, которая сохранит видео во внутренней памяти этого приложения.
- Войдите в меню «Мои видео» на нижней панели. Здесь вы увидите загруженный GIF. Чтобы сохранить его во внутренней памяти телефона, нажмите на три точки рядом с видео и выберите параметр «Сохранить в фотопленку».
Использование Android
Наконец, если вы хотите использовать свой компьютер для выполнения этого процесса и не хотите использовать опцию браузера, вам нужно будет загрузить JDownloader приложение. Это совместимо практически со всеми настольными операционными системами, такими как. Windows или MacOS.
С помощью этой программы мы сможем загружать множество вещей через соответствующие URL-адреса, такие как видео, последовательности изображений или, например, GIF из Twitter. Лучшее в Jdownloader - это то, что в нем есть набор умных ссылок. Когда оно установлено и активно, при копировании любого URL-адреса, который может содержать загружаемый контент, это приложение сохранит его в вашем буфере обмена перед началом загрузки. Затем нам нужно будет выбрать весь контент, который мы хотим, из этого списка и нажать «Начать все загрузки».
Это лучшие способы скачать любой GIF из Twitter . Если у вас есть вопросы по любому из них, оставьте нам комментарий, и мы постараемся решить его как можно скорее.
Это самые ужасные чехлы для телефонов
Обычно при покупке нового мобильного телефона необходимо следить за тем, чтобы он не был поврежден, и обращаться с ним с большой осторожностью. [. ]
5 лучших приключенческих игр для SCUMMVM
Если вы один из тех, кто считает, что такие игры, как старые, больше не производятся, а ваша - ретро-игра, то сегодня настало время. [. ]
Лучшие приложения для Xiaomi Mi Band 6, Mi Band 5, 4 и 3
Выполняя поиск в магазине приложений Google Play и в App Store, мы найдем множество приложений для Mi Band. Подавляющее большинство [. ]
Chrome, Firefox, Edge… какой из них вы должны использовать, чтобы ваши данные не были украдены?
Когда мы сегодня делаем что-то столь же обычное, как подключение к Интернету, мы ни в коем случае не хотим помещать обрабатываемые нами данные [. ]
Со временем в виртуальных магазинах, которые многие из нас используют на своих ПК для покупки и загрузки игр, они приобрели [. ]
Станьте экспертом по Excel с секретными видео, которые скрывает программа
Когда мы сталкиваемся с наиболее часто используемым офисным пакетом в мире, Microsoft Office, мы сталкиваемся с очень мощными и чрезвычайно полезными программами. [. ]
Как просматривать веб-страницы, как на мобильном телефоне, с помощью Google Chrome
Рынок смартфонов не перестает расти. Даже Google вознаграждает все «дружественные к сети» страницы в результатах своей поисковой системы. По этой причине все больше и больше [. ]
Как распечатать слайд-шоу с помощью Google Slides
Для создания профессиональных слайдов презентации нам понадобится подходящая программа. Самым популярным из них является PowerPoint от Microsoft, но его недостатком является то, что он [. ]
Решение этих проблем с Final Cut на Mac
Если вы являетесь пользователем программного обеспечения для редактирования видео Apple для Mac, вам повезло, поскольку приложение, наконец, было обновлено, исправляя [. ]
Читайте также:


