Onenote не открывается на телефоне
1. Проблема с клавиатурой
2. Версии OneNote
Существует две версии OneNote. Известно, что Microsoft поддерживает несколько версий одного и того же приложения, например Skype, Office и OneNote. OneNote 2016 теперь называется OneNote, который необходимо устанавливать отдельно. Тот, который был предустановлен, называется OneNote для Windows 10. Я не знаю, почему они добавляют путаницу, меняя имена сейчас, но это так.
Ты можешь установить любую версию приложения по умолчанию и удалите / удалите другой для простоты. Также возможно, что несколько версий приложений OneNote создают конфликт или повреждают заметки, что приводит к опечаткам.
3. Синхронизировать снова
Синхронизация может решить довольно много распространенных проблем.
Пользователи OneNote для Windows обнаружат, что кнопка синхронизации отображается прямо перед значком лампочки вверху. Значок облака OneDrive заменит его после завершения синхронизации.
Кроме того, вы можете выполнить синхронизацию вручную, щелкнув правой кнопкой мыши имя записной книжки, из-за которой возникают проблемы.
Пользователи OneNote найдут кнопку «Синхронизация» в меню «Файл»> «Информация»> «Просмотр статуса синхронизации».
4. Выйдите и войдите снова.
Действия могут незначительно отличаться в зависимости от версии OneNote, которую вы используете. Давайте сначала возьмем OneNote для Windows. Он предустановлен и использует вашу учетную запись Microsoft для работы.
Шаг 1: Откройте OneNote и выберите «Настройки» в меню с тремя точками.
Шаг 3: Нажмите «Выйти», а затем повторите те же шаги, чтобы снова войти в систему.
Если вы используете OneNote (OneNote 2016), действия немного отличаются.
Шаг 2: Щелкните Учетная запись.
Здесь вы найдете возможность снова войти в систему.
4. Закройте блокнот.
Это будет работать для обеих версий OneNote. Щелкните правой кнопкой мыши имя записной книжки и выберите параметр «Закрыть эту записную книжку».
Посмотрите, сможете ли вы ввести другие блокноты и разделы. Если да, то с этим конкретным ноутбуком что-то не так.
5. Откройте в OneNote.
6. Восстановить приложение
Шаг 1: Найдите Панель управления в меню «Пуск» и откройте ее.
Шаг 2: Перейдите в «Программы»> «Удалить программу». OneNote является частью пакета приложений Office Suite, поэтому найдите то, что вы используете в настоящее время. Выберите его и затем нажмите кнопку «Изменить» внизу. Вы также можете выбрать «Изменить» из контекстного меню.
Всплывающее окно покажет варианты ремонта. Есть два способа восстановить OneNote, и оба не требуют пояснений. Сначала выберите «Быстрое восстановление», а затем, если вы по-прежнему не можете писать в OneNote, вернитесь и выберите «Восстановление через Интернет».
7. Сканирование на наличие вредоносных программ.
Запустите полное сканирование с помощью вашего любимого антивирусного приложения, но не останавливайтесь на достигнутом. Это тоже могло быть вредоносное ПО. Загрузите и установите бесплатную, если не платную, версию Malwarebytes и запустите еще одно сканирование. Вирус может блокировать редактирование заметок.
Обратите внимание на все
OneNote был одним из первых приложений для создания заметок, которые поставлялись в комплекте с пакетом Microsoft Office. По крайней мере, так было с тех пор, как Microsoft перевела пакет Office на модель онлайн-подписки. Хотя есть много альтернатив, некоторые из которых намного лучше, чем то, что может сделать OneNote, мне нравится его простота и удобство использования. Если вы думаете о переключении передач, я бы порекомендовал вам попробовать Evernote и Notion. Два из лучших приложений для заметок на рынке прямо сейчас.
Надеюсь, вы нашли решение, которое вам подходит. Если вы нашли тот, которым мы не поделились, поделитесь им с нами в разделе комментариев ниже. Это может помочь другим нашим читателям.
Следующий:
Notion представляет угрозу для Evernote как короля приложений для создания заметок. Что ж, так говорит большинство людей. Прочтите сравнение ниже, чтобы узнать правду.
Поэтому я создал эту статью, чтобы помочь вам решить проблему OneNote в Windows 10.
Как решить различные проблемы OneNote в Windows 10
Хотя OneNote невероятно полезен, иногда при использовании этого приложения могут возникать определенные проблемы. Говоря о проблемах, многие пользователи сообщили о следующих проблемах:
Синхронизировать ошибки с OneNote? Все не так страшно, как кажется! Проверьте наше руководство, чтобы решить их!
Попробуйте открыть свой OneNote сейчас, и все должно работать снова.
Узнайте все, что нужно знать о командной строке, из нашего удобного руководства!
Решение 2. Переустановите Microsoft Office
Если решение PowerShell не помогло решить проблему, попробуйте переустановить полный пакет Microsoft Office.
Если вы использовали Office до того, как обновили свою систему до Windows 10, есть вероятность, что во время обновления системы что-то пошло не так, и некоторые функции вашего пакета Office были повреждены.
Итак, найдите «Программы и компоненты», полностью удалите Office, а затем загрузите его или установите снова с установочного диска.
Microsoft недавно обновила свое приложение OneNote, поэтому, если вы используете эту версию, у вас не должно возникнуть проблем с ее запуском.
Но даже если они в состоянии нормально запустить приложение, пользователи не очень довольны обновлением, подробнее о недавнем обновлении OneNote читайте здесь.
Ошибка при установке Microsoft Office? Не паникуйте! Вот исправление!
Если у вас проблемы с OneNote в Windows 10, проблема может быть связана с файлом settings.dat. Это файл настроек OneNote, и если этот файл поврежден, вы не сможете запустить OneNote должным образом.
Чтобы решить эту проблему, рекомендуется удалить файл settings.dat и перезапустить OneNote.Это довольно просто, и вы можете сделать это, выполнив следующие действия:
После этого попробуйте снова запустить OneNote и проверить, сохраняется ли проблема.
Несколько пользователей сообщили о проблемах синхронизации с OneNote. Согласно им, изменения документа не синхронизируются между устройствами.
Это может быть большой проблемой, поскольку вы не сможете получить доступ к своим документам с другого устройства.
Тем не менее, пользователи нашли полезный обходной путь, который может помочь вам с этой проблемой.
По словам пользователей, после того как вы закончили редактирование документа, переключитесь на другую страницу в OneNote. Тем самым вы заставите OneNote синхронизировать ваши изменения.
По умолчанию OneNote должен синхронизировать любые изменения, как только вы их внесете, но если этого не произойдет, обязательно попробуйте этот обходной путь.
Это не постоянное решение, однако вы должны по крайней мере иметь возможность синхронизировать свои документы с помощью этого обходного пути.
Несколько пользователей сообщили, что OneNote не может синхронизироваться. По словам пользователей, они застряли в ожидании загрузки своих ноутбуков. Это может быть большой проблемой, поскольку вы вообще не сможете получить доступ к своим заметкам.
Это позволит вам войти в свой аккаунт. После этого загрузка должна завершиться, и вы снова сможете получить доступ к своим заметкам.
Если вы вообще не можете открыть OneNote, проблема, скорее всего, заключается в повреждении кэша, и вы можете решить эту проблему, выполнив следующие действия:
После удаления кеша и настроек вы сможете без проблем запустить OneNote.
Удалите кеш как эксперт с одним из этих инструментов из нашего нового списка!
Если у вас возникают проблемы с OneNote, вы можете решить эту проблему, просто создав новую учетную запись пользователя.
Тем не менее, вы можете легко проверить, если ваша учетная запись пользователя является проблемой, создав новую учетную запись пользователя. Это довольно просто, и вы можете сделать это, выполнив следующие действия:
После создания новой учетной записи пользователя переключитесь на нее и проверьте, сохраняется ли проблема.
Если нет, это означает, что ваша старая учетная запись пользователя повреждена. Вы не можете восстановить поврежденную учетную запись, но вы можете переместить все свои личные файлы из поврежденной учетной записи в новую и использовать ее в качестве основной учетной записи.
Windows не позволяет добавить новую учетную запись пользователя? Это точно даст вам знать, если вы будете следовать этому руководству!
Если у вас есть проблемы с OneNote на вашем ПК, вы можете решить эту проблему, просто сбросив приложение по умолчанию. Это довольно просто, и вы можете сделать это, выполнив следующие действия:
После этого ваше приложение OneNote должно сброситься до значения по умолчанию, и вы сможете снова получить к нему доступ.
Решение 9. Установите недостающие обновления
Чтобы решить эту проблему, рекомендуется обновлять Windows. По умолчанию Windows 10 устанавливает недостающие обновления автоматически, но иногда вы можете пропустить важное обновление из-за определенных ошибок или ошибок.
Однако вы всегда можете проверить наличие обновлений вручную, выполнив следующие действия:
Если доступны какие-либо обновления, Windows загрузит их в фоновом режиме и установит после перезагрузки компьютера. Если ваш компьютер уже обновлен, вы можете попробовать другое решение.
Что делать, если обновления Windows не устанавливаются? Посмотрите это руководство, чтобы решить проблему, как настоящий техник!
Вот и все, я надеюсь, что эта статья помогла вам с проблемой OneNote в Windows 10. Если у вас есть какие-либо комментарии, обратитесь к разделу комментариев ниже, и мы постараемся устранить все неопределенности.
Кроме того, если у вас есть какие-либо другие проблемы, связанные с Windows 10, вы можете найти решение в нашем разделе Windows 10 Fix.
Примечание редактора . Этот пост был первоначально опубликован в сентябре 2015 года и с тех пор был полностью переработан и обновлен для обеспечения свежести, точности и полноты.

Существует множество причин, по которым ноутбуки OneNote не синхронизируются. Поскольку OneNote хранит ноутбуки в облаке с помощью OneDrive , существует вероятность проблем с подключением к Интернету, задержек при работе с ноутбуком в Интернете с несколькими людьми и задержек при работе на одном ноутбуке с разных устройств. Вот что делать, когда OneNote не синхронизируется.
Инструкции в этой статье относятся к OneNote для Windows 10, OneNote для Office 365 и OneNote 2019.
Предотвращение распространенных проблем синхронизации OneNote
Прежде чем начать устранение ошибок синхронизации в OneNote, убедитесь, что приложение обновлено, установив последнее обновление OneNote или Office. И, если вы используете несколько учетных записей Microsoft, работы или школы с OneNote, убедитесь, что вы используете учетную запись, связанную с записной книжкой OneNote. Затем, чтобы избежать проблем с синхронизацией в будущем, обновляйте OneNote и следуйте рекомендациям по синхронизации OneNote .
Получите последнюю версию OneNote для учетных записей Microsoft
Настольное приложение OneDrive устанавливается вместе с операционной системой Windows. OneDrive вместе с другими приложениями Windows можно обновить из магазина Windows.
Закройте все приложения.
Перейдите в меню « Пуск» и выберите Microsoft Store .
Войдите, чтобы использовать Microsoft Store.
Если вашей учетной записи Microsoft, работы или школы нет в списке, перейдите к значку профиля и выберите « Добавить учетную запись работы или школы» .
Выберите значок « Больше» (три точки) и выберите « Загрузки и обновления» .
Выберите Получить обновления .
Ваша копия OneNote теперь актуальна.
Закройте Магазин Microsoft.
Получите последнюю версию OneNote для учетных записей Microsoft Office
Откройте любое приложение Office, например Word, Excel или PowerPoint.
Если приложение Office открыто и отображает документ, перейдите на вкладку « Файл ».
Выберите аккаунт .
Выберите « Параметры обновления» > « Обновить сейчас» .
Когда появится диалоговое окно « Сохранить работу перед продолжением », сохраните все открытые документы. Открытые приложения закрываются автоматически.
Выберите Продолжить .
Подождите, пока обновления Office.
В диалоговом окне « Обновления были установлены » выберите « Закрыть» .
Войдите в аккаунт OneNote.
Настольное приложение OneNote работает с несколькими учетными записями. Например, вы можете войти в настольное приложение OneNote, используя бесплатную учетную запись Microsoft для ваших личных записных книжек и рабочую учетную запись Office 365 для заметок, связанных с бизнесом.
Откройте приложение OneNote для ПК.
Перейдите в меню « Настройки» и «Еще» (значок из трех точек).
Выберите Настройки .
Выберите Аккаунты .
Учетная запись Microsoft, которую вы используете для входа в OneNote, появится в списке учетных записей.
Чтобы синхронизировать записные книжки в другой учетной записи Microsoft, на работе или в школе, выберите Добавить учетную запись, чтобы настроить учетную запись в OneNote, а затем войдите в систему.
Выберите Закрыть .
Настройка OneNote для автоматической синхронизации заметок
Часто записные книжки не синхронизируются, потому что OneNote настроен для синхронизации записных книжек вручную. Чтобы всегда иметь последнюю версию записной книжки, настройте OneNote для автоматической синхронизации.
Откройте приложение OneNote для ПК.
Перейдите в меню « Настройки» и «Еще» (значок из трех точек).
Выберите Настройки .
Выберите Параметры .
Включите синхронизацию блокнотов с помощью автоматического переключателя.
Включите переключатель синхронизации всех файлов и изображений .
Закройте панель параметров .
Как узнать, есть ли в OneNote ошибка синхронизации
Ошибки синхронизации возникают, когда записные книжки используются на нескольких устройствах или когда группа пользователей разделяет их. При работе с ноутбуками, хранящимися в облаке, могут быть задержки при переключении на другое устройство или когда другие вносят изменения в ноутбук. Когда это происходит, вы можете не работать с последней копией записной книжки.
Если вы не уверены, используете ли вы самую последнюю версию записной книжки, выберите « Состояние синхронизации», чтобы узнать, когда страницы записной книжки последний раз сохранялись в OneDrive.

Устранение неполадок синхронизации, когда ноутбук не синхронизируется
Если ноутбук не синхронизируется, определите, связана ли проблема синхронизации с приложением OneNote для настольных ПК или с сервером Microsoft.
Откройте приложение OneNote для ПК.
Щелкните правой кнопкой мыши блокнот и выберите « Копировать ссылку на блокнот» . Ссылка копируется в буфер обмена.
Перейдите в адресную строку , вставьте ссылку на блокнот и нажмите Enter .
При появлении запроса войдите в свою учетную запись Microsoft, на работу или в школу.
Если ноутбук открывается успешно
Если записная книжка успешно открывается в OneNote Online, проблема может быть связана с приложением OneNote для настольных ПК. Обычно закрытие и повторное открытие ноутбука решит проблему синхронизации.
Чтобы закрыть и снова открыть блокнот OneNote:
В настольном приложении OneNote щелкните правой кнопкой мыши блокнот и выберите « Закрыть этот блокнот» .
В OneNote Online выберите « Редактировать записную книжку» > « Редактировать в Microsoft OneNote» .
Подождите, пока ноутбук синхронизируется и откроется в настольном приложении OneNote.
Если ноутбук не открывается
Если ноутбук не открывается в OneNote Online, возможно, проблема в сервере. Проверьте страницу состояния службы Microsoft . Если OneNote подходит, обратитесь к своему интернет-провайдеру, чтобы убедиться, что ваша служба работает нормально.
Исправлены ошибки синхронизации, когда часть ноутбука не синхронизируется
Если вы работаете с другими над общей записной книжкой, а разделы записной книжки не обновляются, синхронизируйте ее вручную. Если это не сработает, скопируйте раздел, который не будет синхронизирован, в новый раздел.
Синхронизация ноутбука вручную
Чтобы вручную синхронизировать блокнот:
Щелкните правой кнопкой мыши блокнот, который не будет синхронизироваться.
Выберите Синхронизация .
Выберите Sync This Notebook .
Выберите значок состояния синхронизации страницы .
Если раздел не синхронизируется
Если раздел не синхронизирован, создайте новый раздел и скопируйте страницы из раздела, который не синхронизируется с новым разделом. Затем нажмите Shift + F9, чтобы вручную синхронизировать ноутбук.
- Ошибка превышения квоты : это означает, что в месте, где хранится ноутбук, недостаточно места. Удалите ненужные файлы, чтобы освободить место или приобрести больше места для хранения OneDrive.
Ошибка Quota Exceeded может также появиться, когда на компьютере недостаточно свободного места. Чтобы освободить место, удалите ненужные файлы.

Эта проблема не ограничивается конкретной причиной, поскольку приложение может аварийно завершить работу по нескольким причинам в зависимости от вашего сценария. Однако есть несколько наиболее распространенных причин сбоя, которые мы рассмотрим ниже. Итак, без лишних слов, приступим.
Теперь, когда мы выяснили возможные причины проблемы, давайте начнем с различных обходных путей, которые вы можете реализовать, чтобы избавиться от проблемы и начать использовать приложение без каких-либо проблем. Пожалуйста, продолжайте.
Метод 1: проверка удаленных заметок или папки корзины
Проблема возникает, когда у вас есть какие-либо повреждения в файлах, которые вы ранее удалили, что в конечном итоге приводит к сбою приложения и не позволяет вам его использовать. Поэтому убедитесь, что в этих папках нет нежелательных файлов. Вот как это сделать:

- Прежде всего откройте приложение OneNote.
- После запуска приложения перейдите на вкладку «Просмотр» вверху.
- На вкладке «Просмотр» нажмите «Удаленные заметки» или «Корзина» (в зависимости от того, какой вариант вы видите).
- Это откроет папку удаленных заметок. Проверьте, нет ли здесь ненужных файлов.Удаленные заметки
- Если вам ничего не нужно, просто нажмите на файлы, а затем выберите опцию «Удалить навсегда», чтобы полностью избавиться от файлов.
- После удаления всех файлов закройте приложение OneNote и запустите его.
- Посмотрите, продолжает ли приложение сбой.
Метод 2: отключите автосинхронизацию
Как оказалось, OneNote часто дает сбой, когда записная книжка, которую вы пытаетесь открыть, изначально была создана на устройстве Mac или ПК. Поскольку такие записные книжки часто могут быть очень большого размера, открытие и синхронизация таких файлов на iPad может вызвать сбой приложения. Если этот случай применим к вам, вам нужно отключить функцию автосинхронизации, которая включена по умолчанию в меню настроек OneNote.
Это предотвратит автоматическую синхронизацию ваших файлов с облаком приложением и, в результате, возможно, спасет ваше приложение от постоянных сбоев. Для этого следуйте приведенным ниже инструкциям:

- Чтобы отключить функцию автоматической синхронизации, прежде всего запустите приложение OneNote на iPad.
- После запуска приложения щелкните значок настроек в правом верхнем углу приложения.Одна запись
- Затем в меню «Настройки» перейдите на вкладку «Синхронизация».
- Оттуда отключите автосинхронизацию вложений.
- Это отключит функцию автоматической синхронизации. Посмотрите, решит ли это проблему.
Метод 3: переустановите OneNote
Другой причиной проблемы могут быть поврежденные установочные файлы. Совершенно очевидно, что если установочные файлы приложения повреждены, вы не сможете использовать его должным образом, и это вызовет ту или иную проблему. Поэтому, чтобы убедиться, что установка завершена, вам необходимо удалить приложение, а затем переустановить его на своем устройстве.
Об этом сообщили несколько пользователей, которые сталкивались с аналогичной проблемой, поэтому попробовать стоит. Однако, прежде чем продолжить, убедитесь, что перед удалением приложения ваши файлы зарезервированы или синхронизированы с облаком, потому что удаление приложения может привести к потере файлов записной книжки. Фактически вы можете удалить OneNote двумя способами. Мы пройдем через оба. С учетом сказанного, следуйте приведенным ниже инструкциям, чтобы удалить приложение OneNote.
OneNote по большей части прост и не сравнивается с Evernote, однако он более продвинут, чем приложение Notes, которое вы найдете в macOS. У него есть необходимое количество функций, чтобы сделать его полезным, но не слишком много, чтобы сделать его слишком сложным для понимания.
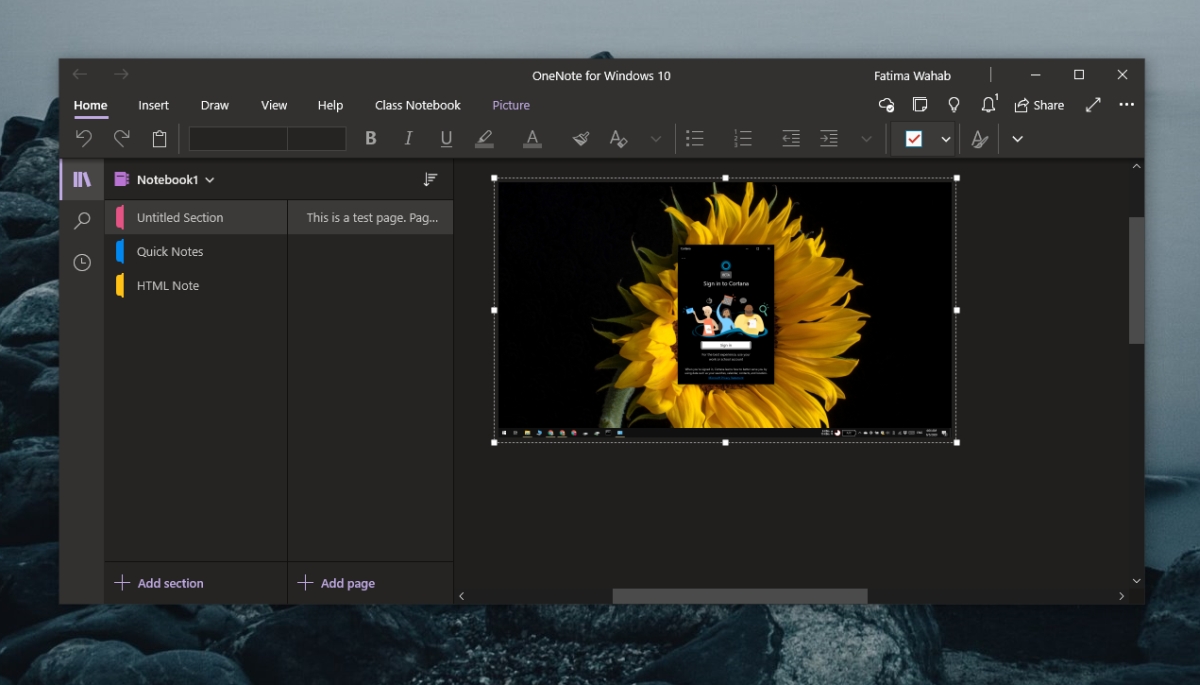
Проблемы OneNote (Windows 10)
1. Сбросить OneNote
Это исправление применимо. в версию OneNote для UWP. Если заметки не синхронизируются, приложение не запускается или часто зависает, вам следует сбросить настройки приложения. Вы не потеряете ни заметок, ни данных.
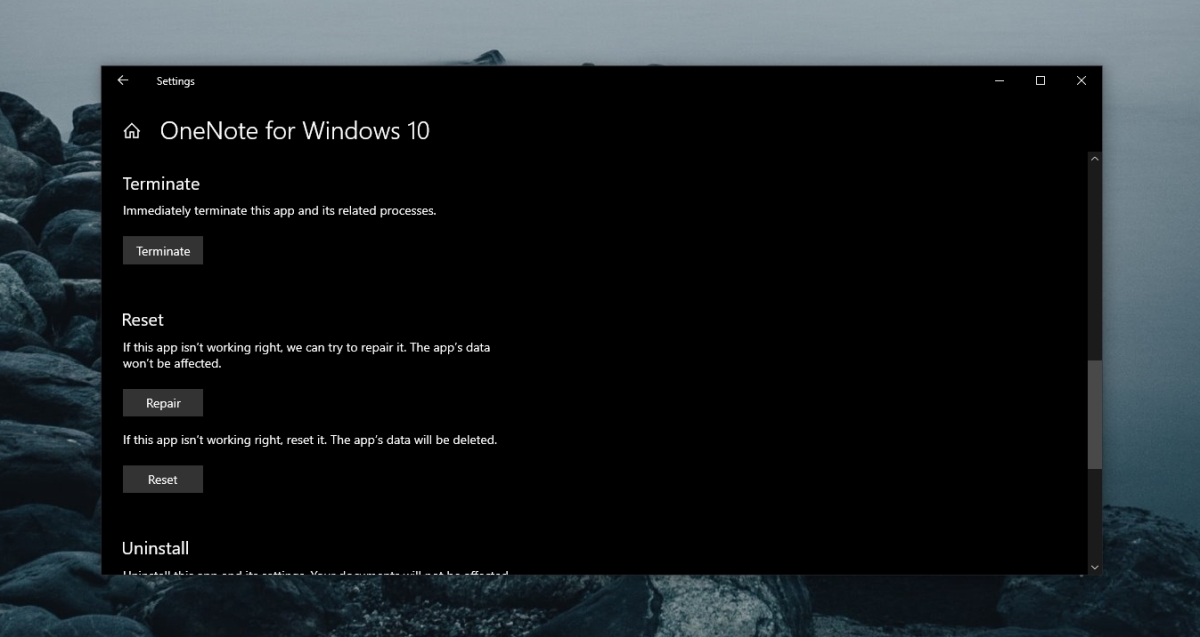
2. Принудительная синхронизация OneNote.
Если OneNote не синхронизируется, независимо от того, является ли это версией UWP или настольной версией, вы можете принудительно синхронизировать ее, добавив новую страницу в OneNote. Он может не синхронизировать текст, но новая страница принудительно запустит синхронизацию.
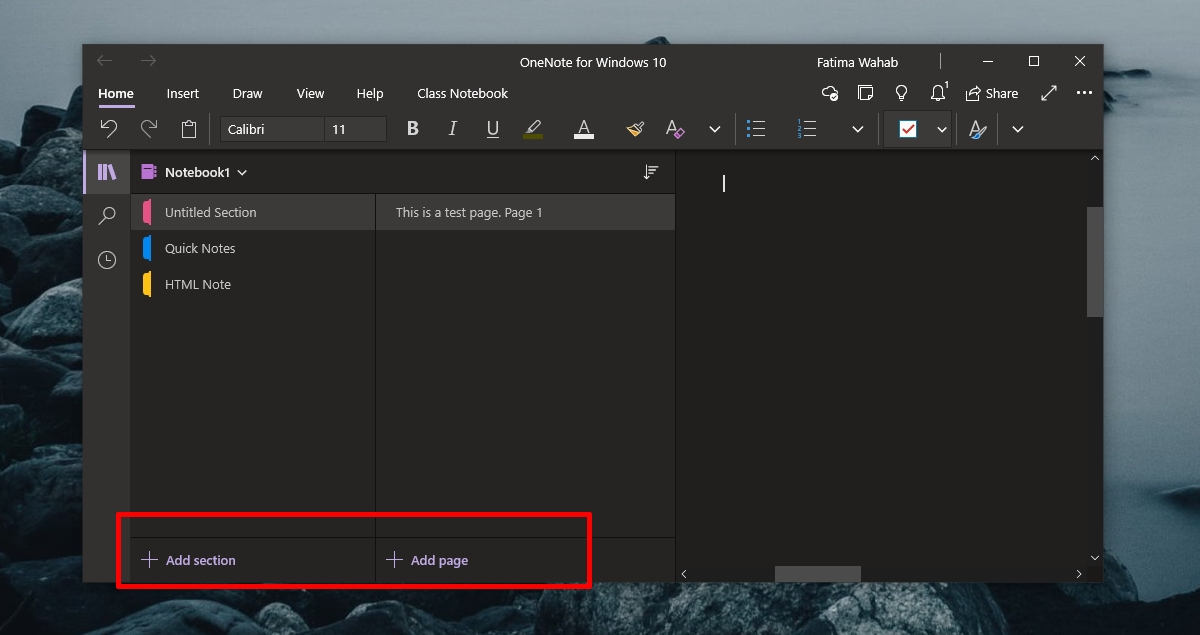
3. Выйдите и войдите снова.
Приложению OneNote для Windows 10 требуется учетная запись Microsoft для синхронизации заметок на разных устройствах. Если вы недавно изменили пароль учетной записи или обновили другую информацию учетной записи, это может блокировать синхронизацию приложения. Выйдите и войдите снова.
- Открыть Одна нота.
- Щелкните свой имя вверху справа.
- В открывшемся окне нажмите «Выйти» под своей учетной записью.
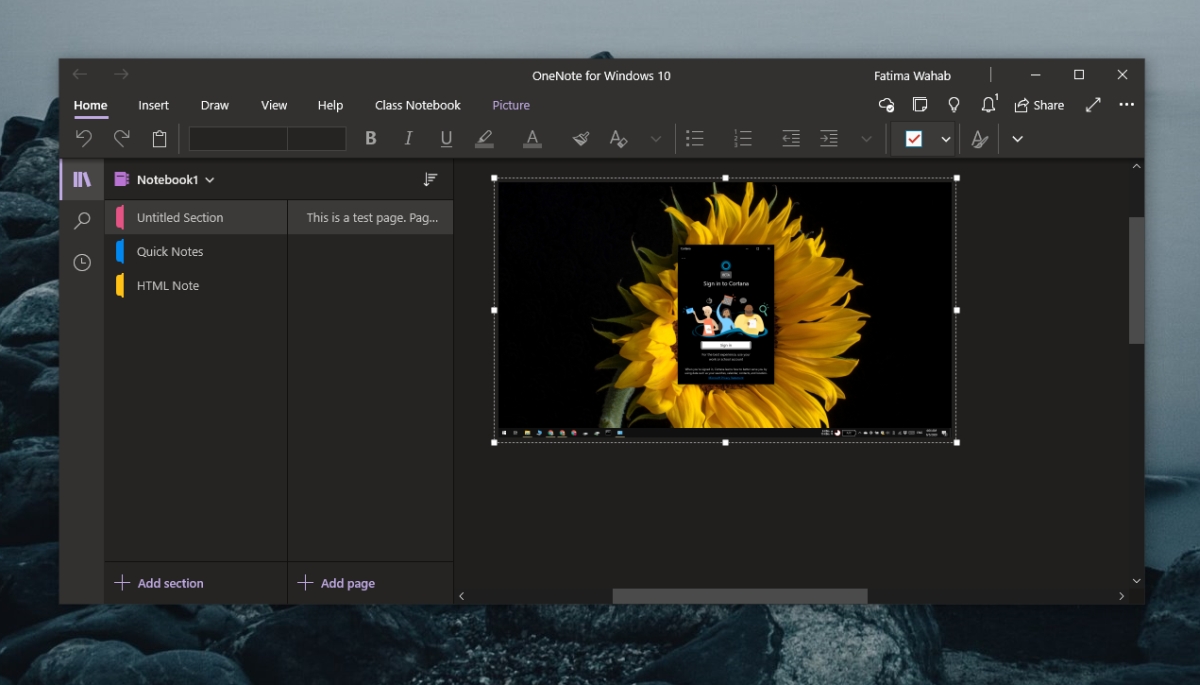
4. Установите обновления Microsoft 365 и Windows 10.
Настольное приложение OneNote является частью Microsoft 365, а OneNote для Windows 10 создан специально для этой ОС. Между этими двумя версиями возможно, что ожидающие обновления для Microsoft 365 или Windows 10 препятствуют синхронизации OneNote.
- Открой Приложение настроек с помощью сочетания клавиш Win + I.
- Перейти к Обновление и безопасность.
- Выбирать Центр обновления Windows.
- Нажмите Проверить наличие обновлений.
- Установите любые обновления которые доступны.
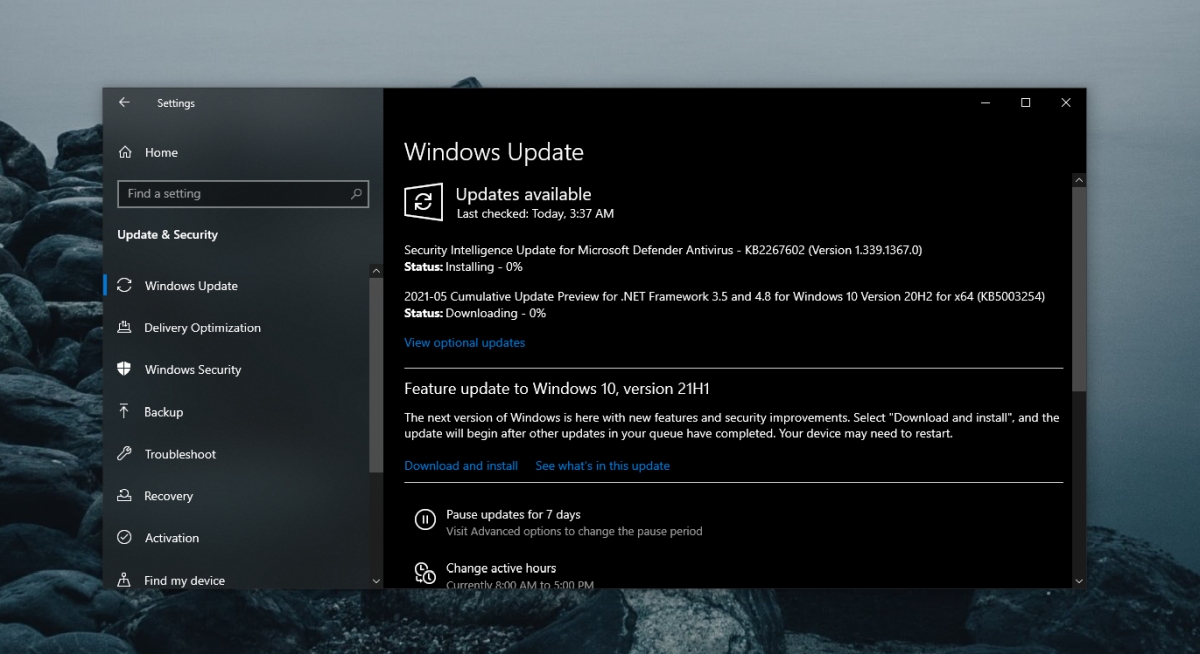
5. Удалите и повторно установите OneNote.
Если OneNote не синхронизируется, вы всегда можете удалить и переустановить приложение. Процесс будет отличаться в зависимости от версии приложения, которое вы используете.
Для OneNote для Windows 10 (версия UWP) выполните следующие действия.
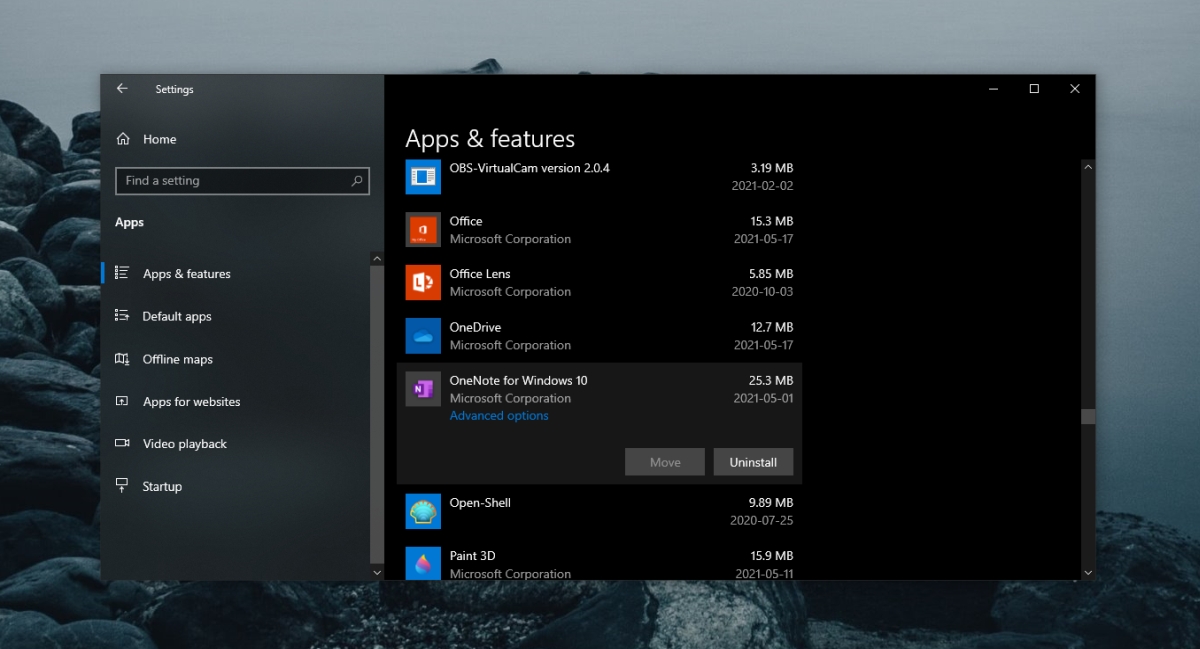
Для настольной версии OneNote выполните следующие действия.
- Открыть Панель управления.
- Перейти к Программы> Удалить программу.
- Выбирать Microsoft 365 и щелкните Кнопка удаления на вершине.
- Загрузите установщик Microsoft 365 и снова установите все приложения, включая OneNote.
6. Удалите Setting.dat.
Это исправление применимо к OneNote для Windows 10. Попробуйте удалить файл Settings.dat для OneNote.
- Открыть Проводник и вставьте это в адресной строке: %localappdata% и нажмите Enter.
- Перейти к тего папка: PackagesMicrosoft.Office.OneNote_8wekyb3d8bbweSettings .
- Удалите файл Settings.dat.
- Закройте и снова откройте OneNote.
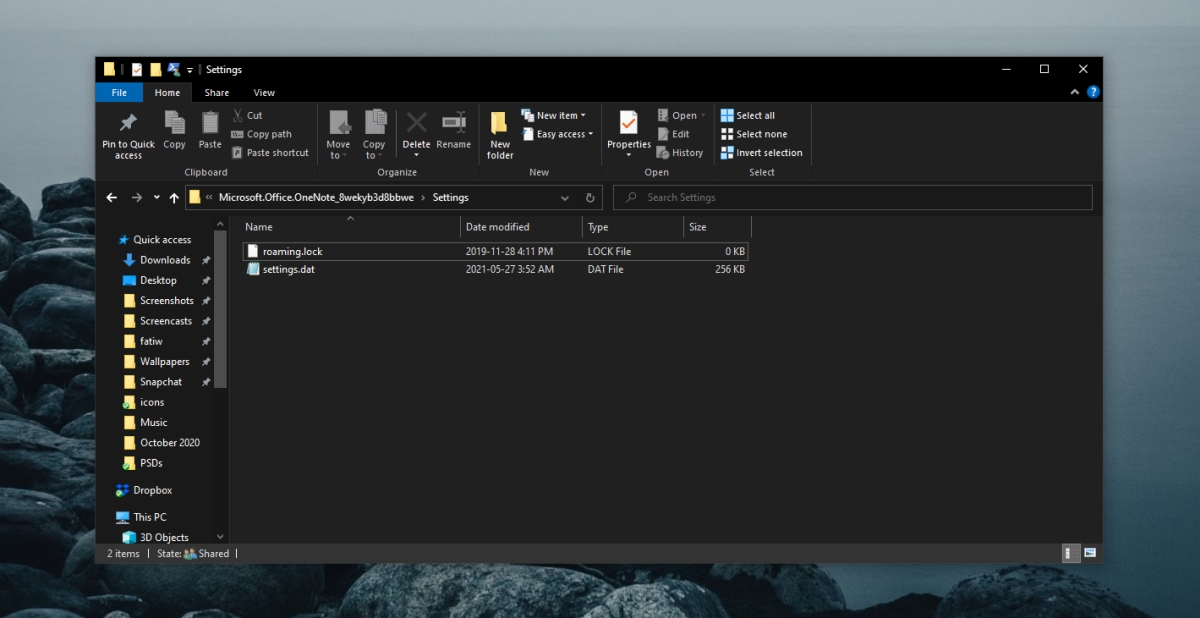
7. Удалите кеш OneNote.
Это исправление применимо к настольной версии OneNote.
- Открыть Одна нота.
- Перейти к Файл> Параметры.
- Выберите Вкладка Сохранение и резервное копирование.
- Скопируйте путь в разделе Расположение файла кэша.
- Закройте OneNote.
- Открыть Проводник.
- Перейдите к путь к файлу кеша, который вы скопировали.
- Удалите там файлы.
- Откройте OneNote.
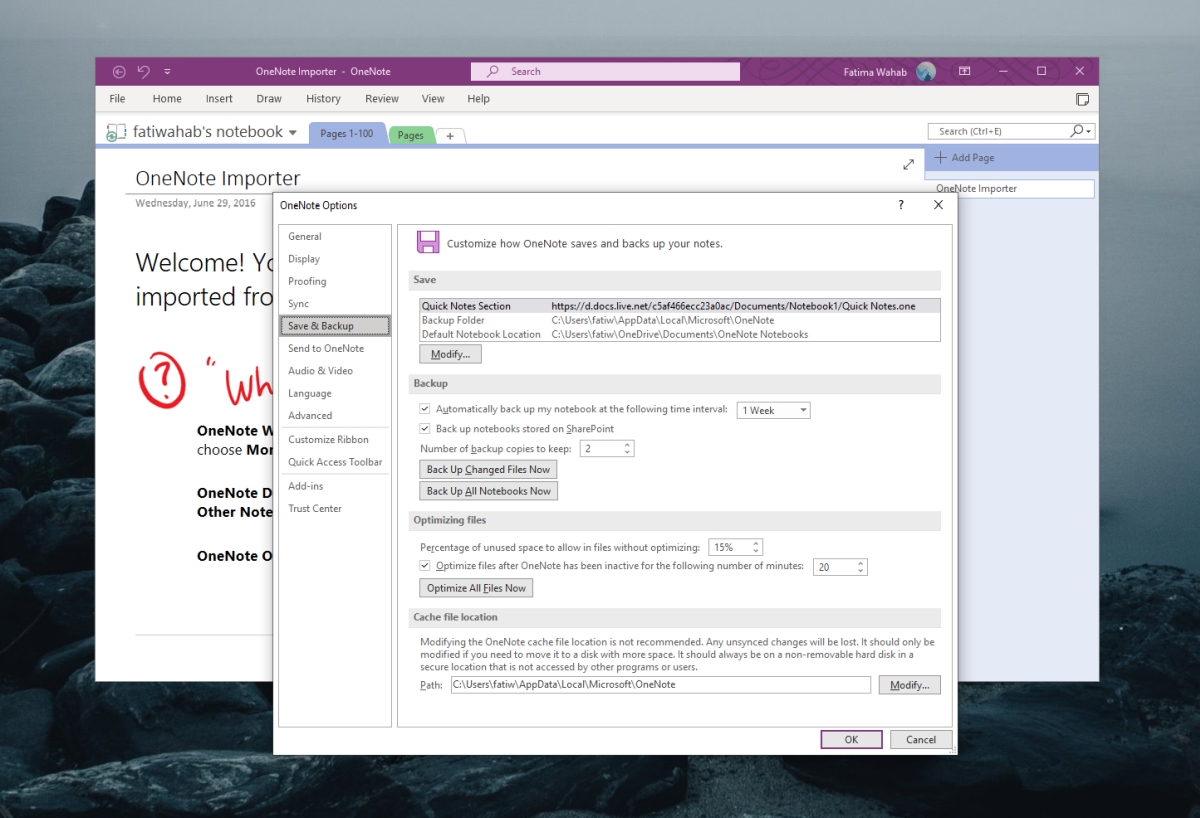
OneNote обычно сталкивается с проблемами синхронизации, но они длятся недолго. Создание новой страницы или загрузка большого изображения в заметку часто может вызвать повторную синхронизацию.
Читайте также:


