Как из облака отправить видео на ватсап с телефона
Отправляйте большие файлы, большие видео в WhatsApp
Из-за ограничения размера файла WhatsApp вам понадобятся некоторые уловки для загрузки больших видеофайлов. Здесь мы представляем две альтернативы, которые помогут вам отправлять видео размером более 16 МБ в WhatsApp.
1. Гугл Диск
Первый и, возможно, лучший метод, который вы можете использовать, - это Google Диск. Да, вы можете загружать отличные видео и делиться ими в WhatsApp, используя ссылку на Google Диск.
Как отправлять большие файлы с помощью Google Диска:
Шаг 1: Откройте Google Диск на своем телефоне и щелкните значок '+' на главном экране. Он покажет несколько вариантов и коснется ' Загрузить ».
Шаг 2: После этого ваш файл будет загружен на Google Диск. Теперь нажмите трехточечное меню рядом с файлом и из появившихся опций выберите опцию ' Копировать ссылку ».
Шаг 3: Теперь откройте WhatsApp и перейдите в чат человека, с которым хотите поделиться файлом. В текстовое поле вставьте ссылку и отправьте.
Ссылка на Google Диск позволит вашим контактам просматривать файл и даже загружать его.
2. Видеокомпрессор
Вы также можете использовать программное обеспечение для сжатия видео, чтобы сжать видео до рекомендованного размера и загрузить его. Программа не только уменьшит размер видео, но и преобразует его во все форматы. Здесь мы используем программное обеспечение ' UniConverter 'для Windows.
Как сжать размер видео для WhatsApp:
Шаг 1: После установки запустите программу, откроется вкладка конвертер по умолчанию.
Шаг 2: Нажмите на опцию добавить файлы или вы также можете перетащить файл.
Шаг 3: проверить a вариант конвертировать все файлы в правом верхнем углу и выберите свой телефон в раскрывающемся меню.
Или вы также можете выбрать формат видео на руководство Видео .
Шаг 4: Теперь щелкните значок компактный и выберите размер файла, разрешение и битрейт для сжатия видео.
Шаг 5: коснитесь опции Конвертер tudo внизу, чтобы закончить сжатие.
Вы можете использовать любой из перечисленных методов для обмена файлами на платформе. Сообщите нам в комментариях, какой из этих методов вам подходит. Также, если у вас есть какие-либо вопросы, задавайте их в комментариях ниже.
Через Андроид
В самом мессенджере
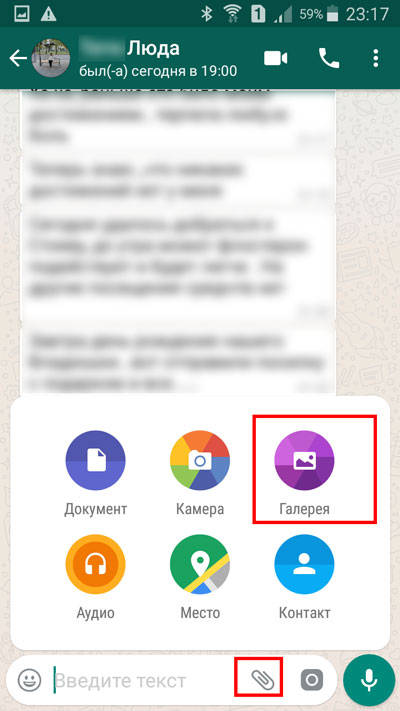
Открываем диалоговое окно, с человеком, с которым хотим поделиться видеороликом. Нажимаем на значок скрепки, который находится в поле для ввода текста. В открывшемся меню выбираем кнопку «камера», если хотим непосредственно в данный момент отснять видеоролик, или «галерея», если хотим загрузить имеющийся в памяти мобильного устройства.
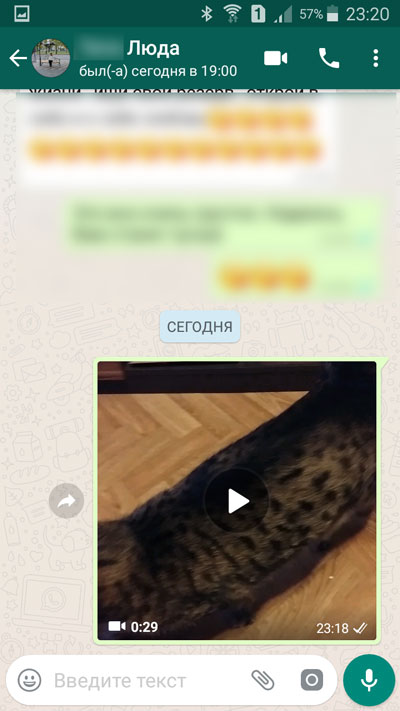
Видим, что отправка прошла успешно.
Важно обращать внимание на наличие двух галочек внизу отправленного ролика, так как они указывают на то, что ролик был полностью отправлен. В другой ситуации может идти загрузка видео и, если в этот момент закрыть приложение, то оно так и не загрузится.
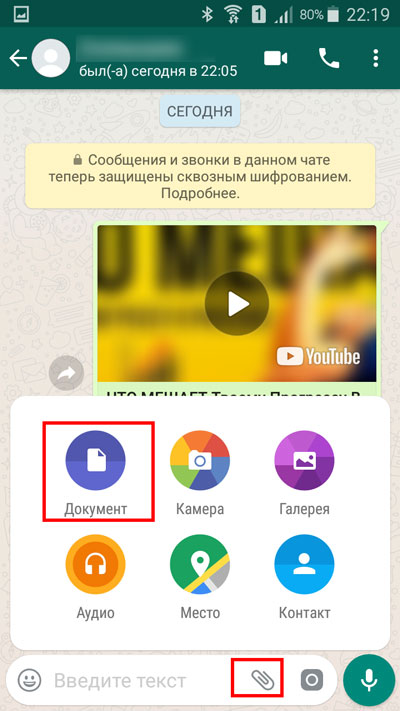
Открываем диалоговое окно с конкретным пользователем. Находясь в поле для ввода текста, нажимаем на скрепку. Выбираем значок «документ».

Убеждаемся, что процесс отправки прошел успешно.
При помощи ссылки
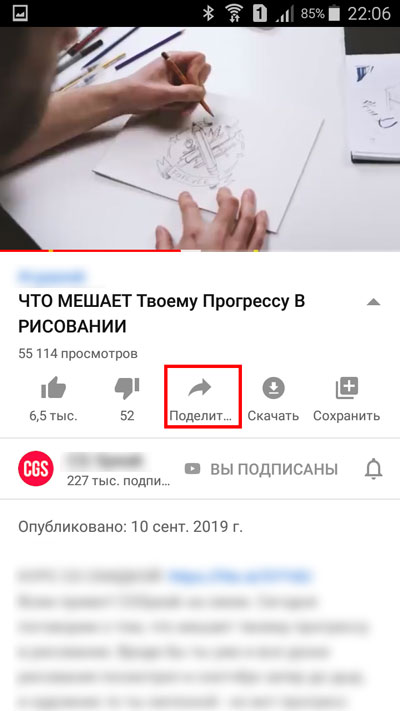
Также можно делиться ссылкой на понравившийся ролик. Например, если вы просматриваете видео в ютубе, то всегда можете нажать на значок «поделиться».
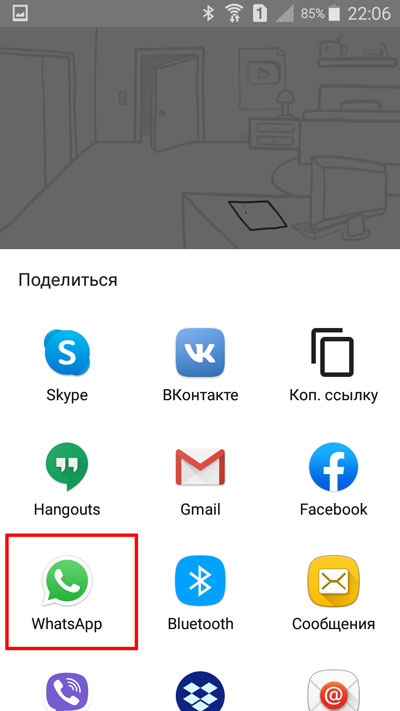
В открывшемся окне выбрать кнопку «WhatsApp».
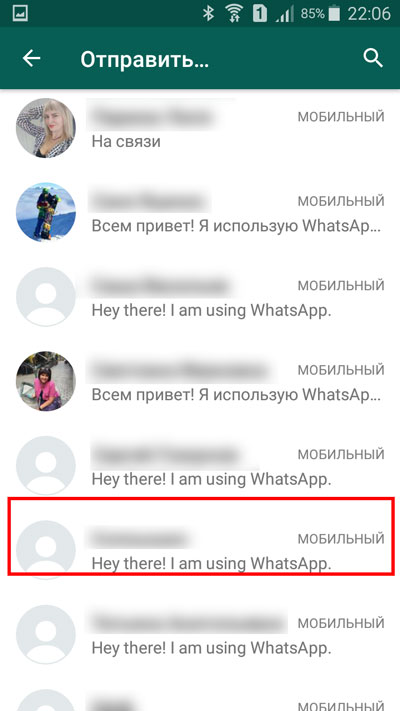
Из перечня своих контактов тапнуть по имени человека, с которым хотите поделиться этим роликом.
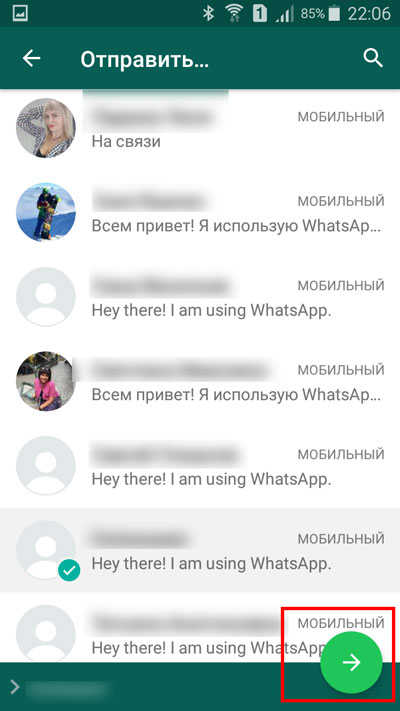
Нажимаем на горизонтальную стрелочку в салатовом кружочке.

Оказавшись в диалоговом окне, нажимаем на значок отправки.
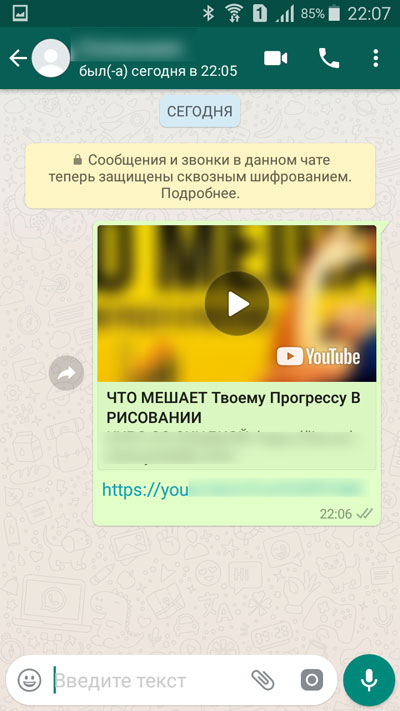
Видим, что отправка прошла успешно.
Кнопку «поделиться» также можно использовать при просмотре видео на мобильном устройстве.
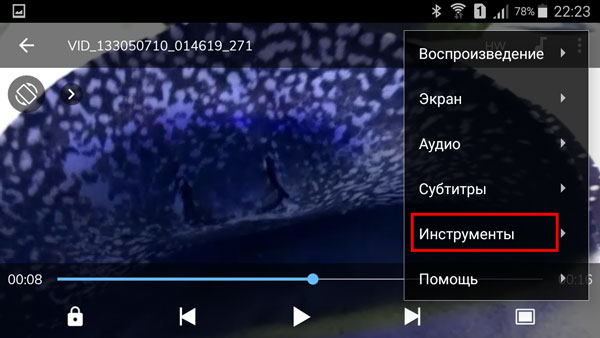
Нажимаем на вертикальное троеточие, которое находится вверху экрана запущенного ролика. Выбираем строку «Инструменты».
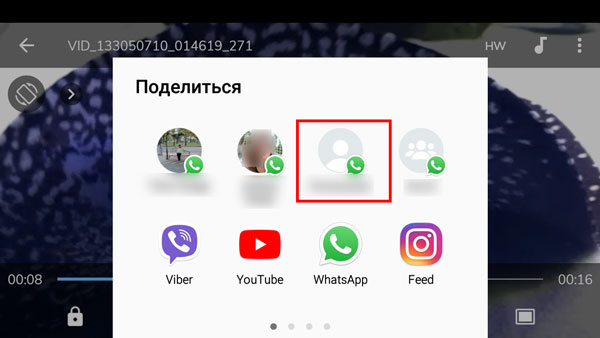
Перед нами открывается окно, в котором можно выбрать либо кнопку «WhatsApp», либо контакт из данного мессенджера, с которым происходит наиболее частое общение.
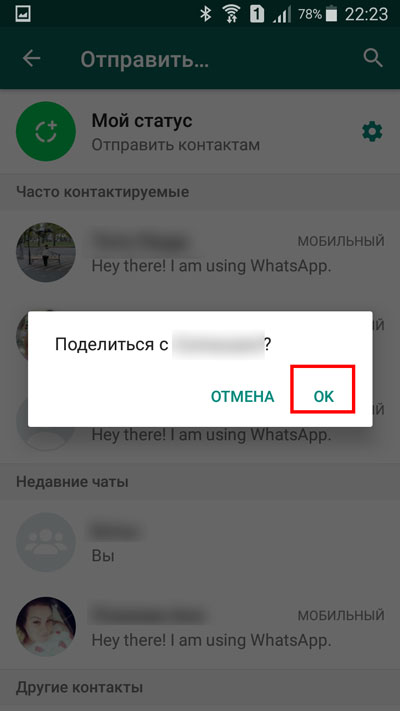
Подтверждаем свое желание поделиться, нажатием кнопки «ок».
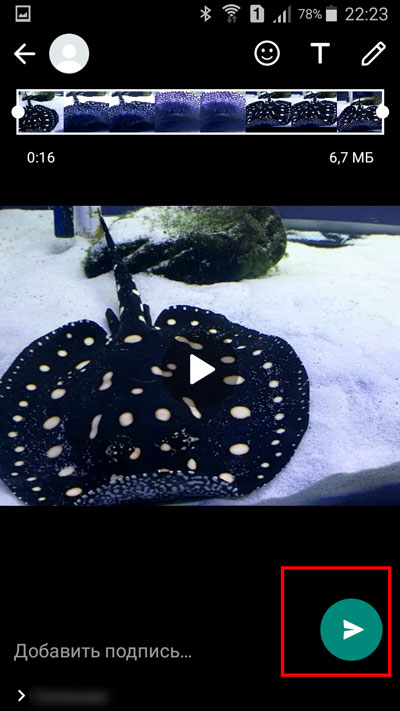
В новом окне нам осталось только нажать на значок отправки или же добавить еще какие-то эффекты, после этого нажать на данную кнопку.
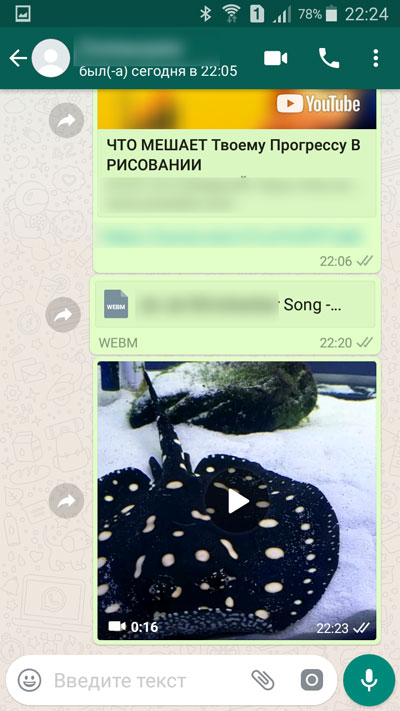
Видим, что отправка прошла успешно.
Через iOS
Если Вы являетесь владельцем iPhone, то вам также доступна возможность отправки видео, нажатием значка плюса рядом с полем для ввода текста, выбрав в раскрывающемся меню кнопку «фото/видео».
В новом окне нужно будет определиться с видеороликом. Добавив нужное диалоговое окно, останется только нажать кнопку отправки.
На Айфоне вы также можете делиться видео или ссылками на ролики, как и владельцы Android, нажатием кнопки «поделиться».
С компьютера
Находясь в веб-версии Ватсапа, сидя за компьютером, мы также можем делиться видеороликами.

Открыв диалоговое окно, мы можем просто вставить скопированную ссылку на ролик, который хотим переслать другому человеку. Нажимаем кнопку отправки.

Ролик будет успешно выслан.
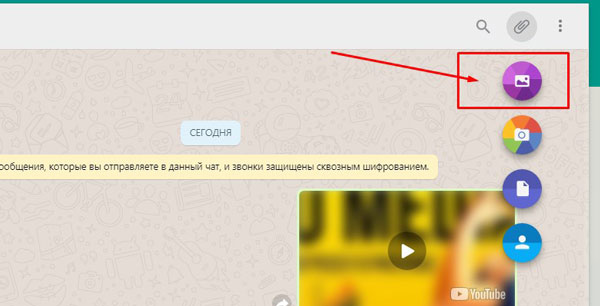
В выстроившем меню выбрать значок «Галереи».

Выбираем из сохраненных на компьютере. После того как оно загрузится, можно будет добавить какую-то подпись и нажать на кнопку отправки.

Остается только убедиться, что ролик был переслан.
Отправляем длинное видео
При помощи приложения

Например, можно установить «Видео сжатие». Заходим в Play Market. В поисковой строке прописываем искомое название. Нажимаем кнопку «Установить».
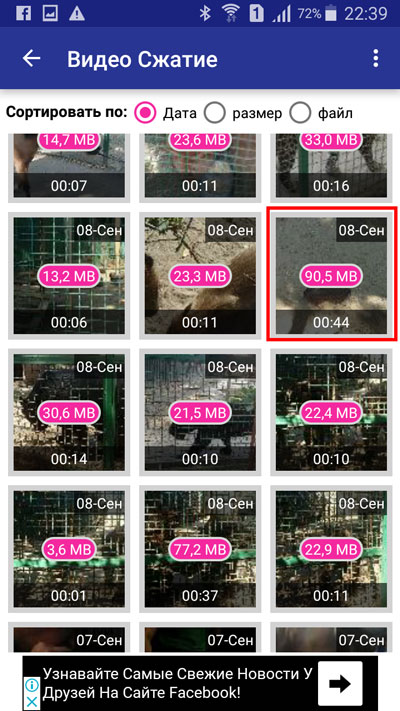
Выбираем ролик, который необходимо ужать в размерах.
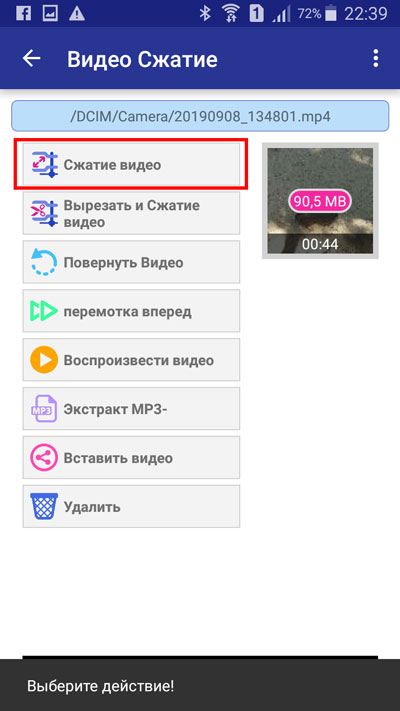
В новом окне нажимаем «Сжатие видео».

Выбираем, насколько сильно нужно ужать.
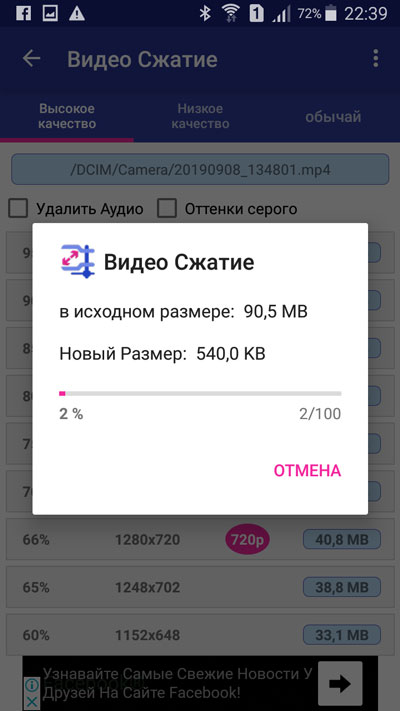
Видим, что идет процесс сжатия.
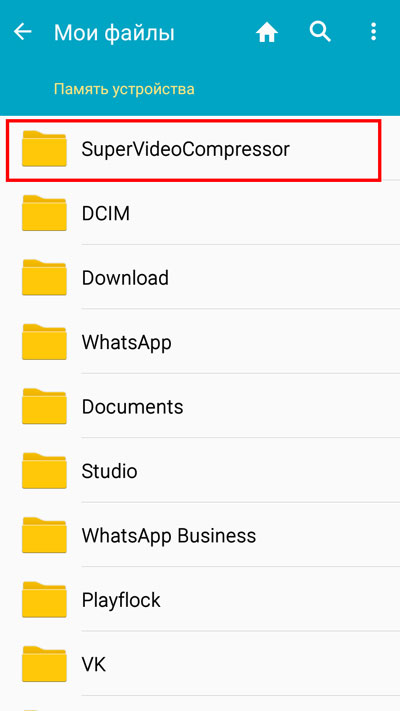
Готовый ролик находим в папке «мои файлы», подпапке «SuperVideoCompressor».

Выбираем «WhatsApp» или сохраненный контакт человека из данного мессенджера.
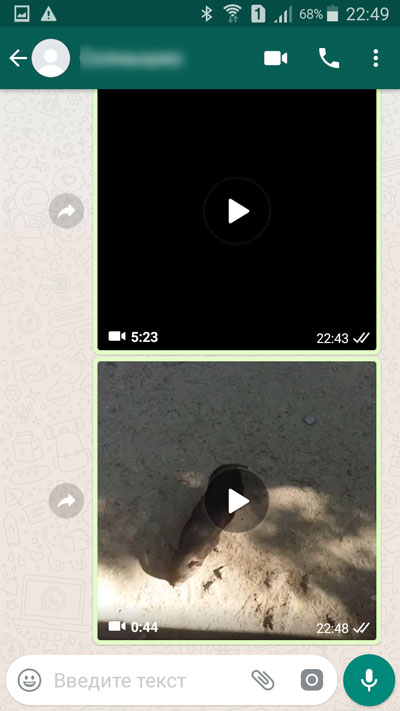
Убеждаемся в том, что отправка прошла успешно.
Гугл Диск

Выбрав видеоролик на своем диске, нажимаем на троеточие рядом с его названием. В раскрывшемся меню выбираем строку «доступ по ссылке отключен».
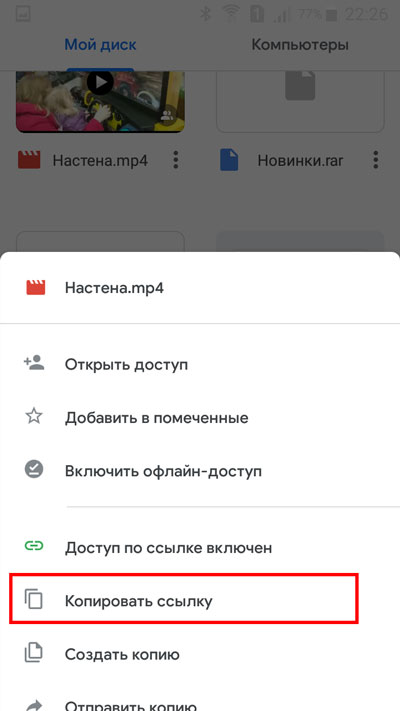
Теперь нам доступна ссылка. Нажимаем строку «копировать ссылку».

Открываем диалоговое окно в Ватсапе. Зажимаем пальцем поле для ввода текста. Нажимаем «Вставить».
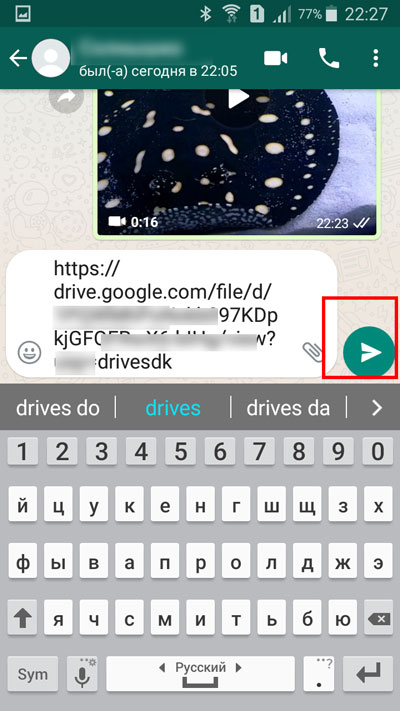
Нажимаем на значок отправки.
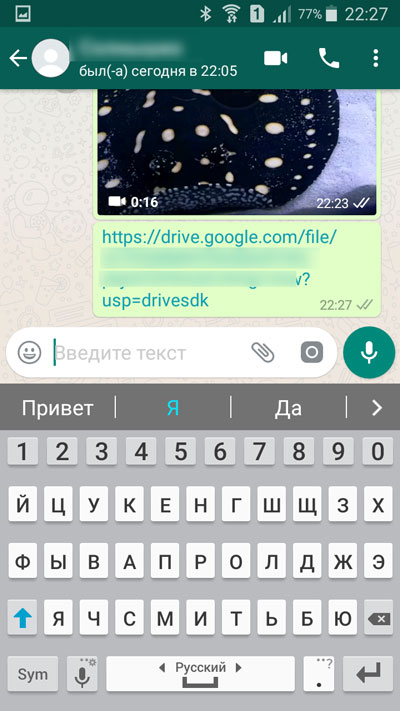
Видим, что была отправлена ссылка на видео, которое хранится на Google диске. Когда пользователь на нее нажмет, он получит доступ к этому видеоролику, сможет его посмотреть.
Но это вовсе не делает задачу неразрешимой. Есть несколько простых способов отправки больших файлов (чаще всего это – видео) по Интернету в любую точку планеты. Ниже мы расскажем о том, как это можно сделать.
Как использовать облачные сервисы хранения для отправки большого видеофайла по электронной почте или в мессенджерах
Сегодня большинство крупных почтовых сервисов предоставляет своим пользователям бесплатное облачное хранилище. С его помощью как раз и можно делиться большими файлами и видео, чей размер превышает допустимые нормы.
При желании можно даже просмотреть видео из облака без загрузки на свое устройство.
Если вы хотите передать большое видео с вашего iPhone, то не получится использовать привычный и удобный WhatsApp. Вложения в этом мессенджере ограничены размером в 16 МБ. Чуть предпочтительнее будет сервис iMessage, допустимый размер файлов в котором достигает 100 МБ.
Какие же еще есть варианты у владельцев iOS-устройств?
Облачные сервисы
О них мы рассказали выше.
Mail Drop
Функция Mail Drop (подробно) позволяет делиться файлами (в том числе видео) размером до 5 ГБ посредством электронной почты, используя хранилище iCloud. Если размер отправляемого файла в приложении Почта на iPhone или iPad превышает 25 МБ, программа предложит использовать Mail Drop для его доставки. В этом случае вложение будет загружено в iCloud (главное, чтобы в хранилище было свободное место), а пользователю станет доступна ссылка, которая и будет отправлена в письме.

Для отправки видео при помощи Mail Drop служба iCloud должна быть активирована по пути Настройки → ‹Ваше имя› → iCloud. Кроме того, удостоверьтесь в наличии свободного места в хранилище по пути: Настройки → ‹Ваше имя› → iCloud → Управление хранилищем.


1. Откройте приложение «Фото» и выберите фото или видео, отправка которых требуется.

3. Откроется приложение Почта с черновиком письма, содержащим вложение.
5. Нажмите Использовать Mail Drop во всплывающем окне.

AirDrop
Для включения функции AirDrop в iOS перейдите по пути Настройки → Основные → AirDrop и выберите пункт «Только контактам» или «Для всех».


WeTransfer
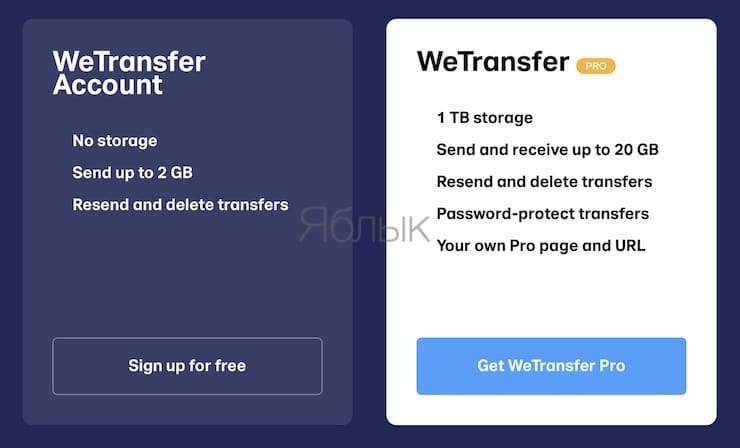
Pushbullet
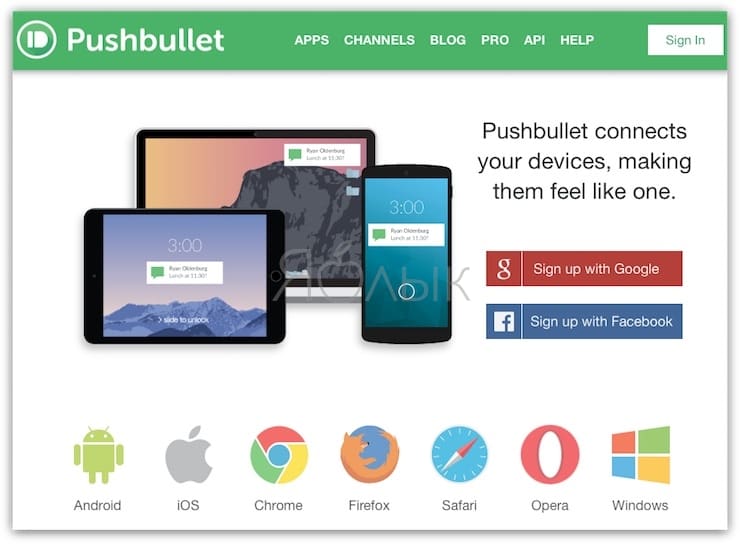
Send Anywhere
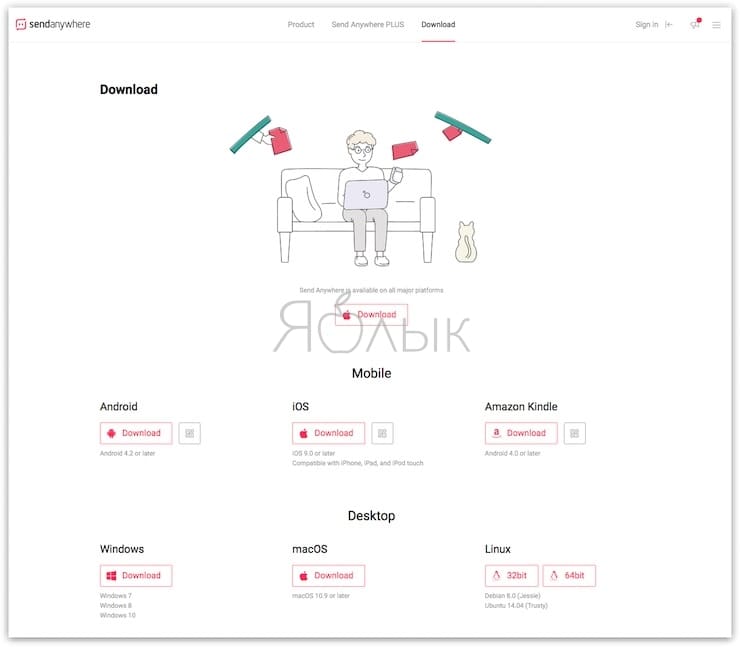
Это приложение может считаться максимально близким к AirDrop из всего, что доступно для Android. Оно позволяет отправлять большие видеофайлы любому пользователю в Интернете. При этом посланная через приложение информация будет шифроваться. Максимальный размер файла, поддерживаемый приложением, составляет 50 ГБ.
На текущий момент существует несколько способов отправки:
- Выполнив заливку на облачное хранилище (например, Яндекс или Мейл)
- С помощью почтового сервера
- При помощи мессенджеров (Вайбер, Вотс Ап, Скайп)
Передавая файл при помощи файлообменника, необходимо точно знать ,какой объем данных он может принять и какие ограничения существуют. Например, размер загружаемого файла на Яндекс диск не должен превышать 10 гигобайтов.
Стандартное ограничение для различных почтовых служб равняется диапазону от 10 до 50 мегабайт. Это совсем не много, а значит, для передачи большого файла придется или максимально сжать его, либо разделять на фрагменты (в случае с видео), что само по себе неудобно. При распаковке архива собрать видео из кусков достаточно сложно, при этом потребуется заново соединить их между собой.
- Быстрая загрузка невозможна при невысокой скорости интернета
- Если файл не предназначен для просмотра посторонними лицами необходимо заблокировать его паролем или ограничить к нему доступ
- Если передача идет пользователю, который находится в другой стране, следует заранее узнать, не ограничен ли доступ к хранилищу с его стороны
По статистике, возрастная группа состоящая из людей 25-35 людей отдают предпочтение именно этому сервису. Выполните передачу можно двумя способами: при помощи облачного хранилища и при помощи автоматической загрузки в раздел «файлы». Следует помнить об ограничении объема в 1 Гб.
Сохранять такой файл получателю следует сразу же, иначе письмо, после истечения срока хранения, будет уничтожено.
Стоит учитывать, что передача при помощи почты является более медленным способом, чем работа напрямую с виртуальным хранилищем. Перейти в облако можно из личного кабинета Мейл, дополнительные регистрации не требуются.
Основные преимущества:
- 100 Гб информации хранятся без взимания дополнительной платы
- Можно создавать различные папки
- Ограничение доступа к файлам и документам
- Быстрая загрузка
В случае если доступ к файлу должно иметь несколько людей, стоит настроить открытый доступ. При этом перечисляются электронные адреса тех, кто допущен к просмотру файла, а также указываются специальные возможности, разрешенные приглашенным пользователям, например, внесение изменений.
Еще один способ хранения и передачи файлов больших размеров. Ознакомиться с тарифами можно непосредственно на сайте или в программе. Использовать можно при наличии Яндекс-почты.
При помощи этого хранилища можно сохранять изображения и файлы непосредственно в облако из самого браузера, без открытия дополнительных вкладок. Недостатком является маленький бесплатный объем хранимой информации – 10Гигов, но за незначительную плату можно его увеличить.
Пройти регистрацию можно с помощью входа через социальные сети, после этого требуется ввод вашего пароля, использование номера телефона необязательно.
Принцип работы идентичен Хранилищу Мейл.
Skype, telegram, whatsapp
Значительным недостатком является то, что при любом перебое в работе Интернета загрузка файла обрывается, и при восстановлении связи заливать его придется заново.
Достоинством является отсутствие ограничений по размеру передаваемого файла.
Одноклассники
Использование файлообменников
В том случае, если получатель файла не использует социальные сети и не имеет доступа к облачным хранилищам, можно использовать передачу файлов через специальный файлообменник.
Для использования файлообменника не требуется регистрация. После заливки файла появляется ссылка на него, которую необходимо скопировать и переслать получателю.
Передача крупного файла не является проблемой, так как существует огромное количество различных способов, каждый из которых является простым и надежным.
Как получить ссылки на файлы в облаке?
В зависимости от используемого сервиса, для получения ссылки на файл в облаке, понадобится настроить общий доступ к нему.
Получить ссылку на файл в yandex диск облаке можно следующим образом:
Получить ссылку на файл google облака несколько проще.
- Переходим в гугл диск
- Выбираем нужный файл
- В правом верхнем углу, нажимаем на кнопку «Настройки доступа»
- Выбираем доступ по ссылке и копируем ссылку из окошка
Все, теперь все, у кого будет эта ссылка, получат доступ к этому файлу. По этой причине, будьте осторожнее с публикацией таких ссылок на форумах, в соц. сетях и подобных сайтах. Так, как файл станет доступным для просмотра для всех, кто увидит опубликованную ссылку.
Как скачать файл из облака?
Тут не должно возникнуть сложностей.
Просто перейдите по полученной ссылке и нажмите сохранить или скачать. Yandex и Google также предлагают сохранить не на пк, а на ваш диск.
В случае с mail облаком, существует ограничение на скачивание. Вы не можете скачать файл больше 4ГБ, так, что, если вы видите предупреждение о превышение допустимого размера, попросите владельца документа, разбить его на несколько частей.
После скачивания, вы получите несколько архивов, которые нужно будет распаковать.
Вы можете легко отправлять высококачественные видеофайлы в WhatsApp на Android и iPhone, используя решения, упомянутые ниже. Давайте начнем.
WhatsApp позволяет отправлять файлы в виде документа / файла. Таким образом, вместо того, чтобы отправлять свое видео в виде видеофайла, вы можете поделиться им как обычным файлом.
iPhone
На iPhone вам нужно сохранить видео из приложения «Фото» в приложение «Файлы». Только после этого вы сможете просматривать и отправлять видео в WhatsApp.
Но не волнуйтесь. Это намного проще, чем кажется. Следуйте инструкциям ниже.
Шаг 1: Откройте приложение «Фото» на iPhone.
Шаг 4: Нажмите на опцию «Сохранить в файлы» и выберите место, где вы хотите сохранить видео.
Шаг 5: Откройте WhatsApp и переходите к разговору.
Шаг 6: Нажмите на значок + и выберите Документ.
В отличие от обычного метода, вы не сможете увидеть превью видео. Видно только название и размер видео.
Android
На Android вам не нужно сохранять видео в виде файла, так как вы можете легко просматривать всю библиотеку фотографий и видео с помощью файлового менеджера по умолчанию. Выполните следующие шаги.
Шаг 1: Откройте WhatsApp и переходите к разговору.
Шаг 2: Нажмите на маленький значок булавки и выберите «Документ».
Шаг 3: Нажмите на Обзор других документов. Вы можете использовать фильтр «Видео» вверху, чтобы быстро просмотреть все видео, сохраненные на устройстве.
2. Используйте приложение Cloud Storage.
Приведенный выше трюк ограничен отправкой файлов размером до 100 МБ. Это ограничение невозможно обойти.
Просто загрузите видео на эти платформы и создайте ссылку для обмена. Вот как это сделать.
Примечание: В приведенном ниже примере мы используем приложение Google Диск, поскольку это самый популярный облачный сервис и для начала предлагает щедрые 15 ГБ хранилища.
Скриншоты ниже взяты из приложения для iPhone. Поскольку приложение Google Drive использует один и тот же пользовательский интерфейс на iOS и Android, уловка будет работать на Android.
Следуйте инструкциям ниже.
Шаг 3: Откройте приложение Google Диск и найдите видео.
Шаг 4: Найдите трехточечное меню рядом с видео.
Шаг 5: Нажмите на опцию Копировать ссылку в нижнем меню.
Шаг 6: Откройте приложение WhatsApp и переходите к разговору.
Шаг 7: Вставьте ссылку на Google Диск, и все готово.
Принимающий человек может просто открыть ссылку на Google Диск и скачать или посмотреть видео.
Всегда можно поспорить об использовании конкурирующего приложения, такого как Telegram или Viber, для отправки высококачественного видео без ограничения размера файла. Но дело не в этом. Учитывая популярность WhatsApp, выйти из экосистемы WhatsApp непросто, поскольку все ваши контакты, вероятно, используют эту услугу.
Выполните указанные выше действия, и вы сможете легко отправлять высококачественные видео через WhatsApp на iPhone и Android.
Читайте также:


