Как сделать надпись на экране блокировки vivo
В конфигурациях и настройках нашего мобильного телефона многие из них предназначены только для эстетических изменений. В зависимости от уровней настройки эти изменения могут быть более или менее разнообразными. Мобильные телефоны vivo перемещаются со слоем FuntouchOS, практически стандартным с некоторыми изменениями, но он позволяет нам изменить многие анимации системы, которые мы используем ежедневно.
Системная анимация происходит, когда мы разблокируем мобильный телефон, поставить отпечаток пальца, разблокировать экран или зарядить мобильный, среди прочего. Само собой разумеется, что вся анимация требует затрат энергии, пусть даже минимальных. По этой причине, если наша цель - максимальное энергосбережение, нормальным будет деактивировать все из них для большей автономии.
Как изменить анимацию
Чтобы управлять анимацией системы на живых мобильных телефонах, нам нужно будет войти в настройки МЕНЮ а затем введите «Динамические эффекты». Как только я войду, в нашем распоряжении будет шесть различных вариантов настройки, из которых мы можем выбирать.

Анимация отпечатка пальца
В случае с отпечатком пальца у нас есть два варианта. Первый позволяет менять анимацию при разблокировке по отпечатку пальца на экране , с впечатляющими цветовыми эффектами и взрывами. Второй относится к значку, который помогает узнать, куда положить палец, и постоянно отображается при заблокированном экране.

Анимация распознавания лиц
Это анимация, активируемая распознаванием лиц. У нас также есть пять элементов на выбор, между разными Абстрактные конструкций и красивое лицо в качестве смайлика.

Анимация включения / выключения экрана
Для скорости и экономии заряда батареи это это вариант, который многие предпочитают оставлять отключенным . Однако следует признать, что эффект при включении или выключении экрана может быть намного более привлекательным, если мы выберем один из них в нашей игре. В этом случае предлагается три дизайна, с переходами от центральной части, с одной стороны или сверху.

Анимация зарядки аккумулятора
Vivo мобильный есть технология Flash Charge для быстрой зарядки . Когда подключено совместимое зарядное устройство, активируется анимация, показывающая, что терминал заряжается с максимальной скоростью. Мы также можем изменить эту анимацию, выбрав несколько колец.

Анимация подключения USB
Наконец, у нас есть анимация USB-подключения. Это активировано когда мы подключаем мобильный к компьютеру или к другому USB-порту . В этом случае анимация появляется снизу с различными эффектами в стиле солнечных бликов.

Представьте себе ситуацию, что вы потеряли свой смартфон и человек, который его нашёл, оказался порядочным и хочет вам его вернуть. Как ему с вами связаться? Ответ на этот важный вопрос мы для вас подготовили в нашей сегодняшней статье!
Заключается он в написании всех необходимых для этого данных на экране блокировки вашего смартфона. Да, такая функция предусмотрена во всех современных устройствах. Таким образом, нашедший ваш гаджет человек будет иметь в своём распоряжении все необходимые данные для того, чтобы с вами связаться! И всё это без необходимости разблокировать сам смартфон, что затруднительно, ведь у вас скорее всего на нём стоит какая-то защита.
Могу ли я написать текст на экране блокировки моего смартфона
Практически все смартфоны позволяют закреплять текст длинной в 63 символа на экране блокировки, что позволяет нам ввести контактный номер для связи или любую другую информацию, которая позволит вам выделить свой смартфон среди других.
Как написать текст на экране блокировки Android
Для закрепления нужного вам текста на экране блокировки вам необходимо выполнить следующие действия:
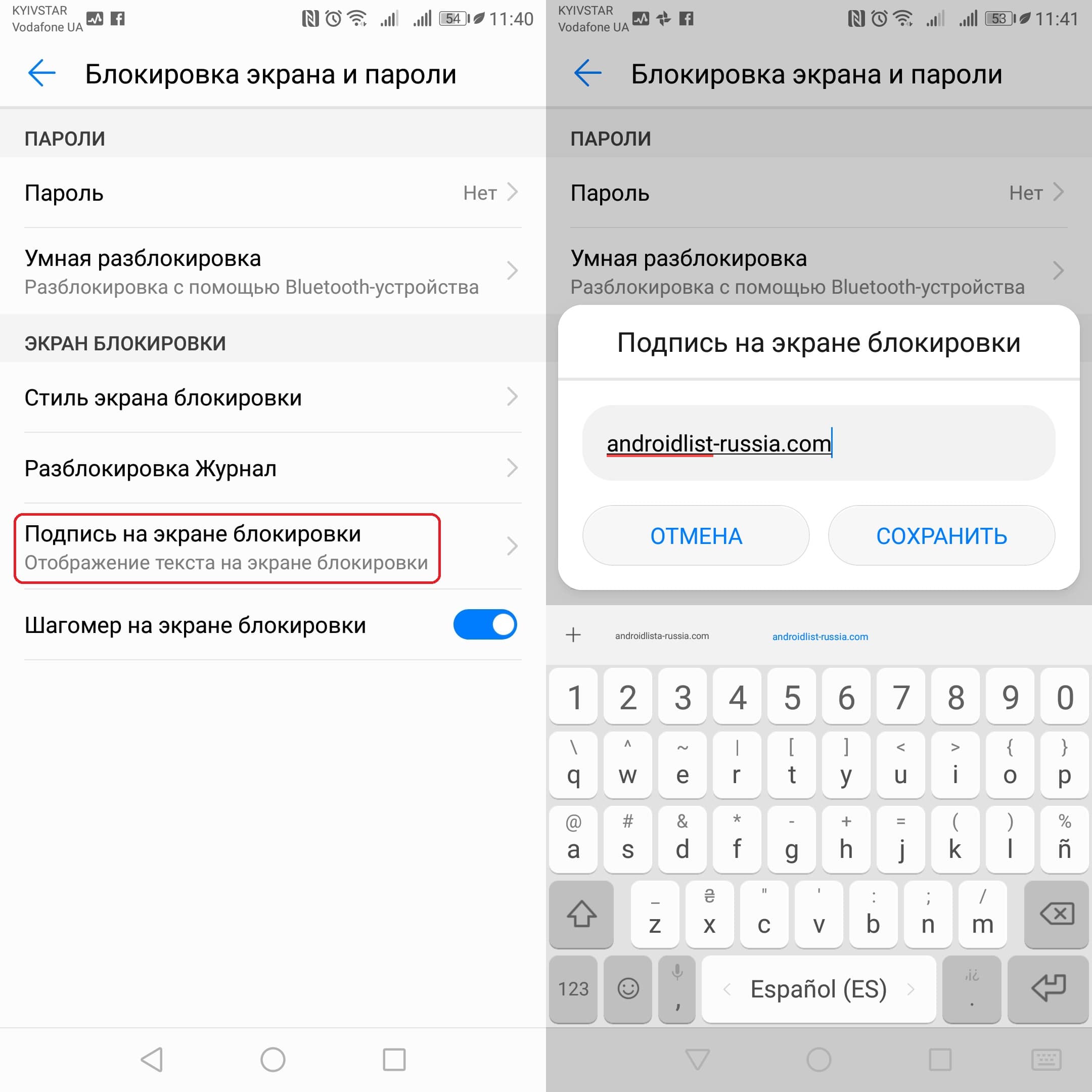
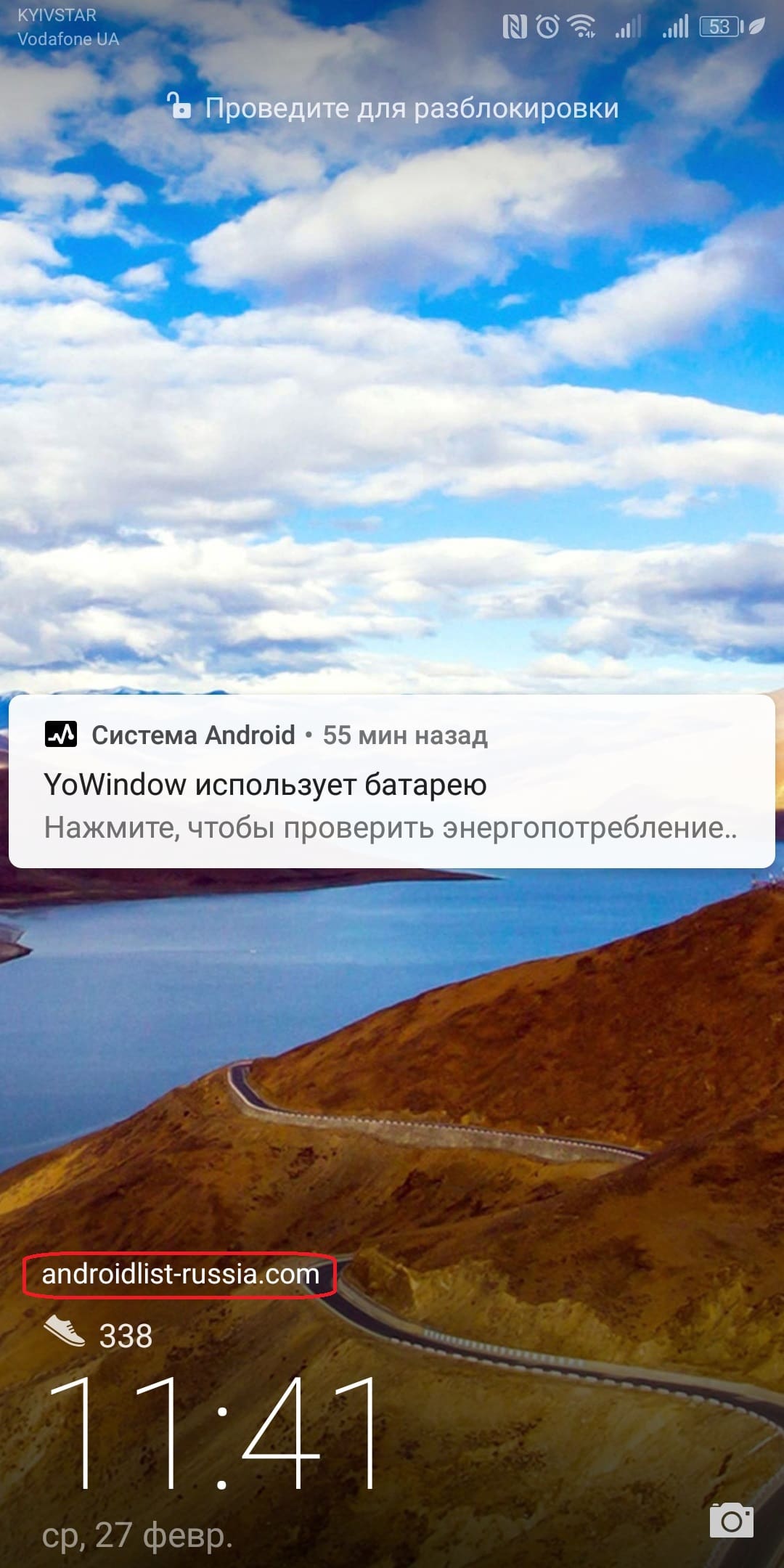
Надеемся, что этот трюк будет полезным для вас и вы используете его в нужных вам целях, ведь писать на экране блокировки можно всё-что угодно, вплоть до мини-шпаргалки! Комментарии приветствуются. 🙂

Некоторые пользователи мобильных устройств под управлением операционной системы Android хотели бы поменять шрифт или его цвет.
Чаще всего такие изменения хочется сделать чтобы придать уникальности, либо же облегчить использование аппарата если шрифт слишком маленький, тусклый, незаметный.
Из-за открытой структуры платформы, проблем с тем, как изменить цвет шрифта на Андроиде, нет. Тем не менее, в большинстве гаджетов данная возможность не предусмотрена.
Как поменять шрифт на телефоне Андроид
Шрифт на Андроиде можно менять в зависимости от версии операционной системы и начинки (если она есть). Поэтому единой инструкции быть не может.
Если говорить о чистом Android последних версий (9, 10 и новая 11), в нем можно лишь изменять размер текста. Тем не менее, благодаря стороннему программному обеспечению и лаунчерам можно воздействовать и на другие параметры.
Изменяем стиль шрифта
Стиль шрифта в системе — это такое же изменение текста, как в текстовых редакторах по типу Word.
Устройства Samsung
На современных планшетах и смартфонах от южнокорейского производителя Samsung есть предустановленные стили текста. Более того, оболочка позволяет загружать другие варианты.
- Перейти в Настройки.
- Открыл раздел “Дисплей” или “Экран”.
- Тапнуть на вкладку “Размер и стиль шрифта”.
- Выбрать пункт “Стиль шрифта”.
- Появится список из нескольких вариантов. Можно выбрать любой из них.
Смартфоны Huawei
Поменять стиль текста можно и на смартфонах Huawei, которые работают на Андроиде с оболочкой EMUI. Нижеописанные действия не касаются Harmony OS, которая полностью заменила платформу от Google на новых гаджетах китайской компании.

- Найти предустановленное приложение “Темы”.
- Удерживать на нем палец.
- В появившемся списке выбрать “Стиль текста”.
- Выбрать один из стилей.
Устройства Xiaomi
Новые мобильные устройства от XIaomi получили возможность смены вида шрифта без установки дополнительного программного обеспечения. Функция доступна благодаря фирменной оболочке EMUI.
Что нужно сделать:
iFont

Самое популярное приложение для изменения текста на мобильных устройствах Android. Стоит учитывать, что из-за различных версий операционных систем и начинок настройки применяются по-разному.
Почти всегда они не распространяются на абсолютно все шрифты в системе. Тот же раздел настроек будет выглядеть стандартно, но домашнее окно и меню приложений изменятся.
- Найти программу в Play Market и установить ее.
- Запустить приложение, дав доступ ко всем запрашиваемым функциям аппарата.
- Отфильтровать текст так, чтобы отображалась только кириллица.
- Выбрать понравившийся шрифт.
- Тапнуть на надпись “Установить”.
Важно! В большинстве случаев для использования программы потребуются права суперпользователя. Исключением являются девайсы от Huawei и Samsung.
Action Launcher
Это программное обеспечение является лаунчером, который ставится поверх имеющейся операционной системы. Грубо говоря, это пользовательская начинка, но конечно же, по функциональности она уступает официальным оболочкам по типу EMUI или MIUI.
- Установить программу.
- Активировать ее.
- Провести пальцем вверх для запуска панели управления лаунчера.
- Тапнуть на приложение Action Settings.
- Перейти в Настройки.
- Открыть вкладку “Внешний вид”.
- Тапнуть на пункт “Шрифт”.
- Поставить галочку напротив понравившегося варианта.
После этого стиль, используемый в лаунчере и на домашнем экране изменится.
Плюс данного метода в том, что он не требует прав суперпользователя. Минус же в применении только внутри лаунчера.
Меняем цвет шрифта
Если говорить не только о том, как поменять шрифт, но и о том, как изменить его цвет, без предоставления root-прав не обойтись. Причем эффективно работает лишь один способ через вышеупомянутое приложение iFont.
После получения прав суперпользователя нужно:
- Запустить приложение.
- Выбрать шрифт, предварительно отфильтровав его по поддерживаемым языкам.
- В окне настройки конкретного стиля надо выбрать цвет.
- Нажать на надпись “Установить”.
Важно! Я не рекомендую баловаться со сменой цветов даже с рут-правами, так как это может привести к системным ошибкам и багам. Если вам необходима смена цветов, лучше включите режим для дальтоников или установите соответствующее программное обеспечение.
В случае, если хочется изменить текст в определенных приложениях, то это можно сделать через тот же iFont, выбрав раздел PerAppFronts.
Также некоторые приложения дают доступ к редактированию собственных шрифтов, но подобное ограничивается лишь увеличением или уменьшением размера.
Как увеличить шрифт на Андроиде
Изменить шрифт на телефоне Андроид легче всего. Это можно сделать вне зависимости от версии операционной системы и оболочки.
Инструкция (названия и порядок пунктов могут меняться):
- Перейти в Настройки.
- Открыть раздел “Экран”.
- Выбрать вкладку “Шрифт”.
- Под пунктом “Размер” расположен ползунок, который можно перемещать влево и вправо. Левая сторона обычно ассоциируется с маленьким размером, а правая с большим. Также на большинстве устройств будет отображен пример текста, чтобы изменения были видны.
Можно менять размер текста и через стороннее программное обеспечение, но это ни к чему, ибо всегда лучше воспользоваться системной настройкой.
Как установить новые шрифты на Андроид
Android дает возможность установить шрифт вместо системного, полностью заменив его. Необходимы root-права, которые также нужны, чтобы изменить цвет шрифта на Андроиде.

- Открыть проводник.
- Перейти в папку /system/fonts.
- Найти файл Roboto-Regular.ttf (это шрифт по умолчанию).
- Переместить файл в любой другой каталог.
- Вставить в путь /system/fonts любой другой шрифт формата ttf.
- Переименовать его в Roboto-Regular.ttf.
- Дать новому файлу все права доступа.
Само собой разумеется, что с годами наш мир становится все более технологичным. Настолько, что наши мобильные устройства стали чем-то, без чего большинство людей не могут представить свою жизнь. Несколько минут без мобильного телефона могут потерять чувство. Думать, что вы могли бы потерять и потерять его где-то непостижимо.
Конечно, вы можете настроить приложение для отслеживания, которое поможет вам найти его самостоятельно, но только в том случае, если оно включено. А что, если кто-то другой найдет его первым?
Добавить контактную информацию на свой мобильный экран блокировки экрана
Потеря телефона ужасна. Думать, что ваше устройство за 700 долларов (или больше) может исчезнуть навсегда или, что еще хуже, в чужих руках. Вы никогда не вернете это сейчас, верно? Верьте или нет, хорошие самаритяне существуют. Хотя не всегда можно ожидать, что кто-то, кто обнаружит ваш потерянный телефон, вернет его вам, достаточно просто поместить свою контактную информацию на экран блокировки. Таким образом, честные люди будут точно знать, кто является владельцем, и могут вернуть его вам.

«Это на самом деле очень хорошая идея».
Размещение вашей информации на экране блокировки не является верным способом вернуть ваш телефон вам в случае его утери, но кому-то очень трудно вернуть его, если у вас нет этой информации. Не заставляйте кого-то прыгать через обручи или слишком усердно думать, когда дело доходит до правильных действий. Если вы когда-нибудь надеетесь вернуть вам свой телефон, убедитесь, что процесс максимально простой и плавный. В дальнейшем мы рассмотрим несколько вариантов, которые вы сможете добавить, чтобы добавить информацию на экран блокировки.
Легко с Android
Мы можем начать с метода Android для добавления информации о владельце на экран блокировки. Владельцам Android это довольно просто, так как опция уже встроена в Настройки. Чтобы отметить первую задачу в списке:
Старая школа iOS
Процесс для более старых версий iOS несколько сложнее, чем тот, который требуется для устройства Android. В первые дни в iOS не было никакой поддержки, чтобы сделать контактную информацию доступной на заблокированных устройствах. Это все еще верно для тех старых моделей сегодня.
Вы вряд ли найдете приложение, которое поможет этим старым устройствам, поэтому вам нужно создать изображение для вашего iPhone с помощью программного обеспечения для редактирования изображений. После завершения вы можете добавить это изображение на iPhone в качестве обоев для экрана блокировки.
Это довольно умный обходной путь, если вы спросите меня. Для тех, кто попадает в эту категорию пользователей iOS или просто чувствует, что создание собственных обоев экрана блокировки звучит забавно, запустите этот метод:
iPhone ResolutionsiPhone Model (s) Разрешение экрана iPhone X1125 × 2436iPhone 8 Plus1080 × 1920iPhone 8750 × 1334iPhone 6, 6 и 7 Plus1080 × 1920iPhone 6, 6s и 7750 × 1334iPhone 5, 5s, 5c и SE640 × 1136iPhone 4 и 4s640 960
- В вашем редакторе изображений вы можете обрезать изображение, чтобы убедиться, что оно соответствует размеру, указанному выше для вашего соответствующего iPhone.
- Как только место будет найдено, нарисуйте прямоугольник и залейте его более темным цветом (черный всегда хорошо работает). Это так, что ваш текст будет выделяться из изображения. Если вы хотите, вы можете уменьшить непрозрачность окна, чтобы оно позволяло просвечивать часть изображения.
- Основной шрифт является предпочтительным. Добавление чего-либо слишком сумасшедшего может сделать информацию неразборчивой, поэтому не усложняйте ее.
- Предоставленная информация должна содержать информацию о том, каким образом человек может связаться с вами, кроме утерянного телефона (очевидно).
- Вы можете использовать встроенные элементы управления вашего iPhone, чтобы настроить изображение, чтобы идеально соответствовать.
- Ваш iPhone отобразит новое меню, позволяющее вам выбрать, хотите ли вы установить обои для экрана блокировки, основных обоев или для обоих. Выберите тот, который вы предпочитаете.
- Если что-то выглядит не так или информация не легко различима, вы можете отрегулировать ее с помощью инструментов для рисования iPhone или заново создать изображение.
Использование приложения Over
Я упомянул, что для iPhone есть приложения, которые значительно облегчат добавление контактной информации на экран блокировки. То же самое можно сказать и о Android. Одно приложение, которое они оба извлекают выгоду, является приложением Over. Вы можете избежать необходимости создавать свои собственные изображения на ПК с помощью приложения Over. Легко размещайте текст поверх изображений прямо на вашем телефоне, программное обеспечение для редактирования изображений не требуется.
Читайте также:


