Как исправить цифры на фотографии на телефоне

EXIF данные фото полезны для просмотра актуальной информации о фотографии: выдержка, диафрагма, время экспозиции, время, географическое положение — список можно продолжать и продолжать. Проверка такого рода информации напрямую с Вашего телефона очень проста, так же как и редактирование (или удаление) ее.
Как просмотреть EXIF данные на Android
Если Вы хотите просматривать EXIF метаданные изображений, то мы предлагаем самый простой подход для этого. Мы будем использовать Google фото, чтобы взглянуть на эту информацию, так как это приложение установлено на всех Android устройствах на данный момент.
Запустите приложение Google фото. Если Вы никогда раньше его не использовали, то Вам необходимо выбрать параметры резервного копирования.

Как только приложение будет настроено откройте фотографию.

Вы увидите EXIF данные фотографии, которые отображаются в удобном для чтения формате, которая включает следующие сведения:
- Дата и время
- Название изображения, размер, и разрешение
- Название камеры, диафрагма, выдержка, Фокусное расстояние и ISO
- Сведения о местоположении, широта/долгота, и карта

Это простой и супер эффективный способ для просмотра основных EXIF данных. Если это все что Вам требовалось, то этим можете и ограничиться. Если же Вы хотели работать с этими данными, то, пожалуйста, читайте дальше.
Как просмотреть, отредактировать и удалить расширенные EXIF данные на Android
Если Вы хотите посмотреть более подробную информацию о Ваших фотографиях или, если Вы хотите удалить данные, то встроенными средствами Android это не решить и Вам придется зайти в Play Store.
Мы будем использовать приложение под названием Photo EXIF Editor для этого. Приложение является бесплатным, но если Вы используете его часто, Вы, возможно, захотите использовать Pro версию ($1.99), которая убирает рекламу и добавляет возможность показывать полные исходные данные.

По умолчанию откроется просмотр последних добавленных фотографий. Нажмите на любую фотографию, для которой Вы хотите просмотреть или изменить сведения.



После того, как Вы выберите фотографию приложение отобразит все его EXIF данные. Этот список довольно длинный и детализированный, так что не торопитесь здесь.

Не все изображения имеют все детали — некоторые камеры просто не записывают такой объем данных. Если Вы хотите скрыть данные, которые недоступны, нажмите на значок глаза в верхнем правом углу. Будут отображены только те данные, которые доступны.

Если Вы хотите удалить EXIF данные, то нажмите на кнопку Exif рядом со значком глаза.


После выбора данных для удаления, нажмите на значок в правом верхнем углу.

Изображение закроется и данные удаляться. Легко и непринужденно.

EXIF данные, безусловно, могут быть полезными. Приятно знать, когда и где была сделана фотография, например. Но это также вид данных, которые Вы, вероятно, хотите удалить, прежде чем публиковать куда-либо фотографию. В то время как Android не включает в себя возможность удалить EXIF данные, Photo EXIF Editor делает очень хорошую работу.
Способ 1: при помощи приложения Touch Retouch
Первый способ довольно простой, и суть его сводится к использованию специального приложения Touch Retouch. Установить данную программу можно из Google Play, введя соответствующей запрос в поле поиска. В результате завершения инсталляции мы получаем универсальный софт, который полностью справляется с удалением нежелательных надписей с фото. При первом запуске необходимо предоставить программе необходимые разрешения, нажав по соответствующей кнопке в появившемся окошке. А далее можно переходить непосредственно к самому редактированию фото:
-
Нажимаем по кнопке «Remove Object».

Нажимаем по кнопке «Remove Object»
Кликаем по инструменту «Lasso»
Обводим надпись до появления красного фона
Нужный фрагмент удаляется автоматически, а программа самостоятельно закрашивает очищенную область в нужный цвет. Понять, что на этом месте была какая-то надпись практически невозможно.
Способ 2: при помощи редактора Snapseed
Следующим приложением, позволяющим обрабатывать фотографии и удалять нежелательные объекты, является фирменная утилита Snapseed от Google. Она полностью бесплатная, поэтому с её установкой проблем возникнуть не должно. Программа работает на всех телефонах Android, причем независимо от мощности самого устройства. Для удаления надписи с фотографии необходимо выполнить действия, описанные в следующей инструкции:

- Переходим во вкладку «Инструменты» и выбираем «Точечно».
- Приближаем надпись и аккуратно нажимаем по ней. Выбранный инструмент удаляет объекты точечно, поэтому следует быть предельно внимательными.

Приближаем надпись и аккуратно нажимаем по ней
Кстати, для отмены действия достаточно нажать по значку в виде стрелки.
Вывод
В нашей статье мы постарались подробно рассказать о том, как убрать надпись с фото на телефоне Андроид. При помощи перечисленных приложений это можно сделать быстро и без особых трудностей. Также вы можете использовать возможности встроенной камеры, конечно, если в ней имеются нужные инструменты для редактирования. Если у вас остались вопросы, то смело пишите их в комментариях. Редакция нашего сайта обязательно вам ответит и поможет!
Всем давно известно, что графический редактор Adobe Photoshop обладает очень широкими возможностями для редактирования изображений. Одной из самых распространенных операций редактора является работа с текстом. Выполняя данную операцию нужно правильно распознать формат рисунка, для замены текста на изображении понадобится:
— Исходное изображение с текстом;
— Лицензионная программа Adobe Photoshop(Закажите ее у нас со скидкой и быстрой доставкой).
Инструкция
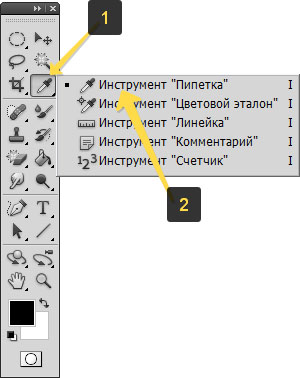
- Если у вас имеется нужное изображение с расширением PSD, то в его редактировании нет ничего сложного. Psd – это стандартный формат документов Adobe Photoshop. Откройте данное изображение в редакторе, имеющийся текст должен располагаться на отдельном слое. Откройте панель слоев клавишей F7 или нажмите соответствующий пункт в меню «Окно», активируйте слой с текстом. Щелкните мышкой на текст и приступайте к его редактированию обычным способом. Для сохранения формата текста не удаляйте полностью имеющуюся надпись.
- Чаще всего приходится редактировать текст на фотографиях, которые не разделены на слои, они имеют формат Jpg. Рассмотрим вариант редактирования текста на однотонном фоне. Для начала нужно записать цвет текста, используйте опцию «Пипетка» и кликните на текст. Опция «Пипетка»
Щелкните на инструмент выбора основного цвета и запомните, а лучше запишите информацию о цвете.
на палитре цветов выберите цвет, информацию о котором вы записывали. Выберите соответствующий размер и цвет шрифта и установите курсор в начало будущего текста. Введите текст. Если вам не подходит формат, то повторите процедуру удаления и внесите изменения в формат текста.
Видео: Фотошоп, Как заменить текст на готовой картинке.
Как только вы научитесь заливать фон, вы сможете заменять текст на изображении. К счастью, большую часть работы программа сделает за вас. Мы расскажем вам, как редактировать текст в Фотошопе .
Часть 1. Удаление старого текста

- Изолируйте слой, который вы редактируете, чтобы не удалить ничего существенного. Вы также можете продублировать фоновый слой, чтобы гарантировать, что вы не испортите исходное изображение. Кликните по нему в палитре слоев и нажмите Ctrl + J или Cmd + J , чтобы создать копию оригинала:


- Одноцветный фон: Создайте новый слой и используйте инструмент « Пипетка », чтобы подобрать цвет фона. Затем используйте кисть, чтобы закрасить старый текст:
- Сложный фон: Вам нужно использовать сложные инструменты, чтобы повторить фон. Остальная часть этой статьи будет посвящена именно таким сложным задачам, а также инструментам, необходимым для их выполнения:

- Перед тем, как редактировать текст в слое Фотошопа , увеличьте масштаб, чтобы обрезать текст максимально точно по контурам букв. В этом случае нам придется заменять меньше фона. Чем больше вы увеличите масштаб, тем лучше будет выглядеть конечное изображение:

- Выделите текст, который вы хотите удалить с помощью инструмента « Быстрое выделение » или « Лассо ». Если текст на фоне выглядит как буквы на неровной поверхности, используйте соответствующий инструмент выделения, чтобы точнее отметить текст. Линия контура должна плотно прилегать к тексту:
- Обведите текст, а затем перейдите в Выделение>Уточнить края , чтобы получить идеальное выделение;
- В качестве альтернативы вы можете, удерживая нажатой клавишу Ctrl / Cmd кликнуть по текстовому слою, чтобы выделить его.
Если текст уже находится в отдельном слое, удерживая Ctrl / Cmd , кликните по его миниатюре ( обычно она выглядит как буква « T « ), чтобы выделить весь текст сразу:

- Расширьте выделение на 5-10 пикселей за пределы исходного текста. Для этого нажмите на кнопку Выделение> Модификация>Расширить. Перед тем, как редактировать текст в Фотошопе , нам нужно создать небольшую рамку вокруг него. Это фон, который будет использоваться для замены текста.
Часть 2. Замена фона
- Используйте функцию « Заливка с учетом содержимого », чтобы автоматически залить текст новым фоном. Эта мощная функция анализирует изображение под текстом, а затем случайным образом повторяет его вместо слов, что позже позволит написать новый текст. Чтобы использовать ее, убедитесь, что:
- Текст выделен;
- У вас есть 5-10 пикселей выделенного пространства вокруг текста;
- Выбран слой с соответствующим фоном.
- Перейдите к верхнему меню и выберите « Редактирование », а затем « Выполнить заливку ». На экране появится меню заливки. Оно предоставляет различные способы для заливки всех пикселей выделения. С их помощью можно просто заменить текст. В меню есть два раздела: « Содержание » и « Наложение »:

- Перед тем, как продолжить редактирование текста в слое Фотошопа, выберите в разделе « Содержание » пункт « С учетом содержимого », а затем установите флажок для параметра « Цветовая адаптация ». « С учетом содержимого » означает, что Photoshop будет анализировать выделенные пиксели и использовать их, чтобы создать новый фон:

- Нажмите « OK », чтобы создать заливку. Эта заливка является случайной, поэтому, если она не совсем подходит, вы можете вернуться в Редактирование> Выполнить заливку и попробовать снова, чтобы получить лучший результат. Если у вас с первого раза не получилось так, как вы хотите, попробуйте:
- Перейти к разделу « Уточнить края » до того, как выбирать пункт « Выполнить заливку », и растушевать края выделения. Это поможет лучше смешать пиксели;
- Изменить « Режим наложения » в меню заливки. Уменьшите непрозрачность до 50% и попробуйте создать 2-3 заливки поверх друг друга, чтобы получить более случайный эффект;
- Используйте вместе с « Пипеткой » инструменты « Кисть » и « Градиент », чтобы закрасить проблемные места.
Часть 3. Добавление нового текста

- Найдите подходящий шрифт перед тем, как редактировать текст в слое Фотошопа . Если вы знаете шрифт, которым был написан оригинальный текст, или хотите выбрать свой собственный, вы можете выбрать его при активном инструменте « Текст ». Но если вы хотите использовать точно такой же шрифт, придется немного покопаться. Вы можете скачать шрифты бесплатно в интернете и добавить их в Photoshop ( как правило, это файлы с расширением .ttf ). Вы также можете использовать сайт WhatTheFont , который определяет шрифт на загруженном пользователем изображении:

- Введите и разместите текст, затем растрируйте его. Выберите нужный шрифт, цвет, а затем введите текст. Поместите его там, где он должен находиться, а затем кликните правой кнопкой мыши по слою текста в палитре слоев и выберите пункт « Растрировать текст »:
- Растеризация текста позволяет проще его корректировать. Но вы больше не сможете изменить текст после растеризации. Поэтому убедитесь, что все написано правильно:

- С помощью функции « Произвольная трансформация » задайте нужный угол и форму редактируемого текста в Фотошопе, и поместите его в нужном месте. Чтобы применить произвольную трансформацию, убедитесь, что ваш новый текст выбран в меню слоев. Затем нажмите Ctrl + T или Cmd + T , чтобы преобразовать текст. Вы можете также перейти в Редактирование> Произвольная трансформация . В появившемся окне измените размер объекта.
Также вы можете:
- Кликнуть в любой точке, чтобы изменить размер текста от этой точки;
- Удерживая нажатой клавишу Shift, пропорционально изменить размеры;
- Удерживая нажатой клавишу Ctrl или Cmd, нажать в любой точке, чтобы при трансформации задать перспективу от этой точки;
- Удерживая нажатой клавишу Alt или Opt, растянуть, сжать, или перевернуть текст.

- Используйте фильтр « Пластика », чтобы с помощью вращения, поворота и изгиба подогнать текст под конечный объект. К примеру, вы хотите заменить текст, написанный на банке колы. Получить точный изгиб будет невозможно без более тонкого инструмента, чем « Произвольная трансформация ». Вместо этого перейдите в Фильтр> Пластика .
С помощью кисти постепенно изогните текст, как вам нужно:
- Сделайте кисть как можно больше, чтобы скорректировать весь блок текста сразу;
- Уменьшите значение нажима кисти, чтобы получить более тонкий эффект.
Совет
Если вы в процессе того, как в Фотошопе редактировали текст на картинке, допустили ошибки, то нажмите сочетание клавиш Ctrl / Cmd + Z . Это комбинация для отмены операции.
Данная публикация представляет собой перевод статьи « How to Replace Text in Adobe Photoshop » , подготовленной дружной командой проекта Интернет-технологии.ру
ProGIMP — сайт про Гимп
GIMP — The GNU Image Manipulation Program
Гимп — бесплатный графический редактор
Похожие вопросы уроки
2 ответа
если цифры на однотонном фоне, создаете новый слой, делаете прямоугольное выделение немного больше чем изображение цифр на картинке. Копируете цвет возле цифр и заливаете этим цветом прямоугольник выделения. Объединяете слои. С помощью инструмента "Текст"[T] пишите новые цифры.
Если фон не однородный , то можно применить инструмент "Штамп"[C]. Пример как использовать показан в уроке
/articles/remove_superfluous_details/
Лучше заранее создать слой с новой надписью, подобрав нужный размер и шрифт имитирующий тот, что на картинке.
Раньше редактирование фотографии на смартфоне было не лучшей идеей. Все было как-то сложно, непонятно и, можно даже сказать, не для людей. Теперь многое поменялось. На платформе Android есть масса отличных приложений для редактирования фотографий. Лучше всего то, что этих приложений столько, что каждый выберет что-то для себя. Только так можно получить лучшее. На самом деле не имеет значения, хотите ли вы сделать быстрое редактирование, внести исправления при помощи встроенных автоматических алгоритмов или чтобы у вас был выбор, чем воспользоваться. Главное просто выбрать то приложение, которые вам понравится. Особенно, если вы часто постите что-то в Instagram и для вас важно качество контента.

Фотографии на смартфон часто бывают хороши сами по себе, но обработка лишней тоже не будет.
Приложения для редактирования фотографий
Каждое из приведенных ниже приложений может предложить что-то свое. То есть, возможно, вам понравится несколько из них и вы будете пользоваться сразу двумя или даже тремя для разных задач. Если нет, то в вашем распоряжении огромный Google Play, но не сделать эту подборку мы не могли.
Snapseed начинает наш список, и на то есть веские причины. Это, вероятно, лучшее приложение для редактирования фотографий, которое подойдет почти всем пользователям. Оно настолько универсально, что может решить чуть ли не все проблемы, если не выводить их на профессиональный уровень.
Snapseed был куплен Google очень давно, и с тех пор становилось только лучше. Приложение очень интуитивное, понятное и поставляется с множеством встроенных инструментов. Благодаря его алгоритмам, также возможно автоматическое редактирование, если вы не хотите делать что-то вручную.
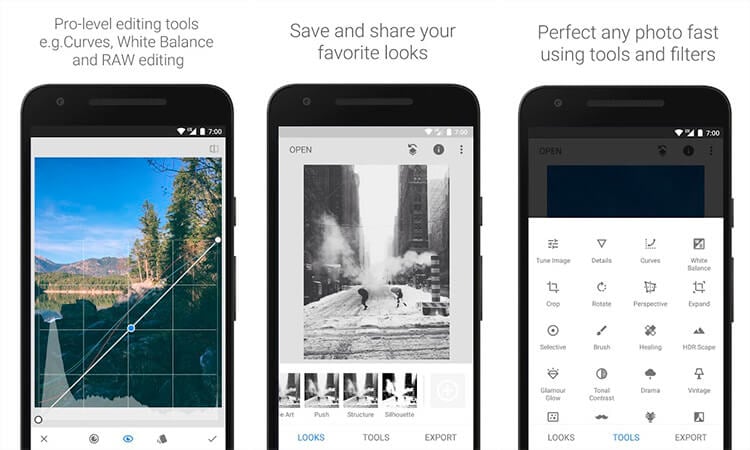
Если вы все же решите делать все самостоятельно, то тоже не разочаруетесь. Как только вы выберете нужный инструмент или категорию, вы сможете им пользоваться. Если в категории много инструментов, надо будет удержать палец на экране и можно будет перемещаться между ними.
Если еще не пробовали Snapseed, обязательно сделайте это и вы поймете, что вам нужно. Потом уже можно будет экспериментировать, но многие даже не уходят дальше этого приложения.
Если вам нравится использовать фильтры, скорее всего, вам понравится Photo Editor Pro. Пусть фильтры не являются главной функцией приложения и в нем есть и другие инструменты, но именно их тут настолько много, что вы можете даже не дойти до конца в их изучении.
Всего вам предложат более 100 различных фильтров, включая Lomo, PINK, Vignette, Natural, Warm, Dew и многие другие. Есть и другие функции, включая те, что можно отнести к категории ”Pro”.
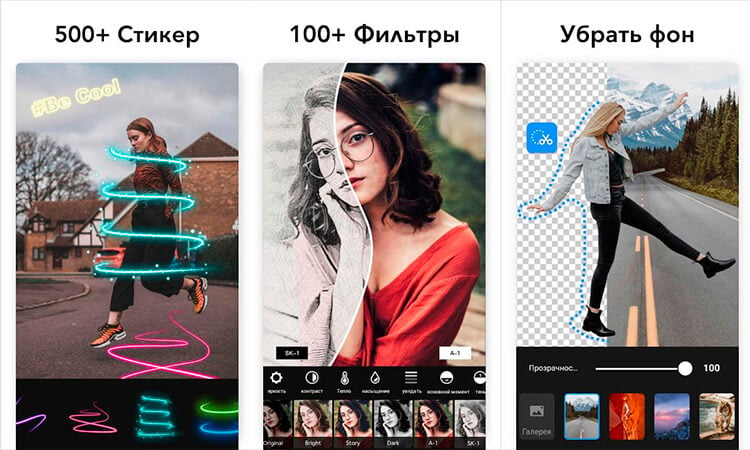
Photo Editor Pro
Это приложение даже позволяет соединять два изображения, чтобы создать что-то действительно уникальное. Доступны десятки эффектов падения света и ретуши тела. Если вам больше по душе коллажи, то разработчики подумали и о вас. Для создания большого изображения можно будет объединить на нем до 18 более мелких.
Если перечислять все функции, на это не хватит никакой статьи. Просто имейте в виду, что выбрать будет из чего, и вы почти наверняка найдете то, что нужно. Просто попробуйте Photo Editor Pro.
Многие считают его одним из самых мощных приложений для редактирования фотографий, доступных в Play Store.
Внутри приложения вы найдете не только фильтры и различные кисти, но даже встроенную камеру, чтобы захватывать изображение и сразу редактировать его в не сжатом формате.
Дизайн приложений: вот в чём Android явно превосходит iOS
Цветовая коррекция в Lightroom также является чем-то очень простым, как и пользовательский интерфейс. Сложностей с освоением у вас возникнуть не должно.
Как только вы это сделаете, вы получите довольно много предустановок, а также сможете дополнительно настроить макет. При этом приложение не ориентировано только на создание коллажей. Оно также позволит вам редактировать фотографии, но инструменты будут не такими мощными, как в других приложениях.
Также вам предложат множество стикеров, но вы сможете создавать свои собственные. У вас будет инструмент для рисования, возможность убирать объекты с изображения и даже делать простейший монтаж видео. Но для этих целей лучше пользоваться отдельными приложениями.
Например, вы можете заставить воду двигаться или сделать то же самое с волосами. Это всего лишь пара примеров. Приложение позволит добавлять движение и регулировать его скорость. Оно также позволяет заменять фон и управлять перемещениями с помощью опорных точек. Чудес не бывает и некоторые снимки анимируются не так хорошо, как хотелось бы. Но делать неподвижные элементы движущимися никогда до этого не было так просто
Однако это приложение не только для редактирования лиц. Это полноценное приложение для обработки фотографий. Оно позволяет даже вырезать изображения и изменять в них фон. Доступны фотоэффекты Color Splash и смешивание фотографий для создания некоторых специальных эффектов.
Инструменты можно перечислять долго, но среди них есть как любительские, так и профессиональные. Выбирать вам!
Свободное общение и обсуждение материалов


Еще совсем недавно Microsoft с надеждой на светлое будущее представляла публике мощную Lumia 950 XL с отличной камерой, инновационным Windows Hello и технологией Continuum, позволяющей подключить Lumia к монитору через специальный док, чтобы пользоваться как настольным ПК. Всё это в 2015 вызывало восторг. Может это и не было практично в повседневной жизни, но Windows Phone до конца боролся со своими демонами, в итоге избавившись от "Phone" в названии и объединив операционную систему в единую Windows 10.
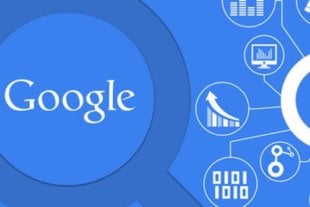
Google - компания, которая специализируется на поиске. Чем бы еще она не занималась, но основной упор всегда делается именно на это. Приятно, что Google старается делать что-то новое и предлагать это пользователям именно в данном направлении. Сейчас мы получили хорошую прокачку ее фирменного браузера Google Chrome, который начнет куда более правильно работать с историей вашего просмотра страниц. Изменений несколько, но больше всего интереса вызывают возможности очистки истории, которых раньше не было. Они стали быстрее, проще, а самое главное - эффективнее. А пригодиться это может всем - от тех, кто не хочет ”спалить”, какой подарок он выбирал членам семьи на домашнем компьютере, до человека, которому надо скрывать историю браузера по работе.
Встроенного редактора в Телеграме хватает с головой для чатов. Остальное через Lightroom.


Вы можете применять фильтры, изменять цвета и интенсивность света, вращать и обрезать фотографию, просто выбрав четыре значка внизу. Как только вы удовлетворены результатом, нажмите Сохранить копию в правом верхнем углу. Веселитесь, экспериментируйте!
если значки в режиме просмотра фотографий в Google Фото / галерее не отображаются, просто коснитесь изображения еще раз, чтобы вернуть их!
Как редактировать фотографии на Samsung
Редактор, представленный Samsung, очень полный. Вы можете вращать и обрезать фотографию, применять фильтры и наклейки, вставлять тексты, изменять цвета и интенсивность, переходя от карты к карте с помощью пяти значков внизу. Как только вы будете удовлетворены результатом, выберите Сохранить в правом верхнем углу!
Как редактировать фотографии на Huawei
Вы можете вращать, обрезать, применять фильтры, размытие, создавать мозаику и многое другое с редактором Huawei, который является мощным, но интуитивно понятным инструментом. Как только вы удовлетворены результатом, нажмите значок дискеты в правом верхнем углу.
Как редактировать фотографии на Xiaomi
Xiaomi также предоставляет полный редактор. Вы можете обрезать изображение, применять наклейки, фильтры, добавлять тексты, рамки и многое другое. Как только вы будете довольны результатом, нажмите кнопку Сохранить в правом нижнем углу.
Другие приложения для редактирования фотографий на Android
Не устраивают инструменты в галерее вашего устройства? Нет проблем. Вы можете скачать множество приложений из Play Store, которые позволят вам редактировать фотографии различными способами. Просто напишите «Редактировать фото» в Play Store, чтобы скачать приложения от сторонних разработчиков, такие как PicsArt Photo Editor или Adobe Photoshop Express.
Читайте также:


