Как добавить индикатор в tradingview на телефоне
Отчеты COT позволяют определить мнение профессиональных участников рынка о трендах, господствующих на наиболее важных таймфреймах. Существует множество способов добавления индикатора нетто-позиции (COT) на график движения цен. В данной статье мы обсудим наиболее простые и наглядные.
Содержание
Barchart
Я узнал об этом ресурсе примерно четыре года назад, и перепробовав множество сайтов, индикаторов и скриптов, каждый раз возвращался именно к barchart .
Индикатор COT на barchart. Крупные спекулянты покупают евро (выделено зеленой стрелочкой), хеджеры — продают (красная стрелочка).
Индикатор нетто-позиции строится в нижней части экрана. При этом на сайте представлен один из наиболее наглядных вариантов отображения статистики по сделкам крупных игроков. Обратите внимание, что на дневном таймфрейме график нетто-позиции является ступенчатым, а не линейным. Такой формат построения позволяет сразу определить, обновлен ли очередной максимум, или минимум на индикаторе. Для этого не нужно вглядываться в экран или пытаться “растянуть” окошко индикатора (к слову, на barchart сделать это не удастся).

Индикатор COT на barchart против timingcharts (линейный график в нижней части рисунка)
На иллюстрации выше представлено сравнение ступенчатого и линейного варианта отображения индикатора нетто-позиции. Cтупенчатый график обладает большей наглядностью, удобен и экономит уйму времени, если в вашем торговом листе много финансовых инструментов.
Как добавить индикатор COT в barchart?
Ссылка на график евро с добавленным на него индикатором COT выглядит так:
Предположим, что нас интересует британский фунт. Для отображения на графике индикатора COT необходимо:
- Выбрать финансовый инструмент в селекторе:
- На открывшейся страничке выбрать фьючерсный контракт, который торгуется активнее всего (самый большой Volume), например B6Z16 (это код британской валюты, декабрьский контракт 2017 года):
- В огромной ссылке, которая представлена выше, заменить код инструмента на актуальный (E6Z17 на B6Z17). Меняется только код (например, для Mini S&P500 это ESZ17, для золота — GCZ17, для рубля — R6Z17 и т.д.):
- Получаем готовую ссылку , при переходе по которой открывается график цены и индикатор COT:
Это не самый простой, но самый эффективный способ добавления индикатора COT на график на barchart. Коды контрактов легко запоминаются, и через некоторое время новый финансовый инструмент будет открываться за несколько секунд.
Альтернативный вариант — сохранить полученный линк в закладки и обращаться к barchart по надобности. В этом случае необходимо помнить, что примерно один раз в месяц код актуального контракта будет меняться, и ссылку придется периодически обновлять.
Плюсы barchart:
- один из наиболее наглядных вариантов отображения статистики CFTC
- индикатор COT обновляется автоматически
Минусы barchart:
- нельзя “отматывать” график в прошлое, для этого необходимо выбирать другой торговый период или контракт
- замысловатый способ добавления индикатора на график
- нет дробления на LONG и SHORT по каждой группе участников, только нетто-позиция
МАТЕРИАЛЫ ПО ТЕМЕ
Tradingview
Tradingview — ресурс, которым я пользуюсь каждый день.
Причины: удобный интерфейс, масса финансовых инструментов, возможность создавать гибридные графики и наносить на чарт фундаментальные индикаторы (P/L, FCF и т.п.). Последнее является огромным плюсом при анализе ценных бумаг.

Возможности tradingview. Apple Inc. Цена (Weekly) и фундаментальные индикаторы: FCF Margin, P/S
Я не знаю бесплатных решений, которые обладают такой функциональностью, а описанные выше опции существенно дополняют и упрощают процесс анализа финансовых рынков.

Возможности tradingview. График отношения цены золота к цене платины
Как добавить индикатор COT в tradingview?
Среди доступных в платформе индикаторов есть и нетто-позиция крупных спекулянтов. Полное название — CFTC: COT (Legacy). На дневном таймфрейме индикатор отображается в виде ступенек, при этом, в отличие от barchart, график и окошко индикатора можно растягивать, перемещать и трансформировать.

Добавление индикатора нетто-позиции COT в tradingview
По умолчанию индикатор отображается в крайне сложном для восприятия виде, ниже представлены настройки, которые использую я: нетто-позиция крупных спекулянтов выделена голубым, длинная позиция (сделки, открытые на повышение) — зеленым, короткая позиция (сделки на понижение) — красным.

Статистика по длинным и коротким позициям — важное отличие от barchart. Можно видеть не только изменение нетто-позиции, но и причины такого движения индикатора. Например, рост нетто-позиции может быть вызван сокращением открытых ранее коротких позиций и/или ростом длинных.
Для примера ниже представлен график фьючерса E-mini S&P500. Рассмотрим правую часть иллюстрации: индикатор нетто-позиции крупных спекулянтов растет (синяя линия) за счет увеличения числа бычьих позиций (зеленая линия) и сокращения медвежьих (красная линия).

Индикатор COT на tradingview
По такой же схеме на график добавляется индикатор нетто-позиции хеджеров. Его настройки и внешний вид будут идентичны описанным выше. Название индикатора — COT (Legacy): Commercial Interest.
Плюсы tradingview :
- дробление нетто-позиции на LONG и SHORT
- индикатор COT обновляется автоматически
- масса полезных настроек, чартов, индикаторов
- можно “отматывать” график в прошлое
- индикатор COT добавляется на график в несколько кликов
Минусы tradingview :
Резюме
Сегодня tradingview — самый удобный и наглядный вариант отображения статистики действий крупных игроков. График — ступенчатый, при этом, в отличие от barchart, можно наблюдать как за нетто-позицией, так и ее компонентами — покупками и продажами. Функционал tradingview делает индикатор COT еще более мощным инструментом анализа рынка.
Даже без учета остальных фишек платформы она является абсолютным победителем сегодняшнего микро-рейтинга.
Barchart менее удобен, но также нагляден. Это классика, old school. В еженедельных обзорах рынка используются графики, построенные при помощи barchart.

Гипотеза эффективного рынка гласит, что вся существенная информация об активе немедленно и в полной мере отражается на его курсовой стоимости. Из этого следует, что любому трейдеру необходимо владеть хотя бы основами технического анализа.
Пример графика биржи Poloniex
Кроме того, график нельзя развернуть на весь экран, не говоря о том, что отсутствуют какие-либо инструменты графического анализа. Также нет возможности выбрать иной способ отображения цены, кроме как японские свечи.
Платформа является условно бесплатной и предусматривает пробный период на 30 дней. В целом же бесплатная версия мало в чем ограничивает пользователя, но показывает рекламу. Версия PREMIUM дает возможность открывать до 8 графиков в одном окне, а также делает доступными некоторые дополнительные опции (например, возможность отображения множества индикаторов, одновременного запуска на различных устройствах и т. д.). Сравнить между собой различные тарифные планы и их возможности можно на соответствующей странице сайта платформы.
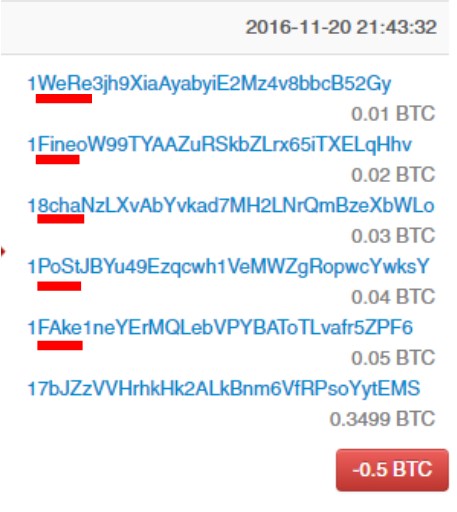
Далее, после входа на главную страницу платформы можно попасть в меню анализа графиков, нажав на пункт меню Chart:
Интерфейс платформы
Чтобы выбрать нужную нам валютную пару для анализа, нужно в левом верхнем окне начать вводить ее название (например, BTCUSD). Далее, из выпадающего списка можно выбрать нужную биржу. Выберем для примера Bitstamp:
Весь интерфейс можно условно разделить на несколько частей:
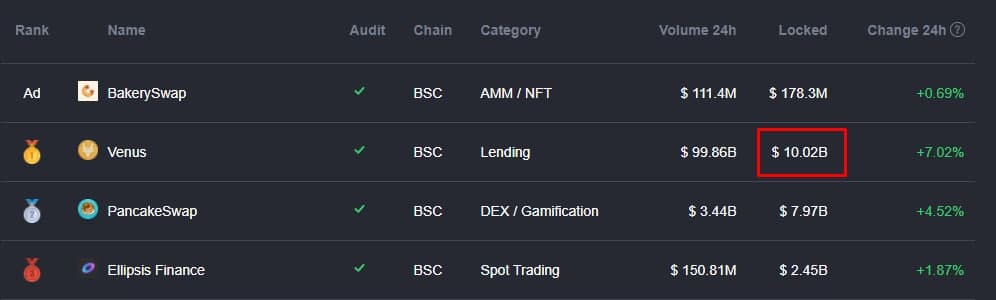
6. Изменение расположения графиков (как говорилось ранее, в платных версиях платформы можно открывать до 8 графиков одновременно).
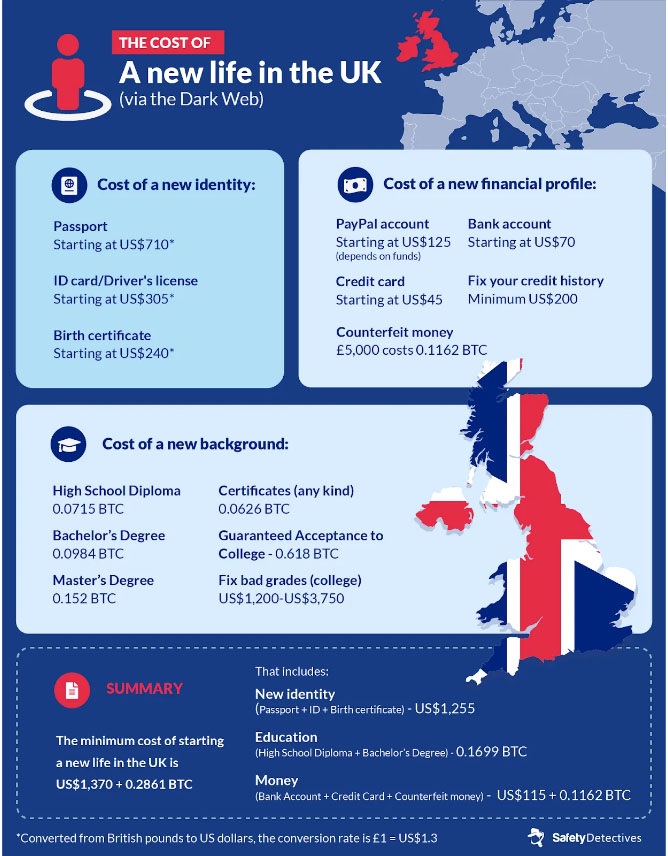
7. Панель выбора инструментов графического анализа.
8. Настраиваемая ценовая шкала.
Дополнительные настройки
Большинство представленных на платформе инструментов и пунктов меню имеют множество настроек. Например, если необходимо изменить цветовую гамму отображения графика, нужно нажать на значке шестеренки, рядом с пунктом выбора типа графика (2). Откроется окно настроек, состоящее из 6 подразделов:

Настраивается здесь практически все. В частности, можно выбрать стиль графика, сменить фон, масштаб, часовой пояс, цвет свечей и т. д. Если кликнуть по кнопке Themes, можно выбрать одну из предустановленных тем оформления графика, а также сохранить свой вариант.
Индикаторы
Это очень популярный среди пользователей пункт меню и на нем, пожалуй, следует остановиться отдельно. После клика по кнопке меню Indicators (пункт 4), появляется окно их выбора:

Добавим на график самый популярный на платформе TradingView пользовательский индикатор Squeeze Momentum Indicator. Ниже на скриншоте видно, что индикатор появился под графиком цены:
Чтобы зайти в настройки индикатора, нужно нажать на иконку шестеренки (указана стрелкой).
Также одна из самых популярных функций TradingView. Она позволяет смотреть торговые идеи других людей и создавать свои.

Если выбрать All ideas, то график станет усеянным множеством разноцветных точек:
Синяя стрелка справа создана для того, чтобы спустя некоторое время вернуться к идее и, “промотав” движение цены, убедиться, сбылся ли прогноз трейдера или нет.
Панель инструментов графического анализа
В левой вертикальной панели расположен большой набор самых различных инструментов, чтобы рисовать различные на графике линии и фигуры, делать пометки и т. д.

Рассмотрим их по порядку, сверху-вниз:
Правая вертикальная панель (Tools)
Здесь находятся различные вспомогательные инструменты.

Так, в верхней горизонтальной части можно выбрать вариант расположения графиков. Кнопки с “облаками и стрелками” позволяют сохранить график вместе со всеми его настройками, а также загрузить какой-либо из сохраненных ранее.
Рассмотрим по порядку (сверху-вниз) содержимое правой вертикальной панели:
Нижняя горизонтальная панель
Здесь также расположены некоторые полезные фишки платформы, включая блокнот, редактор скриптов (Pine Editor), торговая панель (Trading Panel) с возможностью выбора одного из нескольких брокеров, тестировщик стратегий (Strategy Tester):
Также здесь реализована функция создания быстрых скриншотов и “социальные кнопки” (Twitter и StockTwits). Кроме того, как уже говорилось, в правом углу есть функция публикации идеи (Publish Idea).
Заключение
Безусловно, платформа заслуживает внимания всех сторонников основательного подхода к техническому анализу.
При написании обзора использовались материалы сайтов Binguru и TradeLikeaPro.
Начать работу с Pine Script очень просто. Весь код, который мы пишем, запускается на серверах TradingView, а мы имеем доступ к редактору кода и можем писать скрипты прямо в браузере – не нужно скачивать сторонние приложения и что-то настраивать.
Ваш график должен быть более актуальным.
Нам нужен подробный график – для перехода к нему нажмите на указанную кнопку. Мы увидим более подробный график, инструменты для рисования и инструменты для построения линий тренда.Подробный график. В панели над выделенными вкладками вы можете установить желаемые таймфреймы.
Сейчас мы не будем обсуждать использование различных доступных инструментов, но если вы серьезно относитесь к техническому анализу, то настоятельно рекомендуем ознакомиться с ними. Слева внизу (выделены на рисунке) есть несколько вкладок – нажмите на Редактор Pine.Редактор Pine
В этом редакторе происходит настоящее волшебство. Чтобы увидеть результат, необходимо написать в редакторе инструкции, а затем нажать кнопку «Добавить на график». Обратите внимание: если применить несколько собственных индикаторов одновременно, график может стать беспорядочным, поэтому мы будем удалять их между примерами (правая кнопка мыши на графике > «Удалить индикаторы»). Как видите, у нас уже есть пара строчек кода. Нажмем кнопку «Добавить на график» и посмотрим, что произойдет. Под исходным графиком появился второй. Новый график представляет те же данные. Чтобы удалить второй график, наведите курсор на My Script и нажмите крестик. Теперь давайте рассмотрим код. Первая строка задает название графика. Для этого требуется только название индикатора (в данном случае "My Script"), но можно также задать дополнительные параметры. Один из них – наложение. Он означает размещение индикатора на существующем графике (а не в новом сегменте). Как мы можем видеть из первого примера, по умолчанию он установлен в false. Сейчас мы не будем тестировать это, но установка параметра overlay = true добавит индикатор на существующий график. Эта строка является инструкцией для построения цены закрытия биткоина; plot задает линейный график, но мы можем добавлять свечи и бары.Теперь рассмотрим следующий пример:
Добавив эту строку в редактор, вы должны увидеть второй график (который выглядит как оригинальный, но сдвинутый вправо). Мы построили график цены открытия, и, поскольку открытие текущего дня является закрытием предыдущего, логично, что графики имеют одинаковую форму. Отлично! Давайте удалим созданные нами графики (вспомните, что для этого нужно нажать на графике правую кнопку мыши и выбрать «Удалить индикаторы»). Чтобы очистить текущий график, наведите курсор на график Bitcoin / BUSD и нажмите кнопку «Скрыть».Многие трейдеры используют свечные графики, поскольку последние предоставляют больше информации, чем обычные (например, тот, который мы только что построили). Теперь добавим на график свечи.
Уже лучше, но из-за отсутствия цветов график невыразителен. В идеале нам нужно отрисовать свечи красным, если на таймфрейме цена открытия больше цены закрытия, и зеленым, если цена закрытия больше цены открытия. Добавим строку над функцией plotcandle():В этой строке мы проходим по всем свечам и проверяем: цена открытия больше или равна цене закрытия?Если да, то цена за период упала и свеча будет красной. В противном случае – зеленой. Чтобы добавить цветовую схему, измените функцию plotcandle() , как показано ниже:
Удалите предыдущий график, если еще не сделали этого, и добавьте новый. Теперь у нас должен получиться обычный свечной график.
Построение скользящих средних (MA)
Мы изучили некоторые основы. Давайте перейдем к созданию нашего первого собственного индикатора – экспоненциальной скользящей средней, или EMA. Это ценный индикатор, поскольку он позволяет отфильтровать рыночный шум и сгладить ценовое движение. EMA отличается от простой скользящей средней (SMA) тем, что придает больший вес последним данным. EMA активнее реагирует на неожиданные движения рынка и часто используется в краткосрочных стратегиях (например, во внутридневной торговле).Простая скользящая средняя (SMA)
Мы можем построить SMA, а потом сравнить ее с EMА. Добавьте в скрипт следующую строку:
Эта строка отобразит среднее значение за предыдущие 10 дней. Вы можете задать в скобках разные значения периода и посмотреть, как изменяется кривая.
SMA за предыдущие 10 дней
Экспоненциальная скользящая средняя (EMA)
EMA немного сложнее для понимания, но не беспокойтесь. Сначала разберем формулу:
О чем говорит эта формула? Для каждого дня мы рассчитываем новую скользящую среднюю на основе предыдущей. Множитель – «вес» предыдущего периода, который рассчитывается по следующей формуле:
Как и в случае с простой скользящей средней, нужно указать период построения EMA. По синтаксису функция для EMA аналогична функции SMA. Для наглядности построим график EMA рядом с SMA:
Разница между SMA и EMA
Встроенные скрипты
До сих пор мы писали код вручную, чтобы подробнее в нем разобраться. Но давайте изучим инструмент, который позволит сэкономить нам время, особенно если мы пишем более сложные сценарии и не хотим делать это с нуля.
В правом верхнем углу редактора нажмите на кнопку «Новый». Появится выпадающее меню с различными техническими индикаторами. Чтобы увидеть исходный код индикатора EMA, нажмите на пункт «Экспоненциальная скользящая средняя».Добавьте код на график
Шаблонный код будет отличаться от написанного нами – обратите внимание на функции input(). Они удобны тем, что вы можете нажать в левом верхнем углу графика… . и во всплывающем окне легко изменить некоторые значения, нажав колесо настроек. Чтобы это продемонстрировать, мы добавим в следующий скрипт две функции input().Построение индикатора индекса относительной силы (RSI)
Индекс относительной силы (RSI) – еще один ключевой индикатор технического анализа. Он известен как индикатор импульса. Это означает, что он отображает скорость, по которой активы покупаются и продаются. Индекс RSI, расположенный на шкале от 0 до 100, говорит трейдерам о перекупленности или перепроданности актива. Как правило, актив считается перепроданным, если RSI меньше или равна 30, и перекупленным, если RSI больше или равна 70. Можете проверить сами – перейдите в меню Новый > Стратегия RSI. RSI обычно измеряется за периоды в 14 единиц (то есть 14 часов или 14 дней), но вы можете настроить этот параметр в соответствии с собственной стратегией. Добавьте его на графике. Вы должны увидеть несколько стрелок (определенных в коде функцией strategy.entry () ). RsiLE указывает на потенциальную возможность длинной позиции по активу, поскольку он может быть перепродан. RsiSE также указывает на потенциальную возможность короткой позиции по активу, поскольку он может быть перекуплен. Обратите внимание: как и в случае со всеми индикаторами, вы не должны полагаться на них как на гарантию того, что цены будут снижаться/расти.Тестирование стратегий
Мы можем протестировать наши собственные индикаторы. Несмотря на то, что эффективность на исторических данных не является гарантией будущих результатов, тестирование на них скриптов может дать представление о том, насколько они эффективны для отслеживания сигналов.
Рассмотрим в качестве примера простой скрипт. Создадим простую стратегию, по которой будем открывать длинную позицию, когда цена BTC падает ниже 11 000 долларов США, и закрывать позицию, когда цена превышает 11 300 долларов США. Мы можем посмотреть, насколько прибыльной является эта стратегия применительно к истории рынка.
Здесь мы определили уровни входа и выхода как переменные – обе являются вводимыми, то есть мы можем потом изменить их на графике. Мы также создали переменную цены, которая принимает значение закрытия для каждого периода. Логика представлена в виде операторов if. Если часть в скобках истинна, то будет запущен блок с отступом под ней. В противном случае он будет проигнорирован.Итак, если цена меньше или равна желаемому значению входа, первое выражение оценивается как истинное и мы открываем длинную позицию. Когда цена станет равной или превысит желаемое значение выхода, сработает второй блок, закрывающий все открытые позиции.

Если Вы — фрилансер или CTO финансового проекта, рано или позно Вы столкнетесь с вопросом подключения графиков, я сэкономлю Вам минимум сутки работы. Те, кто уже используют эту библиотеку, возможно, найдут что-то новое.
Статья будет в формате "книги рецептов" с open source решениями для криптовалютной биржи Binance и Forex.
У библиотеки TradingView (charting_library) высокий порог входа, при этом менее популярной она не стала из-за того, что используется на одноименном сервисе TradingView.com. Решил сделать "книгу рецептов" с ответами на основные вопросы.
Контент буду дополнять по мере появляния новых сложностей. Если у Вас есть вопросы и Вы не нашли ответы в статье, пишите в комментариях, будем разбираться вместе :)
В статье буду указывать ссылки на документацию. Если, при переходе по ссылке, у Вас открывается 404 страница, это означает, что у Вас нет доступа.
Лицензия
Можно использовать бесплатно в коммерческих и некоммерческих целях. Самый главный критерий — сохранность логотипа компании на графиках.
При запросе доступа к графикам обязательно указывать конечный домен, где они будут использоваться. При реализации одного из проектов мы подключали Forex-дату к графику, все настроили и запустили. За 2-й месяц заказчик данные Forex не проплатил, из-за этого графики полностью не загружались и отсутствовал логотип. После сложившейся ситуации проверяющий связался с заказчиком последством эл.почты с вопросами для разъяснения ситуации.
Получение доступа
У библиотеки закрытый доступ на GitHub, чтобы его получить необходимо:
- Заполнить заявку на сайте
- Подписать договор
- Получить доступ к репозиторию на GitHub
Мой опыт получения доступа
Спустя примерно 4 недели после заполнения заявки мне прислали договор для подписания. Через 3 дня после подписания открыли доступ к библиотеке. Судя по отзывам, период получения доступа плавает и точных сроков нет.
Не отображается график, даже с тестовыми данными
Для решения нужно подключить виджет и глобально указать доступ к бибилиотеке.
Подключение виджета
Доступ к библиотеке
Указать глобальный путь к папке charting_library в опциях виджета library_path: '/charting_library/'
Глобальный путь будет отличаться от используемых модулей. В моем случае используется Vuejs с указанием в vue.config.js => publicPath: '/' . Структура папок: /public/index.html , /public/charting_library/ и настройки виджета, которые указаны выше.
Подключение данных
В базовом варианте используются тестовые данные. Далее необходимо подключить свой провайдер данных, используя одно из двух решений: JS API или UDF. Напрямую "скормить" массив данных не получится. Мы расмотрим JSAPI, UDF подключается аналогично, с отличием в указании конечной точки на сервере, откуда будет получать данные.
- JS API — подключение на стороне клиента
- UDF — подключение на серверной части
TradingView JS API adapter
Чтобы настроить адаптер, нужно понимать, что каждый хук выполняется последовательно и для отладки лучше добавить вывод в консоль информации о запуске хука console.log('[<название хука>]: Method call') .
Последовательность запуска: onReady => resolveSymbol => getBars => subscribeBars => unsubscribeBars.
Если вы меняете таймфрейм, символ, вызывается хук unsubscribeBars, который обращается к вашей функции, которая сбрасывает WebSocket подключение с провайдером данных. Если вы не используете subscribeBars, то и unsubscribeBars вам не нужен. getServerTime хук не обязательный, но если вам требуется использовать время сервера, подключайте его.
Если провайдер данных не отдает объемы, то можете указать в хуке resolveSymbol — has_no_volume: true.
Иногда провайдер данных не позволяет запрашивать данные напрямую с клиента, например биржа Binance, поэтому запрос можно прокидывать через прокси.
TradingView UDF adapter
JS API getBars хук вызывается много раз
Так бывает, когда не хватает данных и библиотека самостоятельно пытается "догрузить" информацию. В хуке getBars есть параметр firstDataRequest, который возвращает булевское значение true\false , используйте его. Возвращает true только при загрузке маркета.
У моего провайдера нет WebSocket подключения
Не обязательно использовать UDF провайдер, если нет стрима. Интервал запросов задать не получится для JS API адаптера, но это не мешает нам добавить setInterval в subscribeBars и отдавать данные для обновления.
Кастомизация дизайна
По умолчанию доступны две темы: theme: "Light" || "Dark" . Также можно использовать собственные цветовые решение. Со временем столкнетесь с проблемой, когда цвета поменялись везде, кроме header_widget (верхний блок с кнопками поиска, сравнения и пр.), его нужно менять через .css.
В опциях виджета нужно указать: custom_css_url: '/tradingview.css' , где / — абсолютный путь от вашего index.html . С контентом:
Сохрание данных
Возможно понадобится сохранять "рисовалки".
Save\Load методы
Самый простой вариант, который можно использовать, если не планируется рисовать много на графиках. Простой, потому что можете вызвать объект со всеми данными графика widget.save(cb => this.setOverlay(cb)) и сохранить там, где будет удобно.
Save\Load adapter
Похож на UDF adapter. На сервере поднимаете конечные точки для сохранения\загрузки данных.
У меня что-то не работает, делаю все по документации
Реальный кейс, обратился фрилансер с проектом, проект был старый, он его переписывал. По итогу просто была старая версия библиотеки. Проверяйте версию.
Другая ситуация, когда пытаются вызвать методы у еще незагруженного графика, отслеживайте состояние через onChartReady. Если нет под капотом реактивности, чтобы отследить загрузку графика, используйте паттерн Observer.
Да, это нормально.
Как добавить ордера на график
После добавления ордера на график, нет доступа массиву, поэтому необходимо самостоятельно отслеживать ордера. Поделюсь своим решением оформленное в формате миксина для Vuejs, суть будет понятна.
Как добавить формы, "рисовалки" на график (линия, фигуры и пр.)
Добавлять можно исключительно предложенные библитекой формы, которые используются в тулбаре. Это необходимо, когда нужно вывести информацию на график.
Хочу использовать PineScript
charting_library не поддерживает такой функционал. PineScript можно переписать на JavaScript и использовать алгоритм на клиентской или серверной части.
Хочу добавить свой индикатор
Посмотрите в сторону Custom Studies
Хочу использовать несколько графиков в одном окне
В бесплатной версии charting_library такой функционал отсутствует. При необходимости можно своими силами это сделать HTML+CSS.
-
— подключенная биржа Binance c JS API адаптером и WebSocket стримом — данные Forex для JS API адаптера. Ежеминутное обновлением данных без WebSocket с Save\Load методами
Статья будет дополняться. Если есть кейс с проблемой — решением, пишите, дополню статью с указанием авторства.

Даже в платной версии трайдингвью есть ограничение на количество графиков которые можно отобразить одновременно, на версии Pro например их можно вывести 5-ть. Обычно их нужно больше. Для меня это оказалось важным, когда выводил на график несколько индикаторов SMA, при выводе каждого отдельно лимит быстро достигается.
Простой способ уменьшить это ограничение — воспользоваться редактором Pine и в нём разместить все необходимые индикаторы кучей. Ниже подробней.

Во первых по многим индикаторам достаточно легко посмотреть исходный код. Например для аллигатора Билла Вильямса.

Во вторых это код можно комбинировать и выводить индикаторы не раздельно, а все вместе одновременно в рамках одного скрипта. Добавим индикатор «полосы Боллинджера» и скопируем исходный код ниже строки study в буфер обмена.

Ещё раз вернёмся к редактированию «аллигатора Вильямса». Исправим название скрипта в функции «study» на удобное:

В меню редактирования скрипта выберем «Ещё» (три точки), в нем «Копировать» и введём название нашего скрипта и после сохраним:
Скрипт можно будет найти потом в меню «Открыть / Мой скрипт. »
Вставим из буфера скопированный скрипт ниже предыдущего. Сохраняем и добавляем индикатор на график.

Будет выведено два индикатора на график и при этом использован только один индикатор из лимита.
Какие могут быть сложности:
— у некоторых скриптов код закрыт и такой фокус с ними не проходит.
— переменные в разных индикаторах называются одинаково — для избежания миксования и неверного вывода, лучше добавлять скрипты последовательно, если не хочется переписывать их названия
— тип скрипта study должен быть в начале и его не нужно копировать с других скриптов
Читайте также:


