Как запаролить точку доступа на телефоне
Для блокировки доступа к интернету на телефоне можно использовать несколько методов. Организовать это можно как внутренними возможностями девайса, так и с помощью сторонних приложений. Чаще всего блокировка интернет-соединения производится на устройствах детей, чтобы они не могли посещать сеть в процессе учебы и не наткнулись на сайты с шокирующим или порнографическим контентом. Сегодня будет подробно рассмотрено, как заблокировать интернет на телефоне ребенка, и показаны наиболее популярные способы, чтобы это реализовать.
Способы блокировки интернета на телефоне ребёнка
Один из самых простых и надежных методов по блокировке — использование средств внутри самого смартфона. Любой современный телефон может настраивать защиту и конфиденциальность некоторых данных путем установки PIN-кодов, паролей, графических ключей. Делается это не только для всей операционной системы, но и для каждой отдельной программы и службы. Такой функционал позволяет в полной мере контролировать поведение детей при использовании гаджетов, блокировать не только интернет-соединение, но и фиксировать потребляемый трафик и ограничивать его.

Кроме этого способа, есть и другие не менее эффективные, но имеющие свои нюансы методы:
- Настройка устройств;
- Использование приложений и программ;
- Отключить подачу трафика через оператора или провайдера;
- Использовании функции «Родительского контроля» у того же провайдера или оператора.
Важно! Эти методы обладают своими особенностями, преимуществами и недостатками, поэтому для выбора лучшего на свой взгляд варианта, следует исходить из индивидуальных потребностей, возможностей и возраста детей.
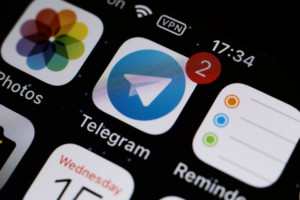
Как поставить блокировку на отдельные сайты
Чтобы заблокировать отдельные сайты можно воспользоваться специальными программами. Например, Internet Safe Browser, который разработан именно для родительского контроля. Начать пользоваться этим приложением просто: достаточно скачать браузер в Play Market и следовать простой инструкции:
- Зайти в приложение нажать на иконку «Меню»;
- Перейти в раздел администрирования и установить на него свой пароль;
- Ввести IP-адрес или домен сайта, который нужно заблокировать и дождаться его загрузки;
- Перейти в «Меню» — «Еще» — Добавить в черный список«.
Любое такое приложение работает по одному и тому же принципу. Выбрать можно и другое, более подходящее по интерфейсу и гибкости настроек решение.
Программы для блокировки сайтов от детей
Категория этих блокираторов работает по принципу запрета на использование браузеров, некоторых программ и социальных сетей без подтверждения ключа безопасности. Ниже будет рассмотрено одно из наиболее популярных решений для direct блокировки — LOCKit.
Его функционал довольно широк и позволяет:
- Устанавливать ПИН или пароль на все возможные приложения, включая системные;
- Запрещать деинсталляцию без ввода кода доступа;
- Использовать дополнительные функции по ограничению интернет-трафика и защите личной информации.
Важно! Решения подобного рода есть на все популярные операционные системы, включая Android, IOS (Айфон), Windows Mobile. Выбор зависит только от предпочтений.
Отключение мобильного интернета у операторов связи
Наиболее простым способом без установки каких-либо сторонних средств становится ограничение доступа в интернет через оператора или провайдера. Минус у него также имеется, причем значительный: доступ исчезнет полностью, так как функция будет деактивирована. Возможно также и временное ограничение со своими недостатками.
Временное отключение
Чтобы временного ограничить доступ, нужно полностью удалить настройки сети и точки доступа на телефоне. Они активируются при включении сим-карты и применяются автоматически. Чтобы это организовать, требуется:
- Перейти в «Настройки» и найти там пункт «Передача данных»;
- Сбросить или удалить все настройки вручную или автоматически, поменять их на неверные;
- Сохранить изменения.
После этого к сети нельзя будет подключиться на автомате, а вернуть корректные настройки ребенку будет не под силу. Есть один нюанс: после перезагрузки телефона все настройки могут вернуться к нормальным, что позволит разблокировать доступ. Именно поэтому способ сработает на короткий срок.
Порядок действий для постоянного отключения
Выполнение этого метода требует полной деактивации функции выхода в сеть у сим-карты. Для этого нужно:
- Узнать своего оператора и обратиться к нему лично в офис, через официальный сайт или в телефонном режиме;
- Попросить деактивировать интернет или спросить, как это можно сделать самостоятельно;
- Деактивировать функцию, которую можно будет вернуть только при повторной активации.
Важно! Это удобно, поскольку в отсутствие интернета ребенок не сможет перейти на сайт оператора или войти в личный кабинет для активации соответствующих опций по предоставлению интернета. Однако отключать сеть таким образом не очень удобно.
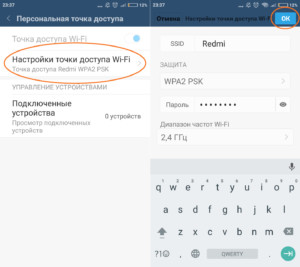
Можно ли заблокировать Wi-Fi
Многие интересуются, как заблокировать вай-фай на телефоне, ведь много времени ребенок проводит и дома. Домашняя сеть может блокироваться просто: не нужно давать пароль от нее ребенку. Если же вход выполняется через общественные сети без защиты, то можно воспользоваться наложением пароля на службу или приложение вай-фай с помощью средств, описанных выше.
Ограничение также может производиться через установление определенных лимитов трафика, доступного для телефона. Это поможет вести контроль даже в сетях общего доступа. Одним из кардинальных методов будет добавление MAC-адреса устройства ребенка в черный список роутера, что запретит доступ в интернет с конкретного девайса.
«Родительский контроль» от провайдера
Большинство операторов сотовой связи предоставляют услуги по организации родительского контроля в отдельном модуле или приложении. Они представляют собой определенного рода настроенные ограничения к сети в целом и для определенных ресурсов. На данный момент услуги предоставляют:
- Мегафон. Помимо родительского контроля, можно следить за местоположением ребенка в режиме онлайн и управлять настройками его устройства. Стоимость — 5 рублей в день;
- МТС. Этот оператор предоставляет услугу «Черный список». Оплата — 1.5 рубля в день;
- Билайн. Аналогичные функции за 5 рублей в день;
- Теле2. Наиболее дорогой вариант контроля за 9 рублей в день.
Ограничение трафика сторонней программой
Регулировка доступного трафика может выполняться и сторонними решениями. Некоторые из них позволяют не только «выдавать» ограниченное количество Мбайт, но и вносить в черный список отдельные приложения.
APNdroid
Это решение позволяет в полной мере заблокировать доступ в интернет через отключение точки доступа APN или изменение ее имени. Софт бесплатный и скачать его можно с официального сайта разработчика или в Google Play. Функционал поддерживает отображение израсходованного трафика и его статистику.
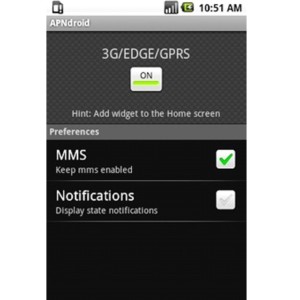
DroidWall
Помощник в экономии трафика, содержащий функцию блокировки доступа в интернет. Отдельно для всех приложений можно запретить вход через мобильную сеть или беспроводную домашнюю сеть Wi-Fi. Приложение полностью бесплатно, но требует наличие прав суперпользователя root.
XPrivacy
Позволяет персональным данным из каких-либо приложений попасть в руки злоумышленников и предотвращает их иные утечки. Проявляется это тогда, когда приложение просит предоставить ему список контактов или персональных данных. Без этого нельзя продолжить работу в ручном режиме. Программно XPrivacy позволяет возвращать списки требований пустыми и скрывать местоположение.
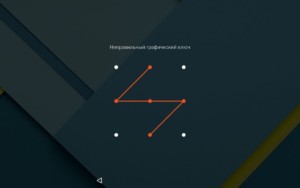
Таким образом, было рассмотрено, как закрыть интернет на телефоне и ограничить подключение для некоторых приложений. Есть много действенных способов, каждый из которых отличается своими преимуществами и недостатками, требует специфических действий и предоставляет разные конечные результаты.
Хотите узнать, как поставить пароль на Вай Фай и сменить данные для входа? Эта статья пригодится тем, кто желает обезопасить устройство от сторонних подключений. Чувствуете, что ваш трафик расходуют другие люди? Подозреваете попытку взлома? Нужно срочно учиться, как на телефоне поставить пароль на Вай Фай и сменить его на ПК – мы подготовили действенные полезные советы.

На компьютере
Какие причины могут побудить вас к изменению данных для входа? Рассмотрим распространенные причины:
- Вашим интернетом пользуются соседи – трафик расходуется активнее, падает скорость;
- Данные были украдены злоумышленником;
- Если с помощью вашего интернета были произведены противоправные действия в сети, отвечать придется вам, как владельцу айпи адреса.
Чтобы понять, как запаролить Вай Фай на компьютере, необходимо знать логин и пароль для входа в панель управления, а также адрес личного кабинета. Где получить эту информацию?
Специальный адрес чаще всего совпадает на всех устройствах – вы можете выбрать следующий вариант:
- 192.168.1.1;
- 192.168.0.1;
- 192.168.2.1 .
Разумеется, ваш личный кабинет может находиться по другому адресу. Увидеть информацию можно на оборотной стороне роутера.
Пара для входа может быть стандартной – найти данные можно на той же наклейке с обратной стороны. Это admin/admin или admin/12345 . Чаще всего пользователи меняют комбинации после установки устройства – не забудьте о том, какую пару вы установили для своего роутера.
Инструкция по установке пароля Wi-Fi на компьютере
Подготовили нужную информацию? Пора разбираться, как запаролить Вай Фай.

- Откройте раздел «Настройки беспроводной сети» ;

- Выберите блок «Сетевая безопасность» ;
- Найдите строку «Тип аутентификации» и выберите вариант WPA2-PSK;
- Откроется строка «Ключ шифрования» – здесь вы можете поставить пароль на WiFi;
- Чуть ниже в блоке «Настройки шифрования» выберите значение AES;
- Нажмите на кнопку «Сохранить» , чтобы внесенные изменения вступили в силу;
- Обязательно перезагрузите роутер привычным способом.

Вот и все, вы смогли установить пароль на Вай Фай. Теперь нужно переподключиться к сети:
- Кликните на иконку беспроводной сети в нижнем правом углу экрана;
- Выберите свою сеть;

- Введите придуманную комбинацию и кликните «Подключение». Готово!
Прежде чем пытаться сделать на Вай Фай пароль, обратите внимание – названия разделов меню могут отличаться в зависимости от модели/производителя. Однако общая инструкция о том, как установить пароль на WiFi, остается неизменной.
Давайте поговорим о том, как поставить пароль на Вай Фай через телефон, если компьютера под рукой нет, но поменять комбинацию необходимо.
На смартфоне
Чтобы установить качественную бесперебойную связь и пользоваться трафиком без сторонних вмешательств, необходимо поставить пароль на Вай Фай на телефон. Это не сложно – изучайте алгоритм и следуйте приведенным шагам.
- Откройте раздел с настройками;
- Перейдите к блоку с беспроводной сетью, отмечен соответствующим значком;
- Откройте раздел «Еще» и перейдите на вкладку «Точка доступа»;


- Выберите строчку «Настройка точки доступа Вай-Фай» ;
- Введите имя сети и уровень безопасности – вам подходит значение WPA2 PSK ;


- Укажите придуманную комбинацию цифр в соответствующем поле и кликните на иконку «Сохранить».
Напомним, что названия разделов меню могут отличаться в зависимости от выбранной модели смартфона. Общая инструкция остается неизменной и подходит любому мобильному устройству.
Рекомендации по созданию пароля
Напоследок стоит поговорить о правилах создания надежной безопасной комбинации:
- Не менее восьми символов;
- Не стоит использовать сочетания последовательных букв и цифр;
- Откажитесь от даты рождения или простейшего слова в качестве комбинации для входа;
- Используйте только латиницу;
- Рекомендуем менять регистр и прописывать большие и маленькие буквы;
- Обязательно сочетайте цифры и буквы для надежности.
Мы научили вас необходимым действиям – теперь вы сможете самостоятельно задать пароль на Wi Fi на смартфоне или компьютере за несколько минут, какими причинами не была бы вызвана необходимость. Читайте, запоминайте, сохраняйте в закладки и пользуйтесь инструкциями по необходимости.

Телефоны и планшеты на Android предоставляют множество способов защиты от использования устройства посторонними и блокировки устройства: текстовый пароль, графический ключ, пин-код, отпечаток пальца, а в Android 5, 6 и 7 — еще и дополнительные опции, такие как разблокировка по голосу, определение лица или нахождения в конкретном месте.
В этой инструкции — пошагово о том, как поставить пароль на Android смартфон или планшет, а также настроить разблокировку экрана устройства дополнительными способами с помощью Smart Lock (поддерживается не на всех устройствах). См. также: Как поставить пароль на приложения Android
Примечание: все скриншоты сделаны на Android 6.0 без дополнительных оболочек, на Android 5 и 7 все точно так же. Но, на некоторых устройствах с модифицированным интерфейсом пункты меню могут называться немного по-другому или даже находиться в дополнительных разделах настроек — в любом случае, они там есть и легко обнаруживаются.
Установка текстового пароля, графического ключа и ПИН-кода
Стандартный способ установить пароль на Android, присутствующий во всех актуальных версиях системы — использовать соответствующий пункт в настройках и выбрать один из доступных способов разблокировки — текстовый пароль (обычный пароль, который нужно вводить), ПИН-код (код из не менее чем 4-х цифр) или графический ключ (уникальный узор, который нужно вводить, проводя пальцем по контрольным точкам).
Чтобы поставить один из вариантов аутентификации используйте следующие простые шаги

-
Зайдите в Настройки (в списке приложений, либо из области уведомлений нажмите по значку «шестеренки») и откройте пункт «Безопасность» (или «Экран блокировки и безопасность» на последних устройствах Samsung).
Дополнительные параметры безопасности и блокировки Andro >Дополнительно, на вкладке настроек «Безопасность» можно настроить следующие опции (речь только о тех из них, которые имеют отношение к блокировке паролем, пин-кодом или графическим ключом):
- Автоблокировка — время, через которое телефон будет автоматически заблокирован паролем после выключения экрана (в свою очередь, вы можете настроить автоматическое выключение экрана в Настройки — Экран — Спящий режим).
- Блокировка кнопкой питания — блокировать ли устройство сразу после нажатия кнопки питания (перевод в сон) или подождать промежуток времени, заданный в пункте «Автоблокировка».
- Текст на заблокированном экране — позволяет вывести текст на экране блокировки (находится под датой и временем). Например, можно поместить просьбу вернуть телефон владельцу и указать номер телефона (не того, на котором устанавливается текст).
- Дополнительный пункт, который может присутствовать на Andro >
Новые версии Android предоставляют дополнительные возможности разблокировки устройства для владельцев (найти параметры можно в Настройки — Безопасность — Smart Lock).

- Физический контакт — телефон или планшет не блокируется, пока вы с ним контактируете (считывается информация с датчиков). Например, вы посмотрели что-то на телефоне, выключили экран, положили в карман — оно не блокируется (так как вы шевелитесь). Если положить на стол — заблокируется в соответствии с параметрами автоблокировки. Минус: если устройство будет вытащено из кармана, оно не будет заблокировано (так как информация с датчиков продолжает поступать).
- Безопасные места — указание мест, в которых устройство не будет блокироваться (требуется включенное определение местоположения).
- Надежные устройства — задание устройств, при нахождении которых в радиусе действия Bluetooth телефон или планшет будет разблокирован (требуется включенный модуль Bluetooth на Andro >Пожалуй, это все на тему защиты Android устройств паролем. Если же остаются вопросы или что-то работает не так, как следует, я постараюсь ответить на ваши комментарии.
Мобильный интернет для многих заменил стационарный – настолько операторы мобильных сетей улучшили качество «дополнительной» (изначально) услуги. Сегодня многие используют смартфон не только как средство связи, гаджет, но и как роутер.
Такой «расширенный» функционал подразумевает использование дополнительных мер безопасности. Одной блокировки экрана недостаточно, чтобы обезопасить личные данные. Поэтому не помешает узнать, как поставить пароль на Вай-Фай на телефоне, если он используется в режиме модема.
Использовать в качестве роутера можно любой смартфон последних поколений. Некоторые мобильные тарифы ставят ограничение на подобную функцию.
Для чего это нужно?
Как ставится защита?
Обратите внимание на то, в зависимости от марки и модели телефона действия могут немного отличаться. Однако, несмотря на различия в интерфейсе, принцип и последовательность шагов схожи даже на полярных операционных системах (iOS и Android, например).
Общий алгоритм действий для того, чтобы запаролить точку доступа на телефоне:
- Зайти в настройки.
- Перейти в раздел управления беспроводными сетями.
- Выбрать расширенные настройки или режим модема.
- Настроить точку доступа Wi-Fi: перейти в раздел, где задаётся имя, пароль, режим безопасности.
Какой должен быть пароль?
Требование одно – он не должен быть простым и легкоугадываемым. Несколько советов о том, как поставить надёжный пароль на телефоне на Вай-Фай:
- Используйте комбинацию букв и цифр;
- Не забывайте о регистре – «ЗаБоРчИк» делает пароль сложнее;
- Не рекомендуется использовать номер телефона, дату рождения, ФИО и прочую личную информацию;
- Используйте прочерк, нижнее подчёркивание.
Запаролить раздачу Wi-Fi с телефона – обязательный пункт, если вы используете свой гаджет в качестве роутера. Однако, и этого иногда бывает недостаточно. Обратите внимание на некоторые действия, которые обеспечат сохранность ваших данных и избавят от нежелательных подключений:
- Обозначить количество подключаемых устройств. На всех устройствах есть расширенные настройки точки доступа Wi-Fi, где пользователь может установить максимальное количество приборов. Особенно это актуально, если включен мобильный интернет, а вы пользуетесь ноутбуком или планшетом в общественном месте.
Ключ безопасности на роутер
Раз уж мы заговорили о безопасности точки доступа, возможно, кому-то пригодится знать, как поставить пароль на Вай-Фай роутер через телефон. Конечно, делать это удобнее на компьютере, но можно и со смартфона.
Порядок действий такой же, как если бы выполняли процедуру на ПК:
- Открываем любой браузер и в адресной строке прописываем IP-адрес роутера. Обычно это – 192.168.0.1 или 192.168.1.1.
- Откроется окно для авторизации в веб-интерфейсе. Если данные не менялись, скорее всего это – admin/admin.

Уже по достаточно доброй традиции мы обращаемся за помощью на форум разработчиков XDA Developers, и именно там мы нашли работу пользователя под ником msappz. Он выпустил приложение Internet (Data/Wifi) Lock, которое контролирует подключение устройства к интернет-соединению или к Wi-Fi-подключению, то есть только с помощью пароля можно открыть доступ к интернету. Это должно в корне прекратить случайные траты, так как никто не сможет перейти по рекламным баннерами опустошить весь ваш баланс на счете. Нужно всего лишь поставить код или PIN-пароль для включения Wi-Fi или 3G/4G интернета.
Приложение Internet (Data/Wifi) Lock можно установить на любой Android-смартфон или планшет с одним ограничением – версия операционки должна быть Android 1.6 и выше, то есть на самом деле почти каждый может воспользоваться полезным инструментом. Сама программа очень простая, настройки ничуть не сложные. Все, что от вас требуется, это выбрать подключение для защиты:

После выбора одного из трех пунктов нужно нажать на «Ok» и приложение сразу закроет доступ к подключению (в зависимости от того, что вы выбрали). Опция «Enable Security?» понадобится, чтобы выключить или наоборот включить защиту, а изменить PIN-код сможете в меню «Update PIN».
Теперь каждый раз, когда кто-то захочет получить доступ к интернету на вашем смартфоне, придется вводить PIN-код, который вы выбрали в Internet (Data/Wifi) Lock.
Важно то, что Internet (Data/Wifi) Lock требует совсем мало оперативной памяти для своей работы, не загружает процессор, так что ни на производительность, ни на расход батареи программа не влияет.
В Google Play сегодня есть 2 версии приложения Internet (Data/Wifi) Lock. Как обычно это бесплатная версия с рекламным баннером, а также полная версия без рекламы, но за небольшую плату:

В наше время точки доступа Wi-Fi появились практически везде: в каждой квартире, в общественном транспорте, кафе или заведении другого рода — есть Wi-Fi маршрутизатор. Многие мобильные устройства тоже могут выступать в роли точки доступа к сети.
Чтобы примерно представить масштаб распространения Wi-Fi сетей в крупных городах, достаточно просто достать смартфон в любом общественном месте или собственной квартире и активировать функцию поиска сетевых подключений. Вероятно, в зоне действия окажется не менее трех-четырех точек доступа, мобильных устройств и других устройств, оборудованных модулем беспроводной связи.
Что говорить, стремительно набирает популярность даже «умная» бытовая техника, которой можно управлять удаленно (технологии «умного дома»).
Зачем и от кого защищать свой роутер

Не стоит удивляться тому, что в результате повсеместного распространения таких сетей, уровень сознательности владельцев сетевого оборудования значительно упала.
Пользователи старшего возраста нередко просят младших родственников убрать пароль для подключения к роутеру, а кто-то оставляет заводской пароль, не задумываясь о возможных последствиях. Даже если вы очень хороший человек и не прочь поделиться частью интернет-канала с экономными соседями, не забывайте, кроме бесплатного интернета, любой человек, получивший доступ к вашему сетевому оборудованию, если захочет, может получить и гораздо больше, чем бесплатный доступ в интернет. Злоумышленники могут получить доступ к вашим деньгам, личным фотографиям, информации о вашем времяпрепровождении, а возможно и вскипятить чайник без вашего ведома!
Всего этого можно избежать, всего лишь позаботившись о своем роутере, путем совершения нескольких достаточно простых действий.
Шаг первый: смена заводского пароля

На всех маршрутизаторах по умолчанию установлен заводской пароль. Как правило, он не отвечает даже минимальным требованиям безопасности — может состоять из простейшей цифровой комбинации или быть одинаковым для всех роутеров одной модели.
Это значит, что подобрать его сможет не только хакер, но даже человек не слишком близкий к миру цифровых технологий.
Первым шагом после установки нового (особенно предоставленного провайдером) роутера должна быть замена заводского пароля. Самым устойчивым ко взлому паролем будет сложный порядок прописных и строчных букв, цифр и спецсимволов. При этом желательно, чтобы такой набор не образовывал каких-либо слов и словосочетаний.
Для генерирования хорошего пароля вы можете воспользоваться одним из множества онлайн-генераторов:
Если вы все-таки решили придумать пароль сами — запомните несколько простых правил:
- не используйте в качестве пароля простейшие цифровые комбинации (000000, 111111 и т.д.);
- ваша фамилия и домашний номер — тоже плохая идея;
- не рекомендуется использовать и любые словосочетания.
Шаг второй: использование гостевого доступа для выхода в интернет
Гостевой Wi-Fi — это обособленная точка доступа, которая не затрагивает домашние устройства, подключенные к основной точке и объединенные в сеть.
Подключившись к гостевой точке доступа, злоумышленник не сможет получить доступ к вашим домашним устройствам и информации хранящейся в их памяти.
Гостевое сетевое подключение обеспечивает пользователя только доступом во внешний интернет, оставляя другие домашние устройства вне зоны досягаемости.
Если гостевая сеть не нужна, то ее необходимо отключить. У некоторых устройств она отключается автоматически, если не используется определенное время.
Шаг третий: шифрование сети

Для защиты от вторжений извне каждый современный маршрутизатор по умолчанию шифрует канал доступа в собственную сеть. Существует несколько протоколов шифрования:
- OPEN. По сути, в таком протоколе полностью отсутствует шифрование. Передача данных в этой сети проходит по открытому каналу.
- WEP. На сегодняшний день самый слабый тип шифрования, появившийся в 90-х годах 20 века. Имеет массу уязвимостей, взламывается за несколько секунд.
- WPS(или QSS). Механический вход в сеть (вход осуществляется с помощью нажатия кнопки). Ненадежен, взламывается в течение суток.
- WPA/WPA2. Самый надежный протокол. Основан на различных алгоритмах шифрования. До недавнего времени был практически неуязвим. Недавно хакеры нашли лазейки для его взлома, однако ваши соседи все еще имеют очень мало шансов пробиться сквозь такое шифрование.
Если среди ваших соседей не затесался Mr.Robot, то протокол WPA/WPA2 в комбинации со сложным паролем станет серьезной проблемой для любителей халявного интернета.
Прежде чем использовать маршрутизатор убедитесь, что шифрование включено. Проверить это можно в WEB-интерфейсе роутера (через браузер).
Получить доступ к настройкам устройства можно введя в строке браузера url или ip-адрес, указанный на корпусе роутера (обычно на нижней его части).
При выборе способа шифрования ориентируйтесь на протокол WPA2 — он более надежен по сравнению с остальными.
Шаг четвертый: изменение сетевого идентификатора

Service Set Identifier (SSID) — это имя вашей беспроводной сети, которое ей присвоил завод-изготовитель маршрутизатора. Оно видно всем, кто обладает устройством с возможностью беспроводного подключения. По стандартному SSID любой человек может идентифицировать тип вашего роутера, что значительно облегчит его взлом (особенно если вы затянули со сменой стандартного пароля).
Вы можете также скрыть отображение SSID в настройках роутера, однако в этом случае гаджеты перестанут видеть его в списке доступных подключений и имя сети придется вводить каждый раз при переподключении к интернету. Это усложнит работу, поэтому проще всего изменить идентификатор. В этом случае сложность не требуется — можете задать любое имя на свой вкус. Для этого необходимо зайти в меню, найти соответствующий раздел и изменить его.
Шаг пятый: права доступа к настройкам маршрутизатора
Поэтому доступ к настройкам устройства есть у любой учетной записи, рангом выше «продвинутого пользователя». Для защиты необходимо установить пароль или поменять установленный по умолчанию в меню маршрутизатора.
Шаг шестой: обновление ПО

Необходимо систематически обновлять программное обеспечение роутера. Пакеты обновлений исправляют баги и уязвимости в прошивке устройства. Некоторые новейшие маршрутизаторы поддерживают функцию автоматического обновления прошивки. Если такая функция есть, то делать ничего не нужно. Вы также можете самостоятельно проверять наличие нового программного обеспечения в меню настроек и загружать их вручную.
Если ваше устройство не имеет функции автоматического или полуавтоматического обновления, вы должны загрузить соответствующий файл с официального сайта компании-производителя.
Читайте также:


