Как добавить фото в папку на компьютере
С фотоаппарата на компьютер.
У Вас есть хороший цифровой аппарат и в нём куча фотографий. Давайте освободим память фотоаппарата от них и сбросим их на компьютер. Прежде всего давайте определимся где мы будем хранить наши фото. Как вариант—рабочий стол. Сразу скажу, что это не лучший вариант и на это есть несколько причин. Во-первых, загромождается рабочее пространство стола и со временем становиться проблемно найти нужное, а во вторых при каком-то сбое можно потерять файлы, что тоже нежелательно.
Можно сохранить на компьютере на диске C, создав внутри диска папку и назвать её «Мои фото». Вроде вариант получше, но. Диск С—диск где располагаются все программные и системные файлы и устанавливать там ненужный софт, роскошь. Несмотря на то, что современные компьютеры имеют огромный ресурс памяти, расточительство не поощряется. И опять же, при сбоях системы, трудно будет всё вернуть на место.
Самый оптимальный метод—сохранить на нейтральном диске, например на диске D. Опять-же создаёте папку в директории диска, делаете её узнаваемой (Даёте ей имя). А далее Вам необходимы следующие предметы: Фотокамера (фотоаппарат), компьютер, кабель USB.
В комплекте любой цифровой фотокамеры всегда можно найти соединительный кабель USB — необходимый для обмена фотографиями. Выглядит он приблизительно так:

Широкий разъём вставляете в соответствующий вход компьютера или ноутбука, а маленький в фотокамеру. Чаще всего такой разъем находится сбоку камеры, под защитной резинкой, либо на нижней части фотокамеры.
Операция обмена фотографиями, может происходить в режиме реверса: как с фотокамеры на компьютер, так и с компьютера на фотокамеру. Во втором случае фотокамера используется как хранилище для подобной информации . Это очень удобно, если у вас, к примеру, нет своего флеш-носителя.
Далее включаем фотоаппарат, для того, чтобы соединиться с компьютером и в проводнике, для его открытия которого, жмём правой клавишей мышки на значок «Пуск» и выбираем «Открыть проводник» (или найдите ярлык «Компьютер» и открываете через него). В любом случае, при открытии проводника, необходимо найти вашу камеру.

В моём случае это диск I. Нажмите на него левой клавишей мышки и в правой части проводника откроется папка со всеми файлами. Открыв её вы увидите все фото в вашем фотоаппарате. Вам остаётся выбрать нужные и скопировать их. Сделать это можно одним из способов:
1. Жмёте правой клавишей мышки на файл (или выделить все файлы) и выпавшем меню выбрать «Копировать». Далее переходите на диск D или в то место где создали папку «Мои фото», открываете папку и вставляете скопированные файлы, опять же с помощью контекстного меню, вкладка «Вставить.»
2. Или воспользоваться горячими клавишами. Для копирования файлов— Ctrl+C , а для вставки— Ctrl+V. А далее те же действия, что и выше.
С карты памяти на компьютер.
А как быть, если ваши фотографии на карте памяти или каком-то другом внешнем накопителе? А особой сложности здесь нет. Нам нужны карта памяти и кард-ридер.
Кардри́дер (англ. Card reader , также используются варианты написания картридер, кард-ридер, картовод и пр.) — устройство для чтения карт памяти, а также иных электронных карт самого различного назначения. В частности, смарт-карт и флеш-карт.
Ка́рта па́мяти или флеш-ка́рта — компактное электронное запоминающее устройство, используемое для хранения цифровой информации. Современные карты памяти изготавливаются на основе флеш-памяти, хотя принципиально могут использоваться и другие технологии. Карты памяти широко используются в электронных устройствах, включая цифровые фотоаппараты, сотовые телефоны, ноутбуки, портативные цифровые аудио проигрыватели.

Если у вас все файлы расположены на внешнем носители информации, будь то карта памяти или флеш-накопитель, то перенести всё в папку очень просто. Прежде всего Вам нужно подключиться к компьютеру. Не на каждом компьютере предусмотрено гнездо для подключения карты памяти. (Кстати, практически всегда в ноутбуках есть разъем для карт памяти SD, которые используются в фотоаппаратах.) В этом случае воспользуйтесь адаптером, а ещё лучше кардригером.
Ада́птер (англ. adapter, от лат. adapto — приспособляю) — приспособление, устройство или деталь, предназначенные для соединения устройств, не имеющих иного совместимого способа соединения.
Извлекаете карту памяти из устройства. Вставьте извлеченную карту в слот кардридера, предназначенный для карт того типа, которые используются в вашей камере или телефоне. Если устройство имеет несколько разъемов, вы сможете опознать нужный слот по надписи над ним.
Подключились—снова открываем проводник (все действия описаны выше по тексту) и находите диск с картой. Как правило, это диск «I». Нашли, открыли и смотрите какие файлы вам нужны, выделяете их и копируете. Ну и открыв папку на диске «D», выгружаем всё скопированное. Как видите вся операция похожа на предыдущую.
С смартфона на компьютер.
В наше время почти каждый имеет такой сложный, но такой полезный прибор, как смартфон. Опции которые он поддерживает не поддаются описанию. Порой кажется, что он умеет всё за Вас и для Вас. С появлением его отпала нужда в фото и видео камерах. Качеству получаемых снимков, позавидует и профессионал.
Но давайте разберёмся, как выгрузить полученные фотографии к вам на компьютер. Прежде всего нам понадобиться сам смартфон и USB-кабель для его соединения с компьютером. Ваш USB-кабель находится в зарядном устройстве. Отключите его от зарядки и подключите, через USB-порт с компьютером. Дальнейшие, наши действия, уже понятны. В проводнике ищем наш диск. В моём случае это Alcatel One Touch, у Вас может быть другой.
Нажав на этот диск, вы откроете все папки. Немного сложно найти папку с фотографиями. Как правило, она расположена в папка Внутреннее хранилище (или Internal Storage), которую нужно открыть. Откроется списка папок где нужно выбрать папку DCIM, в которой будет располагаться еще одна папка с цифро-буквенным названием, в которой и располагаются все имеющиеся на смартфоне фотографии;
Ну а дальше уже знакомые действия.
Откройте поисковик и в нём найдите нужную папку . Потом уменьшите найденное окно ,нажав на квадрат в середине. И с рабочего стола мышью перетащите нужный файл в уменьшенное окно.
а к чему такие сложности,откройте папку где хотите сохранить фото,затем кликните правой кнопкой на пустом местеи выберите создать папку,потом выделяете те фотографии которые хотите перенести опять клик правой кнопкой выбрать вырезать идете в только что созданную папку правый клик вставить ну вот и все
Вопрос был такой : попали на рабочий стол. ..Как создать папку в папке "фотографии" и перенести их т уд а .. С рабочего стола в папку . Или я не так понял.
Вы у автора темы уточните, он лучше знает.
Но автор молчит -в подполье наверное.
Странно, автор задал вопрос и пропал ! Для кого вопрос задавали .
Огромное спасибо. Всё получилось! Извините, дачные проблемы затмили все другие
Папки в компьютере — очень полезная и нужная вещь, с помощью которой можно удобнее организовать хранение файлов в компьютере. Если проводить аналогию с нашей жизнь, то папка — это такой шкаф или комод, в котором удобно хранятся вещи (файлы), каждый на своем месте.
Создать папку очень просто, куда важнее задуматься о том, чем ее заполнять, где разместить и как назвать, чтобы было удобно и быстро ее искать.

Разместить папку можно либо где-то на жёстком диске компьютера, либо непосредственно на рабочем столе, чтобы получать быстрый доступ к вашим данным. Где расположить большее количество папок — решать вам. Можете сделать больше папок на рабочем столе, и научится ориентироваться. На жёстком диске можно организовать более структурированную и логичную систему, которой будет медленнее, но удобнее пользоваться. Логично, что стоит создать несколько папок и там и там и попросту удобно и быстро получать доступ к вашей информации. Научимся означать папки в разных местах и разными способами.
Подробное, пошаговое руководство для создания папки на рабочем столе
- Кликните правой кнопкой мышки на случайное, незанятое пространство.



Процесс на жёстком диске
Здесь вся суть остаётся такой же, но появляются некоторые различия:
-
Сначала нужно зайти в то место, где мы хотим сделать папку. Открываем «Компьютер» через «Панель управления» или кликнув по иконке.




Процесс изменения имени
А что делать, если некоторая папка уже давно создана, но имя вас не устраивает. Например, пользователи часто не заморачиваться и оставляют стандартно название или набирают некоторый случайный набор букв и цифр.
Чтобы изменить имя нам нужно выполнить ряд совершенно нехитрых действий:
-
Выбираем нужную нам для переименования папку и кликаем на нее правой кнопкой мышки. В появившемся списке, вторая снизу строка будет «Переименовать». Нажимаем на нее.



Интересно! В Windows невозможно назвать папку именем Con, PRN, AUX и некоторыми другими. В интернете ходит легенда о том, что это было личное желание создателя Microsoft, но это лишь миф. На самом деле, раньше существовали зарезервированные имена. Делалось это потому, что предоставляется прямой доступ к устройствам. Следовательно, некоторые имена должны были быть уникальны. Но создавать папки с такими именами невозможно по сей день.
Есть ещё один интересный и несложный способ создания — с помощью комбинации клавиш


Важно! Если вы будете находиться в браузере, или какой-то программе, то этот способ, скорее всего не сработает. Нужно находиться на рабочем столе или в каком-либо разделе жёсткого диска для успешного создания папки.
Как добавить в папку документ
- Откройте ее и кликните правой кнопкой мыши на случайную область.


Альтернативный способ — просто копировать или переместить документ в папку
- Для этого нажмите на нужный вам документ и выберите «Копировать».



Видео — Как создать папку на рабочем столе компьютера
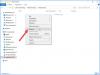
Свободная работа с файлами и папками - это неоспоримый плюс операционных систем Windows и Android. Несмотря на то, что первая по большей части специализируется на стационарных компьютерах, а вторая на мобильных устройствах, принцип работы файловой системы у них очень похож. Пользователи могут свободно перемещать, копировать, удалять, переименовывать файлы (если речь идет не о системных компонентах), а также создавать папки, удалять их и многое другое. В Windows это возможно при помощи стандартных средств, а на Android придется установить специальный проводник. В данной статье рассказано, какими способами можно перемещать файлы в папках на "Андроиде" и на Windows.
Перемещение файлов на компьютере
Что насчет компьютеров под управлением операционной системы Windows? Ниже перечисленные рекомендации актуальны для всех версий ОС, начиная с XP и выше. Для описанных действий вам не потребуется сторонний софт, поэтому вы можете сразу же приступать к копированию данных. Итак, переместить файл в папку на Windows можно следующими способами.
Первый метод - простое перетаскивание
Для этого вам потребуется только мышка. Откройте папку, где лежат файлы (они могут находиться на жестком диске, виртуальном устройстве, удаленном компьютере и т. д.) и выделите нужные данные. Если вы хотите выделить все позиции, то воспользуйтесь комбинацией клавиш Ctrl+A. Затем зажмите ЛКМ на выделенных файлах и перетащите их в другую папку, после чего отпустите кнопку мыши. При этом данные будут скопированы, т. е. они появятся в новой папке, но по-прежнему будут в старом каталоге. Их можно удалить. Если вы что-то скопировали неправильно, то всегда можно отменить последнее действие клавишами Ctrl+Z.
Второй метод - перемещение при помощи клавиш
Теперь попробуйте задействовать горячие клавиши Windows. Плюс данного метода в том, что вам не нужно открывать на рабочем столе одновременно два окна, чтобы перетащить документы. Переместить файлы в папку можно и позже, если они останутся в буфере обмена. Сначала вам необходимо выделить нужные позиции, а затем нажать Ctrl+C. В результате файлы будут помещены в буфер обмена. Теперь перейдите в нужный каталог и нажмите Ctrl+V, чтобы копии данных появились в новой папке. Помните, если вы примените комбинацию копирования Ctrl+C на других файлах, то в конечной папке появятся уже они.

Третий вариант - вырезка и вставка
Данный метод схож с предыдущим, поскольку и здесь используются горячие клавиши. Однако отличие в том, что из начальной папки файлы будут вырезаться, а после вставки в другой каталог переместятся из нее. Вам необходимо выделить файлы и нажать комбинацию Ctrl+X.

После этого также открыть другую директорию и нажать Ctrl+V. Файлы удалятся из первой папки и появятся во второй.
Использование контекстного меню
Переместить файлы в другую папку можно не только перетаскиванием и горячими клавишами, но и при помощи меню. Чтобы попасть в него, вам необходимо выделить документы и кликнуть по ним ПКМ. В меню доступны пункты "Копировать" и "Вырезать" - используйте один из них в зависимости от надобности. Перейдите в другую директорию и кликните ПКМ по свободному месту, а затем в меню выберите пункт "Вставить".
Перечисленные методы позволяют переместить файлы в папку, на другой жесткий диск, внешнее накопительное устройство, DVD/CD (если они не защищены от записи).
Многие продвинутые пользователи предпочитают работать с большим количеством данных при помощи специальных файловых менеджеров. Одним из таких является классический и известный Total Commander. В нем вы можете работать с несколькими проводниками параллельно, назначать команды для каждого действия, сортировать файлы и многое другое.
Операционная система Windows предоставляет широкие возможности по организации структур папок и каталогов. Вы можете использовать горячие клавиши, только компьютерную мышь, специальные средства и т. д.

Как перемещать файлы в папках на "Андроиде"?
В операционной системе Android разработчиками не предусмотрен встроенный файловый менеджер, поэтому вы можете воспользоваться одним из представленных методов:
- Подключить устройство к компьютеру и работать с файлами через Windows.
- Установить на смартфон/планшет специальный файловый менеджер через Play Market.
Более подробно оба варианта рассмотрены ниже.
Подключите к компьютеру
Чтобы переместить файл в папку на "Андроиде" через ПК, вам потребуется USB-кабель. После подключения к компьютеру необходимо выбрать тип соединения "Передача файлов", чтобы система распознала внутренний накопитель или подключенную флеш-карту.
При этом компьютер предложит выполнить действие. Выберите "Открыть папку" и зайдите в директорию внутреннего накопителя смартфона на "Андроиде". Для перемещения файлов и работы с папками здесь можно использовать методы, подходящие для обычного копирования данных в Windows (описаны в начале статьи).
Установите файловый менеджер
Один из популярных менеджеров - "ES Проводник".

Еще одна полезная программа - Cabinet Beta.

Она представляет собой тот же файловый менеджер, но с ограниченным функционалом. Однако здесь доступны все полезные функции - копирование, вырезка, вставка, переименование, перемещение, архивирование и подобное. Этой утилиты будет достаточно для того, чтобы переместить файл в папку.
Операционная система Windows обладает дружественным интерфейсом и достаточно богатыми возможностями по настройке. В частности, пользователь может изменить стандартный значок папки, вставив в него изображение.

- Как в папке поставить картинку
- Как вставить обложку альбома
- Как поставить картинку на фон папки
С тем, как выглядят папки Windows с установленными изображениями, пользователи Windows уже знакомы на примере таких папок, как «Мои документы», «Мои рисунки», «Мои видеозаписи», «Моя музыка». В некоторых случаях появляется необходимость выделить подобным образом какую-то другую важную папку.
Для того чтобы в Windows XP изменить рисунок папки, нажмите на нее правой кнопкой мышки, выберите в контекстном меню пункт «Свойства». В открывшемся окне кликните вкладку «Настройка». Здесь вы можете настроить вид папки для двух режимов: при просмотре в виде эскизов и в остальных режимах.
Настройка просмотра в виде эскизов осуществляется очень просто - нажмите кнопку «Выбор рисунка» и укажите картинку, которую вы хотите вставить. Рекомендуется заранее найти в интернете изображения с расширением *.jpg или *.ico. Примените изменения. Теперь при просмотре папок в виде эскизов измененная папка будет отображаться с выбранным вами рисунком.
Чтобы поставить на папку картинку для других режимов просмотра, выберите пункт «Сменить значок» в нижней части окна. Вы можете применить один из уже имеющихся значков или установить свой. Помните, что в этом случае вам нужны только значки иконок – то есть изображения с расширением *.ico. В операционной системе Windows 7 смена изображения папки происходит точно так же.
Для комфортной работы в Windows рекомендуется настроить правильное отображение папок Windows. В частности, обязательно должен быть включен показ расширений файлов – по умолчанию он обычно отключен. Если пользователь видит расширения файлов, он сможет своевременно замечать некоторые угрозы безопасности. Например, если вы видите изображение или папку с расширением *.exe, то перед вами зараженный файл. Не видя расширения, вы можете попытаться такой файл открыть.
Проводник Windows 10 - самый простой способ переноса на компьютер фото и видео с различных подключаемых устройств как то: флешки, карты памяти, камеры, мобильные устройства и прочие. Оперируя фото и видео как обычными файлами в проводнике, можем переместить их в любое место на диске компьютера путём вырезания и вставки, либо копирования в случае с iOS - и подобными устройствами, у которых доступ к памяти только с правом чтения данных.
Но у системы Windows 10 есть специальный способ переноса фото и видео, более удобный для организации медиаконтента при его больших объёмах – импорт фото и видео. Этот способ особо примечателен iOS -устройств: он может перемещать медиафайлы на компьютер с удалением их с устройств. Функция импорта есть в штате самой Windows 10, и эту функцию могут предусматривать сторонние программы, работающие с медиа. Рассмотрим три реализации функции импорта фото и видео в Windows 10.
Приложение «Фотографии»
Автоматически запускаемый системный импорт фото и видео с подключаемых к компьютеру устройств базируется на современном UWP -приложении «Фотографии» Windows 10. При подключении внешнего устройства к компьютеру увидим системное уведомление автозапуска, кликаем по нему.

Выбираем импорт фото и видео.

Если действия автозапуска для подключаемых устройств не предлагаются операционной системой, проверяем в системном приложении «Параметры», не отключён ли автозапуск для подключаемых устройств, и там же можем настроить импорт медиаконтента в качестве действия автозапуска для конкретного устройства.

Но можно и не назначать импорт фото и видео на автозапуск при подключении устройства к компьютеру, можно вручную запускать эту функцию. Это кому как удобнее. В приложении «Фотографии» жмём «Импорт», выбираем «С подключённого устройства».

Выбираем само устройство.

Перед нами откроются параметры импорта.
И, собственно, вот они - преимущества импорта медиаконтента перед обычным оперированием файлов в проводнике:
- упорядочивание контента по годам и месяцам;
- возможность выбора для импорта всех фото и видео, либо только с момента последнего импорта, выполненного приложением «Фотографии»;
- возможность в процессе импорта удаления файлов с подключённого устройства.
Указываем папку на диске компьютера, куда необходимо импортировать фото и видео. При первом импорте выбираем импорт всего медиаконтента, при следующих импортах можем указывать контент только с момента последнего импорта. Просматриваем хронологию импорта, галочками отмечаем файлы для импорта. Если фото и видео необходимо удалить с внешнего устройства, ставим галочку удаления после импорта. И запускам сам импорт.

По завершении процесса ловим фото и видео в указанной папке импорта.
Классический импорт фото и видео Windows
У Windows 10 есть и другая функция импорта медиаконтента – унаследованная от прежних версий операционной системы и реализуемая классическим функционалом Windows.
Эта функция в Windows 10 не может быть назначена в качестве действия автозапуска подключаемых к компьютеру устройств, но у неё на данный момент чуть более широкие возможности, чем у приложения «Фотографии».
В проводнике Windows 10 на подключённом устройстве вызываем контекстное меню и запускаем импорт изображений и видео.

На следующем этапе можем выбрать, весь ли медиаконтент нам импортировать, либо только новый, тот, что появился на устройстве с момента последнего импорта этой функцией.
Далее жмём «Дополнительные параметры».

Указываем папки импорта отдельно для изображений, отдельно для видео. Можем использовать в процессе импорта функцию переименования файлов по заданному шаблону, например, добавить к имени дату съёмки фото или видео.
Если с внешнего устройства необходимо удалить файлы, отмечаем опцию удаления их после импорта. Жмём «Ок».


В окошке выбора фото и видео отмечаем галочками те из них, которые хотим перенести на компьютер. Можем добавить теги файлов, если таковые нужны. По итогу нажимаем «Импорт».

И всё: ловим свои медиафайлы в указанных для импорта папках.
Менеджер изображений FastStone Image Viewer
Ещё больше параметров импорта получим при переносе фото с внешних устройств на компьютер с помощью программы FastStone Image Viewer, это функциональный менеджер изображений. Он совершенно бесплатный, позволяет выполнять многие операции по упорядочиванию, обработке и редактированию фото и картинок. В числе его операций – импорт фото с внешних устройств компьютера. Запускаем импорт, указываем устройство-источник. Можем указать диапазон дат создания снимков. Указываем папку импорта фото, можем импортировать в автоматически создаваемые подпапки с указанием года, месяца и дня создания снимков. Можем выбрать переименование файлов в процессе импорта по заданному шаблону. Жмём «Загрузить».

Жмём «Старт».

После импорта, если надо, можем удалить исходные снимки на подключённом устройстве.

И ловим фото в указанной папке импорта. В числе прочих операций FastStone Image Viewer, предлагаемых в процессе импорта фото – фильтрация форматов изображений и переименование расширений с использованием строчных или заглавных букв.
Если не создать отдельные папки и помещать их в одно место, например на флешку, то фотографии будут перемешаны. Следовательно трудно будет найти необходимые файлы.
А теперь представьте, что начальник попросил скинуть фотоотчет о поездке на Север. Не будете же вы выбирать из 4 800 фоток по одной 1 800? Так можно и с ума сойти!
Все вышесказанное относится не только к фотографиям, но и к любым видам информации: музыке, фильмам, программам и другим различным файлам.
Правильно! Учимся создавать:
Как создать папку на рабочем столе?
Не беспокойтесь, научившись создавать папки на рабочем столе вы сможете их делать в любом месте. Мой выбор связан с удобством объяснения.

Заметили название выделено синим цветом?
Это значит, что в данный момент вы можете её переименовать. Начните вводите слово, текущее удалится автоматически. После того, как завершите, нажмите мышкой в любое место экрана и имя сохранится.

Теперь вы можете создавать папки в любом месте, где только захотите. Способ создания аналогичен описанному выше.
Как переименовать папку?

Как создать файл в папке?
Зайдите в папку в которой хотите создать файл. При этом она может быть пустой или что-то содержать. Это не имеет значения.
Процесс аналогичен созданию папки, только теперь нужно выбирать то, что вы хотите создать.
Я покажу на примере документа Microsoft Word, предназначенного для создания текстовых документов.

В моем случае, в папке появится первый документ.

Переименовываем и сохраняем.
Как добавить файл в папку?
Осталось теперь научится перемещать файлы в папку. Существует два способа:
Рассмотрим подробней каждый из методов.


После чего картинка окажется в нужном месте.

Нажать на нужный файл левой кнопкой мыши и перетащить его в область открытой папки. Результат аналогичен первому методу.
Выбирайте любой способ в зависимости от того, что вам легче применить.
Для того чтобы быстрее найти что-то внутри папки рекомендую воспользоваться функцией Поиск. Метод подходит тем, кто знает полное название файла или его часть.
Поле для ввода имени находится в правом в верхнем углу. Необходимо написать искомое название и результат появится автоматически.

Если у вас возникли вопросы, немедленно задавайте их в комментариях. Постараюсь помочь в кротчайшие сроки.
Читайте также:


