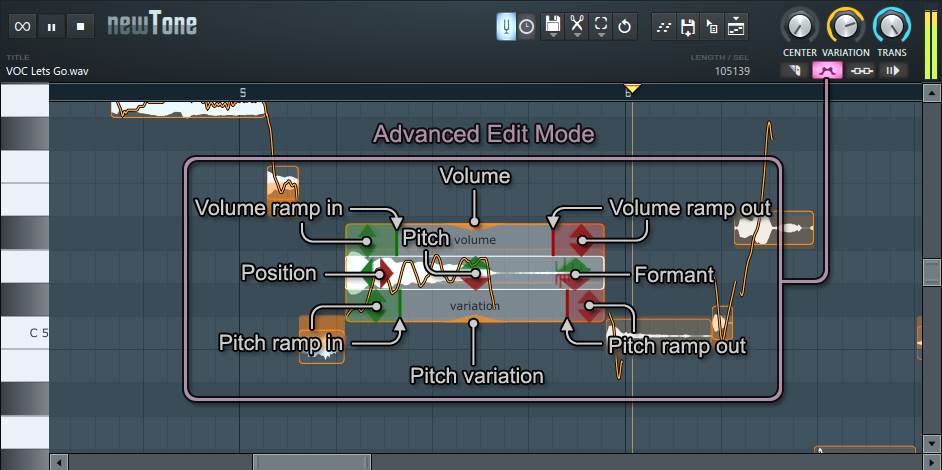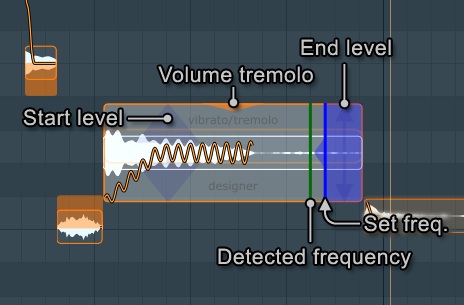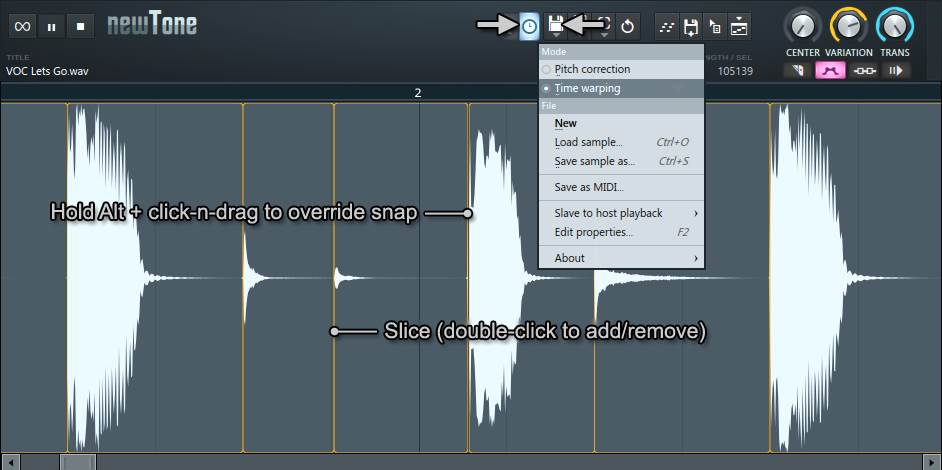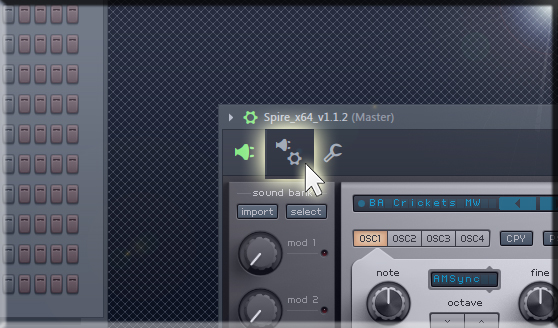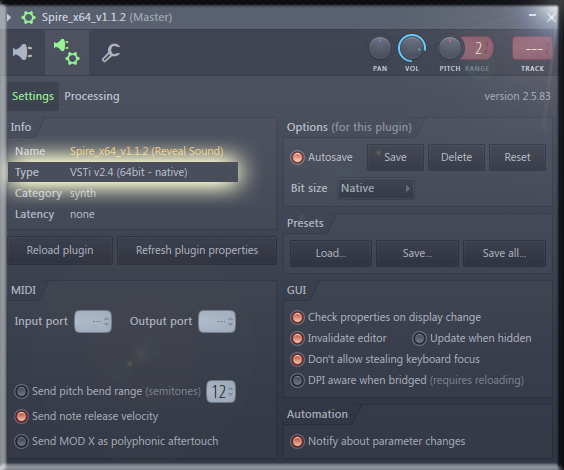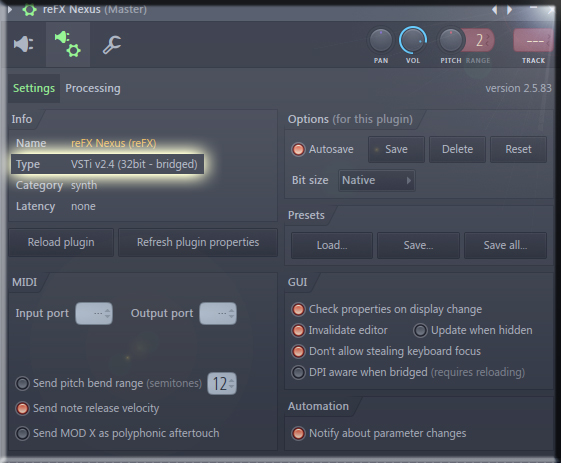Почему не работает ньютон в фл студио
Fl Studio NewTone это плагин который позволяет работать в основном с вокалом. Чтобы его корректировать по высоте тона, делать нарезку, растягивать и т.д. Также этот плагин может использоваться к инструментам. Работать с ним довольно легко и можно быстро разобраться. Связанный плагин для манипуляции с вокалом является Pitcher.
Чтобы загрузить файл в плагин достаточно просто перетащить его в рабочую зону vst плагина NewTone. После чего плагин его проанализирует и покажет, как устроен вокал по нотам.
Каждую ноту можно отредактировать. Для этого нужно просто двойным щелчком нажать по ноте левой кнопкой мышки, и вы перейдете в режим редактирования нот.

Для редактирования нескольких нот одновременно нужно их выделить и перейти в режим редактирования в одну из выделенных нот.
Как отображаются ноты в NewTone.
Обнаруженные ноты отображаются в виде блоков в пианоролле. Уровень нот отображается в качестве фонового сигнала. Есть три показателя:
- Оранжевые прямоугольники показывают среднюю высоту тона для обнаруженной ноты.
- Оранжевые затенённые блоки указывают на ближайший полутон.
- Оранжевая линия отображает информацию об обнаруженной высоте тона в каждой точке.
Глобальные ручки высоты тона.
Кнопки для переключения режимов.
Описания режимов слева направо.
- Cut mode – режим ножика для обрезки нот. Для того чтобы его быстро использовать зажмите Shift. В режиме нарезки удерживайте нажатым (Alt) и щёлкните по двум нотам, в результате они должны быть соединены. В противном случае, когда вы не в режиме нарезки используйте (Shift+Alt).
- Advanced Edit mode – расширенный режим редактирования нот. Он был описан выше.
- Slaved Playback to host – если включить этот режим, то тогда при воспроизведении плейлиста в Fl Studio автоматически будет проигрываться редактор NewTone.
- Auto-Scroll mode – автоматическое пролистывание в режиме воспроизведения.
Расширенный режим vibrato.
Чтобы в него перейти нужно нажать на кнопку Edit и выбрать Advanced Edit Vibrato.

Опции верхних панелей в NewTone.
- Включение или выключение режима постоянного воспроизведения (L).
- Воспроизведение.
- Остановка (пробел) для паузы (Ctrl+пробел).
Кнопка файл.
- Mode – при переключении режимов выйдет всплывающее окно где программа у вас спросит сохранить текущие данные или нет.
- Pitch correction – в этом режиме производится коррекция или редактирование высоты тона вашего вокала или какого ни будь инструмента.
- Time warping – это временной варпинг где производится коррекция или редактирование времени. В этом режиме появляется дополнительный регулятор density который отвечает за чувствительность выставления варпингов, а т.е. временных маркеров.
![Newtone_Warp_Editor_Overview]()
Кнопка редактирования.
Кнопка выделения.
Кнопка отмены последних действий (Ctrl+Z).
Отправляет в выделенный канал пошагового секвенсора обнаруженные ноты MIDI. Если нажать правой кнопкой мышки, то обнаруженные ноты MIDI будут сохранены в памяти буфер обмена.
Кнопка сохранения в различные форматы о которых упоминалось выше.
Кнопка перетащить выделение. Позволяет перетащить выделенную область в совместимые места в Fl Studio таких как плейлист инструменты и т.д. Если не будет выделения, то с копируется весь сэмпл.
![DELETED]()
не двигается окно флки, перезапуск не помогает, переустановка тоже
![Константин Смирнов]()
![Кирилл Козлов]()
![Константин Смирнов]()
Кирилл, поставить паттерны в плейлист. Можно зациклить участок плейлиста, если надо.
![Кирилл Козлов]()
![Дима Белый]()
Здрасти, ребят подскажите скачал fl 12.5 установил всё ок вроде, но когда врубается фл у неё не работают стандартные плагины даже FL Keys, что делать?
![Константин Смирнов]()
Дима, ну она у тебя демо. для 12.5 надо применить патч, чтобы зарегистрировать.
![Дима Белый]()
Константин, я пременил пач в активаторе там что то пачнула и было done я закрыл и запустил загрузилась музыка и не одного плагина, мб я не то скачал если не трудно можно ссылку на торрент, ну или я мб что то не то сделал
![Botton youtube300.jpg]()
Newtone это редактор коррекции высоты тона и манипуляций со временем. Нарезка, растягивание, правка, редактирование вокала, инструментальных и других записей. Связанный плагин для живой манипуляции высотой тона это Pitcher.
Содержание
Режим по умолчанию анализирует файл, чтобы показать высоту тона в вертикальном положении, и уровень в высоте нот.
![NewTone Pitch Mode.jpg]()
Обнаруженные ноты отображаются в виде блоков в пианоролле. Уровень нот отображается в качестве фонового сигнала. Есть три показателя:
- Оранжевые прямоугольники показывают среднюю высоту тона для обнаруженной ноты.
- Оранжевые затенённые блоки указывают на ближайший полутон.
- Оранжевая линия отображает информацию об обнаруженной высоте тона в каждой точке.
- Center (центр) - глобальная коррекция высоты тона. Масштабирование всех нот в сторону 100% ближайшей ноты.
- Variation (изменение) - глобальная коррекция вариации высоты тона. Управление вибрато и ошибками высоты тона.
- Transition (переход) - глобальная скорость изменения высоты тона звука между нотами.
- Режим нарезки - выберите и режьте ноты нажимая в нужных местах разрезки. В режиме нарезки удерживайте нажатым (Alt) и щёлкните по двум ломтикам, в результате они должны быть соединены. В противном случае когда вы не в режиме нарезки используйте (Shift+Alt).
- Расширенный режим редактирования (двойной щелчок) - есть два дополнительных режима редактирования, выбираемые из меню редактирования (иконка ножницы). Advanced Edit Pitch (расширенное редактирование высоты тона) - позволяет редактировать свойства ноты, в том числе высота тона, форманта, уровень и т.д. Когда выбрано Advanced Edit Vibrato (расширенное редактирование вибрато) отображаются функции вибрато, включая частоту, начальную/конечную интенсивности и уровень вибрато.
- Режим перемотки воспроизведения (Н) - позиция воспроизведения будут синхронизироваться с транспортными параметрами FL Studio (убедитесь что FL Studio находится в режиме воспроизведения песни). Такты в Newtone и плейлисте также должны быть выровнены. Если вы хотите чтобы NewTone стартовал из более поздней точки проекта FL Studio сделайте в плейлисте выделение из той точки, из которой вы хотите чтобы стартовал Newtone. Вы можете отключить это поведение переключив Ignore host selection (игнорировать выделение хоста) (щёлкните правой кнопкой мыши по кнопке (иконка цепи)).
- Режим автоматической прокрутки (А) - пианоролл будет прокручиваться чтобы следовать за курсором воспроизведения.
Варианты редактирования включают:
- Коррекция высоты тона (одной ноты) - щёлкните правой кнопкой мыши по ноте, и она будет привязана к ближайшему полутону. Для изменения высоты тона без привязки к полутонам нажмите по ноте, удерживайте (Alt) и перетащите вертикально.
- Коррекция высоты тона (выделенных) - сделайте выделение путём обведения при зажатых (Ctrl+нажатие и перетаскивание) вертикально через любые ноты, чтобы выбрать их, а затем нажмите по клавише ноты в пианоролле слева. Выбранные ноты будут привязаны к выбранной высоте тона.
- Коррекция высоты тона (всех нот) - используйте параметр Center (центр высоты тона), Variation (вибрато высоты тона) и Transition (легато). Это масштабирование уровней для всех нот одновременно. Для большинства ситуаций вам, вероятно, просто будет необходимо использовать эти параметры и сделать несколько настроек конкретных нот на дисплее в режиме расширенного редактирования.
- Тонкая настройка высоты тона - удерживайте (Alt+перетаскивание) для центрирования ноты по вертикали.
- Коррекция изменчивой высоты тона - войдите в расширенный режим редактирования, а затем дважды щёлкните по ноте чтобы активировать её. Это обеспечивает контроль над Pitch variation, Ramp-in и Ramp-out на основе ноты (см. рисунок выше). Для настройки параметров нажмите по контроллерам, как указано и перетащите в направлениях, указанных стрелками.
- Форманта - войдите в расширенный режим редактирования, а затем дважды щёлкните по ноте чтобы активировать её. Перетащите вертикально параметр Formant, как указано выше. Форманты это резонансы, обусловленные размерами и формой речевого тракта. Изменение форманты изменит ощущаемый размер, возраст и даже пол вокалиста.
- Вибрато - убедитесь, что включен режим редактирования вибрато (см. ниже), а затем дважды щёлкните по ноте для перехода в расширенный режим. Это обеспечивает контроль над частотой вибрато, началом и концом, интенсивностью и уровнем огибающей вибрато на основе ноты.
![Newtone Vibrato inside a note.jpg]()
Чтобы переключится в режим варпинга выберите значок дискеты, а затем из меню Time warping. Перед изменением режима вам будет предложено сохранить коррекцию высоты тона. Режим варпинга предназначен в первую очередь для работы с материалом который не имеет высоты тона и имеет ритмичное содержание.
![Newtone Warp Editor Overview.jpg]()
В режиме варпинга ручки глобальной высоты тона заменяются на:
- Density (плотность) - настраивает количество обнаруживаемых ломтиков. Варпинг-маркеры добавляются в места, где обнаруживаются транзиенты исходя из установки параметра порога обнаружения Density. Авто-нарезка лучше всего работает с перкуссией или другими звуками с чётко видимыми ударами в определённом ритме. Примечание: Звук длиннее 20 секунд автоматически квантуется - удары обнаруживаются в соответствии с настройкой Density и варпинг-маркеры автоматически-привязываются к сетке темпа. Для звука длинной менее 20 секунд параметр Density отключается, если ломтики уже присутствуют в файле, поскольку они используются вместо него. Чтобы проверить, имеет ли сэмпл предварительную нарезку откройте файл в Edison и отредактируйте ломтики по мере необходимости.
- Перкуссия/барабаны или полифонический режим включающий в себя растяжение - любые маркеры долей/ударов будут использоваться для определения начала такта, а затем варпинг маркеры будут автоматически размещены на границах ударов, обнаруженных в сэмпле.
- Установка маркера downbeat - щёлкните правой кнопкой мыши по существующему варпинг-маркеру.
- Добавление и удаление варпинг маркеров - двойной щелчок по месту, чтобы добавить/удалить маркер.
- Установка темпа (F2) - щёлкните по значку дискеты и выберите Edit properties. Введите желаемый BPM.
- Перемотка с предпрослушкой - нажмите в временной линейке и перетащите.
Эти действия относятся к редактору:
- Перемещение по пианороллу в любом направлении - нажмите (среднюю кнопку мыши) и перетащите.
- Прокрутка пианоролла по вертикали - покрутите колесо мыши или нажмите (среднюю кнопку мыши) и перетащите.
- Прокрутка по горизонтали (Shift+колесо мыши)
- Горизонтальное масштабирование (Ctrl+колесо мыши)
- Вертикальное масштабирование (Alt+колесо мыши)
- Увеличить до выделения/полный масштаб - удерживая Ctrl сделайте выделение. Если выделение не делаать это будет уменьшать, чтобы видеть всё.
- Включение/выключение режима зацикливания (L)
- Воспроизведение/пауза (Ctrl+пробел)
- Остановка (пробел)
- Deselect (снять выделение) - стрелка вверх.
- Select time around selection (выделить время выделения Ctrl+Enter)) - выделяет диапазон временной линейки который занимают выделенные ноты. Если выделение не сделано будет выделен увеличенный диапазон.
- Select before current selection (выделить до текущего выделения) - выделяет диапазон временной линейки перед текущим выделением.
- Select after current selection (выделить после текущего выделения) - выделяет диапазон временной линейки после текущего выделения.
- Select all (выделить всё) - выделяет временную линейку.
- Select all slices (выделить все кусочки Ctrl+A) - выделяет весь звук.
Отменяет последнее действие если нечего повторять (Ctrl+Z).
Щелчок левой кнопкой мыши посылает полученную партитуру в пианоролл выбранного инструмента и паттерна. Щелчок правой кнопкой мыши копирует партитуру в MIDI буфер обмена.
Щелчок левой кнопкой мыши сохраняет как новый файл. Щелчок правой кнопкой мыши сохраните файл в формат WavePack (.wv). См. раздел File > Save sample as для подробного описания формата .wv.
Перетащите эту кнопку на совместимые места в FL Studio (плейлист, инструмент и т.д.,), чтобы скопировать туда выделение. Если ничего не выделено будет скопирован весь сэмпл.
![]()
Почему не работает клавиатура, когда я кручу ручки или переключаю пресеты сторонних VST плагинов, по типу Sylenth1, Nexus, Spire, Massive и Serum?
Привет, это Павел Уоллен и проект FL Studio PRO.
В этой короткой статье будет положен конец одной очень популярной и злободневной проблемы с печатной клавиатурой в FL Studio.
С недавних пор – самый часто задаваемый вопрос мне от начинающих, это «почему не работает клавиатура в FL Studio, когда я кручу ручки VST?»
Или подробнее - «как избавиться от бага с неработающей печатной клавиатурой, во время переключения пресетов синтезатора или кручения ручук и работы со сторонними VST плагинами по типу Sylenth1, Nexus, Spire, Massive или Serum?»
Ситуация в общем, наверное, многим знакомая: каждый раз, когда я кручу ручки у Sylenth1 или Spire, FL Studio перестает воспроизводить звуки \ ноты с печатной клавиатуры и Windows выдает ошибочные щелчки, единственным решением было – щелкнуть по Fruity Wrapper (по оболочке FL у окна стороннего плагина) и клавиатура снова может играть ноты, но только до следующего касания мною ручек этого плагина…
И проблема с залипающей клавиатурой в FL Studio 12 решается супер быстро и легко, всего лишь одной кнопкой и найти ее не так-то сложно.
Когда глючит клавиатура в FL со сторонними VST, проблема действительно во Fruity Wrapper… точнее говоря в его настройках.
Вот почему перестает работать клавиатура в FL Studio…
Fruity Wrapper – это оболочка интерфейса FL Studio для всех сторонних плагинов, и ее настройки, соответственно, есть у любого стороннего для FL Studio плагина, вот где они находятся:
![]()
Заходим стразу же туда и нам нужно всего-то нажать вот эту функцию на кнопке:
![]()
Обязательно убедитесь, что у вас эта функция стоит в режиме «АКТИВНОЙ», так как именно эта функция позволяет на воровать постоянно фокус печатной клавиатуры окнами плагинов и их настройками.
ВНИМАНИЕ ВАЖНО! Эта настройка, как показала практика многих пользователей редко работает (практически никогда) с плагинами, связанными с хост-секвенсором (FL Studio в нашем случае) через bridge-мосты, понятными словами выражаясь если вы работаете в FL Studio 64-х битной версии, то с плагинами в 32-х битной версии, это работать скорее всего так же не будет.
Так что, если у вас все еще 32-х битный Sylenth1, то стоит обновить его с сайта производителя, так как сегодня уже для большинства плагинов, существуют 64-х битные версии. И помните, что мосты (bridge) это лишнее потребление секвенсором ресурсов вашего процессора.
![]()
![]()
Надеюсь эта статья убрала вашу главную головную боль при написании музыки и работе с плагинами, а я хочу пожелать вам творческого наплыва и вдохновения!
До скорой встречи в новых статьях и обучающих видео от проекта FL Studio PRO!
Читайте также: