Камеры на яндекс картах как включить на компьютере
Нынче у водителей нет дефицита информации о расположении полицейских камер. База с их GPS-координатами зашита в радар-детекторы, видеорегистраторы и навигаторы. Но всё это недешевые гаджеты: пристойные приборы стоят не меньше пяти тысяч рублей. Да и далеко не все готовы мириться с дополнительными приборами и проводами в машине. Существует более бюджетный (порою и вовсе бесплатный) вариант — мобильное приложение для смартфона.
Подходящих программ в онлайн-магазинах для платформ iOS и Android несколько. Я выбрал для теста на своем Андроид-смартфоне самые популярные — с высокими оценками пользователей. Четыре приложения специально созданы для предупреждения о камерах, а пятое — Яндекс.Навигатор. Многие жители мегаполисов используют его для прокладывания маршрута через пробки, а оперативно обновляемые данные о камерах — хорошее дополнение к путевой навигации.
Все приложения не вызывают сложностей при установке и в использовании. Интернет нужен только при скачивании и обновлении базы камер. Для выполнения основной функции достаточно включенного GPS. Главная особенность — умение работать в фоновом режиме, выдавая при приближении к радару предупреждения поверх других работающих программ. Исключение — Яндекс.Навигатор, который для оповещения о камерах должен быть развернутым во весь экран и связанным с Интернетом.
Антирадар Стрелка
Разработчик IVolk
Цена* 199 руб.
Количество скачиваний* более 100 тысяч
Оценка пользователей* 4,7 из 5
Лучшее в нашем тесте приложение, которое однозначно стоит своих денег. Три режима работы («город», «трасса», «мегаполис»), самая полная и точная база камер, обширнейший перечень настроек, с которыми можно провести не один десяток минут, подстраивая программу под свой вкус. Кроме того, только Aнтирадар Стрелка за всё время теста без единого глюка выдавал предупреждения и поверх работающих приложений, и при выключенном дисплее смартфона. За высокое качество и хорошую проработку он и получает нашу рекомендацию.
*Здесь и далее все данные приведены для магазина приложений Google Play.
Яндекс.Навигатор
Разработчик Яндекс
Цена бесплатно
Количество скачиваний более 10 млн
Оценка пользователей 4,2 из 5
Эта программа в первую очередь навигатор, а уже потом — всё остальное. Однако на тестовом маршруте приложение знает все камеры. Спасибо за это следует сказать и его пользователям. Настроек практически нет. Можно выбрать лишь тип оповещения и объекты, на которые Яндекс.Навигатор будет срабатывать. Способности сообщать о радарах слабее, чем у соперников. К примеру, он не может работать в фоновом режиме: оповещение о камерах тут не главная, а второстепенная функция, прилагаемая к добротной навигации, которая знает ситуацию с пробками. Именно этим сочетанием Яндекс и ценен.
Антирадар MapcamDroid
Разработчик Mapcam.info
Цена бесплатно, есть платный контент
Количество скачиваний более 1 млн
Оценка пользователей 4,6 из 5
Радар детектор (антирадар)
Разработчик Road Soft
Цена бесплатно
Количество скачиваний более 5 млн
Оценка пользователей 4,1 из 5
По количеству настроек уступает приложениям Антирадар Стрелка и MapcamDroid. Раздражает рекламная строка. Предусмотрен режим «город» с пониженной чувствительностью и два режима отображения: в виде точек на картинке-имитации радара или на полноценной карте. Вот только по главному параметру — актуальности базы данных — жирный минус. Почему-то присутствуют снятые больше года назад Автодории и никогда не существовавшие камеры, но нет нескольких из числа новых. В фоновом режиме не всегда срабатывают оповещения. Это касается как спящего режима, так и работы телефона с другим приложением на экране. Программа оставила впечатление не самой полезной и удобной.
GPS АнтиРадар (детектор)
Разработчик AIRBITS & Reactive Phone
Цена бесплатно
Количество скачиваний более 1 млн
Оценка пользователей 4,3 из 5
Настроек фактически нет: можно лишь включить голосовые предупреждения и выбрать вариант оповещения — всегда или только при превышении скорости. Есть платная версия той же программы за 99 рублей. Однако огромное количество глюков в работе и неточностей в базе камер отбило всякое желание проверять, за что же берут деньги. И речь идет даже не о количестве точек в памяти. GPS АнтиРадар не знает правильных ограничений скорости! В частности, на Дмитровском шоссе в черте Москвы он отчего-то считал разрешенным максимумом 80 км/ч, причем только под некоторыми камерами, хотя на всем протяжении трассы действует ограничение 60 км/ч. Не рекомендуем скачивать даже бесплатную версию.
Набор настроек сильно разнится от приложения к приложению, но даже минимального количества вполне хватает. Полноту базы данных и особенности работы я проверял стандартным для таких испытаний методом: проехал по давно знакомому «тарированному» маршруту по Москве и области, на котором размещено почти 30 камер видеофиксации, причем некоторые из них установлены недавно.
Результат вышел на редкость закономерным: платное приложение оказалось лучшим. Тот самый случай, когда экономия неразумна. К тому же она копеечная.
— это камера в приложении Яндекс. Она узнает предметы, рассказывает, что видит, и советует, где купить. А также переводит надписи и сканирует документы.
Чтобы включить умную камеру, воспользуйтесь одним из способов:
Откройте Сервисы (на Главном экране кнопка находится под Умной строкой справа), затем выберите в списке Умная камера . Нажмите на Умную строку и под поисковыми запросами выберите .Режимы умной камеры:
Чтобы включить Сканер QR-кода , нажмите на Умную строку и под поисковыми запросами выберите .
","prev_next":<"prevItem":<"disabled":false,"title":"Сайты на домашнем экране","link":"/support/m-yandex/app/home-screen-site.html">,"nextItem":>,"breadcrumbs":[],"useful_links":null,"meta":,"voter":","extra_meta":[>,>,>,>,>,>,>,>,>,>,>,>,>,>,>,>,>,>,>,>,>,>,>,>],"title":"Умная камера - Приложение Яндекс. Справка","productName":"Приложение Яндекс","extra_js":[[,"mods":,"__func137":true,"tag":"script","bem":false,"attrs":,"__func67":true>],[,"mods":,"__func137":true,"tag":"script","bem":false,"attrs":,"__func67":true>],[,"mods":,"__func137":true,"tag":"script","bem":false,"attrs":,"__func67":true>]],"extra_css":[[],[,"mods":,"__func69":true,"__func68":true,"bem":false,"tag":"link","attrs":>],[,"mods":,"__func69":true,"__func68":true,"bem":false,"tag":"link","attrs":>]],"csp":<"script-src":[]>,"lang":"ru">>>'>— это камера в приложении Яндекс. Она узнает предметы, рассказывает, что видит, и советует, где купить. А также переводит надписи и сканирует документы.
Чтобы включить умную камеру, воспользуйтесь одним из способов:


Режимы умной камеры:

Чтобы включить Сканер QR-кода , нажмите на Умную строку и под поисковыми запросами выберите .
После массового внедрения дорожных камер инспекторы ДПС перестали быть главной проблемой водителей. Теперь любое превышение скорости и другие нарушения фиксируется посредством устройств скрытого видеонаблюдения. Конечно, сегодня есть специальные приложения, идентифицирующие точное местоположение такой техники, вроде Яндекс.Навигатора, но нередки ситуации, когда и эти помощники не справляются с поставленной задачей и просто не показывают камеры.

Какие камеры и как должен показывать Яндекс.Навигатор
При правильной настройке и корректной работе навигатор с высокой точностью предупреждает о дорожных видеокамерах. Это помогает избежать многих штрафов и проблем с законом. Функция существенно повысила популярность приложения.
В зависимости от типа камеры и ее назначения, отличаются и значки на экране.
По ним можно определить, какая техника была установлена по построенному маршруту, и для фиксации каких нарушений она предназначена.
Ознакомиться с этими обозначениями и их расшифровкой можно в таблице:
Видеокамера на белом фоне в красном круге
Синее дорожное полотно, в углу которого белый фотоаппарат на красном фоне
На дорогах, где были использованы различные типы устройств для фиксации нарушений, список значков расширяется и в навигаторе. В среднем же на территории РФ используется 3 вида камер видеонаблюдения.

Проблемы с приложением и доступные пути их решения
Для Android-устройств
Приложение для смартфонов на Android позволяет включить визуальное отображение камер, а также оповещение об их установке по маршруту от голосового помощника.
А чтобы получать такие уведомления, необходимо действовать следующим образом:
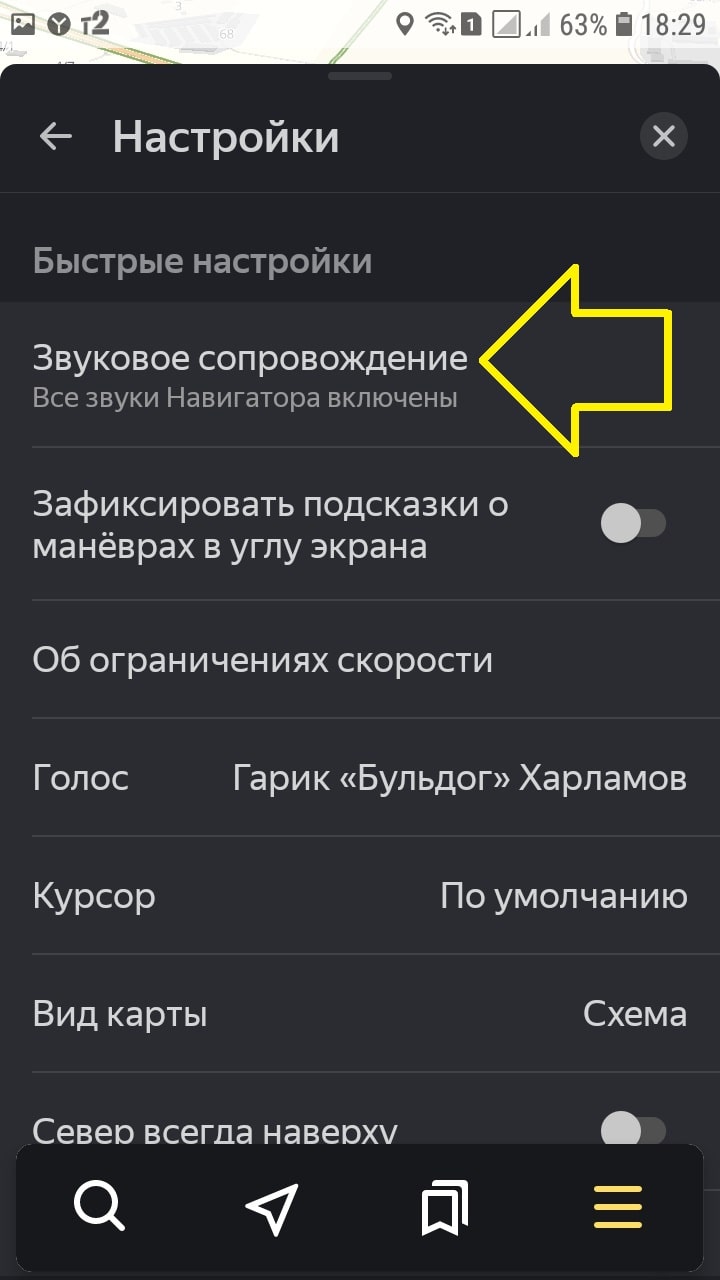
- Кликнуть в меню навигатора на аватар профиля или значок в виде трёх параллельных линий.
- Перейти по пути «Настройки» — «Маршруты».
- В разделе «Камеры» включить функцию «Показывать уведомления», перетянув ползунок
- Выбрать тип устройств, уведомления о наличии которых нужно получать.
Далеко не каждый водитель постоянно смотрит в навигатор, особенно если доводится следовать по хорошо знакомому маршруту. В этом случае можно включить голосовые оповещения.
Для этого:
- Перейдите в «Меню» и «Настройки».
- Откройте раздел «Маршруты».
- Кликните на «Звук», и активируйте функцию «Проигрывать уведомления».
- Включите звуковые уведомления о камерах.
Настройки приложения позволяют адаптировать навигатор под личные потребности, делая его использование максимально удобным и эффективным.
Если же активация функций не решает проблему, следует удалить приложение и вновь переустановить его. Также следует разрешить доступ утилиты к отслеживанию текущего местоположения.
Для iOS
Проблемы пользователей iPhone не отличаются от тех, с которыми сталкиваются владельцы Android. Прежде чем пытаться искать сбои в приложении, следует убедиться, что графические и звуковые уведомления о камерах включены. Алгоритм активации опций не зависит от модели и операционной системы смартфона.
Важно! Уведомления поступают тогда, когда водитель превышает допустимую скорость движения на проезжающем участке дорожного полотна. Если нормы скорости соблюдены, то «точки» устройств отображаться не будут, но голосовой помощник продолжит сообщать о них.
При этом на карте навигатора от Яндекс есть далеко не все камеры, и ежедневно их список пополняется водителями вручную.

О чем предупреждает Яндекс.Навигатор
В пределах страны Яндекс.Навигатор активно сообщает о двух типах камер: скоростных и полостных. В Москве и в других крупных городах его возможности были расширены сразу до 6 видов фиксирующих устройств.
Утилита, помимо двух основных позиций, предупреждает водителей о местоположении:
- Мобильных камер-треног.
- Устройств, фиксирующих соблюдение разметки.
- Гаджетов для контроля правил выезда на перекрёсток.
- Видеокамер, наблюдающих за соблюдением норм остановки и стоянки.
В дальнейшем расширенная база распространится на все российские города.
Дорожные видеокамеры помогают контролировать водителей, будучи предназначенными для повышения безопасности на всех участниках дорожного движения. Понимают это и водители, которые вынуждены постоянно придерживаться ПДД. Другое дело, что далеко не всегда подобное оборудование демонстрирует корректную работу, из-за чего приходится использовать дополнительные идентификаторы вроде навигационного софта от Яндекс.

Для чего это нужно
С развитием информационных технологий видеосвязь приобретает все большее значение. Представить современный мир без таких мессенджеров, как Skype, WhatsApp и других, сложно. Кроме них, доступ к камере запрашивает и Яндекс браузер. Благодаря этому появляется возможность поддерживать связь с друзьями из любой точки земного шара.
Как разрешить доступ к камере на компьютере
Для того чтобы опция стала доступна на ПК, понадобится приобрести ноутбук со встроенной камерой или присоединить переносное устройство к компьютеру. Сам процесс несложный и состоит из следующих этапов:


- Найти Яндекс браузер на рабочем столе и дважды кликнуть по нему левой кнопкой мыши. Затем перейти в меню настроек, которое расположено в верхней части страницы.
- Найти пункт «Сайты» и кликнуть по нему.
- Перейти в меню расширенных настроек сайтов.
- Найти и открыть блок «Доступ к камере». Затем поставить галочку рядом с пунктом «Запрашивать разрешение». Не рекомендуется давать браузеру полный доступ к камере. Такое правило установлено в целях повышения конфиденциальности.
Если действия выполнены верно, после перехода на сайты, где требуется использование камеры, браузер будет выводить запрос с просьбой разрешить это действие. Можно самостоятельно решить, давать свое согласие или нет. При этом лучше ориентироваться на степень безопасности того или иного веб-ресурса.
Существует возможность разрешить доступ к камере в Яндекс браузере или запретить его для каждого отдельного сайта. Для этого нужно:


- Перейти в меню настроек браузера.
- Открыть пункт «Сайты».
- Кликнуть по «Расширенные настройки сайтов».
- Выбрать тип камеры, которая будет использоваться для взаимодействия с сайтом (фронтальная или веб).
- Переключиться на вкладку «Настройка сайтов».
- Составить список сайтов, которые имеют право запрашивать доступ к устройству и тех веб-ресурсов, у которых эта опция будет отсутствовать.
Если нужно удалить сайт из списка, кликнуть по соответствующему пункту напротив адреса страницы.
Включение камеры на мобильных устройствах
Если на телефон или планшете установлена операционная система Android, изменять параметры разрешения на доступ к камере в Яндекс браузере не потребуется. При установке браузеров и других объектов на такие устройства, система автоматически запросит разрешение на использование камеры, микрофона и пр. Далее они будут эксплуатироваться в фоновом режиме.
Устройства Apple автоматически запрещают использовать любые дополнительные возможности телефона без разрешения владельца. Свое согласие на доступ к камере в этом случае потребуется дать вручную.

Для этого нужно перейти на любой сайт, где необходимо использовать камеру. Система выведет на экран гаджета окно с запросом. От человека требуется нажать кнопку «Разрешить».
Возможные проблемы
Если камера не подключена к ПК или имеет механические повреждения, браузер ее «не увидит». Проверить актуальность опции можно через «Диспетчер устройств». В этом пункте будут отображены все дополнительные возможности компьютера касательно взаимодействия с интернетом. Раздел можно найти с помощью поисковой строкой в «Пуске».
В пункте «Аудиовходы и аудиовыходы» находится список микрофонов и динамиков, а в «Камеры» – вебкамеры. Если в разделе не оказалось того или иного устройства, значит аппаратура не работает. Осуществить видеозвонок в этом случае не получится до тех пор, пока неисправность не будет устранена.
В случае отсутствия доступа к камере после активации всех необходимых разрешений, проблема может оказаться связанной с блокировщиком ОС Windows. Для устранения неисправности потребуется:

- Открыть «Параметры».
- Перейти в раздел «Конфиденциальность».
- Зайти в подраздел «Камера».

В правой части экрана будут отображаться приложения, которые могут запрашиваться доступ к камере. Пролистав страницу вниз, нужно найти Яндекс браузер и передвинуть находящийся рядом ползунок на отметку «Вкл».
Причиной отсутствия доступа к камере может оказаться приложение Adobe Flash Player. Если это так, нужно открыть соответствующий раздел параметров и поставить отметку напротив пункта «Разрешить использовать камеру в браузере».
Отсутствие доступа к камере может обуславливаться несколькими факторами. При возникновении проблемы следует поочередно попытаться устранить каждый из них.
Существует несколько способов дать Яндексу доступ к камере или микрофону. Каждый из них позволяет расширить функциональные возможности браузера. Это пригодится тем, кто стремится всегда быть на связи со своими друзьями или используют камеру для работы.
Читайте также:




