Как добавить друга в дискорде на телефоне
Общаться в мессенджере Discord вы сможете с любыми пользователями, имеющими в нем учетную запись. Вы можете приглашать их на созданный сервер, или добавлять к себе в друзья, принимая их приглашения, или отправляя свои. Расскажем, как добавить друга в Дискорде на телефоне, какие есть способы для выполнения этой операции, и какой дополнительный функционал есть в мобильном приложении для поиска и добавления друзей.

Как добавить друга в Дискорде на телефоне: пошаговая инструкция
Пополнить список дружественных контактов в своем персональном аккаунте мессенджера вы сможете на смартфоне и планшете. Для этих устройств разработана отдельная мобильная версия. Во многом она повторяет функционал версии для ПК, имеет тот же набор инструментов, но отличается интерфейсом. Для начала приведем способ, как добавить друга в Дискорде на телефоне через тег:

Вы сможете узнать, что запрос приняли, когда в вашем списке появится новый друг. Отправка запросов на добавление друзей, возможна и другим способом. Если вы не имеет Discord тега получателя, то следующий вариант подойдет для добавления друзья тех, с кем вы ранее общались в чате:

Выбранный вами пользователь получит запрос на дружбу. Он может либо принять его, и тогда появится в списке ваших друзей, либо отклонить.
Обратите внимание! Отправка запроса на дружбу еще не означает добавление человека в друзья в Дискорде. Это произойдет только после того, как он примет приглашение.

Кроме удобства выхода на связь в любом месте и в любое время, в утилите на смартфоне есть и одна полезная опция. С ее помощью вы сможете быстро определить людей, находящихся поблизости от вас, и пригласить их стать друзьями. Использовать эту опцию вы сможете таким образом:

Дискорд, как и любой другой мессенджер, предоставляет возможность общения между состоящими в нем пользователями. Для общения со знакомыми в Дискорде можно добавить их к себе в друзья, а также пригласить на созданный сервер. Далее читайте о том, как это сделать на персональном компьютере и на телефоне.
На компьютере
Далее рассмотрим три варианта того, как добавить друга в Дискорде.
Первый вариант подразумевает использование тега Дискорда. Для данного способа понадобятся три составляющих:
СПРАВКА! Имя и номер пользователя отображаются на главной странице мессенджера в левом нижнем углу.Для приглашения человека в друзья необходимо сделать следующее:
1. На главной странице приложения выбрать пункт "Друзья".
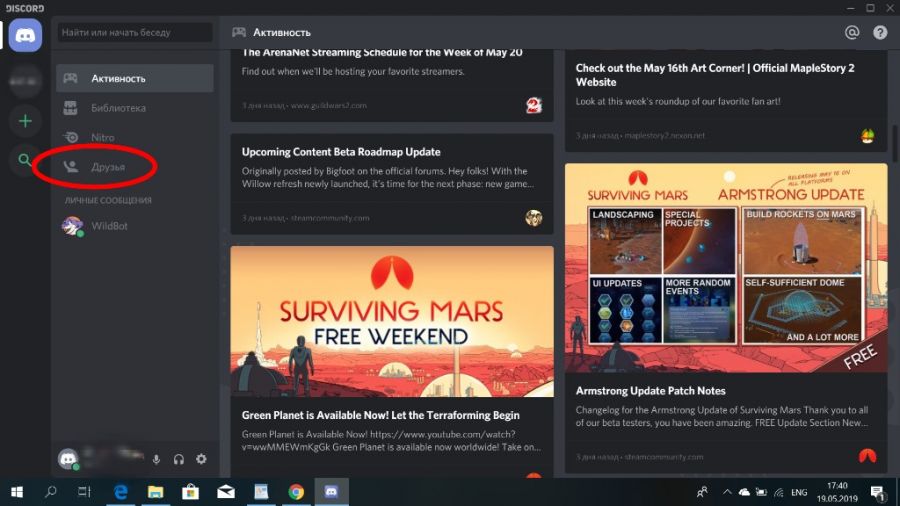
2. В верхней строчке кликните на команду “Добавить друга”.
4. После введения данных приглашаемого человека нажмите “Добавить в друзья”.
Если всё было сделано правильно, тогда вы увидите зеленый текст уведомления об успешной отправке запроса. В случае ошибки, уведомление красного цвета порекомендует проверить правильность написания данных.
Так при помощи 4 простых шагов отправляется запрос на добавление в друзья. Остается дождаться подтверждения со стороны того, кому отправлено приглашение.
Чтобы принять приглашение, пользователю нужно сделать следующее:
- На главной странице в разделе “Друзья” войти в пункт “Запросы”.
- Кликнуть на строку с полученным приглашением.
- В открывшемся окне нажать на кнопку “Принять”.
Вот и всё! Человек, которому вы отправили запрос, теперь входит в список ваших контактов.
Второй способ отправки запроса на дружбу требует выполнения следующих шагов:
Выбранному контакту остается только подтвердить своё согласие на дружбу с вами.
Третий способ добавлять в друзья на один шаг быстрее предыдущего. Просто сделайте следующее:
- Откройте на ПК Дискорд на главной странице.
- Кликните правой клавишей мыши на контакт из списка тех, с кем вы вели переписку.
- В появившемся окне выберите пункт “Добавить в друзья”.
Дело сделано! Ждите подтверждения и дружите с тем, кого пригласили.
Создав собственный сервер, вы можете пригласить в него своих друзей и знакомых. Подключенные пользователи получают возможность участвовать в голосовом и текстовом чатах с другими участниками группы. Пригласить человека на сервер очень просто. Мы рассмотрим три способа.
- Откройте ваш сервер, нажав на его иконку, которая находится в столбике с левой стороны.
- Кликните на строку (не иконку) с названием сервера.
- Из контекстного меню выбираем пункт “Пригласить людей”.
- В открывшемся окне будет ссылка-приглашение. Кликните на кнопку “Копировать”.
- Отправьте ссылку тому, кого хотите пригласить.
- Войдите в сервер, нажав на кнопку с его изображением.
- Под строкой с названием сервера должен находиться призыв пригласить участников. Под этим призывом будет кнопка “Пригласить людей”. Кликните на неё.
- В окне со ссылкой-приглашением жмите “Копировать”.
- Отправьте ссылку нужному человеку.
Чтобы принять запрос, получателю необходимо перейти по ссылке и в окне Дискорда нажать на кнопку “Принять приглашение”.
На телефоне
Добавить пользователей в список контактов можно используя телефон или планшет. Порядок приглашения такой же, как и на компьютере. Разница лишь в некоторых нюансах интерфейса устройства. Рассмотрим два варианта приглашения.
Первым рассмотрим вариант приглашения через тег Дискорда. Как и на ПК, вам потребуется 4 шага.
1. Откройте главную страницу приложения.
2. В правом верхнем углу кликните на изображение одного человечка со знаком “+”.
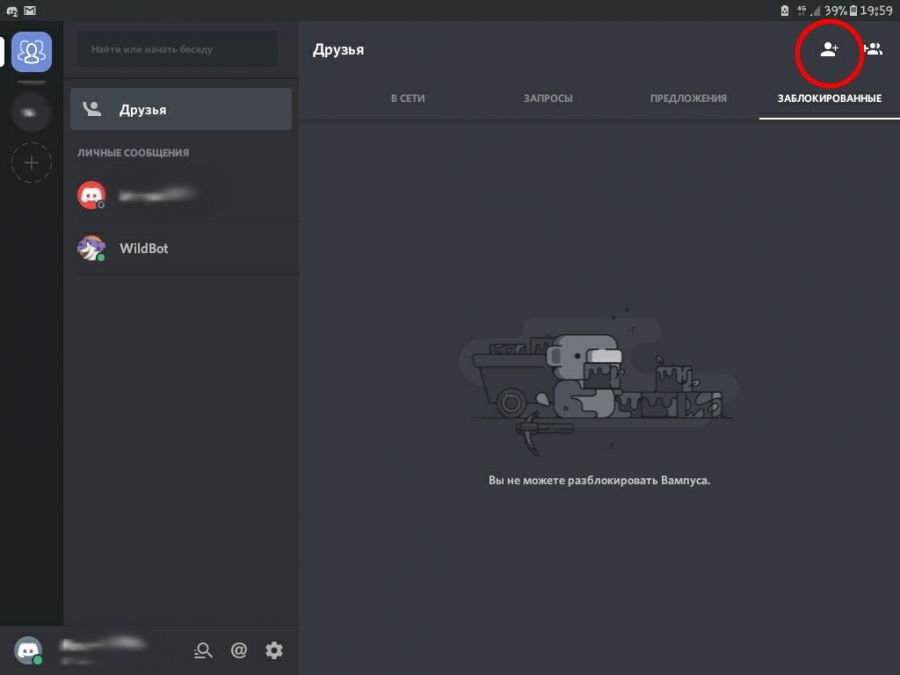
3. В текстовом поле в точности введите данные получателя запроса.
4. Отправляйте запрос, нажав соответствующую кнопку.
Так с мобильного устройства отправляется предложение о дружбе в Discord.
Оставшийся способ применим к людям, участвовавшим ранее с вами в переписке на мессенджере. Он состоит из 4 простых действий.
Выбранному контакту будет отправлен запрос на дружбу.
Приглашение на сервер при помощи телефона или планшета имеет свои особенности. Расскажем о двух способах.
- Перейдите на свой сервер.
- Под строкой с названием сервера кликните на графу “Создать приглашение”.
- В списке людей нажмите кнопку “Пригласить” напротив того человека, с которым хотите общаться на своем сервере.
Выбранный вами пользователь получит запрос о присоединении к серверу. Чтобы присоединиться, нужно перейти по полученной ссылке и в открывшемся окне нажать на “Принять приглашение”.
Средства эмоционального общения
Для выражения эмоций в текстовых чатах пользователи Дискорда могут использовать различные стикеры. Среди них тематические смайлы и короткие видеоотрывки, называющиеся гифками, платные эмодзи и бесплатные картинки, загруженные на сервер.
Для отправки с компьютера движущейся гифки нужно:
- Ввести в начале текстового поля символ «/».
- Выбрать одну из двух команд: «giphy» или «tenor».
- Вписать слово на тематику желаемого изображения.
- Выбрать один из предложенных вариантов.
- Нажать ENTER.
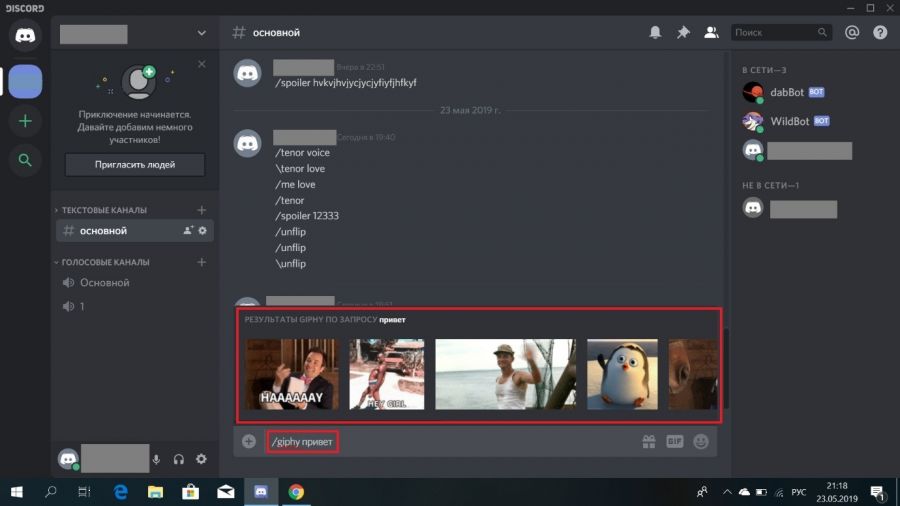
Для использования платных эмодзи необходимо оплатить подписку «Discord Nitro» на месяц или год.
Для загрузки на свой сервер бесплатных индивидуальных стикеров нужно:
- Войти в раздел сервера.
- Нажать на название сервера.
- Выбрать пункт «Настройки сервера».
- Нажать на графу «Эмодзи».
- В главном окне кликнуть на кнопку «Загрузить эмодзи».
- Выбрать нужное изображение на компьютере и нажать «Открыть».
САМОЕ ВАЖНОЕ! Для общения в мессенджере Дискорд нужны друзья. Их можно легко добавить, следуя советам из нашей статьи. Сделайте это с помощью компьютера, телефона или планшета. Выберите из описанных вариантов тот, который вам по душе. Добавьте друзей и общайтесь с ними в свое удовольствие, используя предоставленные мессенджером инструменты.
Добавление друзей
При входе в программу возникают вопросы о том, как найти друга в Дискорде и как передать личные данные другому пользователю.
Как найти свои данные

Внизу с левой стороны находим настройки. Они представлены значком шестеренки.
Как добавить друга
Через компьютер
Пошагово о том, как добавить в друзья в Дискорде через компьютер:
При успешной отправке запроса у друга появится уведомление зеленого цвета. Посмотреть статус запроса можно во вкладке «Запросы».
В мобильном приложении
Пример того, как добавить друга в Дискорде, воспользовавшись приглашением со смартфона. Для этого после входа в свой аккаунт нужно:
После нажатия нужно дать разрешение программе на начало поиска.
Многие таким путем ищут пользователя для общения.
Как добавить себя на сервер
Для добавления пользователя на сервер, необходимо знать его адрес. Рассмотрим, куда ввести ссылку, которая содержит полученное приглашение с сервера в Дискорд через мобильное приложение и на ПК.
В обоих случаях ее формат — discord.gg/*имя сервера*.
Также можно сделать запрос только по нику. В рассматриваемом варианте это будет «TDAngf». То есть в строку будет вноситься только имя.
Через приложение
После открытия программы на телефоне совершаем следующие действия:
На компьютере
Чтобы вступить в группу проводим следующие действия:
Как пригласить друзей на сервер
В игру, открытую в личном аккаунте, можно приглашать друзей, отправляя им приглашение в виде ссылки. Также можно приглашать друзей на сервер. Рассмотрим, как добавить своего друга на сервер в Discord на компьютере и телефоне.
На компьютере
Найдите на панели, расположенной с левой стороны окна, сервер, для которого планируется создать приглашение. Нажмите на него правой кнопкой мыши.
При формировании запроса возможно изменение настроек ссылки. Для этого нужно нажать на ссылку, выделенную синим шрифтом под строкой поиска.
В открывшемся окне доступны настройки времени действия ссылки и количество переходов по ней.
В приложении
Пригласить в Дискорд участников собственного сервера можно следующим образом:
Заключение
В данной статье приведены способы добавления и приглашения друзей в Дискорд разными способами. Можно выбрать любой, который более удобный или простой в исполнении.
Discord, прокачанный ботами, – отличный способ общения со своими приятелями. Особенно он любим поклонниками онлайн-игр, предпочитающими использовать именно этот мессенджер всем другим. Но чат немыслим без соучастников. Как же добавляются друзья в Discord? Сегодня вы об этом обязательно узнаете.

Как найти человека в Discord
Правда, от этого для новичков вопрос, как найти в Discord друга/пользователя по нику, не стал менее актуальным. Но, по крайней мере, теперь появился организованный каталог, который позволяет общаться с игровыми партнёрами просто и быстро. И, конечно, вы можете создавать свой «чёрный список», блокируя неугодных вам пользователей.
ВНИМАНИЕ. На сегодня список друзей имеет ограничения: в него не может входить более 1000 контактов.Как добавить друга в Discord
Хотя Discord позиционируется как мультиплатформенное приложение, такая функция, как синхронизация списка друзей, здесь отсутствует. Это означает, что ваши контакты на разных устройствах могут отличаться. Более того, способы пополнения этих списков для разных операционных систем тоже имеют определённые отличия. Поэтому мы предоставим подробные инструкции для каждой платформы.

Пример правильного DiscordTag
Как добавить друга в Discord на ПК
Итак, описываем последовательность действий для добавления друга на компьютере/ноутбуке:
Как добавить друзей в Discord на телефоне
Обычно инструкции для Айфонов и смартфонов на Андроиде различаются, но в нашем случае шаги, которые нужно выполнить для отправки приглашения другу, совпадают:
На первый взгляд процедура ничем не отличается от той, которую мы выполняли на компьютере. На самом деле версия приложения Discord для мобильных устройств имеет преимущество перед программой для ПК, поскольку здесь можно использовать алгоритм, учитывающий при поиске друзей ваше текущее местоположение. По большому счёту это работает одинаково в любом приложении для соцсетей:
Как видим, в отличие от добавления человека по нику, здесь его знать необязательно, но в поле зрения программы попадут только те люди, которые уже являются вашими друзьями в других приложениях. И второй минус – по нику далеко не всегда можно определить, кто же это такой, так что вы можете добавить в друзья совсем не того, кого хотели.
Приглашение сторонних пользователей на свой канал Discord
Чтобы приглашать людей на ваш сервер, вы должны обладать соответствующими разрешениями. Если это канал, который создали вы сами, то разрешения для мгновенных приглашений у вас будут по умолчанию. В противном случае необходимо договариваться с владельцем канала, чтобы он дал вам полномочия для вашей роли на его сервере.

Если с разрешениями всё в порядке, запускаем программу Discord. При её инсталляции значок приложения должен появиться в меню «Пуск» Windows, если это Mac – то в папке «Программы». Но проще запускать через ярлык на рабочем столе, если он был предусмотрительно создан. Второй вариант предназначен для тех, кто предпочитает не загружать компьютер многочисленными программами, требующими инсталляции. Зайдите в клиентскую часть сайта Discord через свой браузер. Её основной экран ничем не отличается от программного.

Выберите среди серверов, находящихся в левой панели, тот, для которого необходимо сделать приглашение. При этом справа от списка появится перечень каналов выбранного сервера. Кликните мышкой по тому каналу, на который требуется выслать приглашение, а во всплывающем контекстном меню выберите пункт «Мгновенное приглашение». В следующем окне появится ссылка, которую можно использоваться для отправки приглашения.

Подтверждение заявки от друга
Когда кто-то из ваших друзей решит пригласить вас и отправит своё приглашение, в вашем клиенте Discord появится кнопка, на которую необходимо будет нажать. Этого будет достаточно, чтобы присоединиться к новому каналу – никаких иных действий выполнять не нужно, процедура предельно проста.
Итак, теперь вы знаете, как добавлять людей на свой сервер в Discord независимо от того, совпадают ли вас платформы. И как отвечать на присланные приглашения. Со временем список друзей сможет разрастись настолько, что вам придётся его чистить. С этой задачей справляются специальные боты, о которых мы тоже расскажем.
Читайте также:


