Как делается ноутбук видео
4.3 Оценок: 12 (Ваша: )
Захват видео с дисплея монитора может потребоваться по разным причинам. Например, вы хотите записать обучающее видео с поясняющими комментариями для видеокурса или своих коллег. Тогда вам не обойтись без подходящего софта. В статье мы расскажем, как записать видео с экрана и сохранить результат на жесткий диск.
Посмотрите видео, чтобы узнать про все популярные программы:
Нужно записать игру? Тогда смотрите список программ для записи игр по ссылке
Запись экрана в программе Экранная Камера
Экранная Камера — простое в освоении, но функциональное программное обеспечение для захвата действий с монитора. Оно фиксирует происходящее на дисплее компьютера или ноутбука с системой Windows. Также ПО позволяет отредактировать созданный видеоклип. Вы можете изменить длину ролика, добавить заставки, записать закадровые комментарии и наложить музыку. Этот софт можно использовать для создания обучающих видеокурсов и видеоотчётов, а также для сохранения стриминга.
Посмотрите видеоурок, чтобы узнать про все возможности программы:
1. Установите программу
Сначала установите софт на ваш ПК. Для этого скачайте дистрибутив с сайта:
Запустите распаковку двойным кликом мыши и следуйте инструкциям установщика.
2. Настройте параметры
Запустите приложение и нажмите «Запись экрана». В окне параметров выберите нужный режим: полноэкранный, фрагмент или настраиваемая область. Во втором варианте вы можете вручную выставить размер окна захвата: регулируйте его границы при помощи мыши. Также можно установить свои параметры в пункте «Размер видео».
Чтобы сделать запись видео с экрана со звуком, укажите источник в соответствующем поле. Если вам нужно добавить закадровый голос, поставьте галочку напротив пункта «Записывать звук с микрофона». Начните захват, нажав «Записать». Остановить процесс можно клавишей F10 или вручную, если развернуть модуль.

Укажите границы записи
3. Отредактируйте видеофайл
Обрезка. Чтобы изменить длину видеоклипа, передвигайте черные маркеры по временной шкале. Из видеофайла будут вырезаны участки, отмеченные серым. Эта функция может пригодиться, если запись была начата раньше, чем нужно, либо вы не успели вовремя остановить захват и хотите избавиться от ненужных фрагментов.

Вы можете удалять все лишнее из видео
Заставки. Здесь вы можете добавить к ролику открывающее интро или финальные титры. Выберите заготовки из библиотеки шаблонов или создайте с нуля. Эта опция полезна, если вы хотите создать красивое интро для своего ролика.

Добавляйте заставки в начало и конец ролика
Музыка. Добавьте фоновое аудио из встроенной коллекции или загрузите трек с компьютера. Также вы можете записать закадровые комментарии через подключенную гарнитуру. Для этого нажмите «Записать с микрофона». Таким образом можно добавлять голосовые инструкции для обучающих роликов.

Озвучивайте скринкасты голосом
4. Сохраните видео
Экспортируйте ролик, нажав кнопку «Сохранить проект» или перейдя в раздел «Создание видео». Вы можете преобразовать клип в AVI, MP4, MKV, MOV и множество других. Также есть функции прожига DVD дисков и отправки видеофайла на популярные веб-сайты: YouTube, ВКонтакте, Facebook и многие другие.

Сохраняйте видео в любом формате
Бесплатные программы для записи видео с экрана
В сети существует множество бесплатных вариантов для создания скринкастов. Большинство из этих приложений предлагают базовые функции: захват действий и сохранение видеофайла на жесткий диск. Недостатком этих приложений является отсутствие расширенных возможностей. Однако, если вы хотите лишь быстро записать видеоклип без дальнейшей обработки, вполне можно прибегнуть к их помощи. Рассмотрим несколько популярных бесплатных программ для записи видео с экрана.
iSpring Free Cam
iSpring Free Cam — это простая программа для записи экрана со встроенным аудио- и видеоредактором. Она позволяет захватывать любую часть монитора, сохранять результат в WMV, редактировать видеофайл и напрямую загружать его на YouTube.
Привлекательный и интуитивно понятный интерфейс помогает с легкостью создавать профессиональные скринкасты. Также его можно использовать для предоставления совместного доступа к монитору вашего устройства. Несмотря на то, что это программное обеспечение является полностью бесплатным, оно не накладывает водяных знаков и не содержит рекламы. Крупным недостатком является то, что записанный видеоклип можно сохранить только в WMV. Также иногда могут появляться проблемы при синхронизации аудиодорожки.

Интерфейс iSpring Free Cam
Free Screen Video Recorder
Free Screen Video Recorder — полнофункциональная программа для записи с экрана ноутбука и ПК от разработчика DVDVideoSoft. Она может фиксировать действия с дисплея компьютера и ноутбука, в том числе ее можно использовать для захвата видеопереговоров по Skype. Софт не накладывает ограничения времени и предлагает различные режимы захвата, поэтому вы сможете все гибко настроить.
В комплект входит удобный редактор, с помощью которого можно изменить записанные файлы. Результат можно сохранить в MP4, также можно делать скриншоты в форматах BMP, TGA, JPG, PNG и GIF. Большим недостатком является реклама, которая может помешать процессу, и водяной знак, который убирается после приобретения лицензии.

Интерфейс Free Screen Video Recorder
CamStudio
CamStudio — хороший выбор для пользователей с минимальными потребностями в редактировании. Это бесплатная программа для записи видео с экрана без ограничения по времени, с помощью которой можно фиксировать действия пользователя и создавать скринкасты. Особенностью приложения является возможность захвата в режиме «картинка-в-картинке» и подсветка действий курсора мыши. Это ПО простое и компактное, благодаря интуитивно понятному интерфейсу в нем легко разобраться.
Среди недостатков можно назвать частые ошибки синхронизации видеофайлов и аудиодорожки и то, что клип можно сохранить только в AVI или FLV.

VirtualDub
VirtualDub — одно из самых известных приложений, которое позволяет записать видео с экрана вашего устройства. Также его можно использовать, чтобы сделать захват с камеры вашего устройства. Созданный видеоролик можно отредактировать: обрезать длину, заменить аудиодорожку и встроить субтитры. Это приложение полностью бесплатное, в нем нет ни встроенной рекламы, ни водяных знаков.
Среди минусов можно назвать запутанный интерфейс и минимальные возможности обработки. Также VirtualDub не поддерживает многие популярные видеоформаты, для полноценной работы потребуется устанавливать дополнительные кодеки.

Ezvid
Ezvid — простое приложение для снятия на видео действий пользователя с экрана компьютера. Оно позволяет захватывать стриминги и онлайн передачи, прохождение компьютерных игр, видеоконференции и многое другое. Пользователь может настраивать сочетания быстрых клавиш, что существенно ускоряет процесс работы.
В программе есть видеоредактор и удобная функция создания слайд-шоу, а также коллекция бесплатной музыки. Благодаря функции быстрой загрузки видеороликов напрямую на YouTube этот софт часто используется для создания коротких обучающих роликов. Минусом является существенное ограничение во времени (не более 45 минут) и отсутствие полноэкранного режима при записи.

Онлайн запись видео с экрана
Если вам не хочется устанавливать на компьютер дополнительный софт либо нет на это времени, хороший способ сделать запись экрана — использовать специальные сайты. Одним из самых популярных инструментов для видеозахвата онлайн является Screencast-O-Matic. Это полностью бесплатный сервис. Однако существует премиум версия, которая предлагает больше продвинутых инструментов, в том числе видеоредактор. Сайт разработчика доступен только на английском языке, но благодаря понятному интерфейсу в нем легко разобраться.

Чтобы начать захват с экрана, проделайте следующие шаги:
- Перейдите на главную страницу сайта и нажмите «Start recording for free».
- На следующее странице кликните «Launch Free Recorder».
- Если на вашем ПК установлена свежая версия JAVA, то сервис предложит открыть утилиту. Нажмите «Allow». Если ваш ПК не поддерживает JAVA, начнётся скачивание дистрибутива. После утилита запустится в автоматическом режиме.
- Откроется окно параметров. Выберите источник записи: дисплей монитора, веб-камера или сразу оба варианта. Также здесь устанавливаются настройки для записи звука, разрешение будущего видео и его размер.
- Нажмите Rec для запуска.
Среди функций сервиса:
Минусы сервиса:
Как видите, способов записи видео с экрана ПК довольно много. Вам требуется лишь определиться с основной целью и сделать выбор. Если нужно лишь быстро записать стриминг с монитора, то вы вполне можете обойтись бесплатным софтом. Однако будьте готовы к тому, что созданные ролики не будут радовать хорошим качеством. К тому же, в большинстве случаев вы не сможете даже минимально изменить ролик.
Пользователям мобильных телефонов для записи экрана удобен встроенный рекордер телефона. А как сделать запись с экрана на ноутбуке? Если у вас Mac или ноутбук на Windows 10, вы можете использовать встроенные устройства записи экрана. Если же система другая, то придется обратиться за помощью к сторонним программам. Независимо от того, какую программу вы выберете, перед этим необходимо четко определить цель и причину и ожидания от записи.
От того, что вы будете записывать с помощью рекордера экрана, зависит, какой способ вам больше подходит. Такие требования, как HD-качество видео, неограниченное время записи и отсутствие отставания кадра, а также запись звука особенно важны при записи рабочих встреч, презентаций, обучающих видео и т.д. Если приоритетным для вас является скорость и простота в использовании, то некоторые онлайн-рекордеры экрана уже могут удовлетворить ваши потребности, без скачивания. В этой статье представлены 4 практических и быстрых способа записи экрана ноутбука со звуком на Windows и Mac.

Как записать свой экран на ноутбуке Windows - без скачивания
В зависимости от версии Windows существует 2 способа (без скачивания) специально для записи экрана на ноутбуке: встроенная программа и бесплатный онлайн-вариант.
1. Как записать экран на ноутбуке Windows 10 - игровая панель Xbox
Пользователи ноутбуков с системой Windows 10, вы до сих пор не знаете, как записать свой экран с помощью Windows 10? Вам очень повезло, потому что в Windows 10 есть встроенная бесплатная программа записи экрана. Xbox Game Bar – это встроенный инструмент для записи экрана в Windows 10, показывающий производительность вашего компьютера с различными параметрами в реальном времени во время игры (например CPU, GPU, RAM, FPS). Он подходит для записи большинства компьютерных игр, а также для записи основных программных операций. Но он работает только на Windows 10 и ограничивается записью одного программного окна.
Шаг 1: Нажмите клавишу логотипа Windows и G, чтобы открыть Game Bar, и установите флажок «Да, это игра».
Шаг 2: Откройте окно программы, которое вы хотите записать.



Для записи всего экрана на ПК используйте клавишу логотипа Windows+Alt+G, чтобы начать и остановить запись. Если Xbox Game Bar не отображает программу на весь экран, попробуйте нажать клавишу логотипа Windows+Alt+R для запуска и остановки.
Плюсы:
Абсолютно безопасен для встроенного инструмента
Со звуком (системный звук и звук микрофона) или без звука
Минусы:
Захват только 1 окна
Невозможно выбрать область и размер экрана
Вывод только в формате MP4
2. Запись экрана на Windows 7, 8, 10 со звуком [рекомендуется]
Поскольку в более старых версиях Windows (таких, как Windows 7 и 8) нет встроенного инструмента для записи экрана, для таких систем необходимо искать сторонний инструмент. Если вам нужно лучшее качество записи (чего не может предоставить Xbox Game Bar), или если у вас более высокие требования к записи видео и звука, то профессиональная и функциональная программа записи экрана стороннего производителя будет работать лучше.
Эта статья представляет вам бесплатное онлайн-средство записи экрана, доступное для всех версий Windows 7, Windows 8, Windows 8.1 и Windows 10. Его легко использовать и вам не нужно будет его загружать. Это iTop Screen Recorder.
Записывайте видео & аудио с экрана бесплатно
- Записывайте высококачественное видео с экрана вашего ПК, а также звук с системы или устройства ввода синхронно с видео.
- Упростите количество шагов и кликов мыши, для более комфортного использования. Управляйте всем процессом записи без усилий.
- Поддержка вывода в несколько форматов и преобразование с использованием новейших технологий сжатия. Лучшее качество и меньший размер.
iTop Screen Recorder – недавно появившаяся программа для записи экрана ПК на ОС Windows. Несмотря на свою новизну, она имеет разнообразные функции и может компенсировать недостатки, присущие многим другим устройствам записи экрана. Что еще более важно, она совершенно бесплатна!
Вот простые шаги, как записать экран без скачивания.
Шаг 1: Нажмите здесь, чтобы открыть iTop Online Screen Recorder.
Шаг 2: Нажмите красную кнопку «REC» или «Start Recording Now».
Шаг 3: Нажмите «продолжить», чтобы использовать онлайн-средство записи экрана.

Шаг 4: Выберите ресурс звука (с микрофона, из браузера или без звука).

Шаг 5: Выберите экран для записи (весь экран, окно приложения или вкладка браузера).

Шаг 6: Нажмите красную кнопку REC еще раз, чтобы начать, и нажмите «Stop» для завершения записи.
Плюсы:
Можно выбрать область экрана: весь экран, окно приложения или вкладку браузера
Возможность записи звука (с микрофона, из браузера) или без звука
Никаких задержек при записи
Не нужно входить в систему, не нужно устанавливать плагин или расширение
Можно сохранять видео в формате WebM, который распознается проигрывателем Windows по умолчанию
Минусы:
Доступно только для Windows
Всего 2 бесплатных пробных периода Online Screen Recorder
Дополнительные бесплатные функции и настройки iTop Screen Recorder:
iTop Online Screen Recorder обычно удобен для разового использования. Если вам нужны дополнительные настройки для записи или вы часто его используете, бесплатно загрузите его на свой ноутбук с Windows, чтобы узнать о дополнительных функциях и возможностях:
Неограниченное время записи
Запись всего экрана, выбранной его части или окна, определенное соотношение кадра (4:3, 16:9)
Запись со звуком (системным и с микрофона) или без звука
12 поддерживаемых форматов вывода
Никаких задержек при записи
Без регистрации и ввода паролей, не нужно устанавливать плагин или расширение
Дополнительная функция: снимки экрана, обрезка или публикация в основных социальных сетях

Как записать на мак со звуком
Есть также 2 метода записи экрана Mac на операционной системе MacOS Mojave с помощью соответствующих встроенных инструментов.
1. Запись экрана на macOS – QuickTime Player
Как записать экран и звук, если вы еще не обновились до macOS Mojave? Попробуйте QuickTime Player, встроенную программу записи экрана на Mac.
Шаг 1: Найдите папку приложения, чтобы открыть QuickTime Player.
Шаг 2: Нажмите «File» в верхней части дисплея и выберите «New Screen Recording».

Шаг 3: Щелкните стрелочку (рядом с кнопкой записи), чтобы изменить настройки записи.

Шаг 4: Нажмите круглую кнопку записи:
Щелкните в любом месте экрана, чтобы записать весь экран.
Нажмите и потяните, чтобы выбрать область для записи, затем нажмите «Start Recording» в этой области.
Как только вы завершите запись, QuickTime Player автоматически откроет ее, чтобы вы могли ее воспроизвести, отредактировать или поделиться.
Плюсы:
Весь экран или выбранная часть экрана
Безопасность и простота в использовании
Обрезка и возможность поделиться напрямую
Минусы:
Поддерживается только звук системы ноутбука
Запишите экран на macOS Mojave и в более поздних версиях - панель инструментов для создания снимков экрана
Mac поставляется с собственной функцией записи экрана в macOS Mojave и более поздних версиях. Это панель инструментов для создания снимков экрана (Screenshot Toolbar). В Screenshot Toolbar вы можете выбрать время записи, обрезать кадр и поделиться видео и аудио после записи.
Шаг 1: Нажмите Shift+ Command+5, чтобы открыть системный видеорекордер.

Шаг 2: Включите нижнюю панель инструментов, чтобы выбрать весь экран или его выбранную область.

Шаг 3: Выберите место для сохранения видео и активируйте таймер обратного отсчета, чтобы начать запись. (В это время решите, включать микрофон или нет.)
После завершения записи в правом нижнем углу экрана ненадолго появится миниатюра видео. Щелкните его, чтобы обрезать или поделиться. Если действий не будет, оно автоматически сохранится.
Плюсы:
Можно записать весь экран или часть экрана
Безопасно и быстро
Можно обрезать и сразу делиться
Поддерживается только системный звук
Заключение
Запись экрана на ноутбуке теперь больше не является проблемой. Простую запись экрана одного окна со звуком можно выполнить с помощью встроенного системного инструмента. QuickTime Player и Screenshot Toolbar – удобны для записи на macOS Mojave. Xbox Game Bar будет полезна для записи экрана в системе Windows 10, в то время как для записи экрана ноутбука в других системах Windows потребуется устройство записи экрана стороннего производителя. iTop Screen Recorder и его встроенный Online Screen Recorder предлагают более профессиональные функции записи и настройки для выведения высококачественных видео и аудио без ограничений по времени.

Камера ноутбука — это не просто способ общения по скайпу или создания селфи, но и множество разнообразных функций, о которых некоторые даже не догадываются. Камера является неотъемлемым атрибутом каждого современного переносного компьютера и сейчас уже практически не разрабатываются устройства, в которых не было встроенной веб-камеры. С созданием собственных фотографий все понятно — здесь нет никакого секрета. А вот что же возможно делать с записью видео — мы рассмотрим ниже.
Зачем записывать видео с камеры
Помимо видеозвонков, камерой возможно снимать разного рода видеообращения, прикольные вайны для собственного блога, делать записи с экрана лэптопа на неограниченное время. Таким же образом создаются гайды по настройке какой-нибудь программы, а также возможно сделать запись с вебинара, что сейчас очень модно. Некоторые пользователи ради простого развлечения записывают видео и пропускают его через какие-либо фильтры.
Здесь, вполне возможно, перечислять все возможности — это будет зависеть от ситуации и потребностей пользователя. Все ограничивается человеческой фантазией.
Способы записи
Снимать видео на ноутбуке можно различными способами, как в принципе и любую операцию на ноутбуке. Так уж произошло, что рынок программного софта имеет большую конкуренцию в ряду подобных утилит. Также и здесь записать видео с камеры ноутбука возможно с помощью десятка специализированных программ. Все их перечислить будет сложно, поэтому поподробней рассмотрим только первых трех лидеров этой ниши.
Screen capture studio
Screen Capture Studio была выпущена российской компанией-разработчиком Movavi. Главная возможность этой утилиты – захват картинки и запись видео с экрана ноутбука. Также положительным моментом является то, что этот софт является полностью бесплатным и без каких-либо встроенных покупок. Она является доступной для всех версий Windows, начиная с XP (Windows 7,8,10).

Кроме стандартного действия — здесь возможно полюбоваться и другим функционалом программы:
- Запись отдельных районов картинки с дисплея.
- Рекординг видеозвонков со Скайпа, Вайбера и других мессенджеров, где существует поддержка съемки.
- Стандартная запись потокового звука с лэптопа.
- Выделение курсора на экране, для создания четких видео инструкций.
- Настройка таймера, где возможно настроить точное время для автоматизации включения рекординга, также со звуком.
- Встроенный видеоредактор, где возможно обрезать видео, а также накладывать эффекты, звуки, субтитры и делать нарезку.
- Видео загружается в совершенно разных форматах и сохраняется с любым допустимым кодеком.
- Делать фотоскриншоты во время записи трансляций и видео с веб камеры.
Последний раз разработчик делал апдейтинг софта в 2018 году, выпустив версию 9.4.
Virtual dub
Virtual Dub – софт от компании Avery Lee выпущенное еще в далеком 2000 году. Несмотря на свой «возраст», утилита поддерживается разработчиком до сих пор и обновлялась последний раз в 2013 году.
Кроме того, что он является бесплатным, этот продукт прошел международную сертификацию GPL, что делает пользователя более уверенным в отсутствии встроенного вредоносного или шпионского ПО (если она не была скачана с какого-либо «серого» сайта).

Здесь функционал более обширный, чем у предыдущего софта. Подчеркнем следующие возможности, которых не встретишь у большинства других аналогичных утилит:
- Перекодировка видео в удобный формат (работает как конвертер файлов).
- Возможность работать с двумя и больше аудиодорожками и сохранять их с выбранным битрейдом.
- Удаление и замена оригинального аудио со снятого на камеру в ноутбуке видео.
- Обрезка видеофайла и его обратное или «беспорядочное» склеивание.
- Отключение рекомпрессии по желанию.
Отметим, что сама программа весит очень мало (примерно до 1 мб), а ее интерфейс и возможности расширяются при скачивании дополнительных плагинов, позволяющих поработать с различными форматами съемки и аудио.
Debut video capture
Debut Video Capture Software специализированный инструмент для работы с видеофайлами и записанным видео с веб в том числе. Имеет высшие оценки от опрошенных пользователей и является более современным. Если для предыдущих программ снять видео во время игрового процесса является тяжелым заданием, то эта утилита справится с задачей на раз.

DVC имеет способность по-разному манипулировать записанным видео, но подчеркнем следующие возможности:
- Сохранение файлов или перекодировка для устройств, таких как PlayStation, Xbox, девайсов от Apple и PS.
- Более подробная настройка кодирования файлов.
- Настройка контраста, цветовой гаммы RGB картинки и ее яркости.
- Ручная установка комбинаций клавиш под определенные действия.
ПО также находится в свободном доступе и на бесплатной основе. Последнее обновление происходило в 2019 году.
Стандартные средства windows
Конечно же, разработчики компании Билла Гейтса не оставили без внимания тренды и также создали внутреннюю среду редактирования видео. Профессиональные редакторы ей не пользуются, так как она является несколько простоватой, однако, для развлечений и «бытовых» действий она подойдет в самый раз.
Запись видео с веб-камеры выполняется под средством программы Windows Movie Maker, которая с выходом седьмой и восьмой версии Windows превратилась в Maker Live. Здесь также возможно отредактировать видео, наложить на него эффекты из множеств, доступных в пакете, ускорить или замедлить ленту, работать с аудиодорожкой, а также моментально выложить готовый результат в одну из доступных социальных сетей.

Интерфейс здесь прост и переведен на все языки мира. Кстати, утилита также полностью бесплатная, так как входит в состав пакета бесплатных программ Microsoft.
Снимаем видео с веб-камеры онлайн
У перечисленных программ существует один минус, который отрывает их от современности – они не умеют снимать видео на веб и моментально выкладывать в интернет. В принципе, они на это и не были рассчитаны, но было бы неплохо. А пока, эту функцию выполняют специально созданные для этого утилиты. К примеру, возьмем Altarsoft Video Capture.
Сначала эта прога была платной и стоила небольших денег, а спустя пару лет стала общедоступной. Помимо стандартных функций обработки и редактирования, она умеет снимать видео с экрана, видео на веб и реализовывать это в онлайне.
В наше время ноутбук есть почти у каждого человека. Он нужен для работы, учебы, используется в качестве развлечения или средства для общения. Как и любая техника, портативный компьютер периодически выходит из строя.

Независимо от бренда, будь то ремонт ноутбука Asus или MacBook, в некоторых случаях можно выполнить самостоятельно, не обращаясь к специалистам.

Содержимое обзора
Распространенные причины неполадок
Любая неисправность имеет свою причину. Перед тем как приступать к ремонту, необходимо понимать, чем мог быть вызван сбой в работе техники.








Наиболее частые источники неполадок:
- Система охлаждения гаджета засорилась грязью и пылью. Это может привести к перегреву оборудования, особенно при длительном использовании.
- Резкие перепады напряжения, если компьютер подключен к электросети, приводят к печальным последствиям разного характера.
- Падение и механические повреждения.
- Попадание жидкости внутрь ноутбука.
- Износ деталей.
- Повреждение шлейфа у тачпада, экрана или встроенной клавиатуры.





Сбой в работе аккумулятора
Со временем аккумулятор портативного компьютера изнашивается и перестает работать на полную мощность. Заряда хватает все меньше и меньше и заканчивается это тем, что ноутбук работает только при подключении в розетку.

Однако не стоит сразу покупать батарею на замену, иногда ремонт аккумулятора ноутбука возможен даже в домашних условиях.

Делаем калибровку. Процесс занимает от нескольких часов до 10-12 часов.
- Для этого находится утилита, подходящая именно для этого устройства (зависит от производителя).
- Программа делает два действия.
- Для начала она полностью обнуляет заряд, а затем максимально заряжает обратно.
- В это время компьютер должен быть подключен к сети, при этом работать на нем нельзя.
- Калибровка в части случае возвращает время зарядки на прежний уровень.
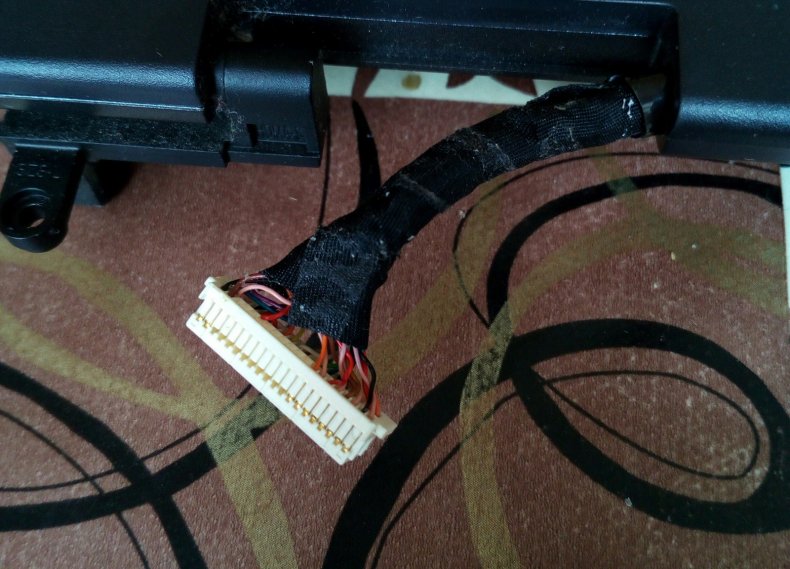
Вскрытие аккумулятора. Если предыдущая процедура не помогла, то стоит попробовать ремонт батареи ноутбука.
- Готовим инструменты – это канцелярский нож, мультиметр, лампочки для автомобиля, паяльник, суперклей.
- Ножом на месте шва аккуратно вскрываем батарею. Лампочки подключаем к разным частям батареи, фиксируя прибором мощность.
- Норма 3,8 В +-3 В. Ремонт продолжаем, если полученного значение ниже этого диапазона. Ищем неисправное звено, отпаяв контролер.
- Производим замену детали. С помощью той же лампочки элементы питания разряжаются до 3,2 В.
- Склеиваем детали батареи и возвращаем обратно в корпус.
- Перед проверкой результата работы нужно разрядить и зарядить компьютер.
Не срабатывает запуск

Перед тем, как отремонтировать ноутбук, если не включается, рассмотрим основные моменты, которые приводят к такой поломке:
- Сбой в работе чипов в модуле оперативной памяти ил контактов с материнской платой
- Нарушение в системе питания (поврежден адаптер или место разъема)
- Ошибки в обработке и преобразовании данных в видеокарте
- Неисправность кнопки включения

В зависимости от причины устранение неполадок имеет свой порядок действий. Например, при отсоединении контактов между платой и оперативкой, нужно просто переставить оперативное запоминающее устройство в другой разъем. Если же сбой произошел видеокарте, то процесс ремонта усложнится и потребуется замена центрального процесса.

Если не срабатывает кнопка включения, запустить ноутбук другим способом не получится (например, комбинацией клавиш). В качестве временной меры является отсоединение шлейфа.

После этого замыкаем провод изолированным предметом и включаем. Если проблема действительно в кнопке –лэптон запустится. В дальнейшем потребуется обязательная замена на новую кнопку.

Не работает клавиатура
Эта часть компьютера часто выходит из строя. Могут перестать работать как некоторые кнопки, так и вся панель. Использовать по назначению технику без этой детали сложно.



Возможен ли ремонт клавиатуры ноутбука своими руками? Рассмотрим рекомендации:
- Извлечение клавиатуры. Перед тем как это сделать, лучше ознакомиться с видео инструкцией. В зависимости от бренда, процесс происходит по-разному. Например, у Азуса снятие происходит просто без особых усилий.
- Делаем фото, во избежание проблем на этапе сборки.
- Аккуратно вытаскиваем все клавиши при помощи тонкой отвертки или острия ножа
- Достается пленка и делится на две части. Умельцы советуют ее подогреть теплым воздухом, используя фен. В таком состоянии вероятность сохранения пленки становится выше.
- Взяв мультиметр, проверяем исправность клавиатурных дорожек. Обнаружив поврежденные звенья, очищаем их и вырисовываем новую цепочку токопроводящим клеем.
- Даем время высохнуть контактолу.
- Проверяем результат.

Стоит отметить, что на работу клавиатуры могут оказывать влияние программы и драйвера.

Если возник конфликт в операционной системе при установке новых компонентов, и клавиатура дала сбой, достаточно попробовать удалить утилиту.

Как снять блокировку
Забыть пароль на ноутбуке может любой пользователь. Первое, что обычно приходит на ум при такой проблеме, это переустановка операционный системы. Однако есть более простой вариант включить компьютер и избавиться от пароля.

Это довольно просто делается при помощи безопасно режима.
- Перезагружаем технику
- Нажимаем F8
- Выбираем и нажимаем «Безопасный режим»
- Запуск ОС с правами администратора
- Переход в диагностический режим
- Через пуск находим Учетные записи пользователей
- У нужного пользователя меняем пароль на пароль без комбинации
- Сохраняем и перезагружаем ноутбук.

Полезно знать, что в некоторых случаях, ремонт ноутбука возможен своими руками. Большинство проблем подробно описано, что позволяет сделать правильную диагностику.
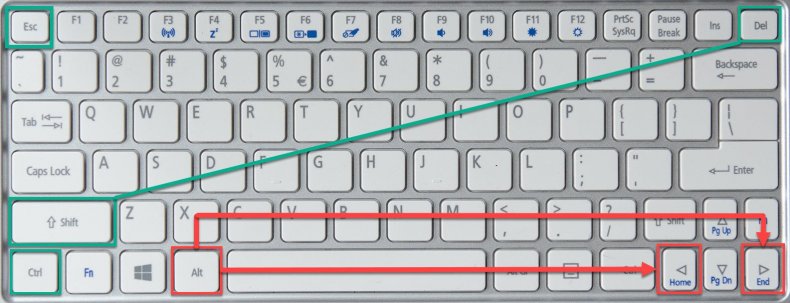
При самостоятельном исправлении неполадок следует быть внимательным, соблюдать инструкции и правила безопасности. При необходимости или обнаружении серьезного сбоя в оборудовании лучше обратится к профессионалам.
Веб-камеру обычно задействуют только для видеоконференций. Изделие предназначено для передачи изображения между пользователями. Качество «картинки» считается второстепенным, хотя современные модели предлагают широкие возможности и в этом направлении. Камеру также часто эксплуатируют для съёмки видеозаписей, которые затем размещают во всемирную паутину и посылают друзьям. Как быстро записать видео на веб-камеру ноутбука? Разберёмся детальнее!

Приложения будут полезны владельцам видеоблогов.
Возможности Windows
Речь идёт о встроенной в ОС утилите Windows Movie Maker. Пользоваться этим инструментом достаточно просто, он имеет удобный интерфейс и несколько кнопок управления. Чтобы снять на веб-камеру ноутбука видео, выполните такие действия:
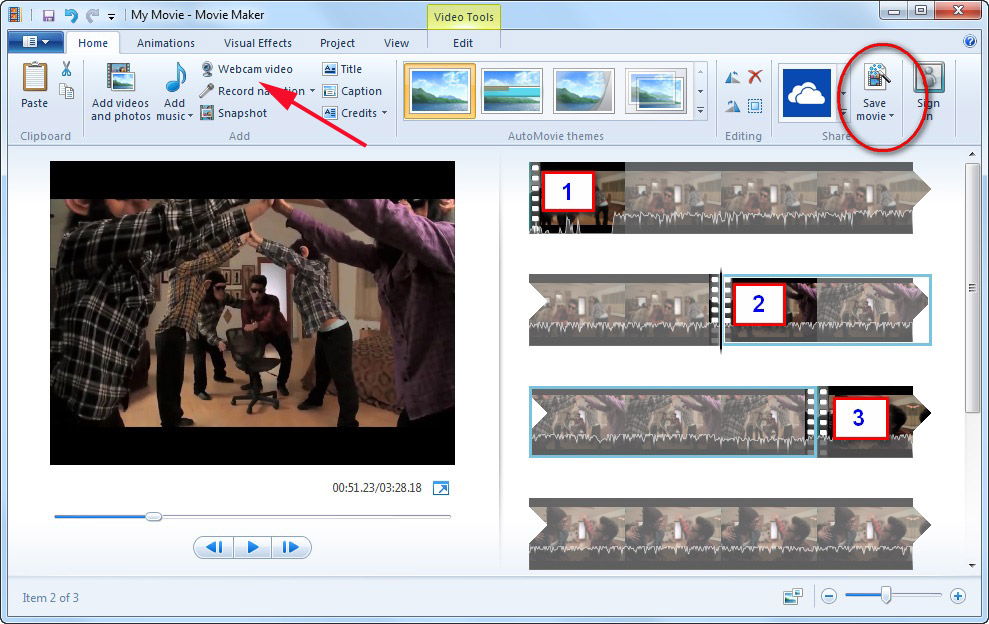
- удостоверьтесь, что прибор подсоединён к компьютеру. Часто у юзеров возникают трудности с включением встроенной в ноутбук камеры. Для этого рекомендуем использовать сочетание Fn и одной из кнопок F1–F12;
- выставьте на максимум громкость на входе, включите микрофон;
- запустите программу для записи, после чего выберите параметр «Webcam Video» в пункте меню «Home»;
- выберите «Record» для старта записи изображения. Чтобы остановиться, кликните на «Stop», после чего придумайте название для файла и путь хранения.
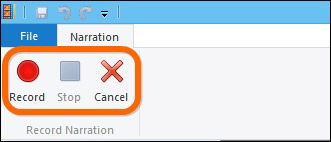
Интересно, что утилита разрешает не только сохранить отснятое, но и менять наполнение, добавлять эффекты, обрезать и проводить с файлами массу других действий. Не забудьте только сберечь обновлённый файл, чтобы изменения вступили в силу.
Использование средств Mac
Если вы пользуетесь продукцией компании Apple, то эксплуатировать Movie Maker здесь не получится. Альтернативой данному инструменту станет QuickTime, обладающий не менее выдающимися способностями.
Выполните такие этапы:
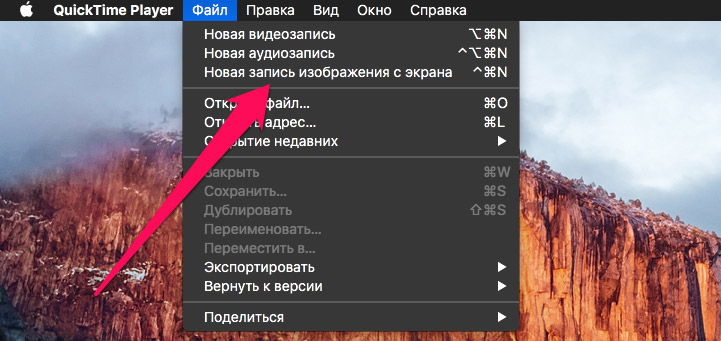
- запустите программу, выберите «Запись нового видео» в пункте «Файл»;
- выполните регулировку оборудования. При смене позиции камеры это будет отображено на мониторе;
- для старта захвата изображения кликните по красной кнопке. Логично, что для остановки будет использоваться «Стоп».
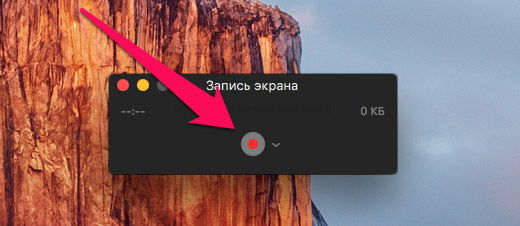
Осталось только сохранить новый файл с вашим фильмом и наслаждаться просмотром. Кроме того, утилита позволяет мгновенно передавать файл друзьям и знакомым. Для этого достаточно выполнить экспорт видео в социальные сети, iMovie или iTunes.
Сторонние утилиты
Есть множество инструментов, которые разрешают записывать фильмы с камеры ноутбука. Одним из них является Debut Video Capture. Получить её можно во всемирной паутине бесплатно.
В меню (верхняя часть экрана) выберите «Device», чтобы определить устройство. Программа определит прибор, после чего можно будет приступить к съёмке. Средство позволяет записывать «картинку» в популярных форматах, при этом настраиваются параметры кодирования. С помощью Video Capture сегодня можно преобразовать изображение с камеры в flv, avi, mp4, а также mpg, wmv и 3gp режимы.
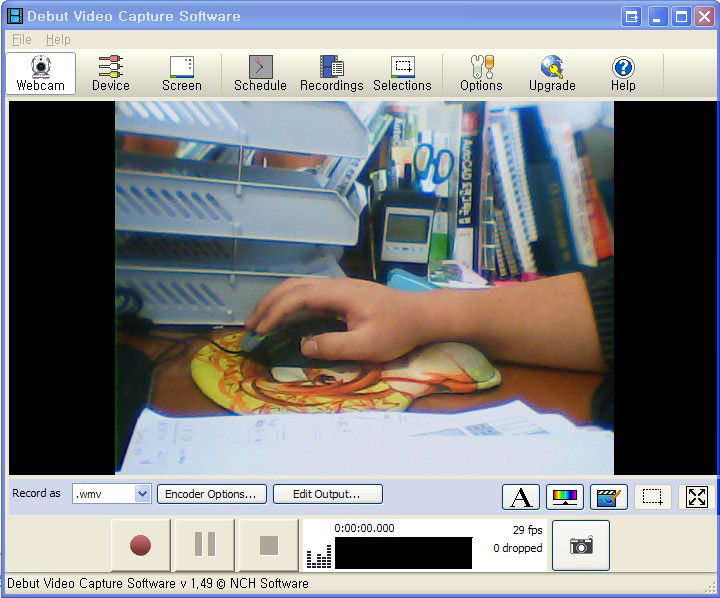
Перед сохранением файла рекомендуется настроить контраст и яркость видео, чтобы улучшить его качество. Также есть возможность добавления текста.
Online программы
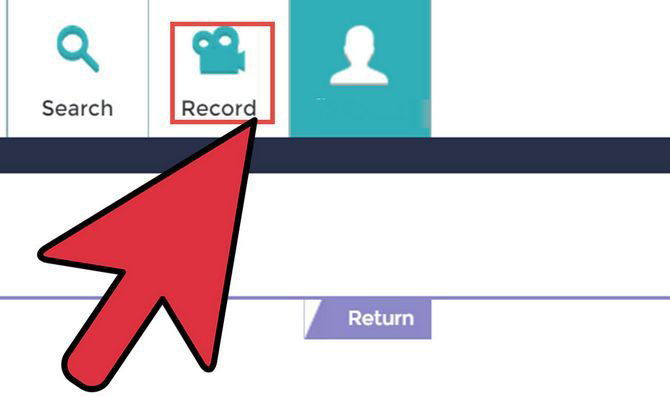
С левой стороны меню расположена клавиша «Record», которую требуется нажать для старта записи. Воспользовавшись онлайн-утилитой, можно записать ролик длительностью до 10 минут. Закончив работу над проектом, придумайте для видеоролика название и поделитесь им с миром! Также существует возможность использования форматов mov, mp4 или flv.
Итоги
Имеется множество способов записи видео с веб-камеры, существуют сторонние и вшитые в ОС программы. Если устанавливать дополнительные приложения нет никакого желания, воспользуйтесь съёмкой в онлайн-режиме.
Читайте также:


