Ink colors photoshop где
Предлагаемый ниже метод описывает синхронизацию цветопередачи на примере некоторых дизайнерских пакетов: Photoshop, Illustrator, QuarkXPress. Преследуется единственная цель — добиться того, чтобы эти программы максимально похоже показывали одни и те же элементы дизайна в цвете.
Photoshop v. 5.x
Запускаем Photoshop и открываем какую-нибудь картинку, по которой можно составить мнение о цветопередаче. Желательно иметь 2 картинки: отпечатанную в типографии и ее исходную электронную версию.
1. Настройка RGB. Открываем File> Color Settings> RGB Setup и сразу же включаем флажок «Preview». Обратите внимание, что в опции «Показывать используя компенсацию монитора» появилось название профиля, созданного в Adobe Gamma. (Если этого не произошло, попробуйте пересохранить профиль под названием, предлагаемым по умолчанию — Adobe Monitor Profile.) В цветовом пространстве RGB лучше всего выбрать AdobeRGB(1998), а значение гаммы — 1,8. Предполагается, что во время этих манипуляций вы будете постоянно включать-выключать флажок «Показывать используя компенсацию монитора» и сравнивать качество цветопередачи. Cохраните профиль в папку WindowsSystemColor и сразу загрузите его же. Его имя появится в списке выбора пространства RGB.
2. Настройка CMYK. Воспользуйтесь традиционным способом настройки CMYK в Photoshop, установив во вкладке Built-in значения, приводимые ниже: Ink Colors — Eurostandart (Coated — для мелованной бумаги, Uncoated — для немелованной); Dot Gain — в пределах 15-20, Separation Type — GCR (при печати на матовых бумагах — UCR), Black Generation — Light, Black Ink Limit — 90-95%, Total Ink Limit — 300%, UCA Amount — 0-10%. Затем сохраните профиль (в зависимости от версии Windows — в Windows/System/Color или Windows/system32/spool/drivers/color) и загрузите его же. Внимание: сохраняйте профиль не из раздела Built-in, где вы получите при сохранении Ink-файл, а из раздела Tables (просто переключившись туда после завершения настройки), где получите именно ICC-файл, который понадобится в дальнейшем.
Примечание 1: приводимые выше значения CMYK-настроек в Фотошопе весьма усреднены, они зависят от множества факторов, в частности, от качества и типа бумаги, печатной техники, выдержанности технологического процесса печати. Так, например, Total Ink Limit может быть и 250% — скажем, для газетной печати, и 340% — при печати на качественных мелованных бумагах; аналогично, Dot Gain (растискивание растровой точки) может быть и 25, и 12.
Примечание 2: именно CMYK Setup использует Photoshop при конвертации изображений из других цветовых моделей в CMYK — процесс, который называется «предварительным цветоделением», поэтому следует уделять этим установкам особое внимание.
3. Настройка серого. Поведение серого как черной краски эмулирует растискивание растровой точки при печати, поэтому может быть рекомендовано для полиграфии; как RGB — не эмулирует, поэтому может быть рекомендовано для web-графики.
4. Profile Setup. Для открытия изображений, подготовленных с другими настройками, установите опцию «Спрашивать при открытии», открывайте их без конвертации, проводите цветокоррекцию и сохраняйте с записью ваших профилей.
Photoshop vv. 6-7
В самом простом случае будет достаточно «средней» настройки — в раскрывающемся списке диалогового окна Color Settings > Settings выберите Europe Prepress Defaults и оставьте без изменения все параметры (RGB: AdobeRGB(1998), CMYK: Euroscale Coated v2, . ). Для более точной подстройки раскройте список RGB и установите строку Monitor RGB — [Имя_вашего_профиля_сохраненного_в_AdobeGamma]. В списке CMYK идем в самый верх (Custom CMYK) и в открывшемся окне, в списке Ink Colors, устанавливаем Eurostandart Coated. Затем придется увеличить Dot Gain с 9% до 15-20%. О прочих параметрах — см. выше пример настройки CMYK в Фотошопе v 5.5.
Выставленные настройки не грех сохранить — командой Save… в основном окне Color Settings. Они пригодятся для быстрой настройки 10-го Иллюстратора.
Illustrator v. 8
Откройте File > Color Settings. и установите: Monitor (RGB) — полученный из Photoshop 5.5 RGB-профиль, либо профиль, настроенный в Adobe Gamma, либо просто AdobeRGB(1998). Printer (CMYK) — полученный из Photoshop 5.5 CMYK-профиль, либо профиль Euroscale Coated v.2. Engine — выберите тот механизм преобразования цвета, который присутствует и в других программах (в Windows это, скорее всего, Adobe). Intent — если в файле используются встроенные растровые картинки, то имеет смысл выбрать «Perceptual(images)», если только векторная графика, то скорее всего — «Relative Colorimetric». Конечно, включаем опцию Simulate print colors on display. Опцию Use embedded ICC profiles лучше отключить, если вы хотите, чтобы помещенные изображения имели тот же состав CMYK, что и их оригиналы в Фотошопе, и числовое выражение цветов картинки не менялось при внедрении ее в документ Иллюстратора. Если все сделано верно, то помещенная в Illustrator картинка должна быть близка (или даже идентична — если идентичны профили) по цветопередаче тому, как она выглядит в Фотошопе.
Illustrator v. 10
Окно Color Settings Иллюстратора похоже на такое же окно в Фотошопе, только несколько упрощено. В большинстве случаев достаточно выбрать из списка Settings пункт Europe Prepress Defaults. Чтобы максимально приблизиться к настройкам Фотошопа, надо воспользоваться профилем настроек, сохраненных в Фотошопе 7: Color Setting> Load…
QuarkXPress v. 4.х
Для каких-либо манипуляций с настройкой цветоотображения в QuarkXPress должно быть активно расширение (extension) QuarkCMS, которое не устанавливается по умолчанию, но содержится в стандартной поставке (его необходимо дополнительно включить при установке; но можно и бесплатно скачать его с сайта производителя); далее, должно быть включено максимальное качество отображения в Application Preferences> Display.
Откройте Edit > Preferences > Color Management и включите флажок Color Management Active. Закройте окно, ничего не меняя. Зайдите в меню Utilities > Profile Manager (до включения управления цветом оно было неактивно) и убедитесь, что в списке присутствуют необходимые профили. Если это не так, выберите через команду Axiliary profile folder: Browse. папку, где они находятся (например, WINDOWS/system32/spool/drivers/color), затем обновите список — Update. Профили появятся в списке доступных. Заведомо «лишние» профили сразу можно отключить. Можно оставить только профили, уже используемые в других программах.
Возвращаемся в диалог Edit > Preferences > Color Management. Раздел Destination Profiles: Monitor — RGB-профиль из Photoshop v.5.5, либо профиль, сохраненный в AdobeGamma, либо AdobeRGB(1998). Composite Printer — CMYK-профиль из Фотошопа либо Euroscale Coated v.2. Пункт Separation Printer во избежание недоразумений с цветом надо оставить пустым (None). Объяснение этому следующее: в отличие от прочих настроек в Кварке, этот пункт повлияет не на экранное отображение, а на цветоделение вашей верстки.
Раздел Default Source Profiles: для RGB и CMYK везде повторите уже установленные профили.
Раздел Display Correction: выберите пункт, в расчете на который выполнялись настройки. Активизируйте коррекцию экранного отображения для RGB и CMYK. При импорте изображений в верстку флажок Color Correction в диалоговом окне Get Picture должен быть включен, а в меню Profile оставьте Default для использования профиля Кварка или Embeded — для использования профиля, встроенного в изображение в Фотошопе (в идеале, это должен быть один и тот же профиль; если так, то выбор упомянутых опций значения не имеет).
Проверьте результат: цвета собственных объектов QuarkXPress и цвета помещенных изображений должны быть близки или идентичны отображению тех же цветов и изображений в Фотошопе и Иллюстраторе. Чем более удалось вам сохранить единообразие настроек и профилей во всех этих программах, тем меньше разницы в цвете одних и тех же изображений вы заметите. Что и требовалось.
QuarkXPress vv. 5.x-6.x
Последовательность действий та же, что и для версии 4. Небольшая поправка может касаться только названий опций и их количества. Не будем углублятся в эти детали, разобраться в них самостоятельно не сложно.
О черном и не очень
Очень хорошее представление о качестве настройки цветоотображения в плане гаммы и яркости-контрастности можно получить по следующему тесту. Создайте в настроенной программе несколько объектов и назначьте им различные варианты черного цвета: k100, c100m100y100, c100m100y100k100, c100k100, m100k100, y100k100 и расставьте так, чтобы их легко можно было сравнить между собой, например, поверх обычного k100 расположите остальные.
Разница должна быть хорошо заметной. Самым светлым будет цвет c100m100y100, к тому же с явным грязно-коричневым оттенком. Далее — тот цвет, который вы, возможно, привыкли считать весьма черным — k100. Не удивляйтесь, что он уступает остальным в «черноте». Однако, не очень хорошо, если он выглядит слишком светлым. Без соседства с другими вариантами насыщенного черного (самостоятельно на белом рабочем поле документа) он должен по-прежнему выглядеть без сомнения черным, а не темно-серым. Далее вы увидите относительно «светлый» y100k100, а затем — c100k100 и m100k100, каждый из трех с очевидным оттенком. И самым темным будет, разумеется, c100m100y100k100.
Отсюда вывод: если требуется получить цвет предельно насыщенной «черноты» (а используется rich black чаще, чем кажется), недостаточно использовать просто k100. Но и смешение 100% каждого из четырех цветов CMYK тоже невозможно по технологическим причинам. Для больших областей (с учетом достаточно хороших условий печати) реально использовать сумму красок в 250-300%, возможно меньше, но вряд ли больше. Проверьте: объекты с цветами c50m40y40k100 и c80m60y60k100 не будут отличаться на мониторе от максимально черного и друг от друга (здесь возможностям монитора наступает предел), при этом они не будут иметь оттенка (как у c100k100 или m100k100) и удовлетворяют технологическим требованиям типографий. Впрочем, это уже та область, где лучше предварительно получить консультацию технолога типографии. Мы же говорили только об отображении черных красок на мониторе. Согласитесь, неплохо, когда разницу между ними можно оценить зрительно, пусть даже в ограниченной степени.
Цвет настроения
После того, как вам удалось добиться удовлетворительных результатов цветоотображения, надо повторить себе одну важную вещь (которая уже упоминалась в начале статьи о калибровке монитора) и все время помнить о ней: монитору доверять нельзя.
А чему же верить? Только значениям CMYK, которые вы видите в палитре Info в Фотошопе и Иллюстраторе. После того как вы их осмыслите, останется только учесть физическое изменение величины растровой точки при печати (растискивание) под воздействием самых разных факторов (от условий копировочных процессов до свойств тиражной бумаги), порядок наложения красок, их марку и… настроение печатника — и тогда с предсказуемостью цвета дело в шляпе.
Но — вот любопытный казус! — когда вы сможете держать все влияющие условия в голове, для вас не будет иметь особого значения, похож ли цвет 80-10-50-20 в Иллюстраторе и Кварке, потому что вы и так знаете, как он в принципе выглядит на мелованной бумаге плотностью 115 г/м 2 при листовой печати на 4-красочной машине в 10 часов утра и почему он выглядит иначе на картоне вдвое большей плотности при всех прочих равных условиях вечером 30-го декабря. Опыт не купишь.
ООО «Иркутская типография» — аккредитованный поставщик для государственных, муниципальных и коммерческих организаций на площадках
После отправки файл в печать, для дизайнера одна просьба типографии может стать неожиданностью. Автору макета будет предложено переделать пару фотографий, у которых сумма красок в глубоком черном больше 320%. В них можно оставить композитный черный, но сделать сумму красок не выше 280–300%.
В офсетной — предельное значение суммы красок равно 300%. При этом, в зависимости от вида бумаги и ее плотности, оно может снижаться до 260% для офсетной немелованной бумаги, а для мелованного картона сумма красок равняется 280%.
Мало плохо и много тоже
Уменьшение суммы красок снижает общий тоновой диапазон фотографии, а превышение этого параметра может повлечь за собой загрязнение (отмарывание — дефект, при котором печатная краска сразу после нанесения переходит с запечатанной стороны предыдущего оттиска на обратную сторону последующего) оборота листа, особенно при использовании бумаги с высокой плотностью.
Корректный профиль, который использует офсетная типография можно на их сайте, либо написать Action в Photoshop и таким образом пакетно обработать множество изображений.
Можно обойтись без Action, а выставить значения вручную, используя следующие параметры.
Оптимальные параметры цветового профиля (для типографии)

| Ink Colors | Eurostandart (Сoated) | Сoated — мелованная, Uncoated — матовая |
| Dot Gain | 15% | редко у кого печатная машина в идеальном состоянии |
| Black Generation | Light | |
| Black Ink Limit | 98% | |
| Total Ink Limit | 300% | я себе поставил 280% |
| UCA Amount | 0% |
Кстати эту секретную формулу я позаимствовал с сайта Сергея Лушина. Его сайт, к сожалению, уже не доступен. А жаль, у него много чего было интересного.
Попробовал настроить свой профиль под эти значения — получилось очень круто! В темных участках стало чуточку светлее, фотография стала выглядеть по-европейски мягче.
Видеоурок: как уменьшить количество красок
Я стал изучать этот вопрос. В интернете много сайтов, которые по сути дублируют одну и ту же информацию. Много интересного можно почерпнуть на форумах. Но четкой и краткой инструкцию как это сделать найти не так-то просто.
Поэтому я размещаю здесь видео, которое хоть и без звука, но очень понятно показывает этот процесс. Я пробовал делать как показано в видеозаписи и у меня все получилось. Только там устанавливалось предельная сумма красок в 260%. Я сделал 280%, потому что такие были требования в типографии.
Как проверить количество красок
Совет. Чтобы мозг не плавился, сумму красок удобно смотреть в Индизайне. Все что выше заданного значения будет подсвечено красным.
Открываем палитру Цветоделения: Окно → Вывод → Цветоделение (Shift + F6)


В Фотошопе тоже можно узнать суммарное количество красок, но там придется мышкой водить по изображению и вручную искать запредельные участки. Да, в Фотошопе это делать крайне неэффективно. Открыть


Кратко описываю последовательность действий.
Пошаговая инструкция
1. Подготовить профиль с максимальным значением красок. Выбрать Custom CMYK.
В поле Total Ink Limit вместо 300%, которое стоит по умолчанию, указать 280%. Total Ink Limit (Лимит краски) — это сумма процентов всех красок, используемых в конкретной точке изображения. Сохранить под другим именем, например: Total Ink Limit 280%.
2. Редактируемое изображение перевести в цветовой профиль Lab. Можете в нем немного подкорректировать цвет.
3. Конвертировать в созданный профиль CMYK.
4. Проверить в Индизайне в палитре Цветоделение.

Теперь красные области должны исчезнуть
Если эти рекомендации помогли вам, то я также буду благодарен вам за лайки и репост в соцсети.
В отличие от рабочих пространств RGB , которые могут быть совершенно абстрактными и не связанными с каким-либо реальным устройством, рабочие пространства CMYK всегда отражают некоторую реальную комбинацию красок (или тонера, или красителей) и бумаги. Идеально было бы иметь индивидуальный ICC -профиль для конкретного печатного CMYK -процесса, но в реальных условиях это, скорее, исключение , чем правило. Но если у вас имеется индивидуальный профиль для вашего печатного CMYK -процесса или для основанной на промышленном стандарте цветопробной системы, такой как Imation Matchprint или Fuji ColorArt, установите флажок Advanced Mode и загрузите этот профиль в список CMYK диалогового окна Color Settings.
Если флажок Advanced Mode не установлен, то ваш выбор рабочих пространств CMYK ограничивается семью новыми профилями печати, установленными в Photoshop, плюс Custom CMYK (Нестандартное CMYK - пространство ), который является для пользователей предыдущих версий Photoshop эквивалентом варианта "Built-in" в диалоговом окне CMYK Setup Photoshop 5 (то, что мы называли "Photoshop-классик").
В отсутствие индивидуального профиля новые профили печати Adobe намного лучше, чем принятые по умолчанию профили CMYK в предыдущих версиях Photoshop. Они также намного лучше, чем версии 1.0 профилей, которые поставлялись с Adobe PressReady и Adobe Ilustrator 9.0 (хотя, к сожалению, имеют те же самые имена). Они обычно дают более плавные градации и лучшую насыщенность, чем старые настройки CMYK , и цвета красок получаются более точными.
Но они действительно существенно отличаются от старых установок по умолчанию, поэтому будьте внимательны. В таблице 5.1 показаны приблизительные эквиваленты каждого из этих готовых наборов параметров CMYK .
* TIL – Total Ink Limit (Общий лимит краски)
K – Black Ink Limit (Лимит черной краски)
Мы хотели бы подчеркнуть слова "приблизительные эквиваленты" – значения Black generation ( GCR ) и растискивания существенно отличаются от старых наборов, реальные значения растискивания различны для каждой краски и, будучи полнофункциональными ICC -профилями, новые профили поддерживают как визуальное воспроизведение, так и колориметрические показатели, которыми были ограничены старые наборы. К сожалению, нет документации по этим профилям: значения, которые мы представили в таблице 5.1, отражают наши обоснованные оценки.
Но если вам больше нравятся старые наборы параметров CMYK , то они по -прежнему доступны. При выборе пункта Custom CMYK из всплывающего списка CMYK открывается диалоговое окно Custom CMYK, показанное на рис. 5.14.
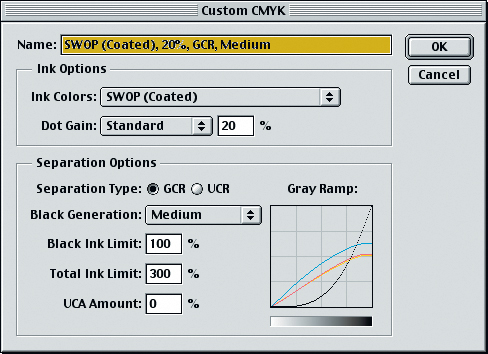
Следует ли использовать Custom CMYK?
Прежде чем вникать в детали диалогового окна Custom CMYK, вы вправе отказаться от его использования. Средство Custom CMYK Photoshop 6 появилось, по сути, при вводе возможностей CMYK в версию Photoshop 2.0 (которая появилась в июне 1991 г., задолго до того, как слова "цвет" и "управление" были объединены в одну фразу, а пульт ColorSync появился на экране Apple). Тот факт, что это средство продолжало оставаться во всех последующих версиях Photoshop, показывает, что, используя этот механизм, можно действительно создавать отличные цветоделения.
Если вы относительно опытный пользователь Photoshop и хорошо ориентируетесь в таком способе определения параметров CMYK, то мы предложим несколько приемов, которые могут оказаться полезными для вас. Но если вы еще новичок в среде обработки цвета и Photoshop, то вам лучше потратить время и способности на исследование многих пакетов, используемых для создания и редактирования ICC -профилей (таких как Gretag Macbeth ProfileMaker Pro или Heidelberg PrintOpen). Или, если вы подготавливаете вывод на пленку и создаете традиционные цветопробы (как в MatchPrint), то можете предусмотреть вместо этого просто покупку и использование цветопробной системы.
В конечном счете Adobe оставила Custom CMYK в Photoshop 6 в основном для обратной совместимости. ICC -профили – это многообещающее средство, и если вы находитесь в начале "кривой обучения", то вам, видимо, стоит сконцентрироваться на них. Тем не менее, старые методы еще могут пригодиться, и у нас еще есть пара приемов для их использования.
Редактирование в диалоговом окне Custom CMYK
Диалоговое окно Custom CMYK содержит две секции: Ink Options (Параметры красок), где можно определять цвета ваших красок, а также их поведение на вашем сорте бумаги, и Separation Options (Параметры цветоделений), где вы сообщаете Photoshop, каким образом эти краски образуют цвет, когда происходит преобразование в CMYK.
Ink Colors (Цвета красок). Раскрывающийся список Ink Colors позволяет сообщить Photoshop информацию о красках, которые вы используете. Можно создать свой собственный индивидуальный набор красок или использовать один из встроенных (предустановленных) наборов красок Photoshop, (например, SWOP , Eurostandard или Toyo), в каждом из которых определены краски для мелованной, немелованной и газетной бумаги (см. рис. 5.15). Прежде чем выбрать тот или иной вариант, посоветуйтесь с типографией. В США преимущественно используются краски стандарта SWOP , хотя некоторые типографии предпочитают другие.
Следует иметь в виду, что эти встроенные наборы рассчитаны на бумагу определенных видов (если печатать голубой краской на бледно-розовой бумаге, то результат будет отличаться от печати на бледно-синей бумаге). К сожалению, ни у кого из нас нет информации, на какие сорта бумаги рассчитаны эти наборы. Кроме того, характеристики красок тоже могут быть разными – это зависит от фирмы-изготовителя и других факторов. Обычно предустановленные варианты позволяют добиваться неплохих результатов, но, составив свой собственный набор параметров, вы сможете улучшить эти результаты, особенно если печатаете по технологии direct-to- plate (прямой вывод на пластины), пользуетесь безводными красками, желтоватой, синеватой или вообще цветной бумагой, либо печатаете нестандартными красками.
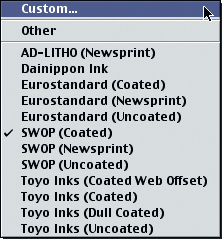
Рис. 5.15. Предустановленные наборы красок (В списке Inc Colors можно выбрать одно из встроенных определений наборов красок Photoshop или выбрать пункт Custom для определения собственного набора)
Вы вряд ли получите такой же хороший результат, как при использовании какого-либо дополнительного пакета, предназначенного для создания ICC -профилей, но для диалогового окна Custom CMYK не требуется дополнительное программное обеспечение, оно устроено относительно просто и дает вполне приличные (и даже впечатляющие) результаты.
Вариант Custom (Собственный) вверху всплывающего списка Ink Colors позволяет определять ваши собственные красители (см. рис. 5.16); если открыть диалоговое окно Ink Colors, то оно содержит значения из предыдущего выбранного варианта списка Ink Colors. Существуют два способа использования этого средства, один из которых является более точным (и более требовательным), чем другой.
Измерение колориметром. В диалоговом окне можно задавать значения CIE xyY или CIE Lab для девяти последовательных цветов: голубой, пурпурный, желтый, черный, голубой+пурпурный, голубой+желтый, пурпурный+желтый, голубой+пурпурный+желтый и белый – цвет бумаги.
Точно определить эти значения можно лишь путем измерения цветов печатного оттиска колориметром или спектрофотометром . Разумеется, первый способ гораздо надежнее, но требует больших усилий(вы можете отрегулировать цвета и на глаз, см. ниже).
Мы сталкивались с рядом ситуаций, когда измерение этих величин оправдывало прилагаемые усилия. Например, газета, где используется ярко-красный плашечный цвет, печатается триадными красками с применением красной краски вместо пурпурной ради экономии. А может, у вас художественная типография, изготовляющая коллекционные репродукции, для печати которых требуются светостойкие краски, а ближайшей альтернативой пурпурной краске является киноварь, обладающая повышенным сопротивлением к загрязняемости. Или фотографу требуется использовать набор из четырех черных красок (черная плюс три оттенка серого), чтобы печатать черно-белые изображения на струйном принтере через процессор CMYK RIP.
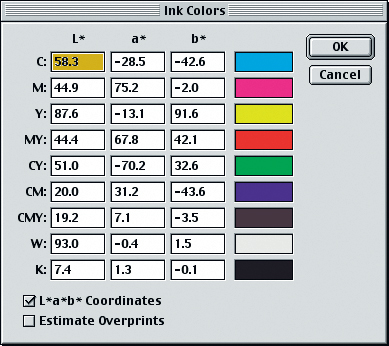
Рис. 5.16. Диалоговое окно Ink Colors (В диалоговом окне Ink Colors можно вводить собственные значения xyY или Lab для ваших красок или, дважды щелкнув на цветовом образце, открыть окно Color Picker и выбирать цвет визуально)
Если указать должным образом, то, возможно, ваш принтер сможет напечатать эти образцы вне границ обрезки другого изображения, которое печатается на том же виде бумаги и теми же красками.
Photoshop может позволяет задавать значения CIE xyY или CIE Lab . В обоих случаях установите измерительный прибор в положение D50, 2-degree observer (пусть даже вам непонятны эти названия, они доступны вашему прибору).
Измерение на глаз. Второй способ гораздо менее точен и даже небрежен – мы рекомендуем его только для исправления цветов в оттисках, получаемых на настольном четырехцветном струйном или термовосковом принтере, управляемом с помощью процессора CMYK RIP (хотя в крайнем случае им можно воспользоваться в цифровой печати и печати методом прямого вывода на пластины).
Ни с трехцветными CMY -принтерами, ни со струйными принтерами, которые получают RGB-данные и выполняют печать с помощью драйвера Quickdraw или GDI, ни с сублимационными принтерами он не срабатывает – мы пробовали. Зато не нужны измерительные приборы.
Здесь также надо напечатать комплект цветовых полосок и определить их как цвета CMYK (не определяйте их как цвета RGB-изображения, чтобы потом не выполнять преобразования). Выберите из списка Ink Colors вариант Custom, при этом открывается диалоговое окно Ink Colors. Щелчком на цветовом образце вызовите палитру цветов Color Picker (см. рис. 5.17). Отредактируйте каждый цвет, подгоняя его под печатный вариант. Колоранты, используемые в настольных принтерах, обычно чище и насыщеннее, чем краски для промышленной печати. Помните об этом, редактируя цвета.
Чуда ожидать не стоит – результаты зависят от калибровки монитора, освещения и вашего умения сравнивать и подбирать цвета.
В конце концов вы получите приемлемые результаты, но с учетом объема необходимой работы и неопределенности качества получаемых результатов мы рекомендуем хотя бы узнать о получении, создании или использовании ICC -профиля вместо этого метода.
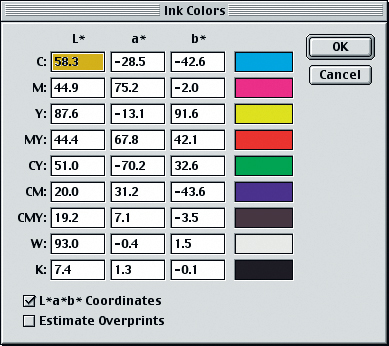
Рис. 5.17а. Щелкните на образцах цветов в диалоговом окне Ink Colors, чтобы открыть Color Picker и отредактировать последовательные цвета
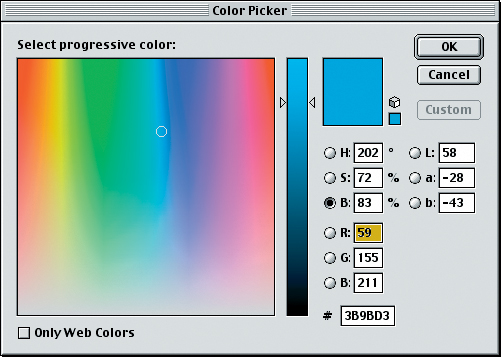
Рис. 5.17. Диалоговое окно Ink Colors с палитрой цветов Color Picker
Настройка установок просмотра в CMYK. Если вы обнаруживаете, что CMYK-изображения выглядят неверно на вашем экране (то есть не соответствуют результатам печати), то вполне возможно, что это связано с ошибками профиля монитора. Но если проблема не связана с профилем монитора, вы можете попытаться создать отдельный набор красок CMYK, предназначенный только для просмотра ваших изображений. Вы можете иногда повысить точность режима CMYK Preview путем соответствующей настройки цветов красок с последующим сохранением результата под именем, которое ясно указывает, что его следует использовать только для просмотра, но не для создания CMYK. Проще всего это сделать так: откройте CMYK-изображение или изображения, для которых хотите установить соответствие, создайте дубликат командой Duplicate и используйте команду Assign Profile (Присвоить профиль), чтобы сделать его нетегированным CMYK-изображением (см. описание команды Assign Profile ниже в этой лекции). Затем перейдите в диалоговое окно Color Settings, установите флажок просмотра Preview, выберите Custom CMYK, выберите пункт Custom из списка Ink Colors и отрегулируйте цвета красок в окне Ink Colors, добившись нужного соответствия. Возможно, вам потребуется подождать пару секунд, чтобы увидеть результат изменений на изображении.
Чтобы реально сохранить этот набор, выберите Save CMYK из меню Color Settings CMYK . Тем самым вы сохраните набор в виде ICC -профиля. Не забудьте присвоить ему имя, которое указывает, что он предназначен только для просмотра: использование этого набора для преобразования RGB в CMYK может привести к катастрофе. Чтобы использовать этот профиль для просмотра, нужно загрузить его в окно настроек цветопроб Proof Setup (см. описание Proof Setup ниже в этой лекции). По окончании щелкните на кнопке Cancel, чтобы выйти из этих диалоговых окон без реального использования этого нового набора.
Использование функции Estimate Overprints применительно к плашечным цветам. Флажок Estimate Overprints (Оценка печати с наложением) в окне Custom Ink Colors используется в основном, если происходит замена цветов CMYK плашечными цветами Pantone (или другими красками, для которых известны значения CIE ). Вы можете использовать данный флажок, чтобы увидеть, как эти цвета взаимодействуют друг с другом. Имейте в виду, что это очень опасная процедура. Но если ситуация требует использования плашечных красок вместо составных, загрузите эти плашечные цвета в окне Custom Ink Colors и используйте Estimate Overprint, чтобы получить хотя бы некоторое представление о том, что будет происходить при их печати с наложением (см. "Плашечные цвета и дуплексы" ). Использование Using Estimate Overprints , чтобы сэкономить на четырех измерениях для различных комбинациях CMY , – очень глупая идея, поскольку такая крошечная экономия времени не стоит этого.
Dot gain. Попадая на бумагу, краска растекается, впитывается и придавливается цилиндром печатной машины (даже если "печатная машина" – это небольшой настольный принтер), то есть, например, 50-процентная голубая растровая точка в процессе печати увеличивается в размере. Это явление называется растискиванием. Вы должны принимать его в расчет при подготовке изображений к печати, иначе ваши изображения всегда будут выглядеть слишком темными и "загрязненными". В окне Custom CMYK предоставляется два метода компенсации растискивания (см. рис. 5.18). Более простой метод (Standard [Стандартный]), то есть ввод одного процентного значения, является также менее точным. Второй метод (Curves [Кривые]), позволяющий использовать кривые растискивания для каждой краски, обычно дает лучшие результаты, но требует при этом больше времени и усилий.
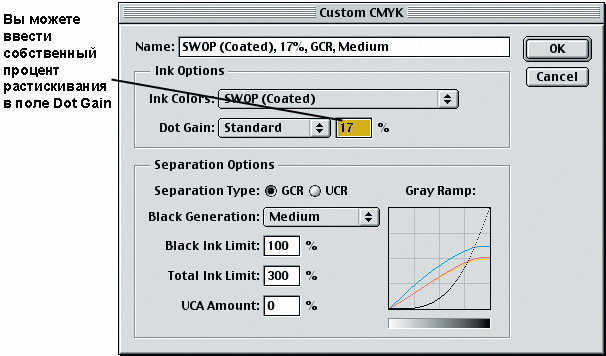
Рис. 5.18. Окно Custom CMYK с выделенным полем Dot Gain Подсказка. Где регулировать растискивание? Преобразуя файлы в CMYK, Photoshop автоматически компенсирует растискивание. Поэтому внедрить эту функцию в процесс цветоделения гораздо проще, чем пытаться выполнить компенсацию в каждом изображении вручную. В крайнем случае с помощью средств диалогового окна Dot Gain Curves можно слегка компенсировать растискивание в готовом CMYK-файле. Но лучше всего вернуться к исходному RGB-изображению, отрегулировать величину растискивания в диалоге CMYK Setup и генерировать новый CMYK-файл.
И действительно, одним из немногих преимуществ Custom CMYK по сравнению с ICC -профилями является простота внесения небольших изменений в процент растискивания для различных видов бумаги.
Уровень растискивания обозначается процентными величинами. Следует, однако, иметь в виду, что подход к понятию растискивания со стороны Photoshop и поставщиков полиграфических услуг иногда несколько различается (см. врезку "Растискивание: увеличение точек в средних тонах" далее в этой лекции). Если вы переходите от Photoshop 4, то вам следует знать, что метод вычисления стандартного уровня компенсации растискивания в Photoshop 5 сильно изменился, и эти изменения перенесены в Photoshop 6. Если у вас имеется установка растискивания в Photoshop 4, которую совершенно необходимо повторить в Photoshop 6, см. ниже подсказку "Использование старых установок растискивания".
Подсказка. Использование старых установок растискивания. Предлагаются разные способы преобразования старых величин компенсации растискивания в величины версии 5, но мы не советуем вам с ними связываться, так как ни один из этих способов не воздействует на все точки. Если вы достигали хорошего результата в Photoshop 4, вы можете повторить его и в Photoshop 5 или 6, для чего нужно проделать следующие действия.
- Откройте в Photoshop 4 диалоговое окно Printing Inks Setup и кнопкой Save сохраните его установки.
- Закройте Photoshop 4, запустите Photoshop 6 и откройте диалоговое окно Color Settings.
- Выберите Load CMYK из меню CMYK и выберите файл, который вы только что сохранили. Число в поле Dot Gain будет другим, но результат – идентичным. В некоторых цветах возможна разница в один процент, но в этом нет ничего страшного. И вообще, если у вас есть на примете сервисное бюро, которое гарантирует на своих пленках точность в 1 процент, сообщите нам его адрес.
Если вы хотите включить в файл информацию из диалогов Separation Setup и Printing Inks Setup прежней версии, сохраните в Photoshop 4 установки Separation Setup и затем загрузите их в Custom CMYK в Photoshop 6, снова выбрав Load CMYK из меню CMYK, перейдя к файлу Separation Setup , который только что сохранили, и щелкнув на кнопке Load. Photoshop 6 загружает параметры цветоделения, не изменяя ваши собственные установки по краскам и растискиванию. (Вы можете проверить это, выбрав Custom CMYK из списка CMYK окна Color Settings ; появится диалоговое окно Custom CMYK с вашими установками по краскам и цветоделению.)
Часто спрашивают: как выполнить цветоделение черно-белого изображения так, чтобы все детали оказались только в одном канале черного? Для этого не нужны никакие специальные приемы, нужно просто корректно выставить настройки цветоделения.
Цветоделение - это не просто перевод изображения в CMYK. Перед цветоделением в Photoshop нужно корректно установить т.н. параметры цветоделения.
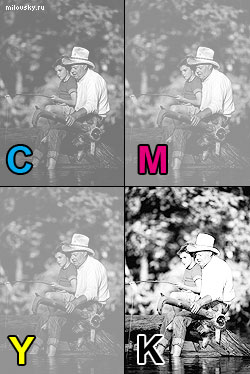
По умолчанию Photoshop при переводе в CMYK выполняет цветоделение черно-белой фотографии во все четыре канала как показано ниже.
Это правильно, потому что так достигается наибольший контраст и плотность в печати, но иногда бывают специальные случаи, когда нужен только канал черного.
Как делается цветоделение только в канал черного? Вызываем команду Edit > Color Settings. В выпадающем списке CMYK (цветоделение) выбираем настройку Custom CMYK (собственные настройки цветоделения).
В открывшемся диалоговом окне задаются, во-первых, используемые краски и величина т.н. «растискивания» (Dot Gain). При выборе растискивания в Photoshop лучше не импровизировать, а спросить у специалистов в типографии, где будет печататься изображение, равно как и набор красок (Ink Colors). В крайнем случае оставьте все как есть, т.е. Ink Colors: SWOP (Coated), Dot Gain: 20%.
Обычно алгоритмы цветоделения отличаются способом введения черной составляющей (Black Generation). Выбираем в качестве рабочего алгоритма GCR (Gray Component Replacement) - замена серой компоненты (см. рис. п.1).
Ключевой момент цветоделения только в канал черного - выбор максимального уровня генерации черного Black Generation: Maximum (см. рис. п.2). Закрываем окно нажатием клавиши Ok.
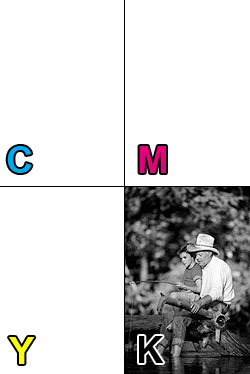
Теперь можно смело выполнять цветоделение - вызываем команду Image > Mode > CMYK
Цветоделение в одну черную краску нормально подходит для штриховых оригиналов, текста. В некоторых специальных методах печати также может применяться уровень генерации черного - максимум.
Избегайте цветоделения в одну черную краску для полноценных черно-белых фотографий. При офсетной печати (да и при других чаще всего тоже) изображение будет выглядеть слишком бледным из-за недостаточной плотности черного красителя.
По окончании специального цветоделения в канал черного не забудьте вернуть настройки цветоделения в нормальные, т.е. выставить уровень генерации черного Black Genearation: Medium. А то не ровен час забудетесь и поделите нормальное изображение с вырожденными настройками - проблем не оберетесь.
Об авторе
Александр Миловский - известный специалист в области компьютерной графики 2D и 3D. Автор многочисленных статей, лектор, инструктор. Вы можете попасть на курсы Александра в центре 3D Master.
Читайте также:


