Имя макбук эйр изменено но в телефоне пишет старое имя
Кажется, что изменение имени пользователя в macOS — простая задача, которая не требует разъяснений. Тем не менее, на практике она куда сложнее. Если не соблюсти процедуру, о которой пойдет речь дальше, можно потерять всю информацию, привязанную к конкретной учетной записи.
В тему:
Шаг 1. Перейдите в системное меню с помощью кнопки с логотипом Apple в строке меню.
Шаг 2. Откройте раздел «Системные настройки».

Шаг 3. Перейдите в меню «Пользователи и группы».
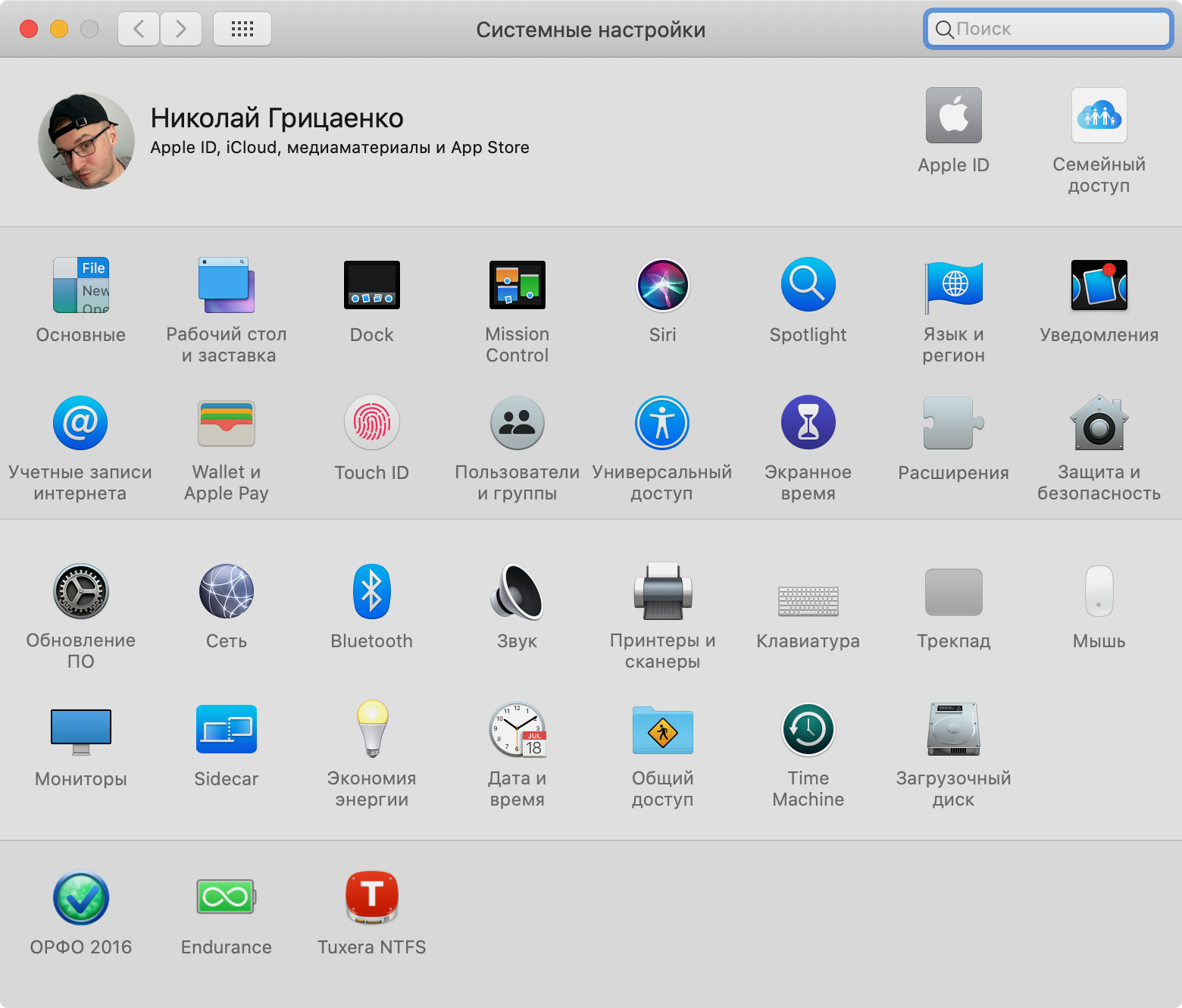
Шаг 4. Нажмите на кнопку с изображением замка в левом нижнем углу, чтобы снять блокировку редактирования данного меню.
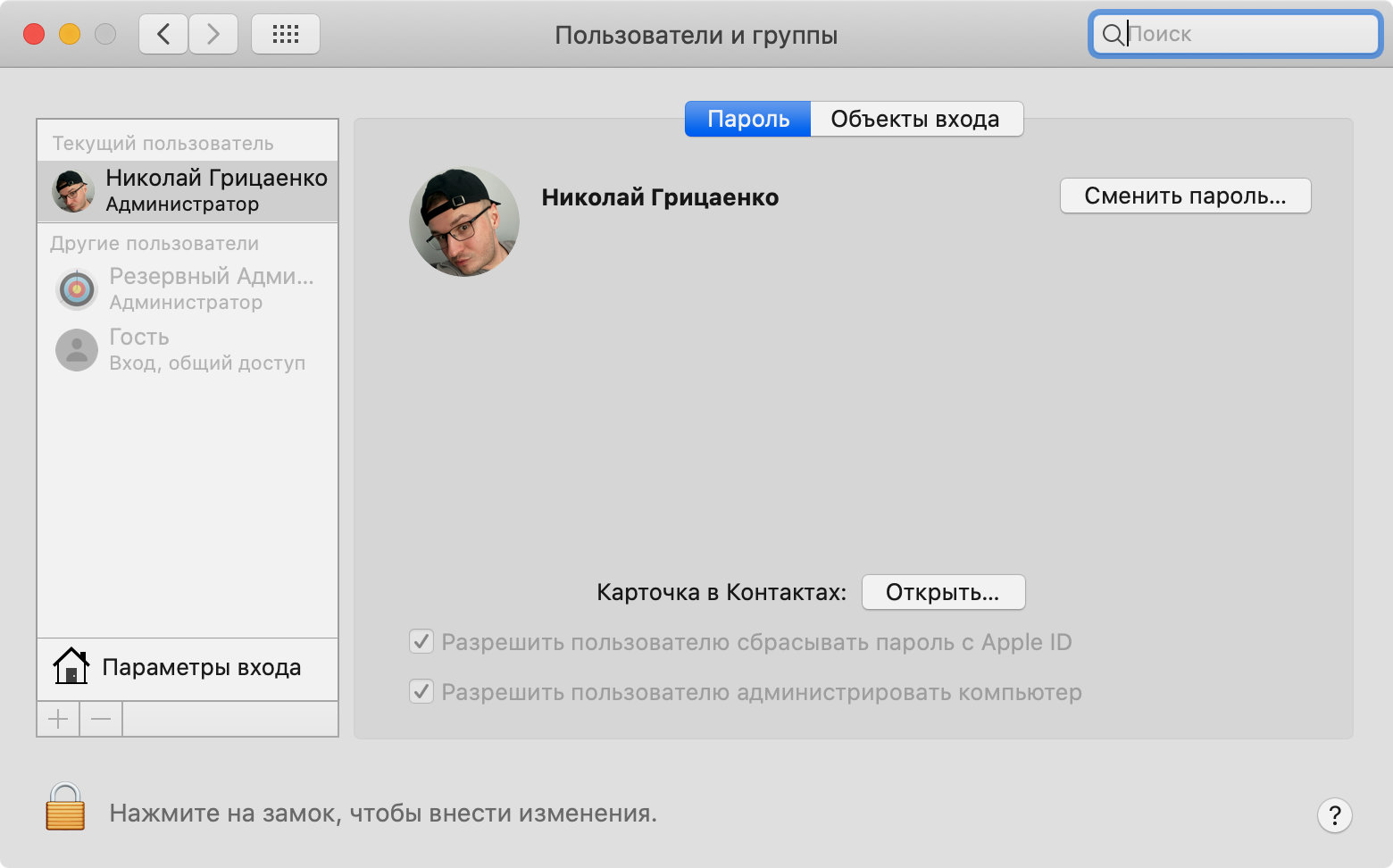
Шаг 5. Нажмите на кнопку ⊕ в нижней части списка, чтобы добавить нового пользователя — часть действий придется выполнить от имени другого администратора Mac.
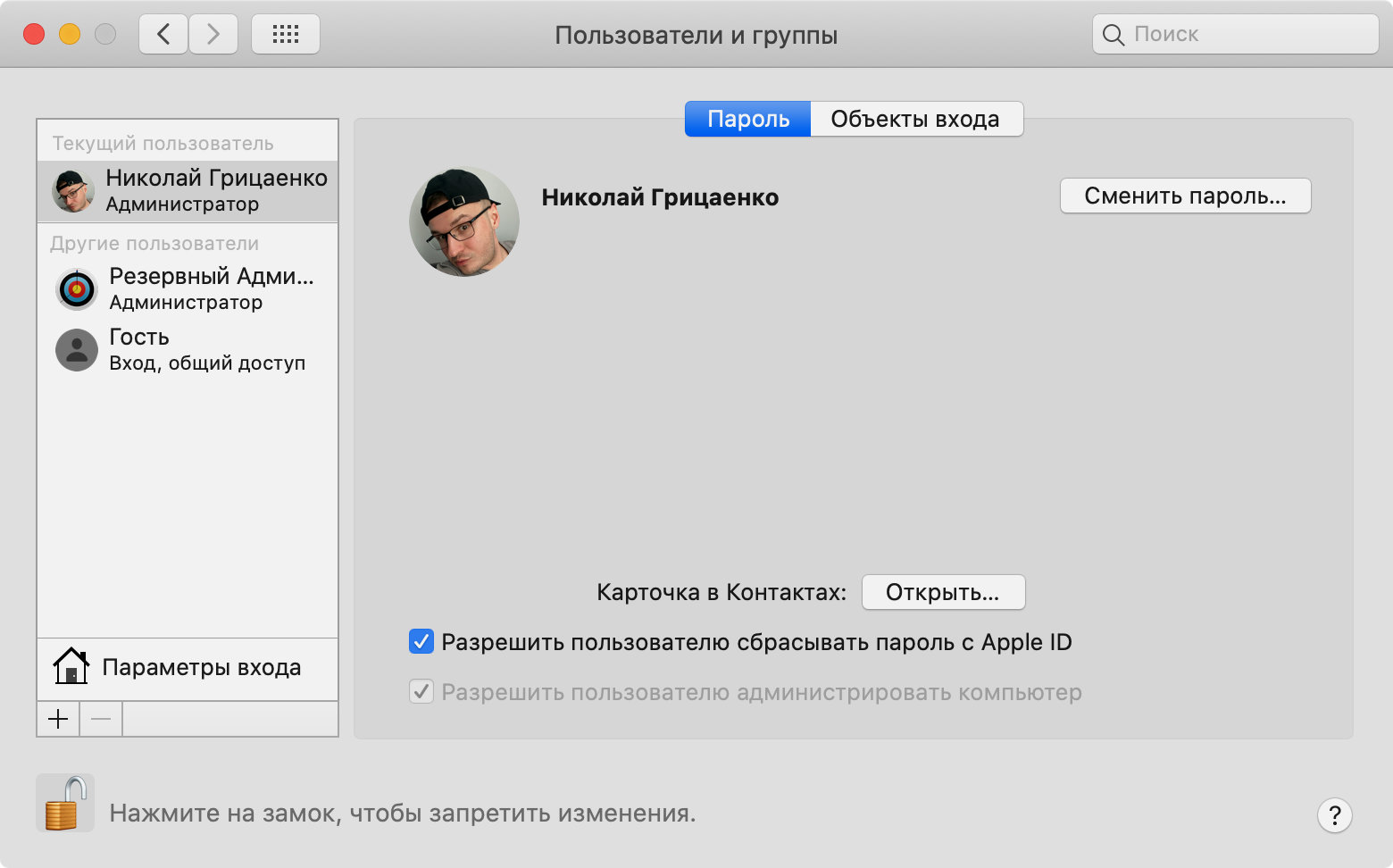
Шаг 6. Выберите вариант «Администратор» в поле «Новая учетная запись» и заполните все остальные строки данного окна.
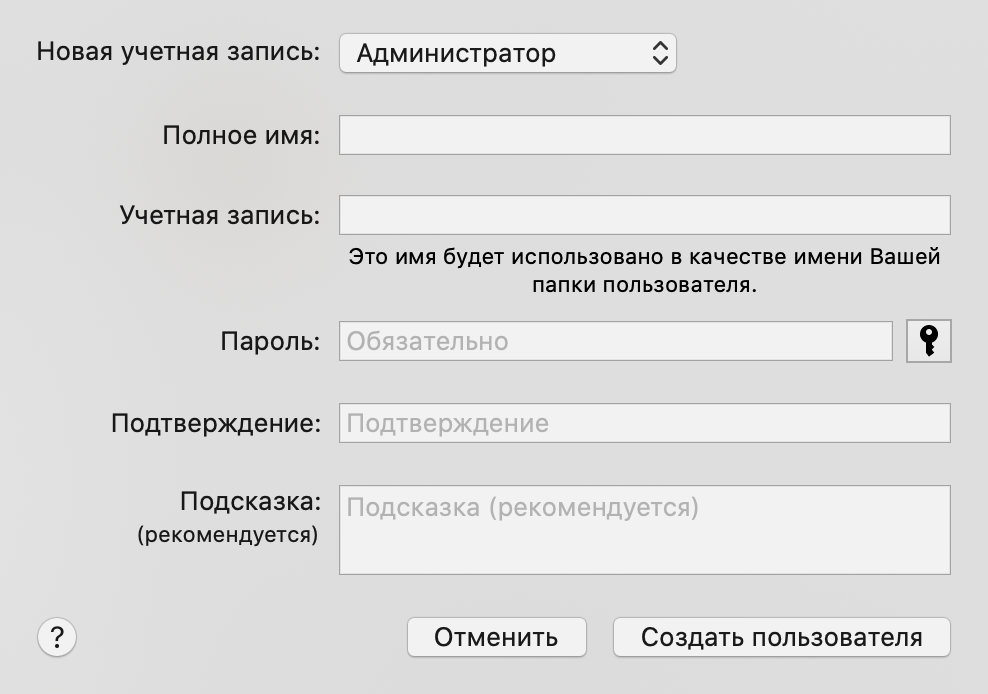
Шаг 7. Перезагрузите компьютер через системное меню, а потом войдите в новую учетную запись, которую только что создали.

Шаг 8. Перейдите в системное меню с помощью кнопки с логотипом Apple в строке меню.
Шаг 9. Откройте раздел «Системные настройки».

Шаг 10. Перейдите в меню «Пользователи и группы».
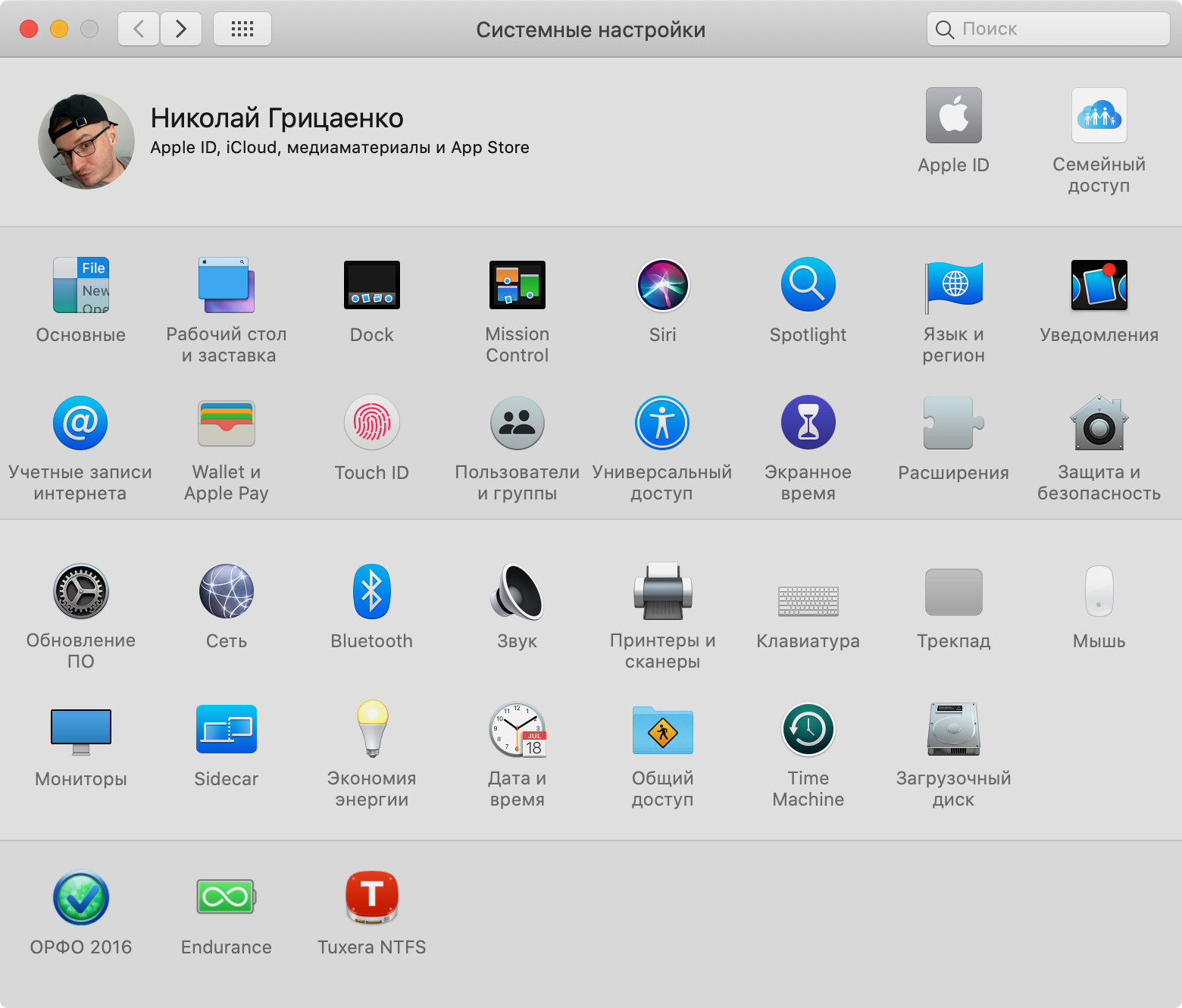
Шаг 11. Нажмите на кнопку с изображением замка в левом нижнем углу, чтобы снять блокировку редактирования данного меню.
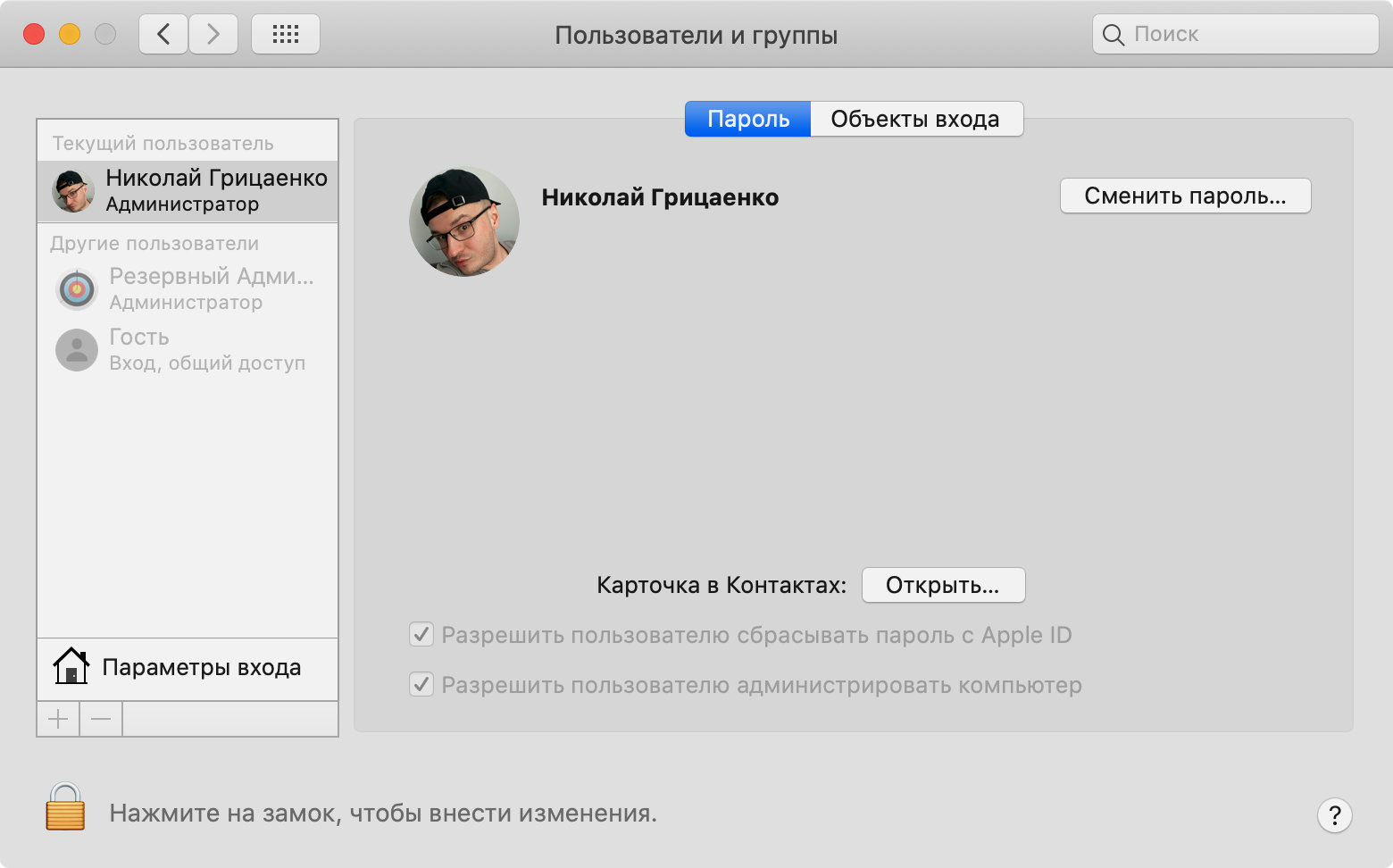
Шаг 12. Выделите учетную запись, имя которой нужно изменить, и нажмите на кнопку «Дополнительные параметры».
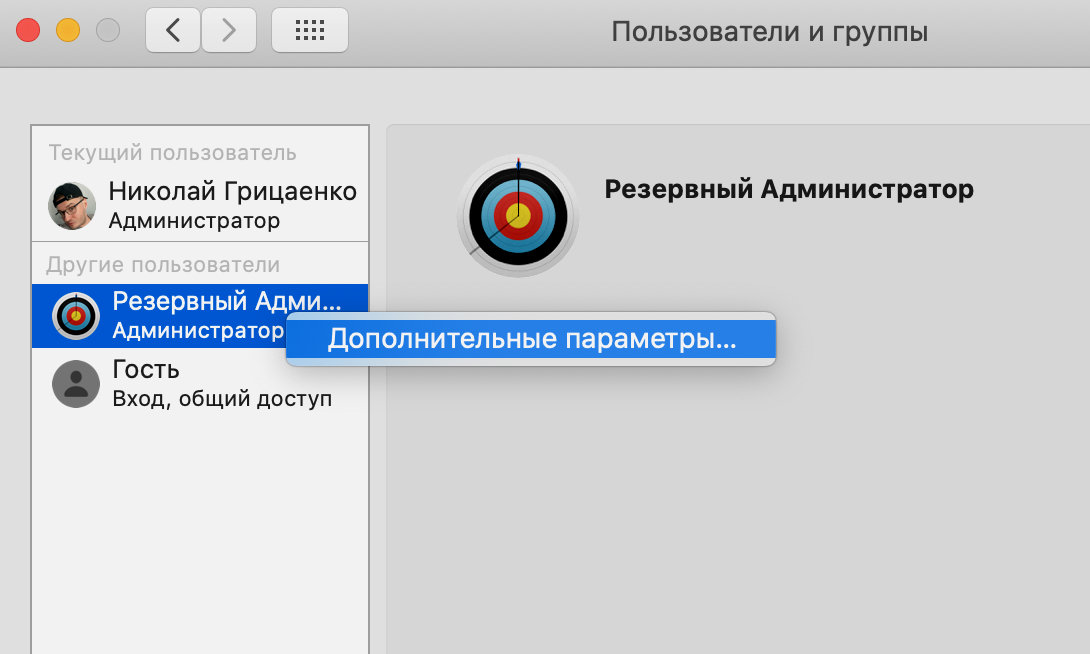
Шаг 13. Измените «Полное имя», а потом отредактируйте поле «Учетная запись» и название каталога в поле «Папка пользователя» — последняя пара обязательно должна совпадать, чтобы вы не потеряли данные.
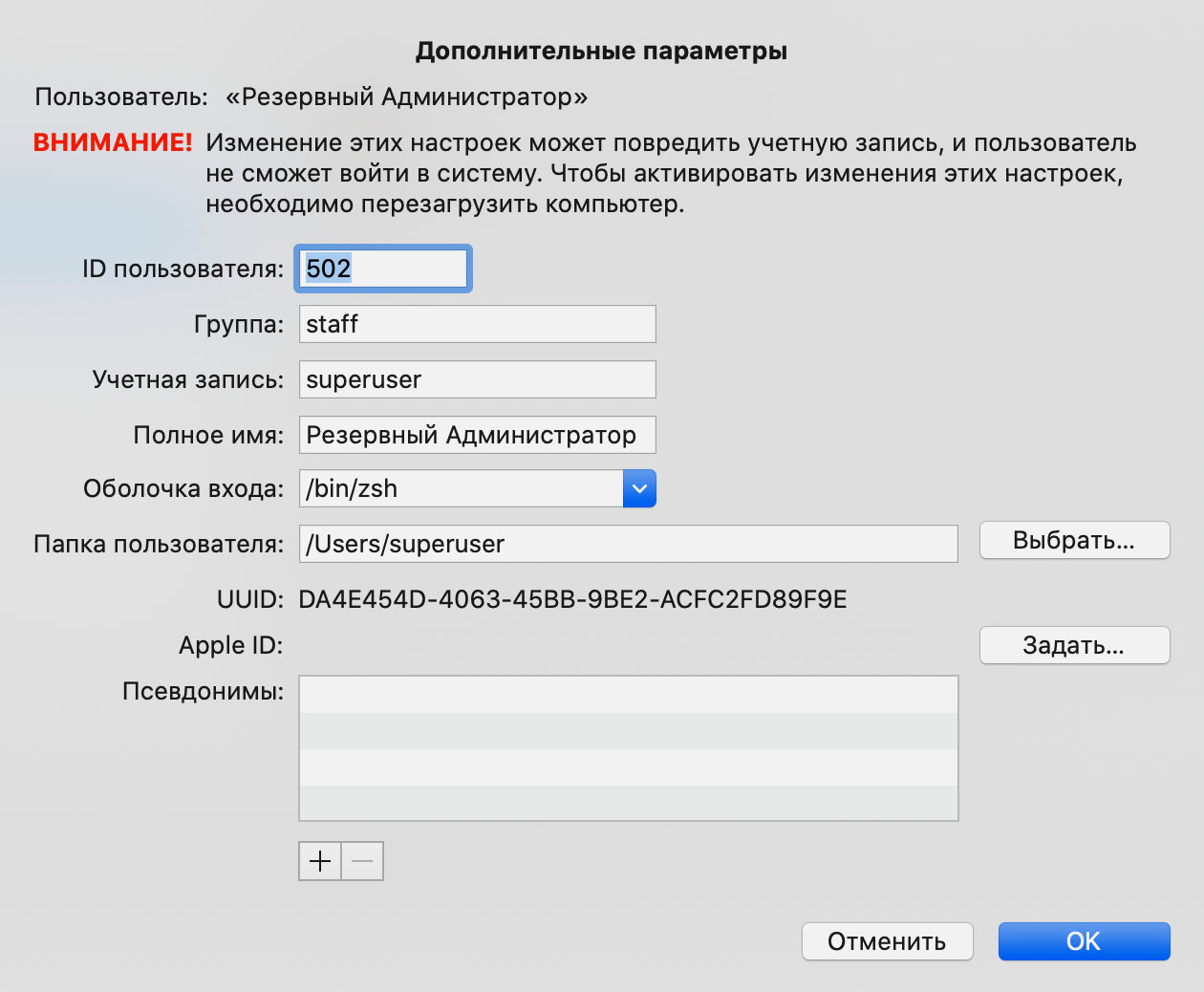
Шаг 14. Откройте Finder, перейдите в папку «Пользователи» и переименуйте папку с предыдущим именем, заменив его новым.
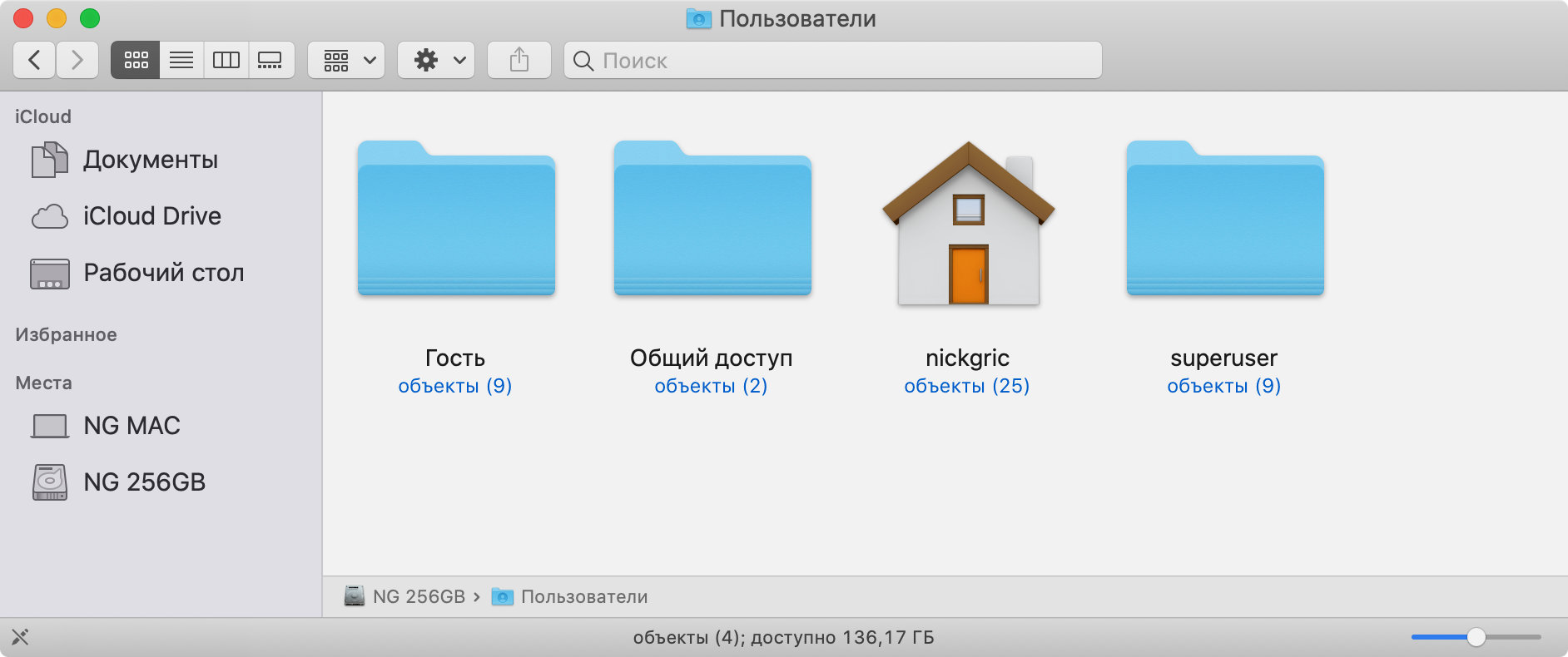
Шаг 15. Перезагрузите компьютер через системное меню, а потом войдите в учетную запись, которую только что переименовали.
С выходом новых версий Mac OS меняются интерфейсы, в том числе различных настроек. Как правило, серьёзных изменений не происходит, но бывают обновления, которые «прячут» некоторые функции или переносят их так, что неопытный юзер теряется и не знает, где их искать. Такая ситуация наблюдается с управлением пользователями в новых версиях операционной системы, поэтому нелишним будет разобраться подробнее, как изменить имя пользователя в Mac OS.
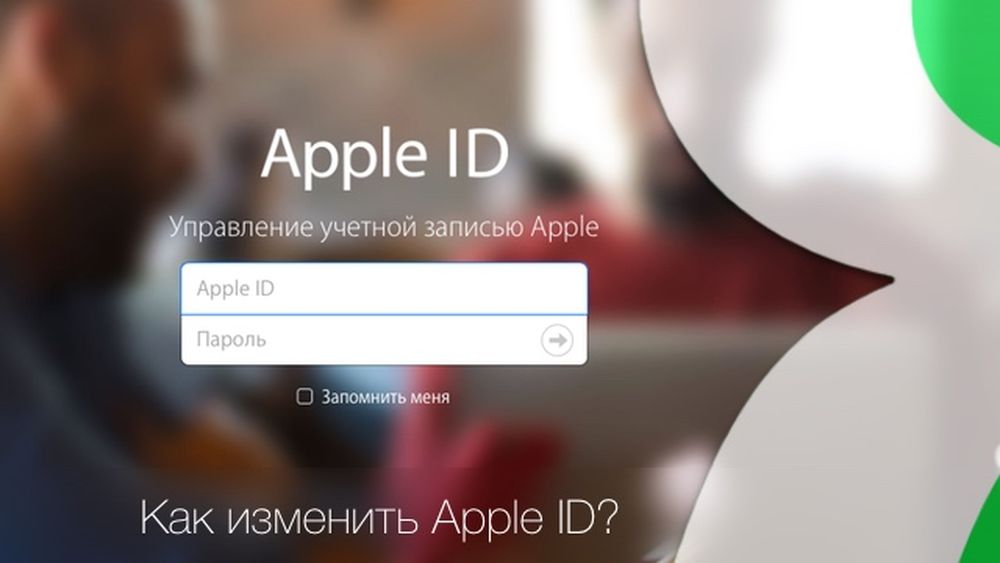
В Макбуках учётка тоже может быть красивой
Введение
Сначала необходимо разобраться, что именно вы хотите изменить. Mac делит имя пользователя на полное и короткое. Оба можно использовать для входа в систему, но короткое определяет также название папки пользователя, в которой будут храниться его данные.
Изменение полного имени учётной записи
Как поменять полное имя пользователя на МакБуке? Процесс этой процедуры несложен и обычно не влечёт за собой никаких негативных последствий, если не менять лишних параметров, о чём вы будете предупреждены далее.

- Заходим в меню и ищем главную кнопку — «Системные настройки», нажимаем на неё в появившемся интерфейсе, ищем раздел «Пользователи и группы».
- Просто так изменять настройки в этом меню мы не можем, нужно разблокировать интерфейс, нажав на иконку замка (как правило, в нижнем левом углу) и ввести логин администратора вместе с паролем. Теперь мы можем пользоваться всеми возможностями, которые предусмотрены операционной системой. Кроме смены названия, можно создать одну или несколько новых учётных записей, настроить их привилегии, задать логины и так далее.
- В области слева показан список всех учётных записей этого компьютера. Выбираем нужную и кликаем правой кнопкой по ней. Появится контекстное меню, в котором необходимо выбрать пункт «Дополнительные параметры».
- Перед нами всплывёт окно, в котором мы поменяем полное имя в одноимённой графе.
С полным именем разобрались, время приступить к короткому. Эта процедура немного сложнее, но ничего страшного в ней нет, если чётко следовать предоставленному алгоритму.
Изменение имени пользователя и папки учётной записи
Как поменять короткое имя пользователя на Mac OS? Оно привязано к папке пользователя, в которой хранятся все необходимые данные. Нельзя просто взять и изменить его, обязательно необходимо менять название папки, а также путь к ней, иначе система откажется работать, причём короткое имя и название папки должны совпадать.
- Обязательно выходим из учётной записи, которую мы собираемся изменять. Если это единственный администратор, то необходимо создать ещё одного и удалить его после завершения манипуляций, если он окажется лишним.
- Заходим в загрузочный диск и находим папку «Пользователи». Внутри лежит папка, которую нам необходимо переименовать. Не забываем, что её название должно совпадать с желаемым именем пользователя. Для безопасности запишите в текстовый документ или на бумагу и старый и новый варианты.
- Как и в прошлый раз заходим в «Пользователи и группы», получаем административный доступ.
- Как и в прошлый раз вызываем контекстное меню правой кнопкой на юзере, входим в интерфейс дополнительных параметров.

- Нас интересует поле «Учётная запись», заполняем его, исходя из названия папки, которую мы недавно переименовывали. Буква в букву. Обратите внимание, нам нельзя использовать пробелы. Если вы уже напечатали пробел — обязательно удалите его, продолжить писать вы с ним не сможете.
- Смотрим на поле «Папка пользователя», там указан полный путь к папке. Вручную прописываем новый путь с уже новым названием.
- Подтверждаем все изменения клавишей «Ok».
- Перезагружаем устройство.
После всех манипуляций не забываем удалить лишнего администратора, если он вам не пригодится, и убеждаемся, что наша целевая учётка работоспособна и прилагающаяся папка доступна.
Заключение
Перед тем как приступать к изменению чего-либо, обязательно прочтите инструкцию полностью и определитесь, что конкретно вы собираетесь менять. Когда вы точно поняли, чего хотите, приступайте к манипуляциям и будьте очень внимательны, игры с системными настройками могут привести к потерям нужных или важных данных. Итак, мы разобрались, как изменить имя пользователя на МакБуке.

Вот как вы можете изменить имя вашего iMac, MacBook, MacBook Pro, Mac Pro, Mac mini или MacBook Air за несколько простых шагов.
Дайте вашему Mac новое имя компьютера в сети, выполнив несколько простых шагов
Всякий раз, когда вы настраиваете свой Mac в первый раз, ему дается имя. Если вы по какой-либо причине вам не довольны, тогда вам будет приятно узнать, что вы можете изменить его сразу же без каких-либо усилий. Это имя используется для идентификации вашего компьютера в сети или того, как его видят другие пользователи. Тем не менее, давайте перейдем к процессу и приведем вас в движение.
Понизить версию MacOS Big Sur Beta до macOS Каталина [Как сделать]
Руководство
1. Нажмите значок Apple в строке меню.
2. Теперь нажмите на Системные настройки. При желании вы также можете открыть Системные настройки с панели запуска или дока.
3. Оказавшись здесь, ищите опцию под названием Обмен. Откройте его, как только нашли.
4. Справа вверху вы увидите поле «Имя компьютера». Он будет отображать текущее имя вашего устройства, которое, конечно, можно изменить. Введите новое имя прямо здесь и закройте окно, когда закончите.

Загрузите macOS Big Sur Beta на свой Mac [Как сделать]
Если вы хотите отредактировать имя вашего компьютера в локальной подсети, нажмите кнопку «Изменить» рядом с именем и установите все, что вам нравится. После этого нажмите ОК.

Это все, что нужно сделать. Теперь вы изменили имя своего Mac, и теперь оно будет идентифицироваться в сети с использованием новых назначенных учетных данных.
Вероятно, будет хорошей идеей изменить имя вашего компьютера, если вы находитесь в большой сети, где есть несколько человек с таким же именем, как у вас. Если вы дадите своему Mac уникальное имя, вам не только будет легче, но и другим.
Используя эту опцию, вы можете назначить себе имя, которое не слишком очевидно в сети. Признайте это, когда вы сидите в открытой сети, лучше не указывать модель вашего устройства в качестве названия. Дайте ему что-то немного более туманное. Как насчет «Windows 10 PC» для начала? Я уверен, что вы понимаете, куда я иду с этим.
Сообщите нам в разделе комментариев ниже, если вы нашли этот учебник полезным.
Mac OS – операционная система для компьютеров и ноутбуков от Apple, где есть возможность авторизации для одного или нескольких пользователей. Но что делать, если вам нужно поменять имя пользователя в Mac OS X? Стоит понимать, что в зависимости от версии операционной системы действия могут немного отличаться. Данная инструкция предназначена в основном для современных версий.

Процесс смены имени пользователя Mac OS
Для начала определитесь какое имя пользователя вы хотите изменить. Всего в Маке есть два типа имени пользователей:
- Полное. Оно используется в основном на экране приветствия и в некоторых других окнах. Легко поддаётся изменению;
- Короткое. Это имя также может использоваться на экране приветствия. Однако им всегда обозначаются системные элементы, например, папка пользователя, записи в реестре и т.д. Изменению поддаётся сложнее.
Рассмотрим процесс изменения имени для обоих случаев.
Смена полного имени
Этот процесс очень простой, и он не влечёт за собой никаких негативных последствий, если не менять какие-либо настройки, предназначение которых вы не очень хорошо знаете. Перейдём непосредственно к смени полного имени пользователя Mac:




Во время изменения полного имени не рекомендуется трогать другие поля, особенно, если вы не знаете их предназначения. Некоторые изменения (особенно бездумные) в них могут повлечь за собой серьёзные сбои в работе компьютера.
Смена короткого имени
Данная процедура несколько сложнее по сравнению с полным именем, но если вам нужно полностью изменить информацию о пользователе, то короткое имя придётся менять тоже. Оно привязано к папке пользователя, которую нельзя просто так взять и переименовать. В обязательном порядке требуется изменить не только имя папки, но и путь к ней, иначе пользователь может столкнуться тем, что система вообще отказывается запускаться.
Рекомендуется перед началом изменения короткого имени произвести резервное копирование информации из системы. В таком случае даже при допущенной ошибке вы не потеряете своих личных данных.
Преступим к изменению короткого имени пользователя Mac OS:
- Рекомендуется выйти из учётной записи перед началом манипуляций. Если только у неё есть права администратора, то создайте новую с такими же правами, а потом удалите её.
- Перейдите в загрузочный диск и найдите там папку «Пользователи». В ней требуется переименовать папку того пользователя, чьё короткое имя вы хотите сменить. Не рекомендуется использовать кириллические символы, желательно написать имя прописными латинскими буквами. Также в названии папки не должно быть пробелов.





Перед тем, как вносить какие-либо более-менее серьёзные изменения в операционную систему Mac OS обязательно ознакомьтесь с инструкцией. Не стоит полностью менять имя пользователя, если вы вообще не понимаете, что нужно делать, так как случайно может «сломать» операционную систему.
Читайте также:


