Иконки libreoffice как в ms office
Некоммерческая организация The Document Foundation (TDF) выпустила очередное крупное обновление LibreOffice. Седьмой по счету мажорный релиз бесплатного офисного пакета предлагает улучшенную совместимость с форматами файлов конкурирующего Microsoft Office, обновления функциональности, визуальные улучшения, а также важные изменения «под капотом», не всегда заметные пользователю.
Сборки офисного пакета для ОС Windows (x64; Windows 7 SP1 и новее), Linux (x64; rpm, deb), macOS (10.10 и более поздние) доступны для скачивания с официального сайта проекта. Там же можно найти его исходный код, а также набор средств разработки (SDK).
По данным TDF, 74% изменений в код нового выпуска внесены разработчиками, которые представляют входящие в консультативный совет организации компании, к примеру, Collabora, Red Hat и CIB. Авторство 26% правок принадлежит независимым специалистам.
Совместимость с MS Office и новым стандартом ODF
С выходом LibreOffice 7.0 у пользователей появилась возможность сохранять документы в родном для Microsoft Office 2013/2016/2019 формате docx. Предыдущие версии пакета поддерживали экспорт в режиме совместимости с Office 2007.
Кроме того, стал возможен экспорт в файлы формата xlsx (Microsoft Excel) с именами листов (sheets) длиной более 31 символа, а также содержащие элемент управления checkbox (переключатель-галочка).
LibreOffice 7.0 для macOS получил новый набор иконок
Устранена «Ошибка недопустимого содержимого» (Invalid content error), которая могла возникать при открытии экспортированных файлов xlsx с фигурами из соответствующих галерей. Наконец, улучшен фильтр импорта/экспорта pptx (Power Point).
Новый LibreOffice поддерживает актуальную версию открытого формата документов OpenDocument 1.3 (ODF), в которую включены функции безопасности. В частности, теперь документы формата ODF можно заверять цифровой подписью, а их содержимое – шифровать с помощью ключей OpenPGP.
Поддержка Google Skia и API Vulkan
В LibreOffice 7.0 реализована возможность отрисовки текста, фигур и изображений с помощью графической библиотеки Google Skia вместо Cairo. Аппаратное ускорение теперь может осуществляться с использованием API Vulkan.
Визуальные улучшения
Добавлены новые темы значков. В macOS теперь по умолчанию будет использоваться тема Sukapura, цветовая схема которой приведена в соответствие с рекомендациями Apple.
В Windows же по умолчанию применяется тема Colibre, визуальный стиль которой теперь соответствует MS Offfice 365. Помимо нее «Отполирован» набор иконок Stifr. Удалена из дистрибутива тема Tango, однако ее по-прежнему можно установить в виде дополнения.

Наконец, после выполнения новой установки перемещение любых панелей инструментов в приложениях из состава LibreOffice 7.0 по умолчанию заблокировано.
Функциональные изменения
В приложениях из офисного пакета теперь доступны новые галереи фигур, которые могут быть легко отредактированы и стилизованы пользователем: стрелки, диаграммы, блок-схемы, значки, символы и элементы компьютерных сетей.
Новые типы атак можно выявлять даже без сигнатур и правил корреляции
Большинство шаблонов презентаций Impress приведено к более актуальному соотношению сторон экрана (16:9 вместо 4:3), некоторые из них получили поддержку стилей. В Impress наравне с графическим редактором Draw и текстовым процессором Writer реализована возможность преобразования текста в полупрозрачный.

В редактор таблиц добавлены новые функции – генераторы случайных чисел, а автосумма теперь вставляется по нажатию комбинации клавиш Alt и =.

Существенно улучшен «Навигатор» во Writer, реализовано выделение установленных закладок непосредственно в тексте, а также защита закладок и полей от изменения.
Несколько слов о проекте LibreOffice
LibreOffice является кроссплатформенным и свободно распространяемым на условиях лицензии MPL 2.0 (Mozilla Public License) офисным пакетом с открытым исходным кодом.
Представляет собой бесплатный аналог Microsoft Office. В качестве базового формата для хранения файлов использует OpenDocument Format (ODF), представляющий собой альтернативу Office Open XML, используемому корпорацией Microsoft. Несмотря на это, LibreOffice полностью поддерживает открытие и сохранение документов в форматах Microsoft Office (Word, Excel, Powerpoint и др).
Часть независимых разработчиков проекта оказалась недовольна авторитарным руководящим стилем Oracle, в результате чего приняла решение основать TDF и под ее эгидой заняться развитием форка или ответвления проекта под другим именем и в соответствии с собственной стратегией. Oracle препятствовать этому не стала.
LibreOffice, в свою очередь, также породил множество форков, в том числе за авторством российских разработчиков.
Так, в ноябре 2019 г. CNews писал об исключении одного из таких продуктов – Alteroffice – из Единого реестра отечественного ПО Минкомсвязи. По словам участника рынка, знакомого с подоплекой удаления, офисный пакет сгубили не столько сами заимствования кода из открытого ПО, сколько прямое нарушение свободной лицензии на его использование. В Alteroffice якобы отсутствовали отсылки к реальному авторству элементов. Из-за этого «Алми партнер», разработчик продукта, утратил законное право на переработку LibreOffice и выпуска на его основе продуктов со сходными свойствами, но под собственной маркой.
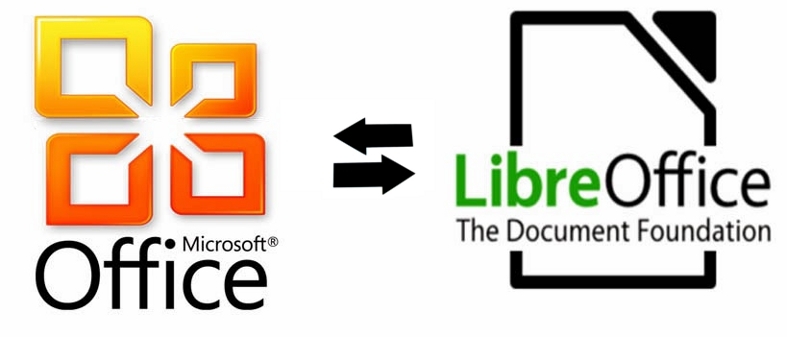
Здравствуй, читатель! Ты когда-нибудь занимался переводом своего офиса/школы/института/друзей на Linux? Помнишь, как долго и упорно ты доказывал, что это — путь добра и света? А помнишь первую проблему, из-за которой пришлось все вернуть назад? Дай угадаю. Первый документ созданный в LibreOffice или OpenOffice отказался корректно открываться в MS Office? Слезы, сопли и мольбы оставить Linux ни к чему не привели? Утри нос, читатель! Под катом — о том, как подружить LibreOffice 3.5 и MS Office 2010 так, чтобы все везде открывалось одинаково.
Корень всех зол
Я, если и не сходу, очень быстро дошел до того, что работа с хорошо структурированными документами позволяет в будущем избежать многих проблем с их использованием. Все эти кучи пробелов для сдвига текста вправо и использование кнопки «Жирно» вместо использования стилей были мне чужды. В отличие от многих моих коллег, я тратил больше времени на подготовку структуры документа, чем на его содержимое, зато все мои документы были аккуратными и изменять их было одно удовольствие.
Когда пришел тот прекрасный день, когда я пересел с MS Office на LibreOffice, я заметил, что содержимое многих моих документов осталось цело и так же аккуратно отформатировано. Уже тогда, я знал, что документы должны искажаться и ломаться при переходе, но это касалось только некоторых моих документов (как правило, с векторной графикой внутри). Мой внутренний программист требовал исследовать этот удачный опыт. Оказалось, что если придерживаться некоторых правил при форматировании документа, он будет полностью переносим между LibreOffice и MS Office.
Unit-tests
Тестирование проходило следующим образом. Для каждого компонента создается отдельный файл в LibreOffice 3.5, в котором данному компоненту устанавливается некоторое известное значение. Например, для тестирования форматов страниц было создано четыре файла со значениями этого компонента: A6, A5, A4, A3 — для тестирования ширины, один файл со значением ширины в 10 см. Каждый файл имел уникальное имя — числовой идентификатор. Так же был создан журнал тестирования — электронная таблица с перечислением всех тестируемых компонентов, их идентификаторов (именно этот идентификатор записывается в качестве имени файла) и флагов: прошел тестирование или нет в LibreOffice и MS Office. Далее каждый файл открывался сначала в LibreOffice, затем переносился на машину с Windows и открывался в MS Office. Все изменения значений компонентов изучались и записывались.
Забегая вперед
Результаты оказались крайне интересными. Оказывается оба этих редактора прекрасно уживаются. С их помощью можно создавать не только простенькие документы с отбивкой с помощью пробелов, но и целые договоры с нумерацией глав и автоматической нумерацией пунктов договора. Так же я узнал, что если в качестве значения конкретного компонента в LibreOffice установить значение, сохранить документ в doc, выйти и снова открыть документ, это значение может сброситься в ноль. Это означает, что LibreOffice отключает данный компонент из-за того, что он не реализован в MS Office! Так, например, если вы зададите надчеркивание текста и сохраните документ в doc, то после повторного открытия в LibreOffice это форматирование будет просто сброшено. Это вызвано тем, что в MS Office нет надчеркивания текста.
Обо всем понемногу
Теперь коротко о каждой группе и правилах оформления для обеспечения переносимости.
Все основные форматы страниц (A6-3) прекрасно переносятся между редакторами, но так как в MS Office форматы A6 и A5 не определены, то станица просто имеет «Особый размер», соответствующий этим форматам.
Ширина, высота и ориентация так же отлично переносятся, как и поля страницы, чего нельзя сказать о цветном фоне, и дело вовсе не в MS Office (он-то прекрасно отображает выбранный в LibreOffice цвет фона страницы), как ни странно именно первый отказывается закрашивать страницу в нужный цвет!
Если вы хотите нарисовать границы страницы, то никаких проблем с переносимостью не возникнет, но вот отступы использовать не получится, лучше заменить их на поля.
Нужно смешать в одном документе книжную и альбомную ориентацию? Дерзайте! Используйте для этого разрыв страницы и никаких проблем с переносимостью у вас не возникнет!
Колонтитулы
- Всегда включайте колонтитулы в документ, даже если они пусты
- Высота всегда должна быть установлена в значение 0,10 см, используйте для задания высоты колонтитула компонент Интервал
- Реальная высота поля страницы = поля + интервал колонтитула + 0,10 см
- Не используйте границы и поля в колонтитулах
Колонки
С этим нет никаких проблем, любое число колонок, их ширина и интервал между ними переносятся без проблем.
Абзацы
Отступы, интервалы, поля, цвета, выравнивание и границы переносимы, вертикальное выравнивание — нет (выравнивание строки относительно центральной оси предложения), ведь в MS Office оно отсутствует.
Символы
Из форматирования шрифтов не работает надчеркивание и… больше ничего! Все остальное прекрасно переносится.
Списки
Самое сложное. Тут крайне важна правильная структура и проще всего ее добиться именно в LibreOffice. Маркированный и нумерованный списки переносятся нормально, проблема возникает с уровнями списка, они просто сбрасываются при переносе. Выходом является использование команд На уровень вниз и На уровень вверх в LibreOffice, а так же правильное использование окна Маркеры и нумерация. Немного «белой магии» и списки переносятся отлично.
Изображения
Совершенно никаких сложностей, важно лишь помнить, что привязка возможна только К символу или Как символ, а перед изображением лучше оставлять одну пустую строку (иначе они поменяются местами). Крайне не советую пользоваться встроенными векторными редакторами, лучше картинки ;)
Таблицы
Вообще никаких проблем, переносятся чисто.
Рецензирование
Примечания, удаление текста и добавление текста работают отлично при переносе. Также оба редактора нормально обрабатывают механизмы Отмены и Приемки изменений.

Это, конечно, не обзор установленной системы, а скорее некий Howto по настройке LibreOffice для максимальной совместимости (как визуальной так и функциональной) с решением от MS.
Совсем не так хотел я начать свой путь на этом ресурсе, но удивлять особо нечем (по большому счету пользуюсь настройками по умолчанию касательно системных интерфейсов), историю перехода на Linux писать много букафф, а вот вопрос офисных решений часто поднимается в комментариях к пользовательским скриншотам.
Вот я и решил начать с чего-то действительно (вероятно) полезного. Большинство моментов, описанных ниже, находились по отдельности. До чего-то пришлось доходить и находить самому.
Мне, по работе, приходится очень активно пользоваться офисным пакетом — по-этому, если бы во время поисков я наткнулся на нечто подобное, то был бы написавшему очень признателен. (небольшую предысторию оставлю в конце).
Возможно, кому-то поможет по новому взглянуть на LibreOffice, кому-то отказаться от МС решения, а для кого-то просто интересно почитать.
1. Интерфейс (рис. 1)
* Пункт абсолютно необязательный. Более того, я лично считаю, что интерфейс ЛО по умолчанию более функциональный. НО: здесь мы преследуем другие цели :)
Вид → Пользовательский интерфейс → Вкладки (ставим галочку и оцениваем результат)
— Я использую 7.0.5 версию
— Версия 7.1 и выше предложит выбрать интерфейс при первом запуске.
— У 6ой версии «Ленточный дизайн» может быть отключен по умолчанию. Для его включения: заходим в меню «Сервис» → «Параметры» → Расширенные возможности → Включить экспериментальные возможности. После чего делаем описанное выше:
Вид → Пользовательский интерфейс → Вкладки
Я так же использую иконки Colibre. По моему мнению они наиболее схожи (из доступных по умолчанию) с иконками от МС.
** Интерфейс на скриншоте сделан в рабочей среде XFCE (использую на работе). Как по мне — это самый неудачный вариант. В KDE и Gnome вкладочный интерфейс отображается гораздо приятнее и, как по мне, более схоже с продуктом МС (в Гном особенно).
2. Совместимость шрифтов (рис. 2)
Здесь нужно сделать оговорку касательно шрифтов. Помимо TrueType шрифтов, которые можно без проблем скачать из restricted-extras, AUR, сторонних репозиториев или просто скопировав из папки Fonts в Винде, МС разработали шрифты ClearType. Данные шрифты распространяются по платной лицензии и, даже при прямом копировании, в Линукс среде отображаться корректно не будут.
Нас интересуют конкретно шрифты Calibri и Cambria, как основные при работе с документами МС. Дело в том, что у данных шрифтов есть свободные аналоги Carlito и Caladea. Нужно отметить что шрифты всё же имеют некоторые графические отличия (как по мне некритичные). Сравнить по ссылке:
Самое главное! это метрическая совместимость. Т.е. при замене одного шрифта другим (при прочих неизменных параметрах) формат документа не поползет, а сохранит свою прежнюю форму.
Для этого настраиваем замену шрифтов следующим образом:
Сервис → Параметры → Раздел Шрифты → Ставим галочку Применить таблицу замен (отмечено на рис. 2) → Выставляем параметры замен как на скриншоте (т. е. Calibri (дописываем вручную) на Carlito, Cambria на Caladea) и ставим галочки «всегда»
3. Совместимость форматов сохранения (рис. 3)
*Пункт так же опциональный.
Здесь у сторонников свободных решений должно начать подгорать. Но, как уже писал выше, здесь мы преследуем другие цели ::)
Для этого собираем всю волю в кулак и делаем следующее:
Сервис → Параметры → Закладка Загрузка/сохранение → Раздел общее → Всегда сохранять как: и выставляем.docx или.doc (кому что больше необходимо).
Изменения автоматически будут применены ко всем приложениям, т. е. в каждом отдельно выставлять не нужно.
4. Формат по умолчанию (рис. 4)
Здесь самое важное выставить шрифт и размер по умолчанию, аналогичный МС решению.
Для этого:
Сервис → Параметры → Закладка LibreOffice Writer → Раздел Осн. шрифты → По умолчанию: выставляем Carlito, размер 11 (по аналогии с МС: по умолчанию Calibri 11)
Остальные параметры на Ваше усмотрение. Если хотите в точности как в МС по умолчанию, то выставляйте как на рис. 4
Заголовок 16, Список 11, Название 28, Указатель 11
5. Совместимость цветов форматирования (рис. 5)
Для меня это был самый критичный момент. Дело в том, что по умолчанию ЛО ломает цветное форматирование документов МС. Для человека, который работает с таблицами в которых разные параметры отмечаются разными цветами (и в основном коллегами в редакторах от МС), параметров много, а в итоге на выходе все оттенки (например)синего при открытии такого документа в ЛО превращаются в один синий цвет — это настоящая катастрофа.
Для этого идем:
Сервис → Параметры → Закладка Диаграммы → Раздел Цвета по умолчанию и выбираем в отмеченном на рисунке меню нужную палитры
* Я использую Office 2010 по привычке.
Вроде как всё.
Хочу отметить, что за год использования ЛО после такой настройки, еще ни разу не столкнулся с какой-либо проблемой сломанного форматирования или чего-то еще. Большинство коллег работает в МС Офис. Документами обмениваемся крайне часто. Функционал редакторов используем плотно. Макросами не пользуюсь.
На конец обещал немного предыстории, но ограничение по символам не пускает — так что как-нибудь в другой раз :)
21 ноя 2016, 10:02
Взято отсюда .
Тема значков под MS Office 2013 в LibreOffice
Копировать MS Office, так до упора, подумал некто charliecnr с DevianArt и создал тему значков для LibreOffice в стиле MS Office 2013.
Вот ссылка на страничку - http://charliecnr.deviantart.com/art/Of . -512127527 .
В правом верхнем углу есть кнопка "Download", нажмите на неё, сохраните zip-архив в любом удобном месте.
Как установить тему значков:
Переименуйте архив в images_office2013.zip и скопируйте его :
Windows 7 - в каталог C:\Program Files (x86)\LibreOffice 5\share\config\ для 32 битной Либры и в C:\Program Files\LibreOffice 5\share\config\ для 64 битной
Linux - в каталог /usr/lib/libreoffice/share/config/ и в каталог /usr/share/libreoffice/share/config/ (используйте символическую ссылку)
OS X (macOS) - в каталог LibreOffice/Contents/Resources/config/
Как активировать тему:
Запустите LibreOffice и зайдите в меню Сервис-Параметры-LibreOffice-Вид и справа в выпадающем списке "Размер и вид значков" выберите "Office2013". Советую перезапустить LibreOffice, так как в некоторых меню значки на горячую не изменяются.
Внешний вид темы можно посмотреть на той же странице, откуда Вы качали архив. ИМХО, выглядит вполне не дурно.
Я писал не так давно про тему значков для LibreOffice а-ля MSOffice 2013. Нашёл я её на просторах DevianArt. Сегодня наткнулся ещё на две темы manjaro и kalahari. Первая серенькая, вторая яркая.
Мне активно не нравится, когда люди выкладывают что-то на платные файлообменники, которые хоть и позволяют скачать с себя бесплатно, однако либо Вы рискуете поймать вирусню, либо путь до скачивания будет очень долгий и требующий много нервов. Поэтому я скачал архивы со значками и выложил их к себе, вот ссылка на скачивание.
Установка простая:
1. Скачайте архивы
2. Поместите архивы:
- в Linux - в каталог /opt/libreoffice5.2/share/config либо в /usr/lib/libreoffice/share/config/
- в Windows - в каталог C:\Program Files (x86)\LibreOffice 5\share\config\ для 32 битной Либры и в C:\Program Files\LibreOffice 5\share\config\ для 64 битной
- в OS X (macOS) - в каталог LibreOffice/Contents/Resources/config/
3. Перезапустите LibreOffice. Закройте все модули и потом запустите LibreOffice заново, иначе новые темы не подхватятся.
4. В диалоге из меню Сервис-Парметры-LibreOffice-Вид справа выберите из выпадающего списка нужную тему и нажмите кнопку ОК.
5. Наслаждайтесь =)
Читайте также:


