Не работает ввод длины отрезка в autocad
Освой AutoCAD за 40 минут пройдя базовый курс от Максима Фартусова.
Текстовая версия урока:
Вопрос 1. Как построить отрезок в Автокаде под углом?

Шаг 2. Ставим первую точку нашего отрезка.




Шаг 4. Для задания произвольного угла отрезка в Автокаде, сначала мы ставим первую точку нашего отрезка и вводим длину нашего отрезка.

Для указания угла наклона к горизонтали, требуется нажать кнопку TAB. Обращаю Ваше внимание на то, что углы в Автокаде отсчитываются так: против часовой стрелки со знаком плюс, по часовой стрелке со знаком минус.

После ввода длины отрезка (не обязательно вводить длину отрезка, можно указать произвольное значение), необходимо переключиться на ввод значения угла, для этого нажимаем кнопку TAB

После нажатия TAB вводим нужное значение угла, например 32 градуса и нажимаем enter для подтверждения.


Вопрос 2. Как найти середину отрезка в Автокаде?
Шаг 1. Делается это достаточно просто. Первым делом, убедитесь, что у Вас включены и настроены привязки. Привязки находятся вот тут (см. картинку ниже).


Шаг 2. Итак, включили привязки (пиктограмма горит синим цветом). Теперь, когда мы возьмем любой инструмент для рисования, допустим новый отрезок и наведем на существующий отрезок, у нас появиться подсказка в виде зеленого треугольника. Это и есть привязка к середине нашего предыдущего отрезка.


Вопрос 3. Как разделить отрезок в Автокаде на равные части?
Допустим, у нас есть отрезок. И наша задача состоит в том, чтобы разделить его на четыре равные части. (обратите внимание, даже на глаз я сделал это очень не точно. Поэтому и есть такая возможность, которая помогает в некоторых моментах сделать точное деление на части)



Шаг 3. Теперь требуется выбрать объект для деления, это наш отрезок.

Шаг 4. Теперь требуется ввести число сегментов, которые мы хотим получить в итоге. Обратите внимание, если у Вас включен динамический ввод, то подсказка будет около курсора. Если нет, то вводить значение нужно в командной строке.


Вопрос 4. Как объединять отрезки в полилинию в Автокаде?
Имея несколько отрезков на чертеже мы можем их преобразовать в одну полилинию в Автокаде.
Шаг 1. Раскрываем панель “редактирования”, нас интересует команда “редактировать полилинию”.

Шаг 2. Далее, выбираем любой из отрезков.

Шаг 3. Программа Автокад просит преобразовать отрезок в “полилинию”, мы соглашаемся и нажимаем enter. Данной процедурой мы преобразовали один из отрезков в полилинию.

Шаг 4. Сейчас нам требуется опять с помощью команды “добавить” выбрать оставшиеся отрезки и затем два раза нажать на enter. Тем самым мы объединили все наши отрезки в одну полилинию.

Выбираем отрезки, которые мы присоединим к нашей созданной полилинии.

Итог наших работ, наши отрезки стали одной полилинией и теперь мы можем задать ей новые параметры, например присвоить единую ширину.

Вопрос 5. Как сделать масштаб с помощью опорного отрезка в Автокаде?
После вставки изображения в Автокад иногда возникает вопрос, а как подогнать картинку по масштабу?
Т.е. чтобы она была скажем М 1:1? Это делается достаточно просто, требуется найти лишь размер любой линии и с помощью масштаба сделать подгонку.
Шаг 1. Найдем на нашем изображении линию с размером.

Шаг 2. На вкладке “главная” найдем команду “отрезок” и активируем ее.

Шаг 3. Начертим нашу линию. Причем первая точка нашего отрезка, будет совпадать с началом линии на картинке. Как видите, на нашем примере мы поставили первую точку отрезка в начале линии на рисунке, направили ее ровно вверх и задачи значение 200. Проще говоря, мы провели линию поверх картинки, началом отрезка послужило начало линии на картинке.

Шаг 4. Выбрали наш отрезок в Автокаде и придадим ему в свойствах другой цвет, например красный. Для чего? Так он будет более заметным на фоне нашей картинки. Напомню, что цвет можно поменять в “свойствах”, которые находятся на вкладке “главная”. Требуется кликнуть по треугольнику и выбрать нужный цвет, как на примере ниже.

Шаг 5. Отлично! Теперь наш отрезок стал красным и нам нужно выделить нашу картинку. Просто нажмите на рамку, что очерчивает рисунок или просто выделите всю картинку. И в том и другом случае Вы увидите синие маркеры, это сигнал о том, что объект выделен.

Шаг 6. Когда мы выделили нашу картинку, которую мы вставили в Автокад, нам нужно кликнуть где нибудь рядом или на самой картинке “правой кнопкой мышки”, чтобы появилось контекстное меню, где нам нужно выбрать команду “Масштаб”.

Шаг 7. После того, как мы выбрали команду “масштаб”, программа Автокад попросит нас выбрать базовую точку. В нашем и Вашем случае, это точка начала нашего отрезка и линии на картинке. Выбираем эту точку. Обратите внимание, чтобы линия была видна еще лучше, следует настроить веса в автокаде и включить их отображение.

Шаг 8. После того, как мы выбрали базовую точку, следует нажать в командной строке на слова “опорный отрезок” или нажать правую кнопку мышки и выбрать ее в контекстном меню.

Шаг 9. Теперь важная тонкость. Сейчас нам нужно указать длину опорного отрезка. Т.е. отрезка на который мы будем опираться при изменении масштаба, в нашем случае это линия на нашем рисунке, которая имеет длину 200 мм. В итоге, мы два раза кликнем левой кнопкой мышки, сначала на начале линии, потом на ее конце.


Шаг 10. Теперь нам нужно указать новую длину. Соответственно, указываем конечную точку нашего отрезка. Когда Вы начнете это делать увидите, что все изображение будет пропорционально изменяться в размерах относительно базовой точки. Завершаем команду кликом левой кнопки мыши.


Шаг 11. Как видите, теперь наш отрезок и линия стали почти одного размера. Почему почти? Я считаю, что на практике довольно сложно выровнять изображение к масштабу 1:1, погрешность в 1.2-1.5% всегда будет.

Это был последний вопрос, который мы разберем в этом уроке. Предлагаю подвести итоги.
Любой чертеж может быть разбит на простейшие элементы, которые в Автокад называются примитивы. И первый примитив, с которым мы познакомимся, называется отрезок.
В этом уроке мы рассмотрим следующее:
Как построить отрезок?
Команду отрезок можно запустить несколькими способами:
1) Набрать на клавиатуре ОТРЕЗОК (большими или маленькими буквами – это не важно) и нажимаем <Enter> . Причем в последних версия Автокад достаточно набрать только ОТ . Когда вы набираете команду с клавиатуры, при наборе первых букв от командной строки открывается список команд, и если в нем подсвечена нужная вам команда, то дальше ее набор можно не делать. В нашем случаи набираем ОТ и нажимаем <Enter> . Также вместо команды ОТРЕЗОК можно набрать _LINE ;

2) Подвести указатель мыши на команду отрезок на панели «Рисование» и щелкнуть левой кнопкой мыши;

Если чуть дольше подержать указатель мыши, то всплывет более подробная подсказка.

Большинство пользователей используют второй способом.
После того, как мы запустили команду, в командной строке появиться запрос: «ОТРЕЗОК Первая точка :», который просит нас задать первую точку отрезка.
Самый простой способ задание точки отрезка – это указать ее в рабочем поле Автокада и нажать на левую кнопку мыши. При выборе точки, можно ориентироваться на координаты в левом нижнем углу.
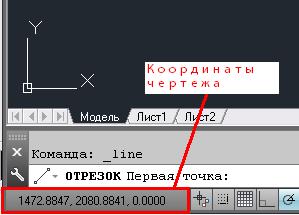
После задания первой точки Автокад выдаст следующий запрос: «ОТРЕЗОК Следующая точка или [о Т менить] :».
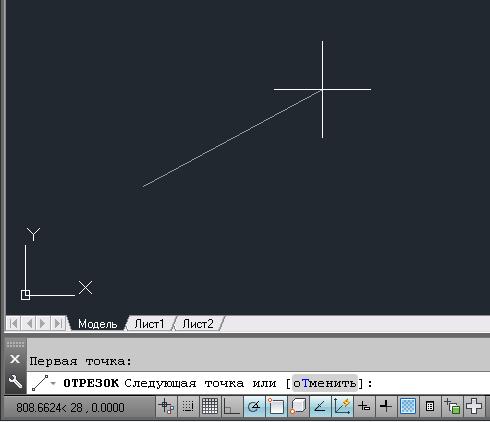
Это означает, что либо нужно указать следующую точку отрезка, либо выбрать опцию, указанную в квадратных скобках. В качестве опции Автокад предлагает команду «Отменить», которая отменяет ранее заданную точку (т.е. переходит на шаг назад). Для того, чтобы применить опцию, нужно на клавиатуре набрать букву опции, написанную в верхнем регистре (в нашем случаи это «Т») и нажать <Enter>. Если так сделать, Автокад отменить только, что указанную точку и снова выдаст запрос: «ОТРЕЗОК Первая точка :»
Если вы указали следующую точку, то на экране появится отрезок и Автокад выдаст следующий запрос: «ОТРЕЗОК Следующая точка или [о Т менить] :».

Это означает, что вы можете продолжать рисовать отрезки, образуя на экране ломаную линию. После того, как вы укажите третью точку, Автокад выдаст следующий запрос: «ОТРЕЗОК Следующая точка или [ З амкнуть/о Т менить] :».

Теперь в запросе появилась еще одна опция «Замкнуть” . Чтобы ее выбрать, вводим с клавиатуры «З» (не важно в каком регистре) и нажамаем <Enter> . Автокад соединит отрезком последнюю указанную точку с начальной точкой первого отрезка и завершить выполнение команды.
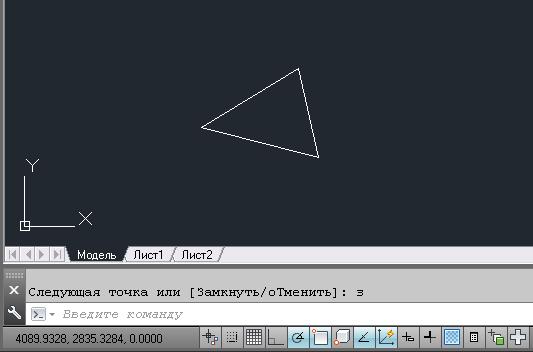
Если указать следующую точку, Автокад продолжить рисовать ломаную и снова выдаст запрос: «ОТРЕЗОК Следующая точка или [ З амкнуть/о Т менить] :». Для того, чтобы завершить команду отрезок нажмите клавишу <Enter> . Разумеется, нажать на <Enter> мы могли уже после указания второй точки. Тогда был бы нарисован всего один отрезок.
Есть и другой способ завершения команды. Вместо <Enter> , когда указатель мыши находится в рабочем поле, нажать на правую кнопку мыши. Появиться контекстное меню, в котором можно выбрать следующий шаг выполнения команды (наводим указатель мыши на нужный пункт в контекстном меню и нажимаем левую кнопку мыши).
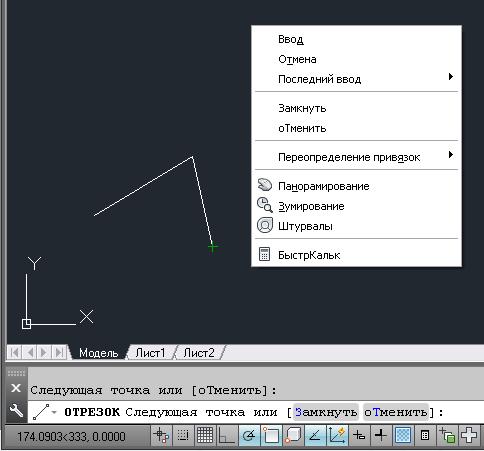
При выборе «Ввод» произойдет завершение команды (равносильно нажатию <Enter> на клавиатуре). При выборе «Отмена» , Автокад прервет выполнение команды (в данном случаи это равносильно пункту «Ввод» ). Пункты «Замкнуть» и «Отменить» равносильно одноименным опциям рассмотренным выше.
Кроме выше сказанного любую команду Автокад можно прервать нажатием на клавиатуре клавиши <Esc> .
Если нажать <Enter> вместо указания второй точки. Автокад завершить выполнения команды, не нарисовав ни одного отрезка. Если нажать <Enter> вместо указания первой точки, то в качестве нее будет принята конечная точка последнего нарисованного отрезка.
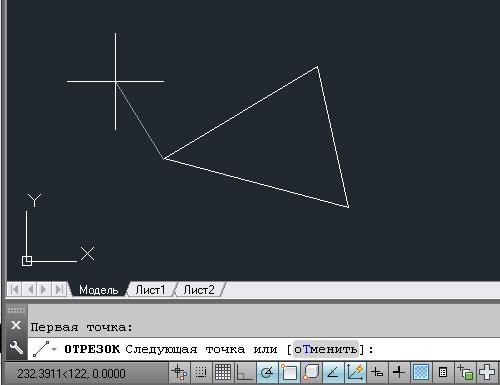
После того, как появиться запрос: «ОТРЕЗОК Первая точка :», вводим
И нажимаем <Enter>
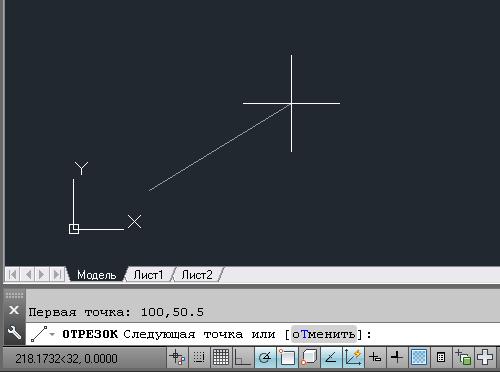
Таким образом мы задаем координаты первой точки (X1=100; Y1=50.5). Запятая является разделителем координат X и Y, а точка отделяет целую часть от дробной.
При запросе: «ОТРЕЗОК Следующая точка или [о Т менить] :», вводим
Это координаты второй точки (X2=400; Y2=200).
Нажимаем <Enter> . Автокад нарисует отрезок между первой и второй точкой и запросит следующую: «ОТРЕЗОК Следующая точка или [о Т менить] :».
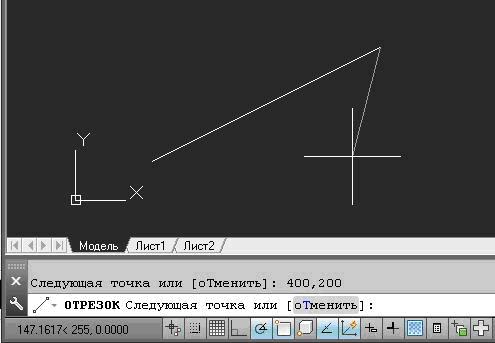
Вводим координаты третьей точки и Автокад нарисует ломаную или нажимаем <Enter> для завершения команды.
Как нарисовать отрезок нужной длины и в нужном направление?
Когда мне нужны точные размеры и направления отрезков, я обычно включаю полярное отслеживание. Предварительно настроив его. Для того, чтобы настроить полярное отслеживание находим одноименную кнопку, расположенную в самом низу слева. Включать и выключать полярное отслеживание можно щелкая левой кнопкой мыши на этой кнопки или нажимая клавишу F10 .
![]()
1) Помещаем на нее указатель мыши и щелкает правую кнопку;
2) Выбираем пункт настройка и щелкаем левой кнопкой мыши;
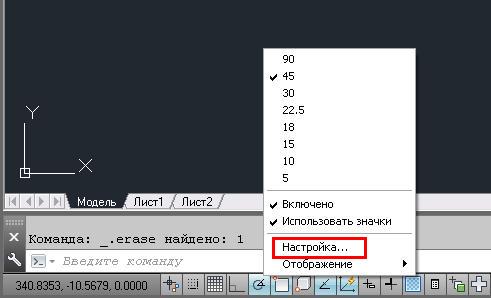
3) Откроется окно режимы рисования на вкладке отслеживание.
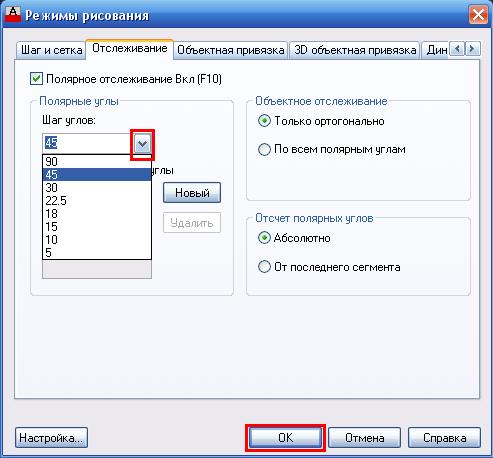
Здесь нам нужно задать шаг углов. Щелкаем левой кнопкой мыши по стрелке вниз и выбираем значение шага угла (для примера я выберу 45). Нажимаем кнопку ОК . Вы уже наверно заметили, что шаг угла можно было назначить и не входя в настройки. Но в окне режимы рисования мы можем назначить шаг угла, отличный от предлагаемых значений.
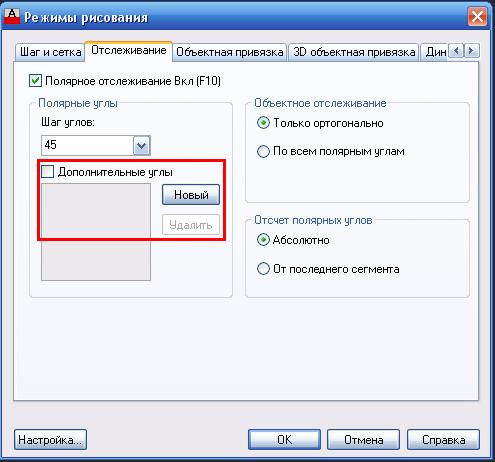
Теперь Автокад будет отслеживать направление рисование отрезка с шагом 45 градусов.
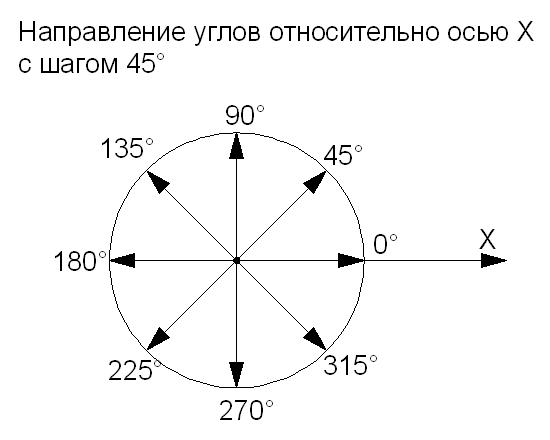
Давайте теперь попробуем нарисовать параллелограмм указанный на рис.1

1) Запускаем команду отрезок;
2) На запрос: «ОТРЕЗОК Первая точка :». В любом месте рабочего поля задаем первую точку. Появится запрос «ОТРЕЗОК Следующая точка или [о Т менить] :»;
3) Вращая указателем мышки вокруг первой точки, находим направление 45 градусов.

Вводим на клавиатуре 200 и нажимаем <Enter> .
Автокад нарисует отрезок длиной 200 в направлении, образующем с Осю «X» 45 градусов. Снова появится запрос «ОТРЕЗОК Следующая точка или [о Т менить]: »;
4) Находим направление 0 градусов.
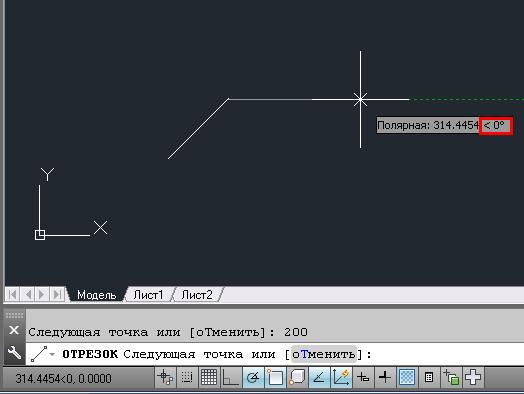
Вводим на клавиатуре 300 и нажимаем <Enter> . Из второй точки Автокад нарисует отрезок длиной 300 в направлении, образующем с Осю «X» 0 градусов. Появится запрос «ОТРЕЗОК Следующая точка или [Замкнуть/о Т менить]:»;
5) Находим направление 225 градусов.
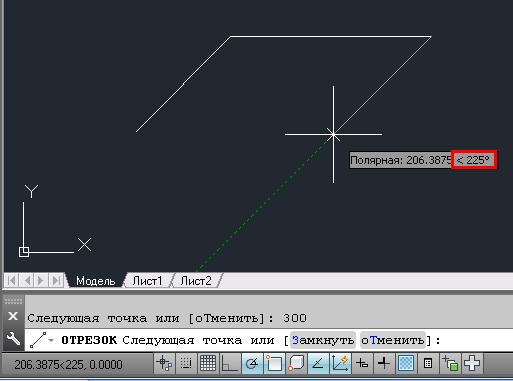
Вводим на клавиатуре 200 и нажимаем <Enter> . Из третьей точки Автокад нарисует отрезок длиной 200 в направлении, образующем с Осю «X» 225 градусов. Появится запрос «ОТРЕЗОК Следующая точка или [Замкнуть/о Т менить]:»;
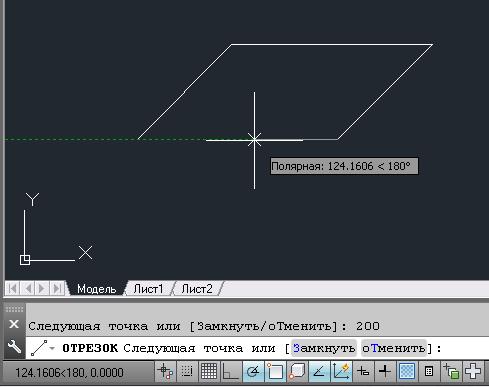
6) Вводим с клавиатуры «З» и нажимаем <Enter> . Автокад проведет отрезок из четвертой точки в первую и завершит команду.
Как изменить длину отрезка в Автокаде.
Чтобы изменить длину отрезка, щелкните по нему левой кнопкой мыши, так чтобы он выделился, и на нем появились ручки.
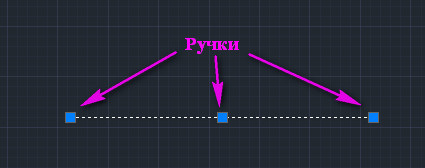
Затем щелкните по ручке, стой стороны, с которой хотите изменить длину, так чтобы она стала красной, и отведите курсор мыши в сторону удлинения (уменьшения). Введите с клавиатуры 100 и нажмите <Enter>.

Отрезок изменить свою длину в указанном направление на 100.
Если нам надо, переместить отрезок на заданную длину (например на 200). Выделите отрезок, щелкните по средней ручке, так чтобы она стала красной, и отведите курсор мыши в сторону желаемого перемещения. Затем введите с клавиатуры 200 и нажмите < Enter >.
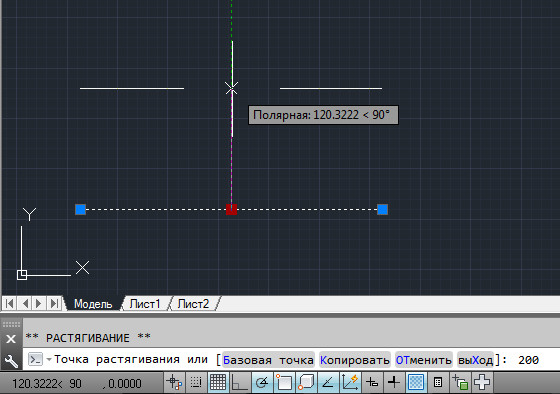
Отрезок переместиться в указанном направлении на 200.
Как изменить длину нескольких отрезков Автокаде.
Чтобы изменить длину сразу нескольких отрезков, выделите их.

Затем нажмите клавишу < Shift >, и удерживая ее, щелкните по ручках, которые Вы хотите переместить. После того как все необходимые ручки выделены, отпустите клавишу < Shift > (если Вы случайно выбрали не ту ручку, нажмите клавишу < Shift >, и щелкните по ней – выбор отменится)
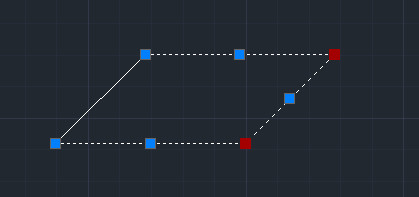
Теперь снова щелкните по одной из выделенных ручек и отведите курсор мыши в сторону удлинения (уменьшения). Введите с клавиатуры 100 и нажмите < Enter >.
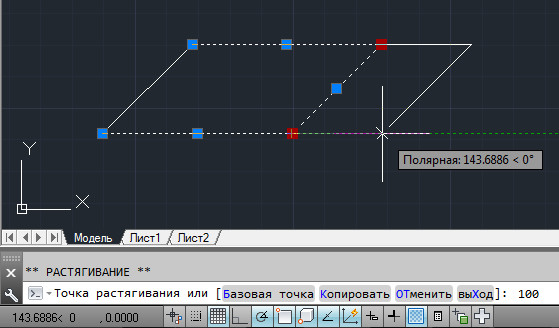
Горизонтальные отрезки удлиняться, а наклонный переместиться на 100 в указанном направлении.

Если перемещать наклонный отрезок не надо, то выделить нужно, только горизонтальные отрезки. Чтобы отменить выделение одного отрезка, клавишу < Shift >, и удерживая ее, щелкните по выделенному отрезку – выделение отменится.
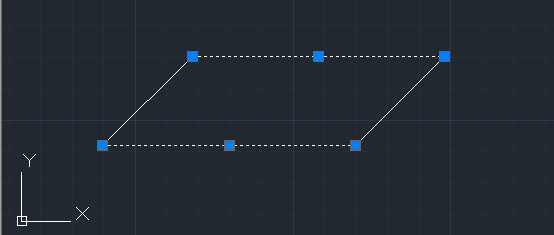
Нажмите клавишу < Shift >, и удерживая ее, щелкните по ручках, которые Вы хотите переместить. После того как все необходимые речки выделены, отпустите клавишу < Shift > . Затем снова щелкните по одной из выделенных ручек и отведите курсор мыши в сторону удлинения (уменьшения). Введите с клавиатуры 100 и нажмите < Enter >.
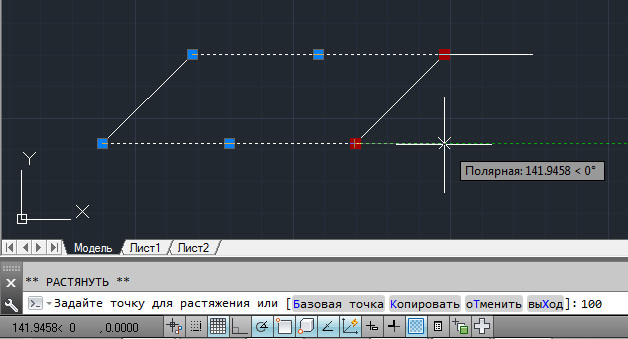
Удлиняться только горизонтальные отрезки. Наклонный останется на месте.

Чтобы снять выделение с отрезков, нажмите клавишу < Esc >.
Создание отрезка программным путем на языке LISP.
Для тех, кому мало стандартных команд Автокад. Кто хочет создавать свои собственные команды, мы рассмотрим, как нарисовать отрезок при помощи языка программирования LISP. Давайте рассмотрим это пошагово:
1) Запускаем редактор Visual Lisp. Для этого на главном меню выбираем вкладку «Управление» и щелкаем на пункте «Редактор Visual Lisp»

2) В редакторе создаем новый файл: щелкаем на кнопку обведенную красным .

3) И в открывшимся окне набираем текст нашей программы или копируем его из окошка ниже.
4) Cохраняем нашу программу в удобном для вас месте. Я сохраняю ее в папке D:/MyLisp под именем «my_otr»
5) Загружаем нашу программу. Щелкаем по кнопке, выделенной зеленым .

Если программа набрана без ошибок. Ниже в окне «Консоль Visual LISP» появиться надпись о том, что наша программа загружена.
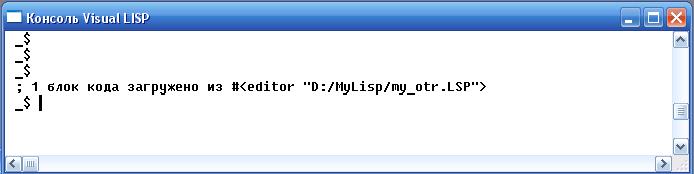
6) Переходим в Автокад. Вводим «my_otr» в командную строку и нажимаем <Enter>.
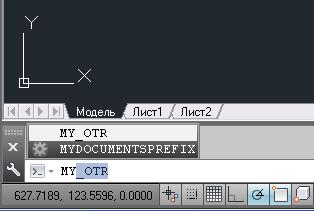
Вы наверно спросите, зачем нужна наша команда, рисующая отрезок. Когда в Автокаде уже есть такая же стандартная команда. Дело в том, что в своей программе вы можете за один сеанс нарисовать и более сложные фигуры, которых уже нет в Автокаде.
Если вам это интересно смотрите мой следующий урок: « Пример простой программы на AutoLISP ».
Команда Отрезок - наиболее часто употребляемая команда AutoCAD. Она служит для создания ломаных линий, состоящих из отрезков, причем каждый отрезок является отдельным объектом.
Как в AutoCAD построить отрезок
За построение отрезка в Автокад отвечает команда Отрезок. Вызвать ее можно следующими способами (начать его построение):
- Построить отрезок вы можете из строки меню пункт "Рисование" - строка Отрезок;
- Нарисовать его вы можете из ленты инструментов на панели инструментов "Рисование" щелкнуть мышкой по кнопке Отрезок или из классической панели инструментов "Рисование" - копка Отрезок;
- Начертить в AutoCAD отрезок вы можете, прописав наименование команды в командной строке "Отрезок".



После вызова команды Отрезок в AutoCAD в командной строке появится запрос:
В ответ на который вы можете указать точку щелчком мыши, либо ввести координаты в командную строку. После указания первой точки отрезка, появится запрос в командной строке:
В ответ на который укажем следующую точку любым удобным способом. После указания второй точки отрезка Автокад, система требует указать следующую точку, причем начало следующего отрезка начинается в конечной точке предыдущего отрезка.
Данный принцип построения отрезков в Автокад очень важен при дальнейшей работе над чертежом, ведь между отрезками не остается зазоров. Штриховка не будет "выливаться" через зазоры между отрезками и мы всегда сможем преобразовать линии из отрезков в AutoCAD, например, в полилинию.Команда Отрезок в Автокад - это циклическая команда и она не прекратит свое выполнение, пока мы ее не прервем или завершим. Чтобы завершить выполнение инструмента Отрезок нужно нажать на клавишу "Enter" или прервать выполнение команды нажатием на клавишу "Esc".

Опции команды Автокад Отрезок
Отрезок в AutoCAD - это простейший объект-примитив, поэтому команда "Отрезок", в ходе выполнения, содержит минимум опций. Функционал этого инструмента включает в себя две стандартные опции:
- "Отменить" - отменяет задание последней точки отрезка AutoCAD;
- "Замкнуть" - замыкает построение линии, состоящей из нескольких отрезков, соединяя последнюю заданную точку крайнего отрезка с первой точкой первого отрезка.
Способы выбора опции команды ОТРЕЗОК в AutoCAD (применимо ко всем командам)
Чтобы выбрать опции инструмента "ОТРЕЗОК" в Автокад вы можете:
- Воспользоваться контектстным меню команды. Нажать на правую кнопку мыши в любом месте графической зоны чертежа и выбрать из него опцию при помощи мыши.
- В опциях инструмента некоторые буквы выделены прописными буквами (в нашем случае в опциях "Отменить (Т), Замкнуть (З)". Не стоит вызывать контекстное меню или перечень опции динамического ввода команды ОТРЕЗОК в AutoCAD для того, чтобы выбрать опцию, достаточно взглянуть на командную строку. С версии программы 2013 в командной строке опции команд стали гиперссылками и Вы можете посмотреть какая буква в опции прописная.
- Использование динамического ввода. Выбор опции команды, а также открытие/закрытие списка с опциями команды "Отрезок" в AutoCAD производится нажатием на клавиши "Вверх", "Вниз".
- Использование в командной строке гиперссылок опций команды. Гиперссылки отмечаются серым фоном и синим цветом прописных букв опций. Выбор осуществляется щелчком мыши.


Способы выбора опций команды в Автокад
Новый отрезок в AutoCAD можно начать в конечной точке предыдущего отрезка. Для этого нужно нажать на "Enter", т.е. повторно запустить инструмент "Отрезок", а затем на запрос в командой строке Первая точка (Specify first point), просто нажать "Enter", исключив объектную привязку.Как построить отрезок в Автокад заданной длины (способы)
- Первый способ - это задание координат точек отрезка ( в зависимости от способа ввода координат в командную строку, необходимы различные составляющие величин отрезка ).
- Второй способ - это использование динамического отображения ввода в AutoCAD.
Как построить отрезок заданной длины при помощи динамического отображения ввода
Построение отрезка в Автокад заданной длины под нужным углом к горизонтальной прямой направленной вправо (по умолчанию), а также других объектов AutoCAD с использованием динамического ввода используется повсеместно. Дело в том, что этот способ построения отрезков (объектов) интуитивно понятен из-за наглядности и простоты построения. Включив динамический ввод в программе, вы можете вводимые или указываемые значения наблюдать не только в командной строке, но и в небольшом окошке, рядом с курсором. Кроме того, в процессе построения отрезка AutoCAD отображается вся полезная вспомогательная информация - длина строющегося отрезка, угол текущего направления отрезка относительно предыдущей заданной точки. Между полями отображающих вспомогательную информацию можно переключаться нажатием на клавишу "Tab".
Упражнение
Укажем первую точку отрезка произвольным способом. В поле динамического ввода Длина введем значение длины отрезка Автокад 100 мм. Нажимаем на клавишу "Tab" в поле "Угол" введем его значение 45 градусов.
Отрезок в Автокад нужной длины и под нужным углом к горизонту построили.
Если у Вас не включен динамический ввод, то его можно включить:
- В строке состояния (режимов) щелкнув по кнопке "Динамический ввод";
- Нажать на клавишу "F12".

Как преобразовать отрезок в полилинию в AutoCAD?
Прежде чем преобразовать отрезок в полилинию в AutoCAD, нужно убедиться чтобы между отрезками не было зазоров! Смотрите примечание выше .
Преобразовать отрезок в полилинию в Автокад можно следующими способами:
- Использовать команду "Полред";
- Использовать команду "Соединить".
Как в Автокад преобразовать отрезок в полилинию при помощи команды "Полред".
Вызываем команду "Полред". В командной строке появляется запрос:
В ответ на запрос в командной строке выбираем отрезок, который необходимо преобразовать в полилинию. В командной строке появляется запрос:
Соглашаемся со значением по умолчанию. Выбираем "Да (Y)", нажатием на клавишу "Enter". Далее появляется запрос в командной строке:
И идет перечисление опции команды "Полред". Выбираем опцию "Добавить" и последовательно добавляем отрезки, которые в последующем будут сегментами полилинии.
Как преобразовать отрезок в полилинию в AutoCAD при помощи команды "Соединить"
Выбираем инструмент Соединить. Отрезки Автокад, которые нужно преобразовать в полилинию, можно заранее выбрать или выбрать после вызова команды. В командной строке появляется запрос:
Выберите исходный объект или несколько объектов для присоединения:Выбираем последовательно идущие друг за другом отрезки Автокад или выберем сразу все отрезки удобным для нас способом (выбор объектов). После выбора отрезков нажимаем клавишу "Enter". Команда "Соединить" прекращает свое выполнение, а в строке состояния Вы можете увидеть, что: получено столько то полилиний, преобразовано столько то объектов. Если отрезки были преобразованы в 1 полилинию, то в строке состояния будет прописано: получена 1 полилиния, столько то сегментов. Количество сегментов полилинии равняется количеству преобразованных отрезков в Автокад.
Любой правильно оформленный чертеж несет информацию о размерах вычерченных объектов. Разумеется, AutoCAD имеет широкие возможности для интуитивного нанесения размеров.
Прочитав эту статью, вы узнаете, как в Автокаде нанести и настроить размеры.
Как поставить размеры в AutoCAD
Нанесение размеров
Проставление размеров рассмотрим на примере линейного.
1. Начертите объект или откройте чертеж, в котором нужно проставить размеры.
2. Перейдите на вкладке ленты «Аннотации» в панель «Размеры» и нажмите кнопку «Размер» (линейный).

3. Щелкните в начальной и конечной точке измеряемого расстояния. После этого щелкните еще раз, чтобы установить расстояние от объекта до размерной линии. Вы начертили самый простой размер.
Для более точного построения чертежей пользуйтесь объектными привязками. Чтобы активировать их, нажмите клавишу F3.

4. Сделаем размерную цепочку. Выделите только что проставленный размер и на панели «Размеры» нажмите кнопку «Продолжить», как показано на скриншоте.

5. Щелкайте поочередно на все точки, к которым должен быть привязан размер. Для завершения операции нажмите клавишу «Enter» или «Ввод» в контекстном меню.

Все точки одной проекции объекта можно образмерить одним щелком! Для этого выберите «Экспресс» на панели размеров, щелкните на объекте и выберите сторону, на которую будут показываться размеры.

Аналогичным образом проставляются угловые, радиальные, параллельные размеры, а также радиусы и диаметры.
Редактирование размеров
Разберем некоторые возможности редактирования размеров.
1. Выделите размер и вызовите контекстное меню правой кнопкой мыши. Выберите «Свойства».
2. В свитке «Линии и стрелки» замените концы размерных линий, установив значение «Наклон» в выпадающих списках «Стрелка 1» и «Стрелка 2».

В панели свойств вы можете включать и отключать размерные и выносные линии, менять им цвет и толщину, а также задавать параметры текста.
3. На панели размеров нажимайте кнопки расположения текста, чтобы двигать его вдоль размерной линии. После нажатия кнопки щелкните на тексте размера и он изменит свое положение.

С помощью панели размеров можно также разрывать размеры, наклонять текст и выносные линии.
Вот так, вкратце, мы ознакомились с процессом добавления размеров в Автокаде. Экспериментируйте с размерами и вы сможете применять их гибко и интуитивно.
Отблагодарите автора, поделитесь статьей в социальных сетях.

Размеры – важная деталь на чертеже. Поэтому я решил написать эту статью о том, что же такое размеры в AutoCAD, как поставить и изменить размеры.
Размер в AutoCAD является сложным объектом, воспринимаемым как единое целое. Он состоит из выносных линий, размерной линии со стрелками (или засечками) и значения размера.

Все размеры принципиально делятся на две группы: линейные и угловые. Линейные размеры характеризуют такие параметры, как длина, ширина, толщина, высота, диаметр, радиус. Угловой размер характеризует величину угла.
Правила нанесения размеров.
Сейчас я лишь остановлюсь на том, как проставлять те или иные размеры на чертежах в AutoCAD.
Создайте несколько объектов в AutoCAD и повторяйте действия за мной. Я для примера открою план этажа. Кстати более подробно тему размеров я расскрываю в своем бесплатном курсе "Создание проекта в AutoCAD "от идеи до печати".
На вкладке “Аннотации” на панели “Размер” щелкните мышкой по кнопке “Линейный размер”. Как Вы уже, наверное, знаете, в AutoCAD есть специальные команды вызова инструментов. В нашем случае это команда “РЗМЛИНЕЙНЫЙ”. Попробуйте ввести в командную строку первые буквы команды, например, "РЗМЛ". Команда сама допишется в командную строку. Теперь нажмите “Enter”.

В командной строке появится соответствующий запрос: “Начало первой выносной линии или :”. Укажите щелчком ЛКМ первую точку размера на объекте, затем вторую.
После этого в командной строке отображается запрос: “Положение размерной линии или [МТекст/Текст/Угол/Горизонтальность/Вертикальный/Повернутый]:”. Т.е. сейчас надо указать расположение размерной линии. По ГОСТ это значение равно 10мм.
Просто отводя курсор приблизительно в то место, где должен располагаться размер, с клавиатуры наберите значение 10. При этом вы увидите, как это значение отобразиться в числовом поле. Теперь не забудьте нажать “Enter”.

Для более быстрой работы, можно не указывать точки размера, а указать часть объекта, которую хотим образмерить.
Для этого в ответ на первый запрос указать начало первой выносной линии просто нажмите “Enter”. У Вас примениться опция “Выбрать объект”.
Теперь Вам надо указать объект, для которого необходимо проставить размер. Например, я укажу внутреннюю стену. И теперь отводя курсор от объекта, следом за ним тянется линейный размер. Здесь положение размерной линии произвольное. Поэтому щелкаем ЛКМ в любом месте.

Всегда обращайте внимание на запросы, которые появляются в командной строке. Ведь почти к каждой команде в AutoCAD есть свои опции.
Опции, которые можно использовать при нанесении размеров.
Рассмотрим, какие появляются возможности проставления размеров при применении этих опций.
"МТекст". Эта опция вызывает редактор, с помощью которого можно редактировать размерный текст.
Здесь можно изменять само значение размера. Либо к значению добавлять символы "+-", "

"Текст". Данная опция позволяет отредактировать размерный текст в командной строке (без вызова редактора). Полученное значение размера отображается в угловых скобках.
Введите в командную строку новое числовое значение. Также текст можно поменять и в числовом поле. После ввода значения укажите положение размерной линии.

Опция "Угол". Позволяет изменить угол поворота размерного текста.

Опции "Горизонтальный/Вертикальный". Позволяет наносить только горизонтальные, либо только вертикальные размеры.

Опция "Повернутый". Позволяет наносить линейный размер под некоторым углом.

Я думаю, теперь Вам понятно, как проставлять размеры на чертеже. Также не забывайте использовать опции при проставлениии размеров в AutoCAD.
В этой статье мы поговорим о правильной работе с размерами в программе Автокад. Вот какие нюансы я рассмотрю:
– Как поставить, сделать размеры в AutoCAD
– Как изменять размеры в Автокад
– Как проставить легко размерную цепь в Автокаде
– Как масштабировать размерные числа
– Как настроить стиль размеров
– Что такое аннотативный размер в Автокад
– Как добавить к размерному число значок диаметра
Видео версия урока:
Пройдите базовый курс “AutoCAD за 40 минут” от автора, который Вы найдете по этой ссылке .
Текстовая версия урока:
Для того чтобы проставить обычный линейный размер (это размер, параллельный либо оси Х, либо оси Y), нужно выбрать соответственную команду на Ленте команд Автокада, во вкладке “Главная”, в блоке ленты “Аннотации”. Команда-кнопка так и называется – “Линейный размер”. Смотри картинку:

Причем в Автокаде размер автоматически привязывается к некоторым типам объектов, например, к Полилиниям, к отрезкам.
К примеру, Вам надо уменьшить образмеренный участок детали (верхняя горизонтальная поверхность). Если у Вас контур детали выполнен Полилинией, то достаточно сделать вот что:
- Выделить полилинию
- Взяться за прямоугольную синюю “ручку” в месте, указанном на рисунке ниже. Для этого щелкаем левой кнопкой мыши один раз по этой ручке.
- Повести курсор влево (для уменьшения длины участка), и снова щелкнуть левой кнопкой.
В итоге, как мы увидим, размер автоматически обновится – уменьшится:

Теперь поговорим о настройках размерного стиля в AutoCAD – самой важной теме, пожалуй. Ведь в настройках стиля мы можем сделать тексты по ГОСТ, засечки вместо стрелок (для строительных чертежей), настроить точность размерных чисел – количество знаков после запятой.
Для того чтобы зайти в настройки стиля, нужно развернуть блок ленты “Аннотации” (см. рисунок ниже), нажать по кнопке “Размерный стиль”. Далее во всплывшем окне надо слева выбрать название настраиваемого стиля (Размерный стиль в Автокаде – это набор настроек, объединенных одним названием), и нажать справа кнопку “Редактировать”:

Теперь давайте научимся быстро выполнять размерную цепь в Автокаде.
Для этого есть очень волшебная и простая функция – “Быстрый размер” (или “Экспресс-размер”). Для его вызова нужно зайти на вкладку “Аннотации” нашей Ленты команд, далее найти и нажать по команде с соответствующим названием (смотри картинку ниже).
Далее просто выбираем нашу Полилинию, которой выполнен контур детали, и отводим курсор для указания положения линий нашей размерной цепи:

Также иногда новичков волнует вопрос –
как проставить значок диаметра или градуса в размерах в Автокаде?
Здесь тоже нет на самом деле ничего сложного. Просто выделяете нужный размерный текст, дважды щелкнув левой кнопкой мыши по нему, далее в преобразившейся ленте жмете справа по большой кнопке “Обозначение”. После этого из списка выбираете нужное обозначение – будь то диаметр или градус (либо что-либо другое):

Аннотативность размеров – спасатель при мелких размерах на крупных строительных чертежах!
Строители, которые чертят в Автокаде, сталкивались с тем, что если чертить здание в масштабе 1:1 (а так кстати и положено работать, см. урок по масштабам чертежей в Автокаде) то размеры вообще не видно, как и не видно засечек и стрелочек.
Тут то нас и спасает Аннотативность размеров и текстов, которая визуально увеличивает аннотации – размеры, тексты и другие поясняющие элементы чертежа. Нужно сделать 2 главные настройки в размерном стиле для этого:

Еще один великий плюс аннотативных размеров и текстов.
При оформлении чертежей на Листах в Автокаде , какой бы Вы не задали масштаб чертежу, размеры и тексты всегда будут иметь одну и ту же высоту, и не будут масштабироваться.
Обязательно получите мой более развернутый базовый Видео-курс “AutoCAD за 40 минут”, нажав по картинке ниже:

В этом видео и уроке мы покажем, как работать со свойствами в AutoCAD, а также как работает панель свойств и их копирование. Урок ответит на такие вопросы: – Что такое Свойства в Автокаде? – Как включать панель свойств в Автокаде? – Что такое быстрые свойства и как их отключить? – Как копировать свойства в AutoCAD […]

В этом видео мы показываем, как настраивать и включать привязки к объектам в Автокаде для облегчения Вашего черчения. Из видео Вы узнаете: – Как включить привязки в Автокаде; – Как производится настройка привязок; – Как сделать грамотно привязку в Автокаде; – Как отключить ненужные привязки в AutoCAD. Видео версия урока: Стань профи в AutoCAD – […]

В этом уроке мы показываем, каким системным требованиям должен удовлетворять Ваш компьютер или ноутбук, чтобы в нем работать комфортно в Автокаде. Видео версия урока: Стань профи в AutoCAD – посети вебинар от автора этого урока (жми) >> Текстовая версия урока: Пожалуй одним из самых популярных вопросов, на ряду с таким, как скачать программу AutoCAD, является вопрос […]
Читайте также:


