Гугл таблица не редактируется с телефона
Создаётся Гугл-таблица. Расшаривается для редактирования по ссылке.
Ссылка вставляется в документ Word (тут без вариантов - так надо) для рассылки по почте.
И вот на одном компьютере эта ссылка из Word не работает.
При нажатии на ссылку в Word-e, кидает на страницу Google Help, с рекомендациями почистить кэш, обновить-переставить ОС, сменить браузер, компьютер, пол, страну проживания.
На остальных 10 компах всё без проблем работает, при нажатии на ссылку в Word-e, корректно кидает на редактируемую таблицу.
Что делалось на проблемной ЭВМ (без толку) :
Менялись бразеры (5 шт.)
Удалялись и снова ставились Word-ы, 2010 и 2007.
Полностью удалялись ветки реестра Word и экспортировались с рабочей ЭВМ (и шаблоны).
Отключался и снова включался фаерволл.
Менялись шлюзы и прокси.
Очищался кэш браузера и кэш ДНС.
Ресетились настройки сети.
Ссылка на таблицу конвертилась в ShortLink ( в трёх или четырёх разных сервисах) и вставлялась в Word.
И много чего, что уже и не помнится (второй день война идёт).
При этом любой другой способ использования скопированной ссылки приводит к нормальному переходу на таблицу. Даже создание на рабочем столе ярлыка со ссылкой приводит к нормальному результату.
Проблема только в Word-e.
ОС - WIN 7 SP 1, Word 2007, 2010
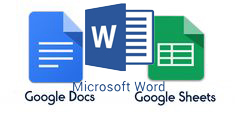
Запустил "свойства браузера" из "Панели управления" и на вкладке "дополнительно" жмякнул кнопку "сброс" - возвращает параметры Internet Explorer к значениям по умолчанию.
Помогло, всё заработало как надо.
Вдруг кому пригодится.
Всем спасибо за неравнодушие.

Лига Сисадминов
664 поста 12.5K подписчиков
Правила сообщества
Проще поставить OpenOffice для открытия этой ссылки и не парить себе мозг :-)
Ну как вариант для теста поставить office 2016-2019. ЧТобы точно узнать проблема в нем или нет.
Чисто для пробы создать в Винде нового юзера и попробовать под ним.По-моему, просто в системе не хватает нужных обнов. Как насчет установки, например, updatepack7 от simplix?
Кстати, для офиса тоже последние обновы установлены?
Ёбушки-воробушки. С Пятницей!
Word вроде можно запустить в безопасном режиме, удерживая ctrl, не пробовал?пересоздать линк не помогает?

Он существует


Взгляд в будущее из прошлого
Наткнулся на данную цитату в захламленном закутке своего НИИ, где когда-то была довольно мощная для своего времени ЭВМ





Наступившее будущее
Нашла советскую книгу об ЭВМ, решила посмотреть, каким видели будущее вычислительных машин в далеком 77 году.
Для ЛЛ:
- в магазинах будут использовать сканеры штрих-кодов
- распространение микро-ЭВМ в окажет глубокое влияние на быт людей
- появятся "умные вещи" умная печка (мультиварка), умные часы, умная стиральная машина (режимы работы от типа ткани и веса), АСУ квартиры (умный дом), и смарт-тв.
"Беседы о поколениях ЭВМ", Бусленко Н.П. и Бусленко В.Н. Эврика, Москва, 1977 г.
С какими надеждами авторы книги смотрели в будущее, которое для нас с вами уже наступило. И является обычной повседневной рутиной. Прогноз погоды можно посмотреть на часах, спросить у телефона или телевизора. Робот-пылесос страдает от нападок кота. Мультиварка пылиться где-то в шкафу.
И мечты о карманном компьютере, с памятью объемом "миллион бит" (125 кб), вызывают улыбку. Но именно благодаря таким людям, как авторы книги, наше "настоящее" из "будущее". Думаю наши внуки тоже будут с улыбкой читать технически анонсы 2020 года.

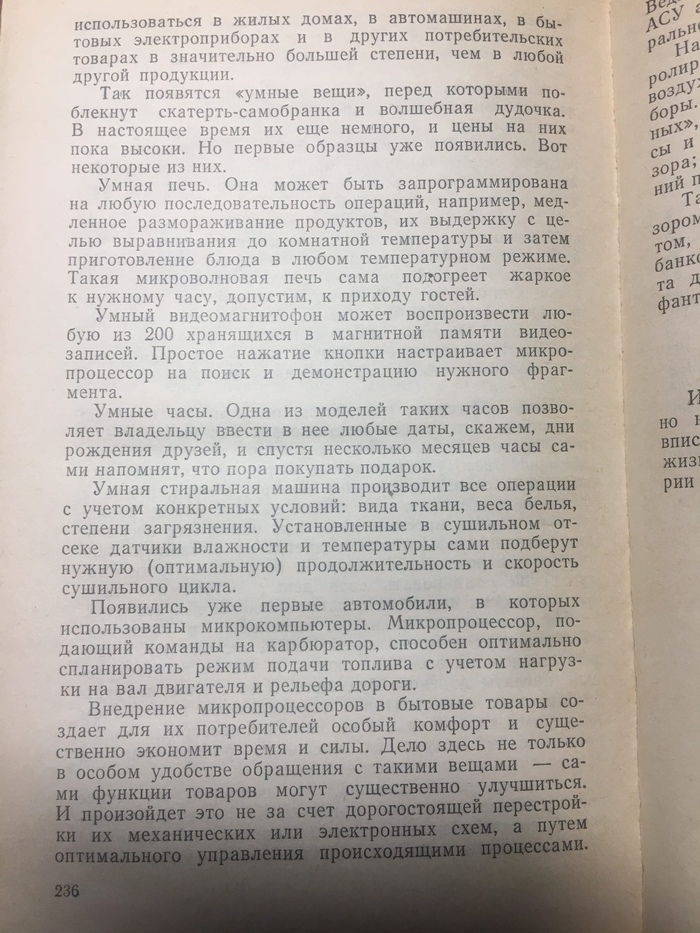

Как это жизненно


Пионер нашего будущего
В любой среде, в любых областях науки, творчества и общественной жизни есть гении. Именно они, занимаясь своим любимым делом, придают ему широкую известность, совершают великие открытия, толкая застоявшийся камень науки к светлому будущему и приближая грядущее торжество научно-технического прогресса. Подобно Пушкину и Лермонтову в русской поэзии, подобно Дарвину и Сеченову в биологии имя Николая Петровича Брусенцова не должно быть забыто теми, кто собрался постигать информатику. Человек, который в эпоху бурно развивавшегося двоичного кода, опередив своё время, создал машину троичную, заложившую основы будущих квантовых компьютеров, достоин отдельного, подробного рассказа. О нём сегодня и пойдёт речь.

7 февраля 1925 года в селе Каменское Украинской ССР в семье Брусенцовых случилось безумно радостное событие — на свет появился третий мальчик, которого любящие родители сразу же решили назвать Колей. Отец младенца, Пётр Николаевич, тогда бывший ещё студентом Днепропетровского института, был очень счастлив и отмечал рождение еще одного сына в компании друзей и горячо любимой жены, Марии Дмитриевны.
Маленький Коля не испытывал недостатка ни в чём. Как самый младший сын в семье, он был больше всего любим родителями, а также старшими братьями, которые тоже приложили руку к его воспитанию. Когда Коля пошёл в школу, отец его уже был техником Днепропетровского коксохимического завода, а мама работала воспитательницей в детском саду.
В первые мирные годы Николай работал на том же заводе, где ранее трудился его отец. Но в 1947 году тяга к учёбе пересилила и 22-летний юноша поступил на радиотехнический факультет МЭИ. Учился он бесподобно, и его непреодолимое стремление к знаниям и исследованиям привела к тому, что он, будучи на 4 курсе, увлекаясь оптическими разделами физики, составил таблицы (внимание, сейчас будет очень сложно для обычных людей!) дифракции волн на эллиптическом цилиндре, которые впоследствии учёные между собой стали называть проще: таблицы Брусенцова. Впрочем, это название не особо прижилось.




Чё-то там, какая-то частота волны, графики, определённые углы, поверхности… В общем, кто здесь что-то понимает — можно изучить данный вопрос здесь.
Разработка машины осуществлялась при активном участии математика Сергея Львовича Соболева, А. М. Тишулиной, Е. А. Жоголева, С. П. Маслова и В. В. Веригина. Как позднее рассказывал сам Брусенцов, разработка машины не обошлась без сложностей; были и казусы, и неприятности, о которых будет рассказано позже.
Машина получила большую известность и пошла в серийное производство. Выпускалась Казанским заводом математических машин с 1962 по 1964 год. Всего было произведено 46 экземпляров, успешно работавших во многих институтах и производствах Советского Союза.
Несмотря на уже преклонный возраст, до последних дней этот великий человек работал заведующим научно-исследовательской лабораторией троичной информатики на факультете вычислительной математики и кибернетики и вёл исследования в области троичной логики.
4 декабря 2014 года Николая Петровича Брусенцова не стало. Говорят, чтонесмотря на дождь и град, многие люди пришли на похороны, чтобы проводить его в последний путь. Был ливень и сильный ветер — казалось, само небо сожалеет о его смерти. Так ушёл из жизни великий учёный, память о котором будет жить вечно.

Теперь же поговорим о главном открытии этого великого учёного — троичном компьютере, опередившем эпоху, работавшем гораздо быстрее своих двоичных собратьев.
В качестве минимальной элементарной единицы информации использовался тот самый трит, о котором было сказано в начале главы. В троичной логике было намного проще работать из-за того, что в ней использовалось меньше разрядов и ячеек, чем в двоичной. К примеру, десятичное число 12 в двоичной системе счисления выглядит как 1100, а в троичной — 110, т.е. экономится один разряд. Десятичное число 365 в двоичном представлении имеет 9 знаков — 101101101, а в троичном всего шесть — 111112, т.е. экономится уже три разряда! И чем больше число, тем больше экономится разрядов, а это было достаточно важно для быстродействия — чем меньше требуется времени машине на обработку данных, тем скорее она закончит необходимые вычисления.
Через несколько месяцев новоиспечённую троичную ЭВМ начали полномасштабно тестировать. Она блестяще себя проявила и показала 95 % полезного времени! А ведь тогда хорошим результатом считалось, если машина показывала хотя бы 60 процентов.
Полезное время — это то время, пока машина занята вычислениями, а не тестово-наладочными работами!
© Н. П. Брусенцов
Я не обижен судьбой. Не в деньгах счастье, тем более не в миллиардах. Когда все сведено к деньгам, жизнь людей утрачивает смысл, становится абсурдом.
© Н. П. Брусенцов
Исследования троичной логики продолжаются до сих пор. Сложно говорить о том, какой огромный вклад внёс в развитие этой ветви информатики Брусенцов — он, фактически, был реализатором этой идеи. Троичная логика удобна, проста в обращении, быстродейственна — в общем, превосходит двоичную по многим параметрам. Сейчас передовыми разработками в информатике считаются квантовые компьютеры, а они как раз троичные. За ними стоит будущее. Надеюсь, что многие из нынешних студентов будут воплощать это будущее в реальность.
Источник: Cat_Cat. Автор: Тимофей Бердикин.
Одна из наиболее распространенных задач, которые мы обычно выполняем с помощью компьютера, связана с задачами автоматизации делопроизводства. В этом поле, Microsoft Офис является лидером, хотя не все готовы платить то, что он стоит. В качестве альтернативы мы можем выбрать Google Docs, бесплатный офисный онлайн-пакет, который привлекает все больше и больше пользователей. Несмотря на то, что это отличный вариант, иногда мы можем столкнуться с некоторыми проблемами при написании или редактировании электронных таблиц, документов, презентаций . которые омрачают наш опыт.
Когда мы используем любую программу, мы хотим, чтобы она работала без сбоев. Офисный пакет Google работает в режиме онлайн, что снижает количество сбоев, связанных с системой. Однако здесь не обошлось без проблем.
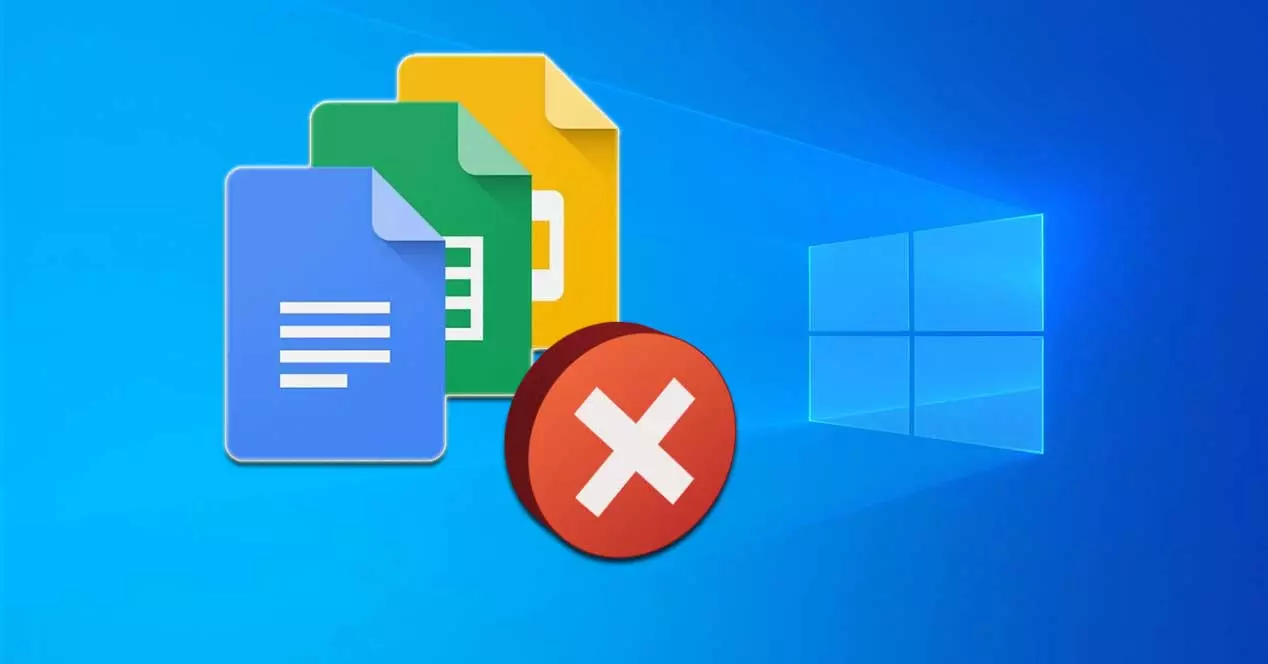
Документы, офисный пакет Google
Документы Google - это простой офисная одежда что позволит нам создавать, редактировать, публиковать и публиковать текстовые документы (Docs), электронные таблицы (Sheets), презентации (Slides and forms (Forms). Кроме того, он имеет простой редактор изображений. Все эти приложения можно использовать бесплатно , необходимо только иметь учетную запись Google (Gmail).
Его главное качество в том, что он позволяет совместная работа в реальном времени , позволяя сохранять историю различных версий. Все документы совместимы с их вставкой или публикацией на веб-сайтах. Он также позволяет импортировать, редактировать, сохранять и загружать документы в наиболее распространенных форматах, например, принадлежащих Microsoft Офис (.doc, .xml и т. д.), PDF и другие. Поскольку мы говорим о чисто онлайн-инструменте, он не требует установки, и достаточно получить доступ к документам из браузера с подключением к Интернету.
Иногда возможно, что мы можем столкнуться с проблемы, которые позволяют нам писать или редактировать документы с инструментами, которые являются частью пакета, что может быть довольно неприятно. Как правило, проблема связана с браузером из-за использования несовместимых расширений или проблем, вызванных файлами cookie или кешем. Мы также можем найти проблемы, связанные, в частности, с нашим брандмауэром, автономным режимом.
В общем, этот пакет должен работать эффективно. Но иногда мы не можем открывать или редактировать файлы Google Документов, Таблиц, Слайдов или Форм. Если это наш случай, мы расскажем вам о некоторых действиях, которые мы можем предпринять, чтобы попытаться решить эту проблему.
Устранение проблем в Google Документах
Если у нас есть проблемы с написанием или редактированием документов с помощью Документов, Таблиц и других инструментов Google, мы можем выполнить ряд действий, которые мы увидим ниже и которые могут помочь нам решить эту досадную проблему.
Основные шаги
Важно, чтобы мы проверили как файл мы хотим редактировать. Поскольку, если мы пытаемся отредактировать файл, предназначенный только для чтения, у нас может не быть доступа к нему. Мы не можем забыть проверить формат файла мы хотим открыть, так как нам, возможно, придется преобразовать его в формат Google. Кроме того, мы должны убедиться, что вошли в нашу учетную запись Google, прежде чем мы сможем редактировать или писать документы.
Наконец, мы должны убедиться, что файл, который мы хотим открыть или отредактировать не превышает максимальный размер для редакторов Google Документов. Если мы не знаем, какой максимальный размер файла для каждого редактора, мы можем проверить его, нажав здесь .
Отключить надстройки и расширения браузера
Одна из важнейших функций любого браузера - это возможность устанавливать надстройки и расширения для повышения его производительности и производительности. Однако некоторые расширения может вызвать конфликты когда мы пытаемся использовать редакторы Google Документов.
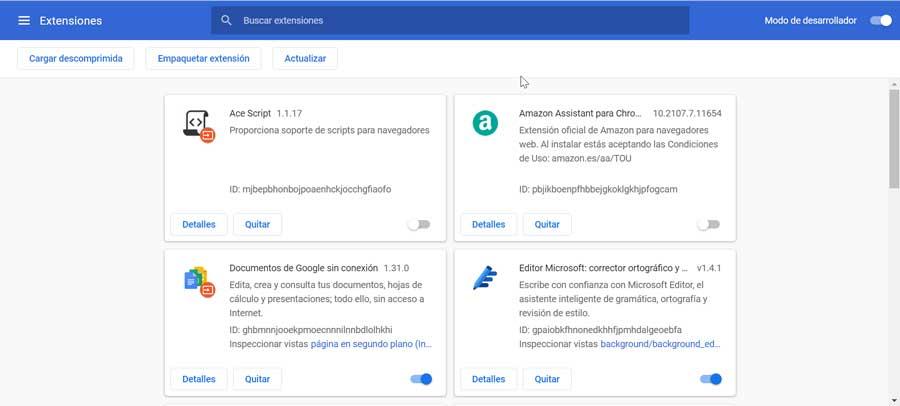
Чтобы проверить это, просто откройте любой редактор Google (Документы, Таблицы…) в нашем браузере в режиме инкогнито и проверьте, можем ли мы писать или редактировать в нем. Если это так, это означает, что есть установленная надстройка, которая создает конфликт с инструментами Google, поэтому мы должны деактивировать их, чтобы увидеть, что является виновником. После обнаружения и удаления мы сможем нормально использовать Документы Google.
Очистить кеш и файлы cookie
Другая проблема, которую мы можем обнаружить при использовании Google Docs, может быть связана с кеш и куки в нашем браузере, поэтому может быть удобно удалить их, чтобы посмотреть, решит ли это нашу проблему. Этот процесс немного отличается в зависимости от веб-браузера, который мы обычно используем.
Например, в Chrome мы должны получить доступ к разделу «Настройки», нажав кнопку с тремя точками в правом верхнем углу. Позже мы должны получить доступ к «Конфиденциальность и безопасность », где мы найдем варианты« Удалить данные просмотра, файлы cookie и другие данные сайта ». Мы должны иметь в виду, что при выполнении этого процесса сессия будет закрыта для всех сайтов и служб, которые мы открыли в браузере, поэтому мы должны убедиться, что мы предварительно все сохранили.
Отключить и включить автономный доступ
Для работы этого онлайн-пакета требуется браузер и подключение к Интернету. Хотя, если нам нужно работать и у нас нет подключения к Интернету, мы можем скачать и установить Документы Google в автономном режиме расширение для браузеров на основе Chromium, позволяющее нам сохранять нашу работу в нашей учетной записи Google после того, как компьютер снова подключится к Интернету.
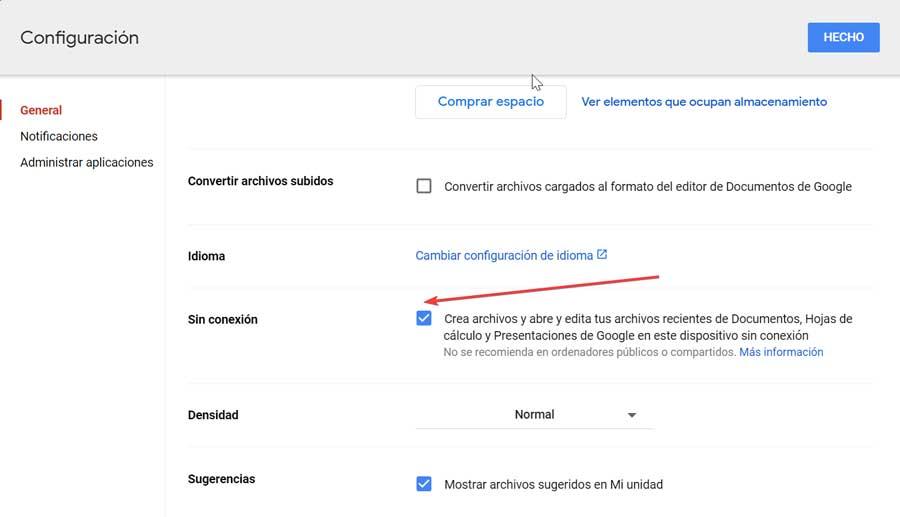
В случае активации автономного доступа мы можем попытаться деактивировать его и снова активировать, чтобы увидеть, решит ли это проблемы с Документами Google. Для этого просто откройте экран Google Документов, Таблиц или Презентаций и нажмите на три панели в правом верхнем углу. Позже мы нажимаем «Настройки», деактивируем и повторно активируем опцию «Нет соединения».
Проверьте, есть ли на вашем компьютере брандмауэр
Иметь брандмауэр установленная на нашем компьютере, является эффективным способом предотвращения злонамеренных атак через Интернет, но это также может вызывать проблемы при использовании нашего браузера и препятствовать загрузке определенных веб-сайтов.
Если мы активировали и используем Windows Защитник в качестве антивируса и межсетевого экрана у нас не должен иметь никаких проблем с совместимостью. Однако, если мы установили другой брандмауэр, он может заблокирован доступ к Google диску . Если это так, нам нужно будет настроить его, чтобы можно было использовать приложение без проблем.
Google Sheet позволяет пользователям совместно работать над одной электронной таблицей, не сохраняя ничего. И все правки сохраняются в реальном времени. Но некоторые пользователи не могут воспользоваться преимуществами основной функции и преимущества Таблиц. Многие пользователи жалуются, что Google Таблицы не позволяют им печатать или редактировать документы.
1. Основные шаги
Это простые шаги, которые могут помочь устранить некоторые распространенные ошибки и ошибки, с которыми вы можете столкнуться при использовании Таблиц. Обновите страницу, чтобы перезагрузить файл, и повторите попытку. Закройте браузер и снова запустите его. Я не понимаю, чем может помочь перезагрузка компьютера, кроме освобождения системных ресурсов, но попробовать стоит.
2. Быстрое решение
Попробуйте сочетание разных платформ (Android, iOS, Интернет) и браузеров (Chrome, Firefox, Brave), чтобы узнать, что работает, а что нет. Перейдите к пункту 8, чтобы узнать, как очистить кеш и данные, чтобы решить проблему как в браузере, так и в мобильном приложении.
3. Скопировать в новый файл листов.
4. Работа в автономном режиме
5. Аккаунт Google
Вам необходимо войти в свою учетную запись Google, прежде чем вы сможете редактировать или печатать в Google Таблицах. Конечно, мы часто открываем листы с разными учетными записями домена, и это должно сработать, если они являются частью семейства G Suite.
6. Разрешение на просмотр или редактирование
Возможность просмотра, комментирования или редактирования файла листа также зависит от предоставленных вам прав доступа. Обычно эти разрешения предоставляет создатель документа Sheets. Возможно, вы находитесь в режиме только для просмотра или можете только комментировать файл, но не можете редактировать и вносить изменения.
Следующий:
Вы владелец малого бизнеса? Вот 11 шаблонов Google Таблиц для владельцев бизнеса, которые помогут вам в управлении различными аспектами вашего бизнеса.
Документы Google стали обычным инструментом для всех, кому необходимо создать документ.
Многие из вас уже знакомы с настольной версией, а мобильная версия может стать центром для ваших документов, когда вы путешествуете.
Представьте, что у вас нет доступа к ноутбуку в дороге, и вам нужно просмотреть документ. Эта ситуация решается с помощью мобильной версии Google Docs.
Вот как это работает.
Установите приложение.
После установки приложения откройте его и войдите в свою учетную запись Google.
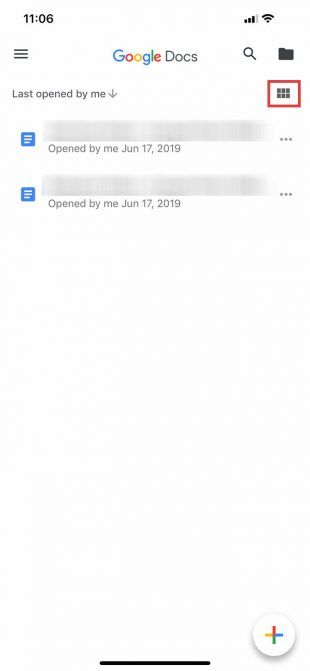
После входа вы попадете на страницу, похожую на левый скриншот. Если вы нажмете на шесть квадратов в верхнем правом углу экрана, Документы Google переключат ваши документы в режим сетки.
Когда вы находитесь в режиме сетки , вы увидите предварительный просмотр каждого недавно открытого документа. Пример этого можно увидеть на среднем скриншоте, расположенном выше.
Основные элементы управления Документами Google
Если нажать на три горизонтальные линии в верхнем левом углу экрана, Документы Google расширят основные элементы управления вашего приложения. Здесь вы найдете:
- Последние документы;
- Помеченные документы;
- Документы, которые «поделились со мной»;
- Корзина;
- Ссылка на ваш Google Диск;
- Ваши настройки.
Детали вашего аккаунта Google
В самом верху этого меню, где вы видите синий круг на третьем снимке экрана, вы найдете раздел, содержащий ваш аватар, имя пользователя и адрес электронной почты. Вы также увидите небольшую серую стрелку, обращенную вниз.

Эта стрелка позволяет получить доступ к раскрывающемуся меню, которое управляет вашей учетной записью. Когда вы нажмете на нее, вы увидите три варианта:
- Управляйте своей учетной записью Google.
- Добавьте другой аккаунт.
- Управление учетными записями на этом устройстве
Нажмите эту стрелку выпадающего.
Настройте параметры своей учетной записи Google


Чтобы управлять своей учетной записью Google , нажмите соответствующую кнопку. На новом экране вы можете видитеть пункты:
- Личная информация.
- Данные и персонализация.
- Безопасность.
- Люди и обмен.
Если вы получили это уведомление, нажмите Продолжить . Как только вы это сделаете, вы попадете на официальную страницу входа.
Примечание. Если активирована двухэтапная проверка, вам все равно нужно будет ввести эту информацию также и на мобильный телефон.
Удаляем учетную запись Google
Допустим, вы хотите переключать учетные записи вместо нескольких учетных записей, работающих на одном устройстве. Для этого в раскрывающемся меню выберите « Управление учетными записями на этом устройстве» .
Оказавшись там, нажмите Удалить с этого устройства, чтобы выйти из системы.
Примечание. Если вы удалите свою учетную запись из приложения Docs, Google удалит доступ вашей учетной записи ко всем приложениям Google, которые активны на вашем телефоне. Это включает в себя Gmail, если вы используете его.
Когда вы нажмете Удалить с этого устройства , вам будет отправлено последнее уведомление, чтобы убедиться, что все в порядке с этим действием. Если это так, нажмите « Удалить» .
После этого Google Docs выкинет вас из системы. Вы можете войти в систему с новой учетной записью.
Создайте новый документ


После повторного входа в систему Документы Google вернутся на главную страницу приложения. Если вы никогда не использовали приложение с этим вторым аккаунтом, оно покажет вам немного другой экран входа в систему, который дает вам общий обзор приложения и того, что изменилось.
В этом случае одним из таких изменений является возможность работать в автономном режиме. Нажмите Понял, чтобы закрыть этот раздел, затем перейдите к многоцветному знаку + в правом нижнем углу. Нажмите на него, чтобы создать новый документ.
Документы Google затенят ваш экран и предложат вам создать документ из двух разных вариантов:
Я выбрал Новый документ , потому что мне нравится создавать свои документы с нуля.
Как только вы выберете подходящий для вас вариант, Документы Google попросят вас назвать его. После того, как вы назовете свой документ, нажмите « Создать» .
Изучение рабочей области Документов Google


После создания документа вы попадете в урезанную версию рабочего пространства Документов Google, где вы сможете начать печатать. Для ввода нажмите синий значок пера в правом нижнем углу экрана.
Под рабочим пространством (и над клавиатурой) вы увидите параметры форматирования текста. В верхней части рабочей области есть синяя галочка. Эта галочка позволяет вам выйти из рабочей области вашего документа, когда вы закончите печатать.
Рядом с этой синей галочкой вы увидите кнопки Отменить и Повторить . Вы также увидите знак + для меню « Вставка» и символ « A» для расширенных параметров форматирования.
В самом конце этой панели инструментов находятся три точки, представляющие другое сворачиваемое меню, которое контролирует общие детали вашего документа. Нажмите на эти точки.
После расширения меню вы увидите параметры для:
- Компоновка страницы.
- Предложить изменения.
- Найти и заменить.
- Настройка страницы.
- Подробности.
Вы также увидите переключатель, который позволит вам просматривать документ в автономном режиме , если вы решите это сделать. Вы можете изучить каждый из этих вариантов самостоятельно.
Если вы довольны текущими настройками, нажмите на неактивную область рядом с меню, чтобы выйти из нее. Документы Google вернут вас в рабочее пространство.
Добавление комментариев
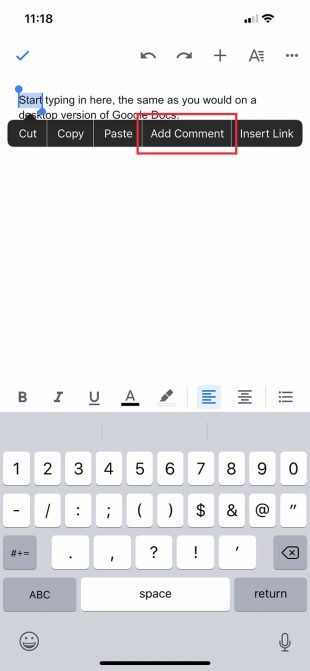
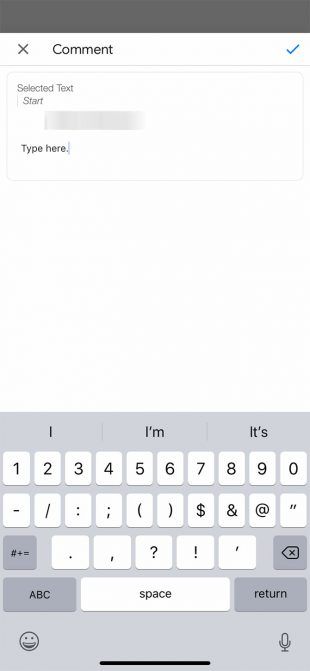
Как только вы закончите печатать, нажмите на синюю стрелку, чтобы применить изменения. Документы Google вернут вас на главный экран и оставят ваш комментарий без изменений.
Меню вставки
Когда вы работаете на мобильном устройстве, вы можете захотеть вставить что-то в документ, будь то ссылка, изображение или таблица.
Для этого перейдите к знаку + в верхней части рабочей области. Это раскроет меню «Вставка», где у вас есть несколько вариантов включения различных типов контента.
Список документов


Сегодня мы пропускаем множество инструментов просто потому, что между мобильными и настольными версиями их мало. Но допустим, что вы готовы выйти из документа и вернуться на главный экран.
Чтобы выйти из документа, нажмите синюю галочку в верхнем левом углу.
Если вы используете iOS, эта синяя галочка превратится в серую боковую стрелку. Нажав на эту серую стрелку, вы попадете в главное меню.
Оттуда вы должны увидеть обновленный список документов. Документ, над которым вы только что работали, находится вверху.
Нажмите на три точки рядом с этим документом. Вы попадете в третье меню, где вы можете увидеть действия верхнего уровня в отношении этого файла и того, где он находится на вашем диске.
Это меню отличается от главного меню, которое управляет приложением. Это также отличается от меню, которое вы видели в вашей рабочей области, где вы можете настроить конкретные размеры вашего проекта.
Вместо этого это меню позволяет вам поделиться документом, переместить его и переименовать . Как только вы возитесь с элементами управления, все готово. Не бойтесь выходить из приложения.
Были времена, когда «эксель» считали лишь размером одежды, а бухгалтера пересчитывали сметы за электронными таблицами на калькуляторе. Сейчас же решения строятся на всестороннем анализе цифр, а Big Data давно стали мировым трендом. Да и работа в Google Spreadsheets давно стала нормой и обыденностью. Вот только многие ограничиваются общими знаниями о них, не вникая глубже в возможности. Так появляются стереотипы о том, что Google Spreadsheets — это сложно, нудно и лучше с ними дела лишний раз не иметь.
Основатель Ringostat Александр Максименюк — настоящий фанат Google Spreadsheets и знает о таблицах чуть более, чем все. С его подачи (а также просто потому, что это очень удобно) мы работаем в Spreadsheets постоянно: составляем медиапланы и отчеты, строим прогнозы, графики и дашборды разных уровней. За время работы у нас накопилось солидное количество лайфхаков, частью из которых мы делимся в этой статье.
1. Нейминг
Многие забывают прописывать названия документов или относятся к этой части работы, как персонаж известного мультфильма: «И так сойдет!». Документов становится все больше и вот уже команда утопает в хаосе безымянных файлов, выискивая один-единственный нужный.
Называйте документы так, чтобы сразу найти нужный, стукнув кулаком по клавиатуре в четыре часа утра после бурной вечеринки. Шутка, конечно, но прописать ключевые слова в названии таблицы будет совсем не лишним. У нас в Ringostat такой шаблон оформления названий:
Что в документе / Зачем он нужен / Кому он нужен / Ключевые слова
Например, если оформить документ так, его можно будет найти, вбив в поиске любое слово, связанное с таблицами и оформлением:
2. Горячие клавиши
Совет «используйте горячие клавиши» настолько банален, что его дают даже тренеры личностного роста и тайм-менеджмента. Доведенное до автоматизма использование горячих клавиш экономит время и требует меньшей концентрации внимания, чем поиск нужной функции в меню и выпадающих окнах. Если вы пока не освоили горячие клавиши, начните со списка ниже. А если уже встали на путь работы без мышки, все равно пробегитесь по списку из справки, там много полезного.
3. Оформление

- Закрепите «шапку» таблицы. Если информация не помещаются на одном экране, пользователю приходится скролить туда-обратно в поисках строки или столбца, описывающих данные. Это объективно неудобно и нерационально. Поэтому выберите в меню «Вид — Закрепить» и настройте строки и столбцы, которые не будут пролистываться.
- Настройте выравнивание данных. Тексты стоит выравнивать по левому краю, ведь читаем мы слева направо. Числа же, наоборот, логичнее выстроить по правому краю, чтобы не сбивалась разрядность. К слову, разрядность устанавливается кнопками в меню редактирования.
- Удалите лишние ячейки. Зачем нагружать себя «белым шумом» пустых клеток, когда можно просто уменьшить таблицу? Законченная таблица, с четкими границами даст пользователю понимание, что вся нужна информация внутри этих границ и искать данные где-то ниже или правее бесполезно. Используйте аддон Crop Sheet, чтобы удалить пустые ячейки.
- Выделяйте данные цветом. Так вы сможете лучше ориентироваться в документе. При этом используйте светлые тона, на их фоне лучше видны надписи.
4. Валидация
Если вы работаете с большим массивом цифр, велика вероятность ошибиться по невнимательности. Например, если среди диапазона чисел притаится одна ячейка с процентом, таблица не сможет посчитать формулу.
Во избежание таких недочетов, используйте проверку данных. Она пригодится как при ручном вводе значений, так и при «подтягивании» информации извне. Чтобы начать валидацию, выбираем в меню «Данные — Проверка данных» и настраиваем ее под свои нужды.
Можно запретить любые данные — хоть даты в неправильном формате, хоть текст без буквы «а». При проверке уже заполненных ячеек, валидация указывает на ошибки. Позже эта функция, в зависимости от настройки, либо блокирует ввод некорректных данных, либо предупреждает об ошибке.
5. Предсказания
В электронных таблицах многое строится на подсчете, формулах и функциях. Вы наверняка знакомы с такими формулами как SUM, AVERAGE или ROUND, поэтому сегодня мы расскажем нечто более захватывающее.
Функция FORECAST, или ПРЕДСКАЗ в русской локализации, выстраивает прогноз того, как будут заполнены последующие клетки, исходя из заполнения предыдущих. Машинный подсчет будет несколько груб, но он может обрисовать тенденцию.
Попробуем предсказать изменение аудитории сайта. Для этого возьмем данные о посещении и запишем их рядом с номером соответствующего месяца. Добавим еще пару строк для месяцев, которые будем предсказывать:

Затем в ячейке B8, где мы хотим увидеть данные на будущее, прописываем такую формулу:
ПРЕДСКАЗ — это сама формула;
A8 — это показатель, для которого будет рассчитываться результат формулы;
$B$2:$B$8 — это диапазон известных данных, на основе которых Google Spreadsheets составляет прогноз;
$A$2:$A$8 — это независимые данные, в нашем случае - месяца.
Знак $ нужен, чтобы формула не «сползла» в случае переноса.
В результате таблица показывает, как аудитория сайта вырастет, если продолжать работать в обычном темпе.
6. Диаграммы
В предыдущем примере нам достаточно было «на глаз» оценить показатели, чтобы понять: аудитория растет, при том почти равномерно. Но для работы с сотнями и тысячами показателей, беглого взгляда на цифры будет мало. Тут на помощь приходят диаграммы, которые преобразуют массив информации в понятную схему.

- столбчатые;
- линейчатые;
- круговые;
- точечные;
- географические;
- графики;
- прочие.
Каждая из категорий имеет свои подвиды, есть также инструменты для создания блок-схем, лепестковых диаграмм других нестандартных решений.
Чтобы построить диаграмму, выбираем в меню «Вставка — Диаграмма». Поверх таблицы появится активное поле элемента, а в правой части экрана откроется меню «Редактор диаграмм». Выберите внешний вид графика, в поле «Диапазон данных» отметьте цифры, которые будут отражаться в виде графика, в нашем случае — столбец с количеством посетителей. В поле диаграммы появляется синяя линия, иллюстрирующая разницу между показателями. Значение оси Y автоматически подтянулось, исходя из разряда чисел. В поле «Ось X» выбираем столбец с номерами месяцев, после чего на диаграмме появляется сетка координат и можно сориентироваться, какому месяцу соответствует каждый показатель.
7. Чек-листы
В Google Spreadsheets есть возможность превратить ячейку в чекбокс, благодаря чему таблица становится еще и чек-листом. Для этого выбираем в меню «Вставка — Флажок». Например, при подготовке выставочного стенда, чекбоксы можно добавить прямо в смету и мониторить готовность к мероприятию в одном документе. Чекбоксы пригодятся и для мониторинга эффективности команды: сотрудники могут записывать недельный план в общую таблицу и отмечать задачи по мере выполнения. А подсчитать продуктивность поможет формула:
ЕСЛИОШИБКА — сама формула.
СЧЁТЕСЛИ — формула подсчета выполненных задач
B1:B5 — ячейки, в которых находятся чекбоксы
"TRUE" — уточнение, что чекбокс должен быть отмечен
СЧЁТЗ — формула подсчета поставленных задач
A1:A5 — ячейки, в которые должны быть вписаны задачи
В итоге таблица сама посчитает, насколько сотрудник выполнил план

8. Работа с текстом
- GOOGLETRANSLATE(текст; язык_оригинала; язык_перевода) — Переводит текст с одного языка на другой.
- PROPER(текст) — преобразует первые буквы слов в заглавные.
- LOWER(текст) — преобразует буквы заданной ячейки в нижний регистр.
- UPPER(текст) — преобразует буквы заданной ячейки в верхний регистр.
- ISMAIL(текст) — проверяет, является ли указанный текст адресом электронной почты.
- TRIM (текст) — проверяет на наличие двойных пробелов и удаляет лишние.
- LEN ([ячейка_с_текстом]) — считает длину текста в знаках с пробелами.
9. Волшебная ARRAYFORMULA
Если формула повторяется во всем столбце, пользователь, обычно, растягивает ее на нужную длину вручную. Но есть более простой способ - ARRAYFORMULA. Вписываем ее в первую ячейку, выбираем диапазоны для подсчета, и она выдаст результат в соответствующих ячейках:

Используйте эти хаки и вы полюбите Google Spreadsheets так же, как любим их мы :)
Читайте также:


