Где на компьютере qr код для связи с телефоном
Для того, чтобы передать файлы с ноутбука или ПК на мобильное устройство или в обратном направлении, можно воспользоваться большим количеством разных способов и инструментов. Наиболее простой и распространенный — USB кабель. Но что если нужного провода нет, а передать файл жизненно важно? В этом случае можно использовать передачу при помощи QR-кода без всяких проводов. Для этого потребуется Qrcp.
Версии Qrcp есть для Linux, Windows и macOS. Работает все это благодаря привязке веб-сервера к IP-адресу машины со случайным номером порта. Затем система генерирует уникальный QR-код, который предоставляет устройству-получателю всю необходимую для передачи файлов информацию. Веб-сервер прекращает работу сразу после завершения передачи данных.
Как установить Qrcp
Как и говорилось выше, версии Qrcp доступны для Windows, Mac и Linux систем, включая Raspberry Pi. В этой статье рассказывается о связке Linux и Qrcp. Система создает пакеты deb и rpm для 32- и 64-битных машин, включая поддержку архитектуры ARM, если вам потребуется установить Qrcp на Raspberry Pi. Установить все это несложно и с использованием исходного tarball.
Загружаем последнюю версию системы для вашей машины. На момент написания это версия 0.8.4. Извлекаем загруженный файл в новую папку, которая называется qrcp, в папке Downloads.

Открываем командную строку и идем в новосозданную директорию.
Перемещаем извлеченные файлы в /usr/local/bin, что дает возможность запускать команду из любого места. Если у вас Windows, то загружаем все в папку Windows, что предоставляет ту же возможность.
$ sudo mv qrcp /usr/local/bin/
Передача файлов на мобильные устройства
Возможностей конфигурации по умолчанию должно хватить для большинства пользователей. Как только вы укажете файл, который хотите передать, qrcp создаст уникальный URL-адрес, с которого этот файл можно загрузить. Кроме того, в процессе передачи генерируется QR-код, позволяющий передать данные об адресе устройству-получателю.
В примере ниже в качестве сканера QR-кода используется Google Lens, но, конечно, можно использовать и любой другой сканер, включая встроенные.
В командной строке указываем директорию, которая содержит передаваемый файл. В примере это PDF на рабочем столе, который планируется передать на смартфон.
Применяем qrcp для передачи файла.
$ qrcp Technical-Specs.pdf

На мобильном устройстве открываем сканер QR-кода и, соответственно, сканируем код.

Нажимаем на появившийся адрес, и файл моментально начинает передаваться.
Передача нескольких файлов
Аналогичным образом Qrcp можно использовать для передачи любого количества файлов. Они будут передаваться одним .zip архивом. Правда, прописывать файлы в командной строке придется вручную.
$ qrcp filename1 filename2 filename3

Передача файлов с мобильного устройства на компьютер
Аналогичным образом файлы можно передавать и с компьютера или ноутбука на смартфон.
Открываем командную строку на ПК и вводим команду
qrcp receive
Она позволяет получить файл.
Используя мобильное устройство, сканируем QR-код и нажимаем на полученный адрес.

Открывшаяся веб-страничка предложит указать файлы, которые нужно передать.
Выбираем файлы, нажав на соответствующую кнопку.

По умолчанию система загрузит файлы в текущую директорию. Но, если такой вариант не подходит, указываем другую папку.
Ваш телефон (Your Phone) — приложение в операционной системе для доступа к некоторым возможностям мобильного устройства на ПК, в котором будут взаимодействовать между собой телефон, компьютер, Windows 10. Ваш телефон Windows связывает ПК с телефоном, работающим на Android или iOS.
Системные требования для работы приложения «Ваш телефон»
Приложение Ваш телефон Windows 10 работает на ПК и взаимодействует с мобильным устройством при следующих условиях:
- на компьютере установлена операционная система Windows 10 1809 или более поздняя версия;
- на телефоне установлена операционная система Android 7.0 (Nougat) или более поздняя версия;
- на мобильном устройстве и компьютере необходимо использовать одну учетную запись Microsoft;
- на ПК установлено приложение «Ваш телефон» (Your Phone);
- на телефоне установлено приложение «Диспетчер вашего телефона — Связь с Windows»;
- мобильное устройство и компьютер имеют доступ в интернет.
Приложение «Ваш телефон» находится в списке установленных программ (можно найти с помощью поиска). Если на компьютере нет этого приложения, например, оно было удалено, скачайте и установите программу из магазина Microsoft (Microsoft Store).
Приложение «Диспетчер вашего телефона — Связь с Windows» необходимо скачать из магазина Google Play, а затем установить на мобильное устройство.
Запуск приложения «Ваш телефон» на компьютере
Сначала нужно запустить и настроить программу телефон Windows на компьютере.
Пройдите несколько шагов:
- Запустите на компьютере приложение Ваш телефон Windows
- Сообщите приложению о типе вашего телефона: выберите «Android», нажмите на кнопку «Продолжить работу».



- На мобильном устройстве установите приложение «Диспетчер вашего телефона — Связь с Windows», а затем войдите в приложение с помощью учетной записи Майкрософт, такой же, как на компьютере.
- Разрешите приложению доступ к фото, мультимедиа и файлам, отправлять и просматривать SMS, осуществление телефонных звонков и доступ к контактам.
- После завершения подключения, в окне приложения на телефоне отобразится информация: «Ваш телефон и компьютер связаны».

- В приложении «Ваш телефон» отобразится тип вашего телефона.
Использование приложения «Ваш телефон»
В приложении «Ваш телефон» имеется несколько вкладок:
Во вкладке «Фотографии» отображается 25 последних снимков (фотографии и скриншоты), сделанных на телефонной аппарате. Изображения можно копировать, поделится или сохранить на ПК. Скоро в приложении Your Phone станут доступными последние 2000 фотографий.

Во вкладке «Уведомления» отображаются уведомления, полученные на мобильном устройстве. Здесь их можно удалить с телефона.

Все изменения, выполняемые на компьютере в программе телефон Windows 10, синхронно выполняются на мобильном устройстве. Например, уведомление, удаленное в программе на ПК, исчезнет с телефона. Телефон и компьютер связываются между собой через интернет, используя сервера Microsoft.
Функция «Вызовы» работает только на устройствах поддерживающих Bluetooth. Если на стационарном ПК (декстопе) нет модуля Bluetooth, то позвонить с компьютера не получится. Майкрософт работает над тем, чтобы звонки могли совершаться без помощи Блютуз.
Функция «Экран телефона» работает только на некоторых устройствах Samsung Galaxy, для других устройств она не отображается.
Исправление некоторых проблем в работе приложения «Ваш телефон»
Если программе не удается установить связь с телефоном, необходимо проверить настройки Windows на компьютере, или изменить настройки некоторых параметров на телефоне.
Часть проблем в работе приложения возникает от использования некоторых режимов, касающихся работы интернета:
- Режим полета — должен быть выключен на компьютере и телефоне.
- Лимитные подключения — отключите опцию для того, чтобы телефон работал, если на вашем устройстве установлен лимит мобильного трафика.
Другая часть проблем возникает от некоторых настроек операционной системы Windows 10:
- Режим экономии заряда — отключите данный режим на компьютере.
- Общие возможности — отключена передача данных между устройствами.
- Фоновые приложения — на компьютере запрещена работа фоновых приложений или отключена фоновая работа приложения «Ваш телефон».

В приложении «Параметры» откройте «Конфиденциальность». В разделе «Разрешения приложений» откройте вкладку «Фоновые приложения».
Включите опцию «Разрешить приложениям работать в фоновом режиме». В списке «Фоновые приложения» найдите приложение «Ваш телефон», а затем включите его.

На телефоне, работающем под управлением операционной системой Android, проверьте следующие настройки:
- В приложении «Диспетчер вашего телефона» должны быть включены уведомления.
- Режим «Не беспокоить» должен быть отключен.
Как удалить Ваш телефон в Windows 10
Может так случится, что пользователю больше нет нужды использовать функцию связи между своим телефоном и компьютером. В этом случае, имеет смысл удалить связь между телефоном и ПК.
Для отключения связи между устройствами вы полните следующие действия:
- В приложении «Параметры» откройте «Телефон».
- В разделе «Ваш телефон» нажмите на ссылку «Удалить связь с этим компьютером».

- На странице своего аккаунта учетной записи Майкрософт выберите устройство (телефон), сначала нажмите на «Управление», а потом на появившуюся кнопку «Удалить связь с этим телефоном».
- На мобильном устройстве в настройках приложения «Диспетчер вашего телефона — Связь с Windows» выйдите из учетной записи Microsoft, а затем удалите приложение с телефона.
Выводы статьи
Приложение «Ваш телефон» — это одна из новых функций, которые появились в операционной системе Windows 10. Данное приложение позволяет тесно интегрировать мобильный телефон на базе Android или iOS (iPhone) и обычный Windows-компьютер и управлять многими функциями телефона прямо с ПК. В этом материале мы расскажем о том, что такое «Ваш телефон» на компьютере с Windows 10, как его настроить и как им пользоваться.
Что это такое
Приложение «Ваш телефон» появилось в Windows 10 после обновления October 2018 Update (версия 1809). Поэтому для того, чтобы начать его использовать нужно сначала обновить Windows 10 до указанной версии. Кроме этого, приложение требует, чтобы на телефоне была установлен Android 7.0 или более свежая версия этой операционной системы. Также для работы на мобильное устройство необходимо будет установить приложение «Диспетчер вашего телефона» и дать ему все требуемые доступы.
Что касается устройств от Apple от здесь требуется операционная система iOS 10.0 или выше, а на само устройство нужно будет установить приложение «Continue on PC».
К сожалению, все возможности приложения «Ваш телефон» доступны только при использовании Android телефона. Это связано с ограничениями операционной системы iOS, которые не позволяют получить доступ ко многим функциям телефона и реализовать все заявленные функции.
Как настроить
Для того чтобы настроить приложение «Ваш телефон» его нужно сначала запустить на компьютере с Windows 10. Для этого можно воспользоваться поиском в меню «Пуск».

После запуска приложения начнется процесс настройки. На первом этапе нужно выбрать операционную систему и нажать на кнопку «Продолжить работу».


Поэтому открываем любый браузер и вводим указанную ссылку. После этого вам перенаправит на приложение «Диспетчер вашего телефона», которое нужно установить на ваше мобильное устройство.

После установки приложения «Диспетчер вашего телефона» нужно вернуться к приложению «Ваш телефон» на компьютере с Windows 10. Здесь нужно установить отметку подтверждающую установку и нажать на кнопку «Открыть QR-код».

После этого на компьютере появится окно с QR-кодом, а на телефоне запустится установленное приложение и предложит этот код считать.

После считывания QR-кода, приложение «Диспетчер вашего телефона» соединит ваш компьютер с Windows 10 и телефон. После этого вам останется только предоставить все доступы для приложения «Диспетчер вашего телефона» на мобильном устройстве.

Обратите внимание, если вы не использовали аккаунт Майкрософт на компьютере с Windows 10 и вашем мобильном телефоне, то вам также предложат войти в имеющийся аккаунт или создать новый.
Как пользоваться
На вкладке «Уведомления» доступен список уведомлений, которые поступают на ваш мобильный телефон. Здесь можно просматривать и удалять полученные уведомления.

На вкладке «Фотографии» доступны фотографии. Здесь можно копировать или сохранять любые фото с телефона.

На вкладке «Вызовы» можно совершать голосовые звонки прямо с компьютера. Для работы этой функции компьютер должен быть оснащен Bluetooth модулем.

В нижнем левом углу находится кнопка для перехода к настройкам приложения.

Здесь можно управлять практически всеми функциями приложения «Ваш телефон». Например, вы можете разрешить или запретить получение и отправку SMS, MMS, управление уведомлениями, голосовые вызовы и т.д.
Условия подключения телефона к компьютеру
- Необходимо использовать учетную запись Microsoft на Вашем ПК.
- Телефон, или планшет на Android с SIM-картой.
- Нужно использовать ту же учетную запись Microsoft на Вашем мобильном телефоне, что и на ПК.
- Работающее интернет-соединение на ПК и на телефоне.
Как подключить телефон к компьютеру?
Заходим в "Пареметры Windows", можно путем горячих клавиш Win + I => Телефон
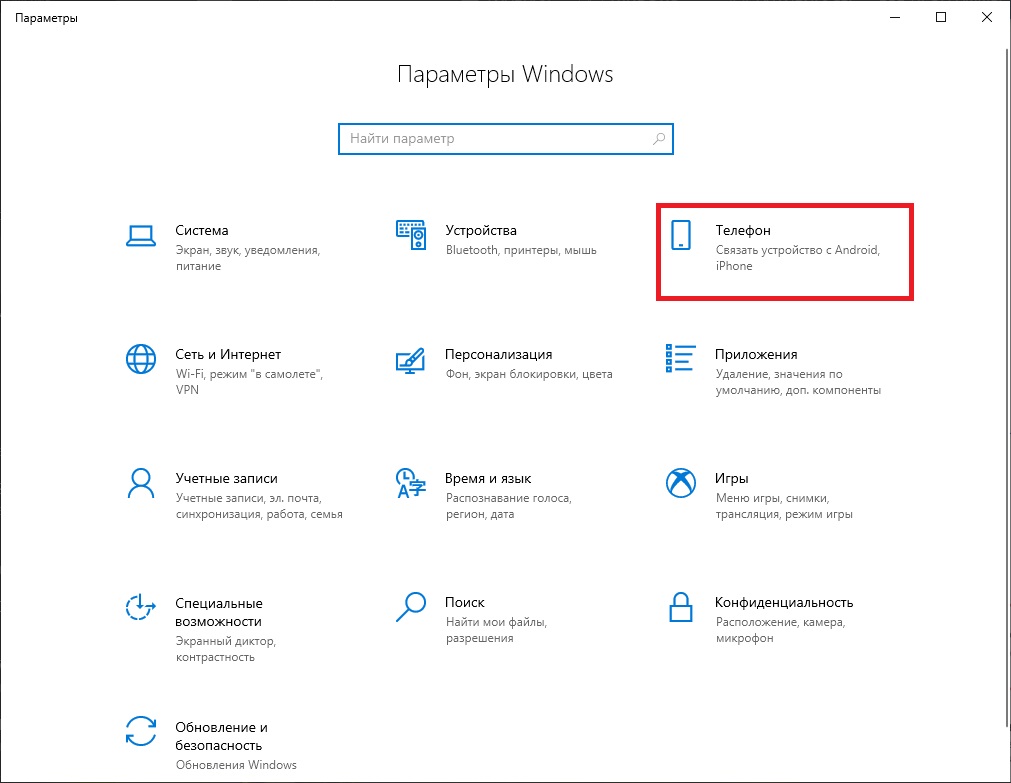
Далее, нажимаем "Добавить телефон".
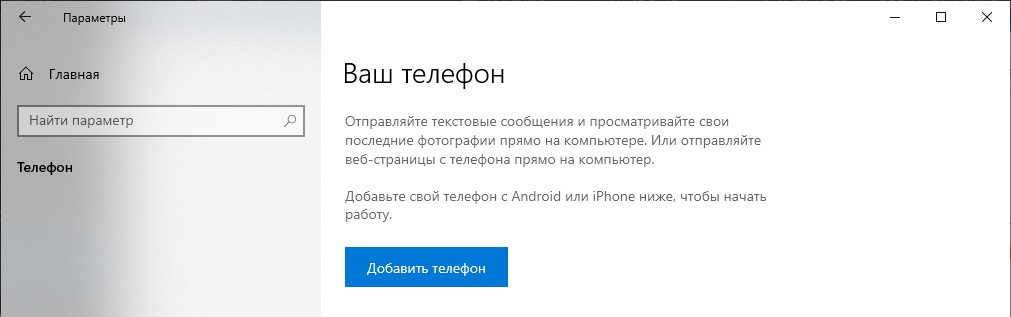
После выбираем систему Вашего телефона, Андройд, или iOS. В примере будем рассматривать Android.
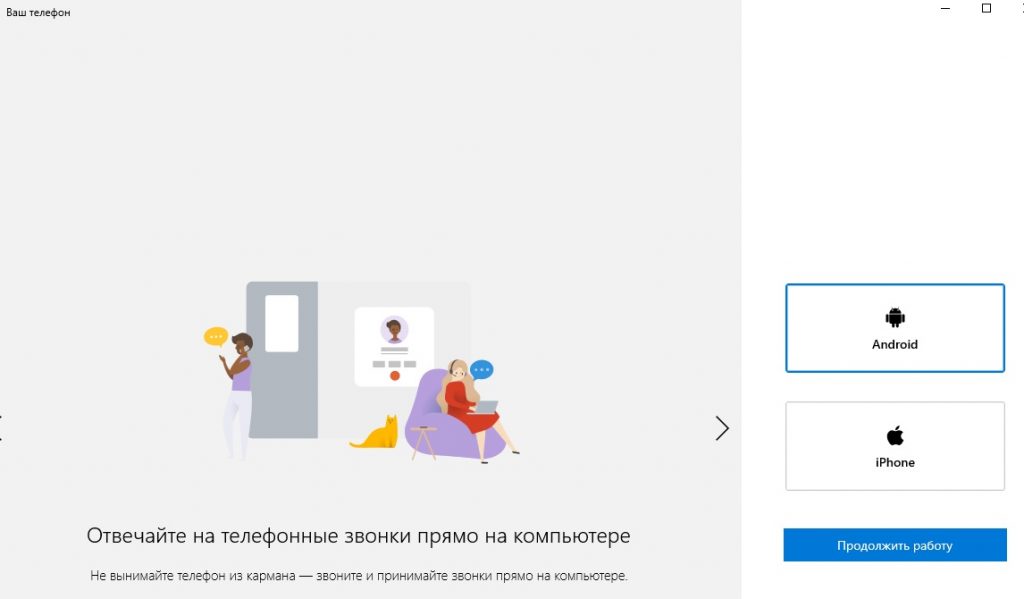
Далее, нам предлагают скачать приложение для телефона. Если Вы это еще не сделали, можете перейти с браузера телефона по ссылке www.aka.ms/youpc. Если у Вас приложение уже установлено, ставим галку возле "Приложение установлено".
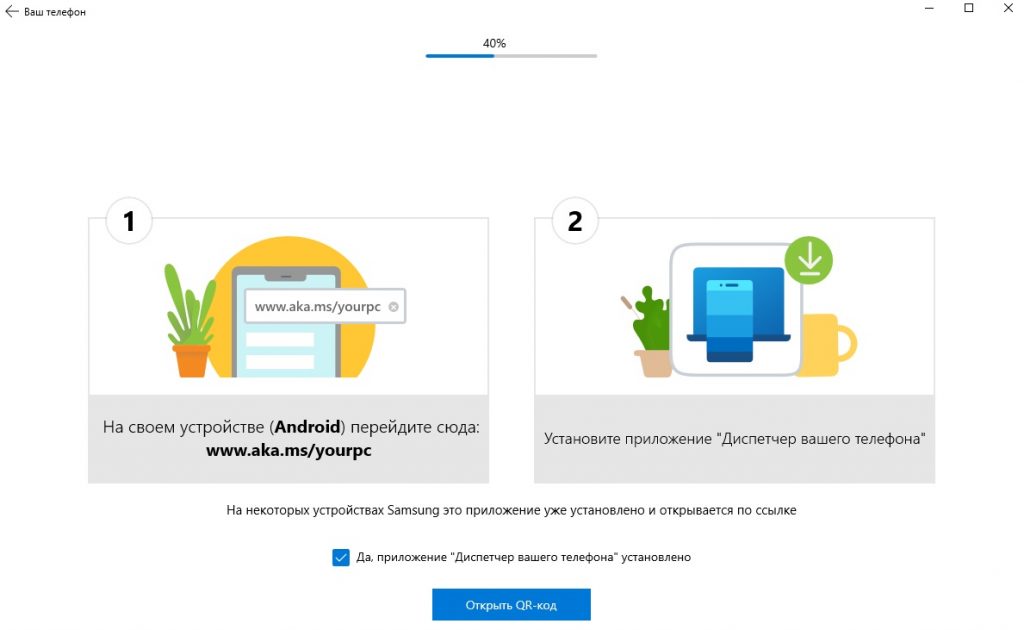
Запустите приложение на Вашем телефоне, там появится окно для наведения на QR-код. Так же у Вас на ПК появится окно с QR-кодом. Отсканируйте его телефоном из приложения.
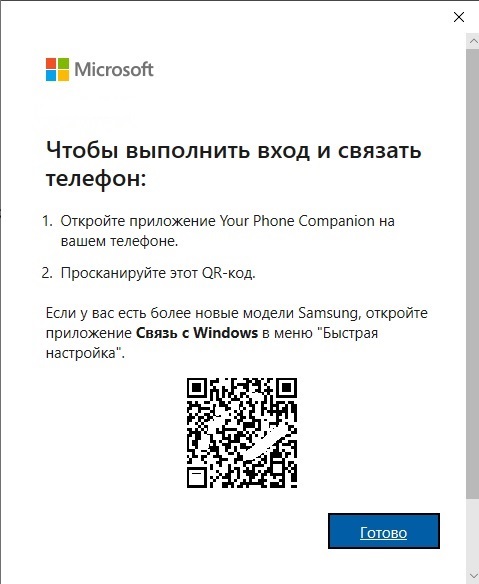
Теперь дождитесь, пока телефон и компьютер синхронизируются.

На этом все. Можете использовать удаленное управление Вашего телефона с компьютера.
Как удалить приложение "Ваш телефон" из Windows 10?
Если Вам вдруг больше не нужно это приложение на компьютере. Можете запустить PowerShell на ПК и ввести туда следующую команду:
Читайте также:


