Можно ли поиграть по сети через пк и телефон
Можно ли играть в популярную сегодня игру Амонг Ас вместе с другом на мобильном телефоне и ПК по сети — этот вопрос часто игроки задают поисковым системам. Ответ на него вы сможете прочитать далее. Прочтите инструкцию для разных режимов игры.
Способ запустить Among Us с ПК и мобильного телефона
В любую компьютерную или мобильную игру гораздо интереснее играть вместе с друзьями. Собрав свою компанию, можно веселиться без случайных игроков, которые любят выходить из игры на первых секундах, если им не выпала роль предателя. Все недоразумения можно свести к нулю, если заходить на игровую карту с проверенными игроками. Не имеет значения, где создавать карту — на компьютер или телефоне.
Для того, чтобы поиграть вдвоём или втроём, необходимо сделать следующее:
- Переходим на главную страницу игры и нажимаем на кнопку « Онлайн »;
- Выбираем пункт « Создать игру »;
- Выберите карту, количество предателей и лимит игроков в команде;
- При необходимости выберите скин, пета, шляпу и выполните все необходимые настройки игры, так как вы являетесь создателем карты;
- В нижней части экрана появится код. Его нужно передать друзьям, чтобы они выполнили вход на карту;
Тот игрок, который вводил код, сразу же появится в общей комнате игры Амонг Ас на ПК или телефоне. Теперь нужно дождаться остальных игроков, которые хотят с вами поиграть вместе. Если вы желаете поиграть вдвоём в одной команде против рандомных игроков, то нужно сделать комнату доступной. Внизу горит кнопка « Private ». После её нажатия она изменит своё название на « Public » и появится в общем списке доступных карт для других. Подождите некоторое время, чтобы начали присоединяться игроки. Их количество отображается внизу вместе с другой информацией.
Каким образом играть вместе в Амонг Ас по локальной сети
Компания игроков может играть вместе в Among us, если все подключатся к одному маршрутизатору Wi-Fi. В таком случае создающему игроку нужно выбрать режим « Локально ». И далее создать карту для всех участников игры.
Дальнейший порядок действий:

- Снова нажимаем на кнопку « Создать карту »;
- Затем переходим к её настройкам и внешнему виду своего персонажа;
- На других устройствах игроков, которые хотят подключиться, нужно сделать то же — выбрать в меню « Локально »;
- В нижнем блоке появится имя игры. Это ник игрока, который только что первым создал карту;
- Выбираем ник и заходим на карту.
Игра начнётся только в том случае, если будет достигнуто минимальное количество игроков для игры по сети — 4 человека. После этого появится кнопка « Play » у создававшего карту игрока. Если не получается войти, значит у игрока на телефоне не выполнен вход в сеть, по которой происходит игра. Вам нужно взять пароль или подключиться к сети, к которой есть доступ у других. Только в этом случае игрок сможет попасть в общую комнату в Амонг Ас. И поиграть через ПК или телефон вместе с остальными.
Проблемы со входом в игру Among Us
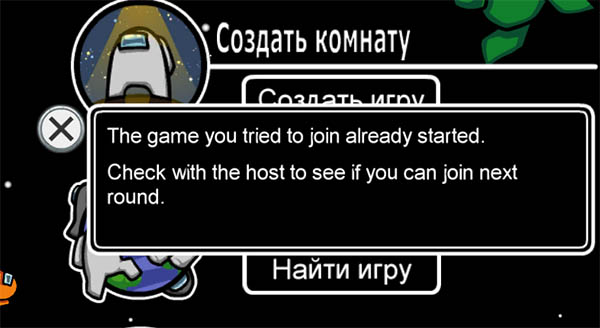
Нередко игроки сталкиваются с ошибками в игре. При попытке подключиться к онлайн или по местной сети в игре появляются проблемы со входом. Есть несколько случаев, когда попросту нас выкидывает и не пускает в случайные игры. Самая распространённая ошибка — это когда игра уже началась без нас. То есть, игрок создал карту и установил лимит в 10 человек. Когда все десять заходят в игру — он нажимает на кнопку « Play » и начинается раунд.
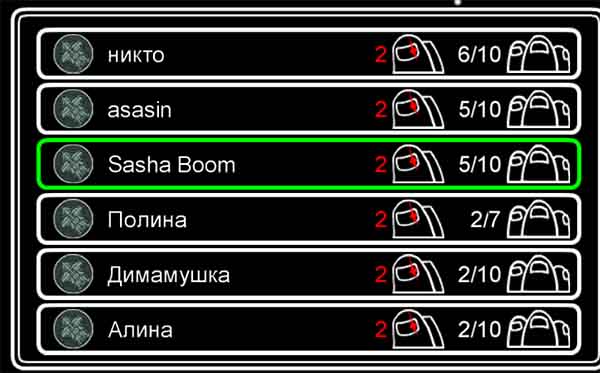
Если вы выбрали такую игру, но оказались одиннадцатым, то игра сообщает нам, что мы попросту опоздали. И нам следует попытаться найти ту, где ещё есть место. Нередко игра просто не даёт войти, даже если игроков ещё недостаточно в команде. Это происходит по причине сбоя на серверах при заходе через ПК или телефон. Так как разработчики не рассчитывали на то количество людей, которое входит в неё ежедневно сейчас и вместе играет. Возможно, в скором времени стабильность игры будет повышена. И мы сможем играть в Амонг Ас без лагов и выбросов.
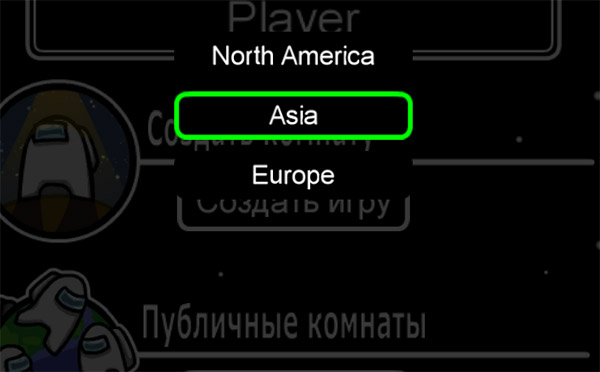
Сейчас есть возможность выбирать один из трёх регионов: Азия, Европа и Северная Америка.
Режим «Свободный забег» в Амонг Ас

В главном меню игры Амонг Ас есть ещё один неприметный режим — « Свободный забег ». Он не относится к сети. И в него можно играть любому игроку. Режим был создан для тех, кто только начинает играть и не знает многих нюансов. Для того, чтобы игроки смогли понять, как нужно себя вести в игре и куда бежать. Нажав на эту кнопку, нужно выбрать желаемую карту. Одну из трёх доступных на данный момент.
Затем игрок появляется на карте, где в каждой комнате стоит игрок, управляемый компьютером. Они так же, как и настоящие игроки умеют голосовать. Но по карте не передвигаются. А стоят каждый в своей комнате и ждут, пока их убьёт предатель.
Видео-инструкция
В данном видео у вас будет возможность ознакомиться с инструкцией, как играть в Among us на компьютере и телефоне с друзьями вместе.

Играйте на чем угодно и ни в чем себя не ограничивайте!
Похоже, что Fortnite не выходил, разве что, на стиральной машине. К счастью, сверхпопулярная королевская битва позволяет вам не только играть там, где вам больше нравится, но и менять платформы без боязни потерять свой игровой прогресс. Все это возможно благодаря опции кросс-платформенных сохранений. Это означает, что все, что вы заработали, например, на вашем компьютере, будет у вас и тогда, когда вы играете на мобильном телефоне. Fortnite поддерживает кросс-платформенную игру не только с ПК но и с консолями. Играли хотя бы раз в Fortnite? Поделитесь впечатлением от игры в нашем чате в Телеграм.
Свободное общение и обсуждение материалов

Вспомните, давно ли вы слышали про смартфоны или аксессуары от Meizu? От компании слышно только то, что оттуда уходят сотрудники, менеджмент. В 2019 году компания ушла из России, хотя еще за пару лет до этого стала титульным спонсором футбольного клуба "Краснодар" - логотип Meizu красовался на игровых футболках и мне, как футбольному болельщику, казалось, что это всерьез и надолго, ведь абы кто не будет размещать логотип на спортивной форме. Оказалось, что все совсем наоборот: дела уже были не очень. Сегодня я поделюсь с вами мыслями, почему, несмотря на местами интересные решения, мне совершенно не жаль Meizu.


Разные игры несут в себе разный смысл. Согласитесь, что гонки сложно перепутать с шутерми, квесты - с платформерами, а RPG - с симуляторами. Но даже при том, что все жанры в последнее время немного перемешались и уже сложно однозначно назвать его для многих игр, некоторые направления все равно вызывают намного больше интереса, чем другие. Мы постоянно рассказываем о самых разных играх, но сегодня хотим поговорить о стратегических играх. Вот только из-за того, что все перемешалось, говорить мы будем не только о чем-то, вроде Цивилизации или Эпохи империй, но и о других играх. Главное требование к ним заключается в том, что для их прохождения надо немного подумать и проявить стратегическое мышление.
Есть несколько способов, один из которых вам точно подойдет.


Майнкрафт — одна из самых увлекательных игр в современном геймдеве. За счет своих низких системных требований и огромной базы фанатов контент в популярной пиксельной вселенной разросся до небывалых масштабов. В сети с легкостью можно найти сотни мини-игр, модов, плагинов и других развлечений, которые привносят в игровой процесс что-то новое и уникальное.
Разумеется, самые лучшие из доступных занятий в Майнкрафте рассчитаны на нескольких игроков. Поэтому стоит позвать вместе с собой друзей. Но прежде, чем окунуться в мир безудержного веселья, следует определиться, как и где можно играть по сети. Мы расскажем вам о всех доступных способах, а вы уже выберете для себя самый подходящий.
Как играть в Майнкрафт по локальной сети
Данный метод подойдет только для игроков, которые физически находятся рядом друг с другом, например в одной или в соседних квартирах. Локальная сеть подразумевает несколько компьютеров, объединенных между собой LAN-кабелем или по Wi-Fi. Так что если ваш тиммейт находится далеко от вас — переходите к следующему способу. Огромный плюс в игре по локальной сети заключается в том, что можно обойтись без подключения к интернету.
Настройка IP-адреса

Для начала нужно настроить статический IP-адрес, чтобы при каждом новом подключении к серверу не вбивать новые цифры:
- Нажмите правой кнопкой мыши по значку "Сетевые подключения" в правом нижнем углу в системном трее (он выглядит как монитор, а рядом с ним сетевой кабель), и выберите пункт "Открыть параметры сети и интернет».
- Перейдите в раздел "Настройка параметров адаптера».
- Выберите действующее подключение, нажмите по нему правой кнопкой мыши и зайдите в "Свойства».
- Два раза кликнете по разделу "IP версии 4 (TCP/IPv4)».
- Отключаем автоматическое получение IP-адреса и задаем все параметры вручную: IP-адрес: 192.168.0.N (где N - любое число от 1 до 255), маска подсети: 255.255.255.255.
- То же самое следует проделать и для всех остальных компьютеров, которые подключены к локальной сети. Однако IP-адреса не должны быть одинаковыми, следует изменять последнюю цифру. Маска подсети везде должны быть одной и той же.
Создание сервера
При отсутствии интернета существует только два способа это сделать: создать выделенный сервер или использовать прямое подключение к игроку. В первом случае игровой мир будет дополнительно задействовать ресурсы вашего компьютера, но зато остальные игроки смогут подключаться к нему в любое время, независимо от того, находитесь ли вы в это время в игре. Главное условие, — чтобы сам сервер был запущен. Во втором случае ресурсы ПК не будут расходоваться на сервер, но совместная игра будет доступна только, когда играет хост. Более подробно о вариантах создания сервера мы рассказывали в отдельной публикации.

При создании выделенного сервера, требуется дополнительная настройка. В сети можно скачать различные виды серверов, но все они имеют схожую конфигурацию. Поэтому данная инструкция универсальна. Выполните следующие действия:
- Зайдите в корневую папку сервера и откройте файл "server.properties» с помощью блокнота.
- Найдите строку "server-ip=N» и вместо буквы N введите IP-адрес по аналогии с вашим текущим IP-адресом. Последние цифры должны также различаться.
- Затем найдите строку "server-port=N» и вместо буквы N введите пятизначное число (по умолчанию задается 25565 и каждый раз может меняться в зависимости от типа скаченного сервера).
- Теперь можно запускать сервер с помощью файла start.bat. Первый запуск обычно выполняется очень долго.
Подключение

Если вы создавали сервер через клиент игры, то никакая дополнительная настройка не требуется. Будет отличаться только способ коннекта. В любом случае следуйте дальнейшей инструкции:
- Запустите игру и перейдите в раздел "Cетевая игра».
- Если вы создали мир с помощью внутриигрового клиента, то нажмите "direct connect (прямое подключение)". В появившемся поле введите IP-адрес хоста, который вы задали чуть ранее в настройках параметров адаптера. Через двоеточие после адреса сервера укажите порт сервера. Он пишется в чате на компьютере хоста сразу после запуска мира. Полностью всё должны выглядеть похожим образом: 192.168.1.1:5555
- Если был запущен выделенный сервер, нажмите на кнопку "Добавить" и также введите адрес и порт сервера, которые вы задавали в настройках файла "server.properties».
Если всё сделано верно, то произойдет либо вход на сервер, либо его добавление в общий список всех серверов. Теперь вы знаете, как поиграть в Майнкрафт с другом по локальной сети. Стоит отметить, что данный способ является самым сложным из всех. Так что если у вас ничего не получилось и есть доступ к интернету, можете попробовать остальные методы.

Как играть в майнкрафт по сети: Hamachi
Для второго способа нам потребуется специальное программное обеспечение, предназначенное для построения VPN и создания собственной защищенной сети компьютеров, соединенных через интернет. Для начала потребуется скачать софт с официального сайта. Он полностью переведен на русский язык и является бесплатным. Для работы с утилитой потребуется регистрация.
Настройка программы
Выполните следующие действия:
- После запуска программы в главном окне нажмите на пункт "Создать новую сеть».
- В появившемся поле введите идентификатор сети, который является просто именем, по которому сеть можно будет найти. А также заполните поле с паролем.
- В верхней части окна располагается присвоенный вашему компьютеру IP-адрес. Он присваивается один раз, является постоянным и уникальным набором чисел. Его нужно записать или запомнить. Он потребуется для дальнейшего подключения.

После этого можно производить подключение. Вашему другу необходимо в главном меню выбрать пункт "Подключиться к существующей сети" и ввести идентификатор с паролем, которые вы задали. Должно произойти соединение. Проверить его можно, если нажать правой кнопкой по любому компьютеру в сети и выбрать пункт "Проверить доступность». Откроется консоль и произойдет обмен пакетами с выбранным клиентом. Также будет указан пинг. После этого можно заходить в игру.

Подключение к серверу
Оно выполняется по такой же схеме, указанной в предыдущем пункте. Вам также потребуется создать либо выделенный сервер, либо внутриигровой. Вся разница заключается в том, что вам потребуется вводить IP-адрес, который был присвоен вам в программе Hamachi (при условии, что вы осуществляете прямое подключение). При попытке соединения с выделенным сервером нужно указывать IP-адрес сервера, присвоенный ему в настройках файла "server.properties».
Как поиграть в Майнкрафт по сети: различные сервера
Самый простой способ - найти на просторах интернета подходящий сервер. Мы рекомендуем пользоваться услугами официальных разработчиков. Они встроили в игру сервис под названием "Realms". И хоть это платно (сервис распространяется по подписке и стоит 219 рублей в месяц за возможность игры втроем и 479 рублей для 10 друзей), у данного способа есть несколько весомых преимуществ. Например, вы получите официальную техническую поддержку, которая поможет с любым вопросом. Также клиент будет автоматически обновляться до самой актуальной версии. Ещё вы получите встроенную защиту и облачные сохранения. Кроме того официальные серверы работают стабильно и без отвалов.

Если за все вышеперечисленные бонусы вы не готовы заплатить 219 рублей, то остается искать пиратские сервера. Но делать этого мы не рекомендуем, поскольку вы гарантированно столкнетесь с низкой стабильностью серверов, надоедливой рекламой и дополнительными платными услугами. Если вас это не пугает, то остается только выбрать сервер, зарегистрироваться на сайте и скачать специальный лаунчер.
Распространенные ошибки
При попытке подключения к серверу появляются надписи: "Недопустимая сессия" и "Проверьте имя пользователя".
Решение: нужно запускать игру через специальный лаунчер, который предоставляют разработчики сервера. Обычно можно скачать бесплатно на их сайте.
При попытке подключения к серверу высвечивается: "Io.netty.channel.AbstractChannel$AnnotatedConnectException: Connection time out: no further information"
Решение: настройка сети выполнена неправильно или сервер в данный момент не доступен/не существует. Также иногда причиной может стать антивирусная программа или брандмауэр. Попробуйте их отключить.
Сразу после захода на сервер происходит разрыв соединения.
Решение: настройка сети выполнена верно, но сторонняя утилита вмешивается в процесс соединения. Здесь также может быть замешан антивирус или брандмауэр. В редких случаях виновником торжества становится VPN-программа.
При попытке подключения к серверу появляется: "1.14.2: Bad packet ID 26; 1.13.2: Bad packet ID 27; 1.7.10:" или же происходит бесконечное подключение.
Решение: в игре существует ограничение, связанное с длиной ника. Он должен быть короче 16 символов.

Благодаря приведенной ниже пошаговой инструкции, вы без труда сможете поиграть с друзьями по сети в Minecraft. Мы рассмотрим сразу несколько вариантов, предусматривающих установку соединения между разными клиентами на ПК или Android-смартфоне. Не откладывая, приступаем к делу.
С компьютера
Начнем с персонального компьютера. Играть с друзьями по сети можно, выбрав один из способов. Рассмотрим каждый из них подробнее.

Используем TLauncher
Первый, наиболее очевидный и самый простой способ игры по сети в Minecraft – это использование самого популярного лаунчера. Приложение уже имеет все нужные функции для организации совместного геймплея.
Рассмотрим, как это работает:
- Сначала вы скачиваете TLauncher и, руководствуясь инструкцией по его установке (приведена на страничке программы), производите инсталляцию. Дальше запускаете игру и нажимаете кнопку, обозначенную на скриншоте.


- Во время игры нажимаем «Esc» и выбираем кнопку «Открыть для сети».

- Подтверждаем свое намерение, кликнув по обозначенной на скриншоте ниже кнопке.


- После этого запускаем любой имеющийся торрент-клиент, где переходим к настройкам сети. В качестве рабочего порта указываем тот, который нам выдала игра. Сохраняем настройки.

- Переходим на сайт, на котором мы сможем определить наш текущий IP-адрес, после чего копируем последний.

- На компьютере друга запускаем игру и переходим к обозначенной кнопке.

- Указываем IP-адрес, после чего ставим двоеточие и прописываем порт, который нам ранее сообщил Minecraft на ПК клиента. Нажимаем кнопку «Подключиться».

Готово. Соединения будет установлено, и вы вместе с другом начнете покорять пиксельный мир.
Как вы могли понять, данная инструкция отлично подойдет для тех, кто играет в Minecraft на компьютере без лицензии.
Через Hamachi
Теперь рассмотрим еще один вариант, который предусматривает удаленную игру при помощи виртуальной локальной сети.
- Сначала переходим на официальный сайт программы и скачиваем оттуда ее последнюю русскую версию. Запускаем полученный файл и начинаем установку.

- Руководствуясь подсказками, переходим от этапа к этапу. Тут, например, мы принимаем лицензионное соглашение.

- Если нужно, путь установки по умолчанию тоже можно изменить.

- Заканчиваем установку, тем самым закрывая инсталлятор Hamachi.

- Теперь, когда программа установлена, мы создаем новую сеть.

- Прописываем название сети, указываем пароль, повторяем его и жмем кнопку, отмеченную цифрой «2».

- В результате сеть появится в списке доступных в окне приложения.

- На компьютере друга устанавливаем такую же программу, подключаемся к сети при помощи идентификатора, а потом, зайдя в Minecraft, устанавливаем соединение по локальной сети.
Данный лаунчер позволяет играть с другом в Minecraft с модами, включая одиночную игру.
Через телефон
Играть в Minecraft по сети на расстоянии можно и на Android-смартфоне. Для этого в обязательном порядке необходимо использовать лицензию.

- Создаем новый мир при помощи предназначенной для этого кнопки.

- Выбираем «Сетевая игра» в левой части окна жмем кнопку «Создать».

- Соглашаемся с появившимся уведомлением и нажимаем «Продолжить».

- Если пользователь находится у вас в друзьях, он сможет подключиться при помощи средней вкладки. Если вы играете не с другом, человек сможет найти вашу игру при помощи идентификатора сервера. Последний появится на соответствующей вкладке.

Видеоинструкция
Для того чтобы инструкция была более понятной, мы разбавили текстовый материал специальным обучающим видео.
В заключение
Надеемся, вопросов на подобии: «почему не получается играть с другом вдвоем в Minecraft?» теперь не возникнет. Если же в процессе появятся какие-то сложности, переходите ниже и оставляйте свой комментарий. Мы постараемся ответить как можно быстрее и помочь разобраться с ситуацией.
Читайте также:


