D link dir 620 vpn через 3g
1. Wi-Fi. Беспроводное подключение может быть “узким местом”, не позволяющим получить максимальную скорость доступа в интернет.
От чего зависит скорость Wi-Fi соединения?
1.1. Стандарт. Производители оборудования в целях рекламы указывают на коробках своих устройств максимальную теоретически возможную скорость,
которую покупатель в практической работе получить не может. В таблице приведены значения скорости в зависимости от стандарта беспроводного подключения.
| Стандарт | Теоретически возможная скорость, мбит/c | Максимальная скорость при тестировании, мбит/c |
| 802.11b/g | 54 | 22 |
| 802.11n/150 20мГц | 150 | 45 |
| 802.11n/300 40мГц | 300 | 90 |
| 802.11ac | 1300 и выше | 250 |
Стандарт 802.11ac находится в разработке. Первые версии устройств уже сейчас доступны на рынке и показывают хорошую производительность.
В будущем производители обещают еще более высокие показатели.
1.2. Совместимость роутера и оконечного устройства. Например, если ваш роутер работает по стандарту n, а Wi-Fi адаптер ноутбука – 802.11g,
то соединение между этими устройствами будет по 802.11g. Кроме того, оборудование разных производителей имея один стандарт, могут иметь хорошую или наоборот плохую совместимость.
1.3. Помехи, которые создают устройства работающие на частотах 2,4/5 ГГц. Например, бытовая техника или другие Wi-Fi роутеры, установленные неподалеку.
1.4. Препятствия (двери, стены) между роутером и абонентским устройством ослабляют сигнал, что приводит к снижению скорости работы.
2. Вредоносные программы (вирусы) часто приводят к “торможению” компьютера и снижению его производительности. При измерении скорости, нужно убедиться,
что на компьютере отсутствуют вирусы.
3. Firewall или пакетный фильтр - программа предназначенная для повышения безопасности компьютера. При передаче данных с большой скоростью данная программа может потреблять
большое количество вычислительных ресурсов компьютера. В момент измерения скорости мы рекомендуем отключать Firewall.
4. У старых и медленных процессоров типа Intel Celeron, Atom может не хватить вычислительной мощности. Производительность вашего компьютера должна быть достаточной,
для передачи данных с большой скоростью.
5. Перегрузка участков сети интернет или удаленного сервера.
Данный роутер крайне нестабилен в работе! Не рекомендуется к применению!
Перед настройкой рекомендуется прошить роутер последней версией прошивки. Описание для прошивки роутера можно найти в соответствующей ветке форума. Для полноценной работы роутера необходимо выполнить все пункты руководства!
Измените параметры TCP/IP сетевой карты у компьютера на автоматическое получение значений (DHCP). Затем необходимо включить адаптер питания роутера в электро-розетку.
1. Подключаете устройство к сетевой плате компьютера проводом (патч-корд) поставляющимся в комплекте. Открываете браузер и набираете в строке адреса 192.168.0.1. Возможно, при этом потребуется привести настройки TCP/IP в автоматического получения ip-адресов (DHCP). Подключение по беспроводной связи к устройству или попытка открытия настроек через любой другой Интернет-браузер не всегда могут быть успешными.
Login: admin
Password: admin
2. Сразу после первого обращения к web-интерфейсу маршрутизатора откроется страница для изменения пароля администратора, установленного по умолчанию. Можете изменить его или оставить по умолчанию. Выберите пункт Настроить вручную

3. Выберите в меню Сеть -> WAN. Добавляем новое соединение нажав кнопку Добавить

3. Выставляем параметры соединения
Провайдер: Вручную
Тип соединения: PPTP + Сатический IP
В полях прописываем поля IP -адрес, Сетевая маска и IP-адрес шлюза используя данные из договора.
Первичный DNS сервер: 217.78.177.250 (ДНС сервера из договора)
Вторичный DNS сервер: 217.78.176.1 (ДНС сервера из договора)
Подтверждаем правильность настроек нажав кнопку Сохранить

4. В меню Wi-Fi->Общие настройки
Включить беспроводное соединение: Ставим галочку
Жмем кнопку Изменить

5. В меню Wi-Fi->Основные настройки
SSID: Прописываем название точки доступа. Не оставляйте название точки доступа по умолчанию.
Жмем кнопку Изменить

6. В меню Wi-Fi->Настройки безопасности
Сетевая аутентификация: WPA-PSK/WPA2-PSK mixed
Ключ шифрования PSK: прописываем пароль к точке доступа
WPA шифрование: TKIP-AES
Жмем кнопку Изменить

7. Выберите в меню Дополнительно -> UPnP
В настройках UPnP
Включено: поставить галочку
Подтверждаем правильность настроек нажав кнопку Сохранить

8. Выберите в меню Дополнительно -> IGMP
В настройках протокола управления группами интернета
Включено: поставить галочку
Версия: 2
Подтверждаем правильность настроек нажав кнопку Сохранить

9. Перейдем к настройке маршрутизации, чтобы стали доступны ресурсы локальной сети.
Выберите в меню Дополнительно -> Маршрутизация.
Добавляем все маршруты через кнопку Добавить

10. Официальный список требуемых локальных маршрутов:
Сеть назначения: 10.0.0.0 Маска сети назначения: 255.0.0.0 Шлюз: <шлюз>
Сеть назначения: 172.16.0.0 Маска сети назначения: 255.240.0.0 Шлюз: <шлюз>
Сеть назначения: 192.168.0.0 Маска сети назначения: 255.255.0.0 Шлюз: <шлюз>
Сеть назначения: 79.98.136.0 Маска сети назначения: 255.255.248.0 Шлюз: <шлюз>
Сеть назначения: 217.78.180.0 Маска сети назначения: 255.255.254.0 Шлюз: <шлюз>
Сеть назначения: 217.78.176.0 Маска сети назначения: 255.255.252.0 Шлюз: <шлюз>
где <шлюз> - обязательно свериться с договором. (основной шлюз)
Метрика равна 1.
Интерфейс, на котором будет работать правило WAN.
Сохраняем маршрут через кнопку Сохранить

11. Сохраняем настройки через верхнее меню Система->Сохранить

12. Выберите в меню Межсетевой экран -> IP-Фильтры
нажать кнопку Добавить

13. В настройках Редактирование правила IP-фильтра
Название: прописываем название правила(любое), например PING
Протокол: ICMP
Действие: ACCEPT
Подтверждаем правильность настроек нажав кнопку Изменить

14. Сохраняем настройки через верхнее меню Система->Сохранить

Подключите кабель провайдера в порт WAN (Internet) на задней панели маршрутизатора.
Настройка Dlink dir-620 на работу с 3G модемом
DIR-620 оборудован портом USB для подключения 3G/CDMA/WiMAX адаптера, что позволяет пользователям получать доступ везде, где есть 3G/CDMA/ WiMAX сеть. В этой статье опишу каким образом настроить Dlink Dir-620 на работу с 3G модемом, для CDMA и WiMAX процесс настройки будет похож. Но первое, что необходимо сделать - это обновить прошивку маршрутизатора на последнюю.
После обновления прошивки необходимо зайти на web интерфейс (не забывайте, что Dlink должен быть подключён в сеть 220В и к вашему компьютеру с помощью кабеля или Wi-Fi).Открываем любой браузер, например Internet Explorer и в адресной строке вводим 192.168.0.1 нажимаем «Enter», затем вводим логин и пароль (по умолчанию логин admin, пароль admin) в следствии всех этих шагов попадаем на web интерфейс. Для наглядности я предлагаю настроить dlink в ручном режиме, для этого нажимаем «Настроить вручную».
Затем переходим на вкладку «Сеть», видим уже настроенное WAN подключение, оно используется по умолчанию, для нового подключения к сети Интернет, предлагаю создать новое подключение, для этого нажимаем «Добавить».
Откроется новое окно с настройками, можете не пугаться глядя на эти настройки, если у вас последняя прошивка, вы в строке Провайдер, на меню - Вручную нажимаете и видите всех возможных провайдеров, остается только выбрать вашего.
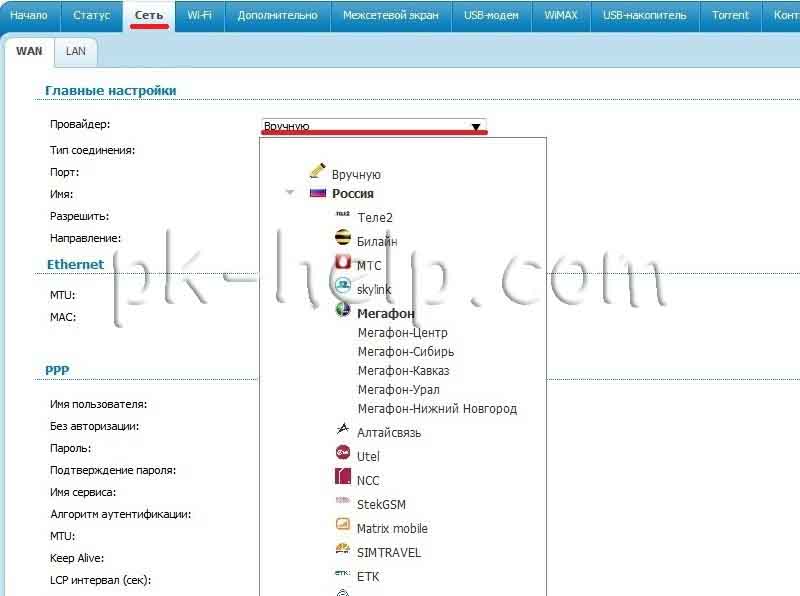
Сохраняем наши настройки. В итоге видим два подключения, поскольку сейчас нас интересует подключение через 3G модем, выбираем Шлюз по умолчанию- созданное нами подключение и нажимаем «Сохранить».
Настройки на этом закончены, теперь необходимо подключить 3G модем к Dlink подождать несколько секунд, что бы он его определил, зайти на вкладку USB- модем, там вы должны увидеть ваш 3G модем и дополнительную информацию о нем.
Если это произошло, значит настройки выполнены верно, с чем вас и поздравляю, иначе повторите процедуру настройки более внимательно, возможно придется заново перепрошить Dlink.



Тише омут - злее черти :)


Репутация: 113
Судя вот по этой инструкции, DIR-620 не умеет поднимать соединения типа Dual Access PPTP.
Возможно, что можно создать два интернет-соединения с использованием физического интерфейса WAN (Port 5). Сначала создай PPTP по инструкции, а потом попробуй ошарашить эту груду железа и создай соединение Static IP, которое повесь на тот же Port 5. Если такое проканает - нужно будет потом сказать этой железке, что шлюз по умолчанию находится в соединении PPTP, а также при необходимости прописать статические маршруты на внутренние сети провайдера (эта функция в DIR-620 точно есть).

Возможно, что можно создать два интернет-соединения с использованием физического интерфейса WAN (Port 5). Сначала создай PPTP по инструкции, а потом попробуй ошарашить эту груду железа и создай соединение Static IP, которое повесь на тот же Port 5. Если такое проканает - нужно будет потом сказать этой железке, что шлюз по умолчанию находится в соединении PPTP, а также при необходимости прописать статические маршруты на внутренние сети провайдера (эта функция в DIR-620 точно есть).
Я не нашел где можно создать Static IP. Только PPoe, PPTP, L2TP, IPoE.
Тише омут - злее черти :)


Репутация: 113
Судя по тому, что LAN у них настроен как IPoE, а там статика - наверняка это то, что тебе нужно .
Судя по тому, что LAN у них настроен как IPoE, а там статика - наверняка это то, что тебе нужно .
Спасибо, попробую) Если не получится, придется менять на 320.

Создал соединение PPTP и IPoE, всё повесил на 5 порт, PPTP шлюзом, в IPoE прописал статические IPы и DNS. В статусе IPoe пишет "подключено", статус PPTP - "разорвано". Такая вот фигня.
Репутация: 1821
Если сервер удаленного доступа, который ты используешь для PPTP, находится за пределами той сети, которую ты прописываешь в IPoE - у тебя должен быть прописан маршрут до этого сервера через шлюз, указанный в IPoE. Иначе PPTP точно не поднимется . Ты можешь попробовать переключить в настройках роутера шлюз на IPoE (интернет скорее всего рухнет). Если после этого PPTP подключится - то значит дело именно в недобавленном маршруте.
Если сервер удаленного доступа, который ты используешь для PPTP, находится за пределами той сети, которую ты прописываешь в IPoE - у тебя должен быть прописан маршрут до этого сервера через шлюз, указанный в IPoE. Иначе PPTP точно не поднимется . Ты можешь попробовать переключить в настройках роутера шлюз на IPoE (интернет скорее всего рухнет). Если после этого PPTP подключится - то значит дело именно в недобавленном маршруте.
Да, сети у них разные. А где там можно маршрут прописать?
Попробовал переключить в настройках шлюз на IPoE, ничего не изменилось - PPTP статус "Разъединен".
Кстати заметил, что при создании PPTP подключения - физический интерфейс стоит WAN, а если PPPoE - порт 5 (как и на IPoE). Позвонил провайдеру - сказали попробовать через PPPoE, создал подключение, результат такой же.
Кстати, забыл сказать - поменял DIR-620 на DIR-320, только толку мало, он NRU ревизии, то бишь тот же интерфейс что и в 620. Поменял шило на мыло называется
А что если я его прошью чистой 320 прошивкой? Он не скончается?
Репутация: 1821
А что если я его прошью чистой 320 прошивкой? Он не скончается?Скончается. У них начинка разная.
Возникает вопрос. Ты открывал инструкцию к своему маршрутизатору? В частности, на странице 44 подробно, в картинках рассказывается, как организовать подключение класса PPTP + Static IP.


Перед тем, как приступить к настройке роутера, проверим настройки подключения по локальной сети. Для этого:
Windows 7
1. Нажмем на "Пуск", "Панель управления".

2. Нажимаем на "Просмотр состояния сети и задач".

3. Жмем на "Изменение параметров адаптера".

4. В открывшемся окне мы видим "Подключение по локальной сети". Нажимаем по нему правой кнопкой мыши, выбираем "Свойство".

5. Из списка выбираем "Протокол Интернета версии 4 (TCP/IPv4)" и нажимаем "Свойство".

6. В открывшемся окне Вам нужно выставить галочки "Получить IP-адрес автоматически" и "Получить адрес DNS-сервера автоматически", затем нажимаем кнопку "Ok".

Windows 10
1. Нажмем на "Пуск", "Параметры".

2. Нажимаем на "Сеть и Интернет".

3. Выбираем "Ethernet" и нажимаем на "Настройка параметров адаптера".

4. В открывшемся окне мы видим "Ethernet". Нажимаем по нему правой кнопкой мыши, выбираем "Свойство".

5. Из списка выбираем "IP версии 4 (TCP/IPv4)" и нажимаем "Свойство".

6. В открывшемся окне Вам нужно выставить галочки "Получить IP-адрес автоматически" и "Получить адрес DNS-сервера автоматически", затем нажимаем кнопку "Ok".

Подключение роутера D-Link DIR-620 к компьютеру
Следующим шагом будет подключение роутера D-Link DIR-620 к Вашему Ноутбуку либо Персональному компьютеру. Для этого Вам необходимо подключить кабель, который Вам провел провайдер к порту роутера, где подписано "INTERNET", в более старых моделях данный порт подписан как "WAN". Кабель, который шел в комплекте с роутером, один конец подключаете к ноутбуку либо компьютеру, другой конец подключаете в один из четырех портов, которые обозначены черным цветом на роутере (цвета портов могут отличаться в зависимости от версии роутера). И да, не забудьте подключить кабель питания.

Авторизация роутера D-Link DIR-620
Итак, подключили роутер, теперь Вам нужно через любой браузер (будь это Google Chrome, Mozilla Firefox, Internet Explorer, и т.д.) попасть в его web-интерфейс. Для это открываем браузер и в адресной строке вбиваем адрес роутера: 192.168.0.1

После Мы видим, что роутер требует авторизоваться, т.е. запрашивает имя пользователя и пароль. По умолчанию на роутерах D-Link установлены:
Итак, вбиваем данные и нажимаем "Enter"

Настройка роутера D-Link DIR-620.
И вот наконец мы попали на Web-интерфейс роутера и теперь Вам необходимо произвести настройки оборудования. Первым делом обезопасим беспроводную сеть, установив пароль на wi-fi. Затем Вам необходимо будет узнать какой тип подключения используется для входа в интернет, это PPTP, L2TP либо PPPOE. Узнать можно позвонив Вашему провайдеру (это организация, с которым Вы заключили договор для предоставления услуги интернет). Итак, начнем настройку роутера. Для начала поменяем язык Web-интерфейса на Русский. Для этого переходим во вкладку "Language" и выберем "Русский"
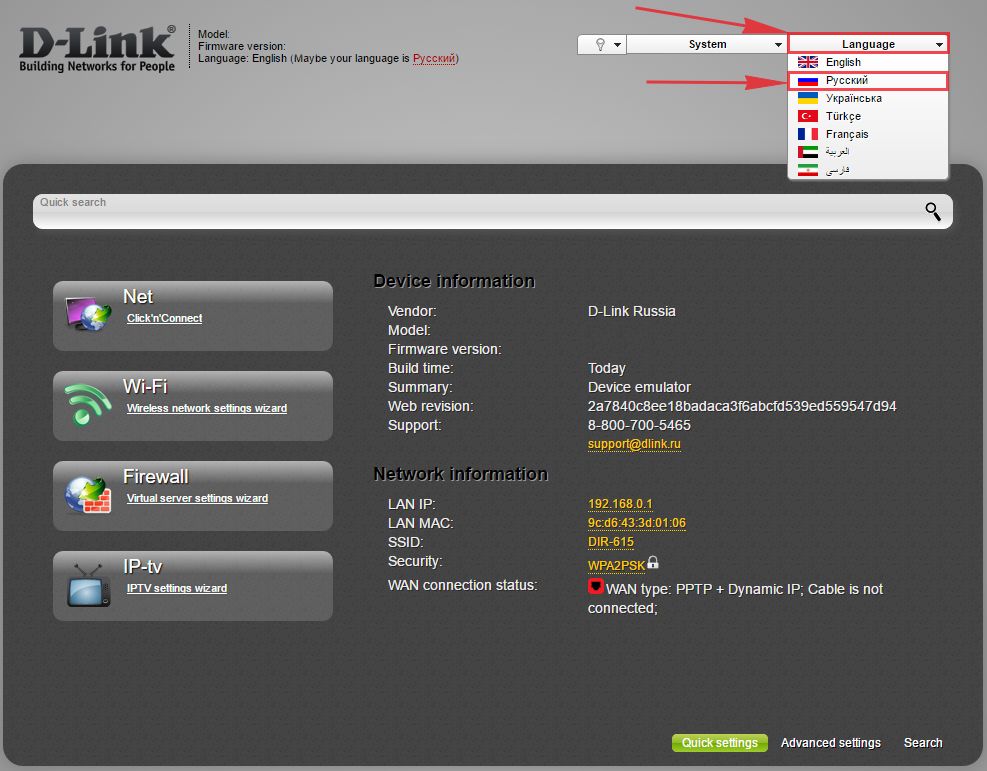
Настройка пароля на wi-fi на роутере D-Link DIR-620.
Предлагаю Вашему вниманию Видео инструкцию по настройке пароля на wi-fi на роутере D-Link DIR-620.
Давайте также письменно и иллюстративно рассмотрим настройку пароля на wi-fi на роутере D-Link DIR-620.
1. Выбираем на Web-интерфейсе "Расширенные настройки"
2. В меню "Wi-Fi" выбираем пункт "Основные настройки".
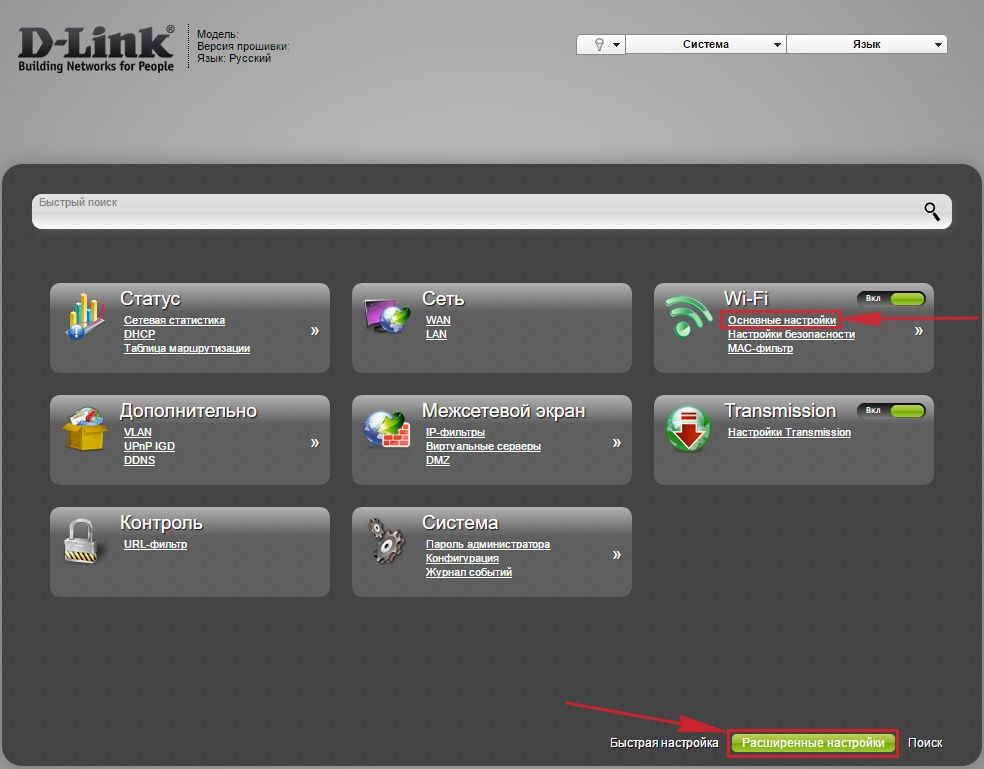
3. Проверим "Включить беспроводное соединение", должна стоять галочка.
4. Ниже в строке "SSID:" придумать и указать имя Вашей беспроводной сети, данное имя в дальнейшем будет светиться, когда Вы будите подключаться к сети.
5. "Страна" - "Russian Federation", "Канал" - "auto", "Беспроводной режим" - "802.11 B/G/N mixed".
6. Нажимаем "Применить" и возвращаемся в предыдущее меню нажав на символ, похожий на треугольник слева.
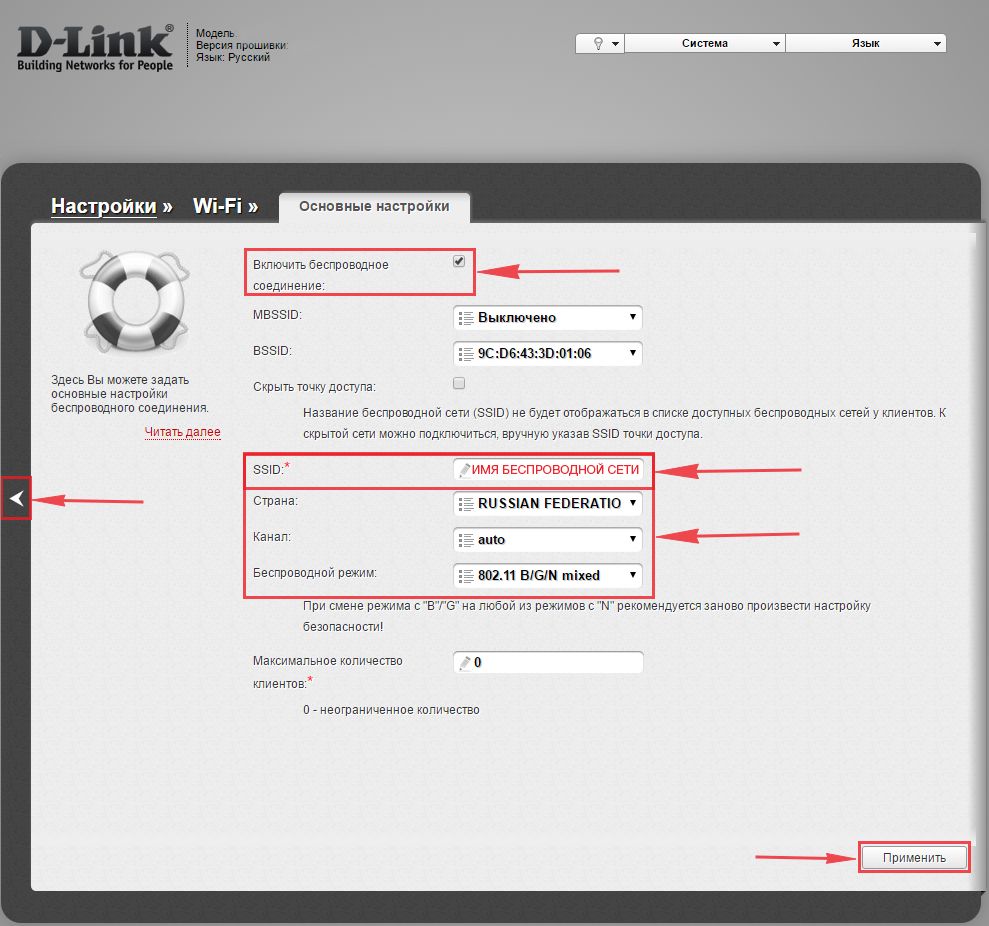
7. В меню "Wi-Fi" выбираем "Настройки безопасности".

8. В строке "Сетевая аутентификация:" выбираем "WPA2-PSK".
9. В строке "Ключ шифрования PSK:" необходимо придумать и вбить пароль для беспроводной сети, которую мы создали выше.
10. Нажимаем "Применить", затем в правой верхней части web-интерфейса переходим во вкладку "Система" и нажимаем "Сохр. и Перезагрузить".
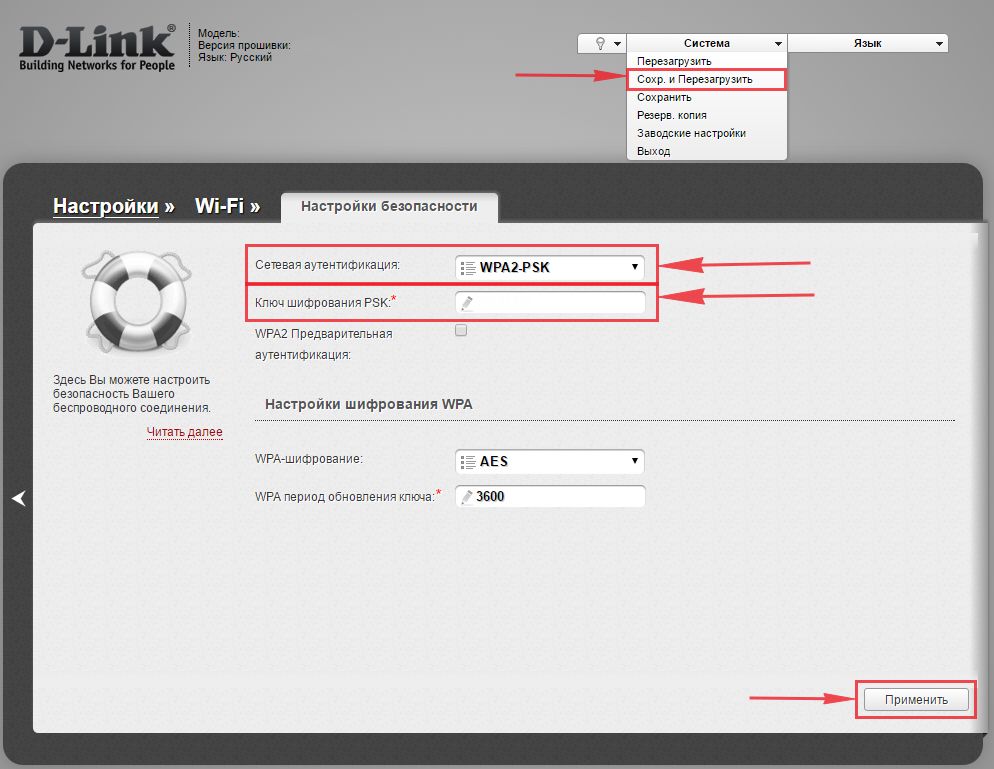
Настройка PPTP на роутере D-Link DIR-620.
Предлагаю Вашему вниманию Видео инструкцию по настройке типа подключения PPTP на роутере D-Link DIR-620.
Давайте также письменно и иллюстративно рассмотрим настройку подключения PPTP на роутере D-Link DIR-620.
1. В меню "Сеть" выбираем "WAN".
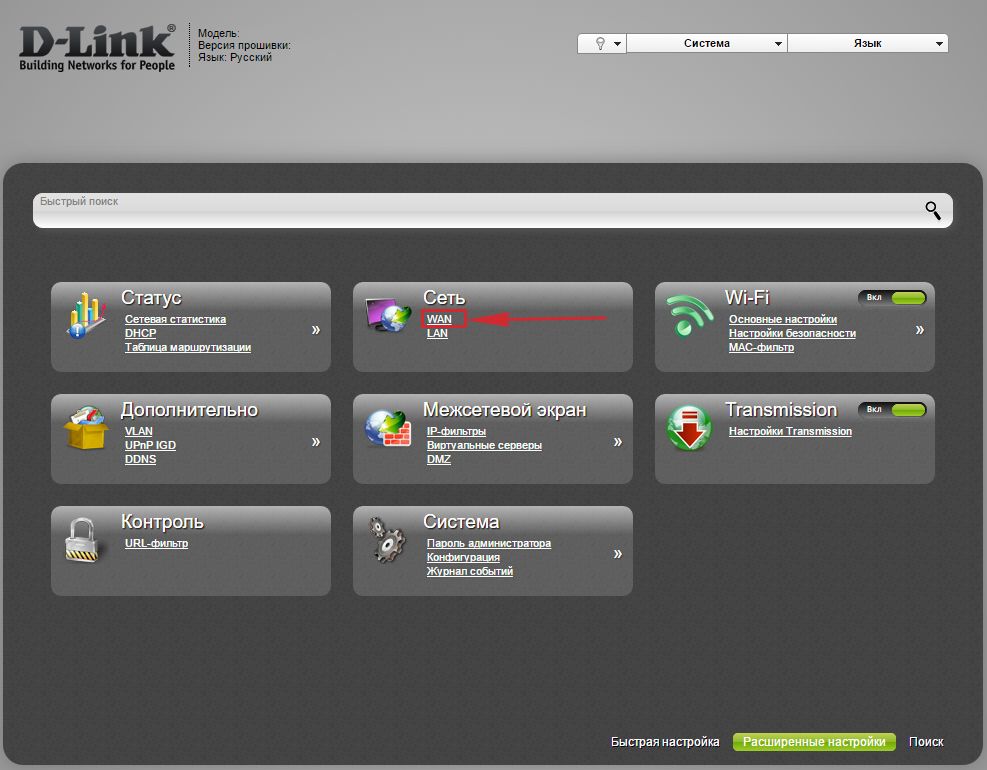
2. В открывшемся окне нажимаем "Добавить".
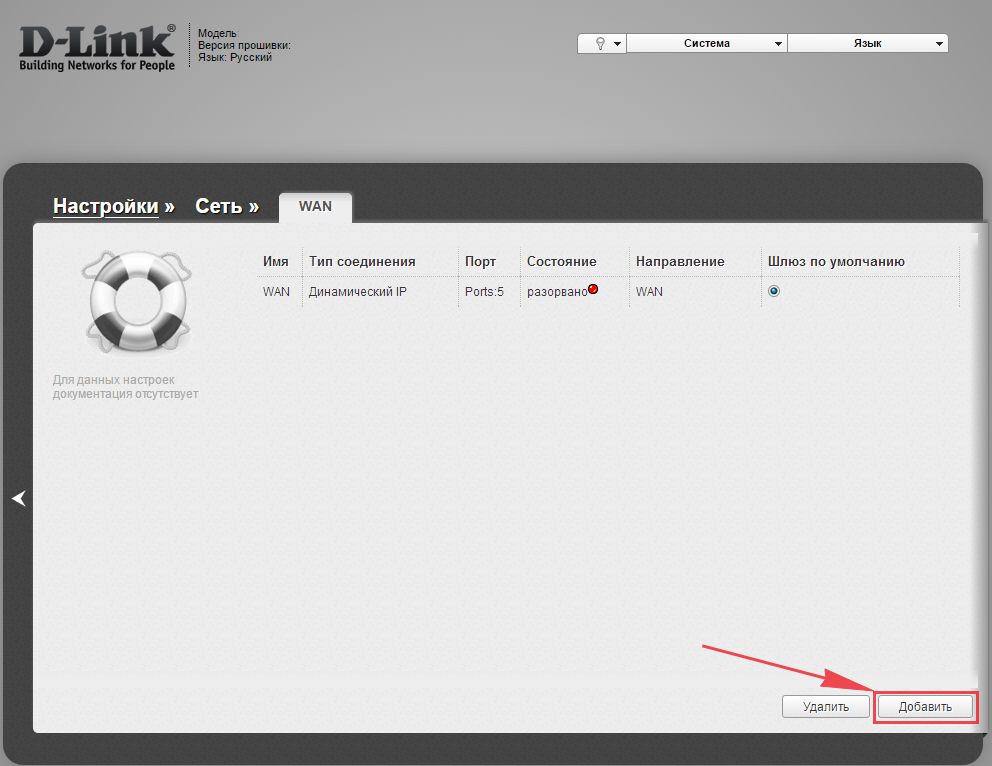
3. В пункте "Тип соединения:" выбираем "PPTP+Динамический IP".
4. Ставим галочку напротив "Соединяться автоматически".
5. Ниже вбиваем Имя пользователя (в строке "Имя пользователя:"), пароль (в строке "Пароль:"), подтверждаем пароль (в строке "Подтверждение пароля:") и указываем адрес сервера (в строке "Адрес VPN-сервера:").
Все вышеперечисленные данные Вам предоставляет провайдер (Организация, которая провела Вам интернет).
Все эти данные обычно прописываются в договоре с провайдером. Если по какой-то причине Вы не смогли их найти, Вам необходимо позвонить на горячую линию Вашего провайдера и узнать как их можно получить.
6. После всех манипуляций с настройками нажимаем кнопку "Применить".

7. Для то чтобы сохранить все настройки, необходимо в правой верхней части web-интерфейса перейти во вкладку "Система" и нажать "Сохр. и Перезагрузить".

Настройка PPTP со статическим IP-адресом на роутере D-Link DIR-620.
Рассмотрим настройку подключения PPTP со статическим IP-адресом на роутере D-Link DIR-620. Обычно статический IP-адрес предоставляется юридическим лицам, либо как дополнительная услуга к основному тарифу физическим лицам.
1. В меню "Сеть" выбираем "WAN".
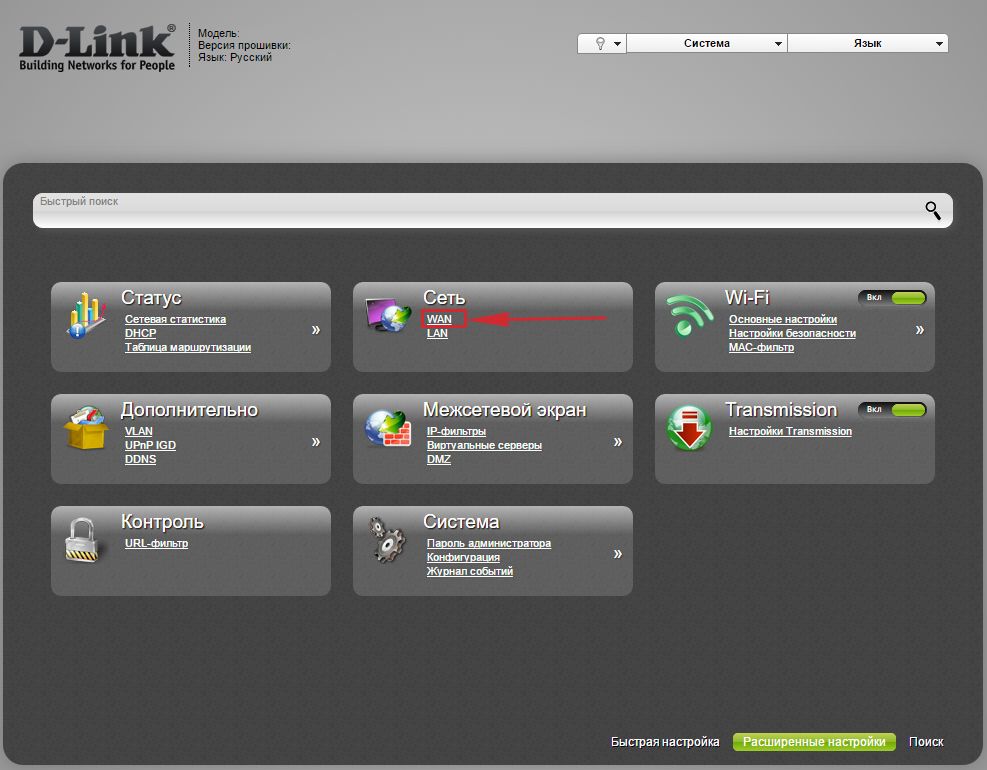
2. В открывшемся окне нажимаем "Добавить".
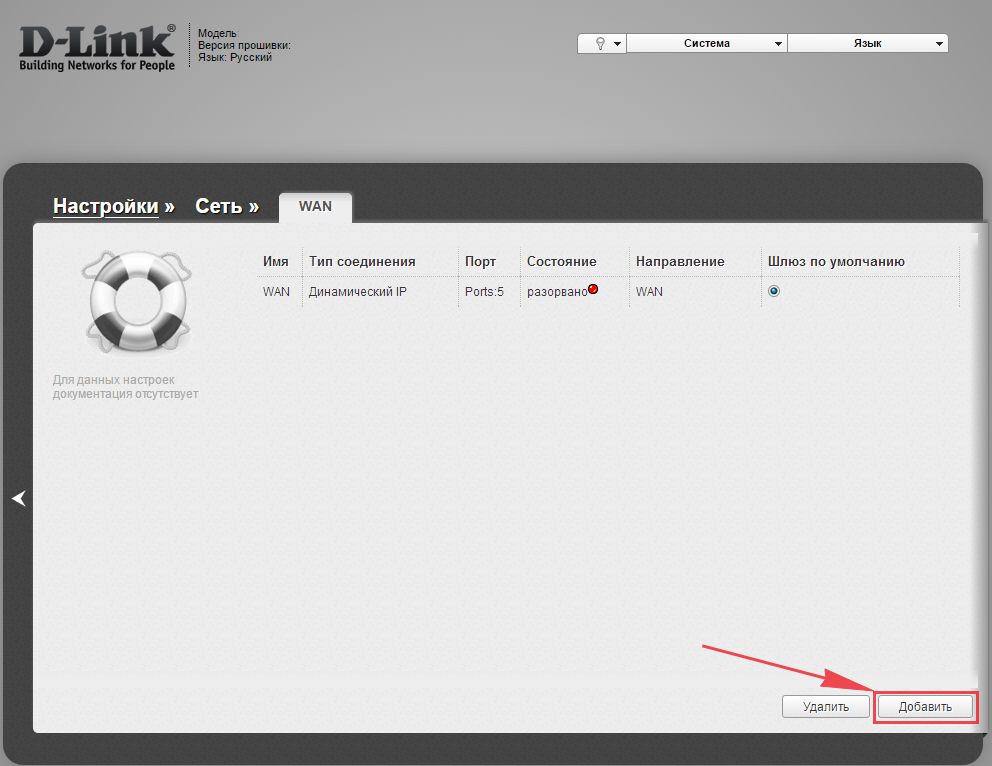
3. В пункте "Тип соединения:" выбираем "PPTP+Статический IP".
4. Ниже в разделе "IP" указываем ip-адрес в строке "IP-адрес:", маску подсети в строке "Сетевая маска:", основной шлюз в строке "IP-адрес шлюза:" и DNS в строке "Первичный DNS-сервер:".
5. Ставим галочку напротив "Соединяться автоматически".
6. Ниже вбиваем Имя пользователя (в строке "Имя пользователя:"), пароль (в строке "Пароль:"), подтверждаем пароль (в строке "Подтверждение пароля:") и указываем адрес сервера (в строке "Адрес VPN-сервера:").
Все вышеперечисленные данные Вам предоставляет провайдер (Организация, которая провела Вам интернет).
Все эти данные обычно прописываются в договоре с провайдером. Если по какой-то причине Вы не смогли их найти, Вам необходимо позвонить на горячую линию Вашего провайдера и узнать как их можно получить.
7. После всех манипуляций с настройками нажимаем кнопку "Применить".
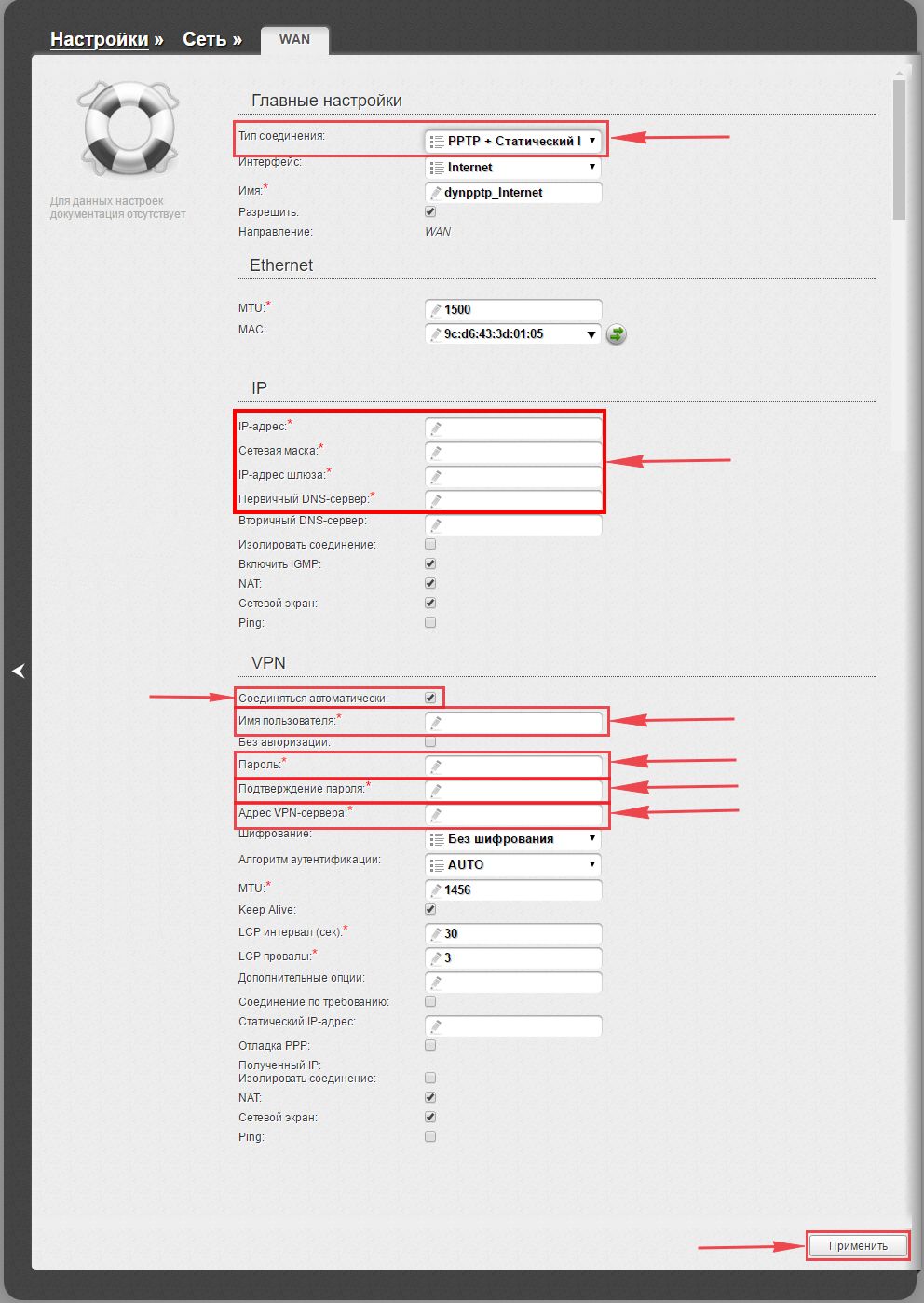
8. Для то чтобы сохранить все настройки, необходимо в правой верхней части web-интерфейса перейти во вкладку "Система" и нажать "Сохр. и Перезагрузить".

Настройка L2TP на роутере D-Link DIR-620.
1. В меню "Сеть" выбираем "WAN".
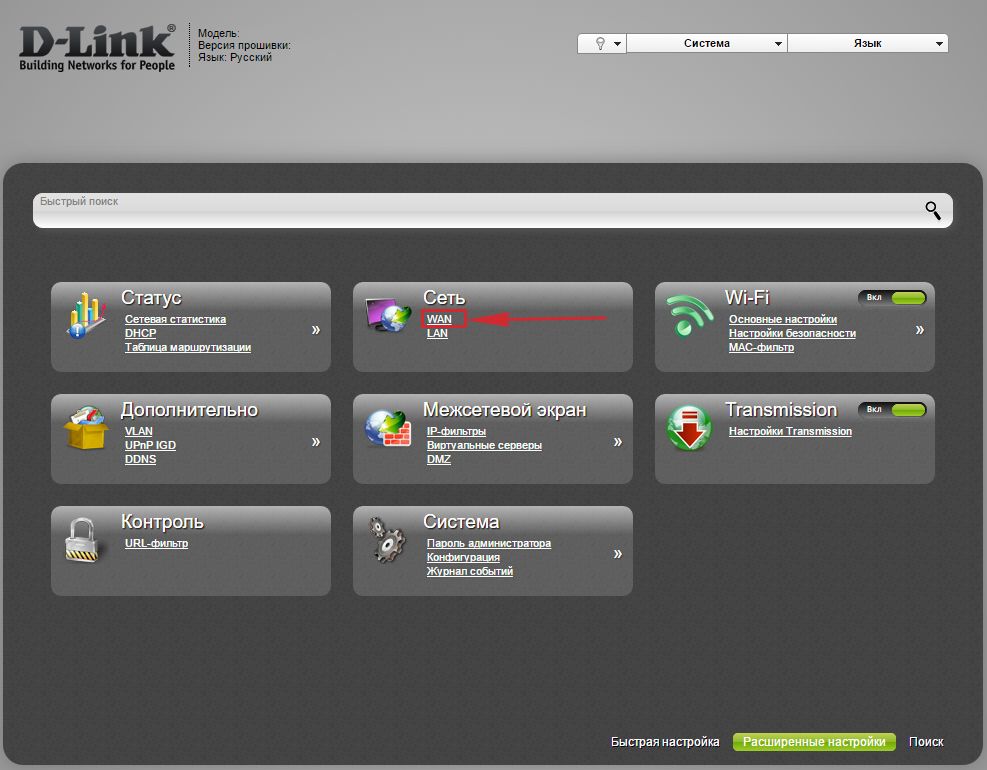
2. В открывшемся окне нажимаем "Добавить".
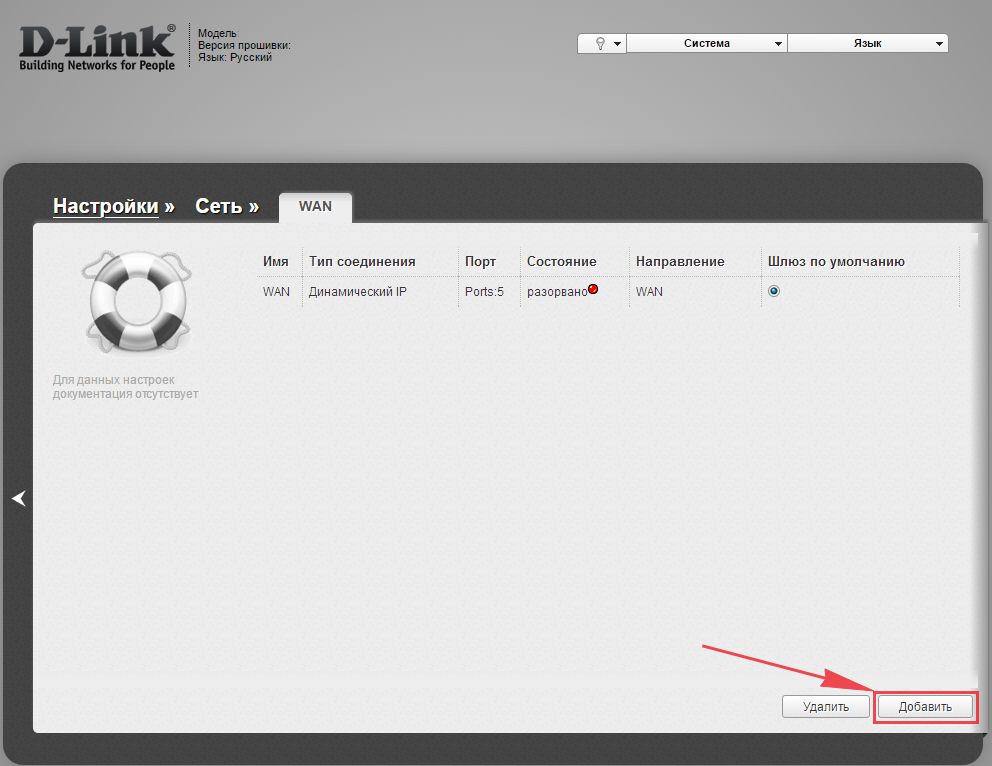
3. В пункте "Тип соединения:" выбираем "L2TP+Динамический IP".
4. Ставим галочку напротив "Соединяться автоматически".
5. Ниже вбиваем Имя пользователя (в строке "Имя пользователя:"), пароль (в строке "Пароль:"), подтверждаем пароль (в строке "Подтверждение пароля:") и указываем адрес сервера (в строке "Адрес VPN-сервера:").
Все вышеперечисленные данные Вам предоставляет провайдер (Организация, которая провела Вам интернет).
Все эти данные обычно прописываются в договоре с провайдером. Если по какой-то причине Вы не смогли их найти, Вам необходимо позвонить на горячую линию Вашего провайдера и узнать как их можно получить.
6. После всех манипуляций с настройками нажимаем кнопку "Применить".
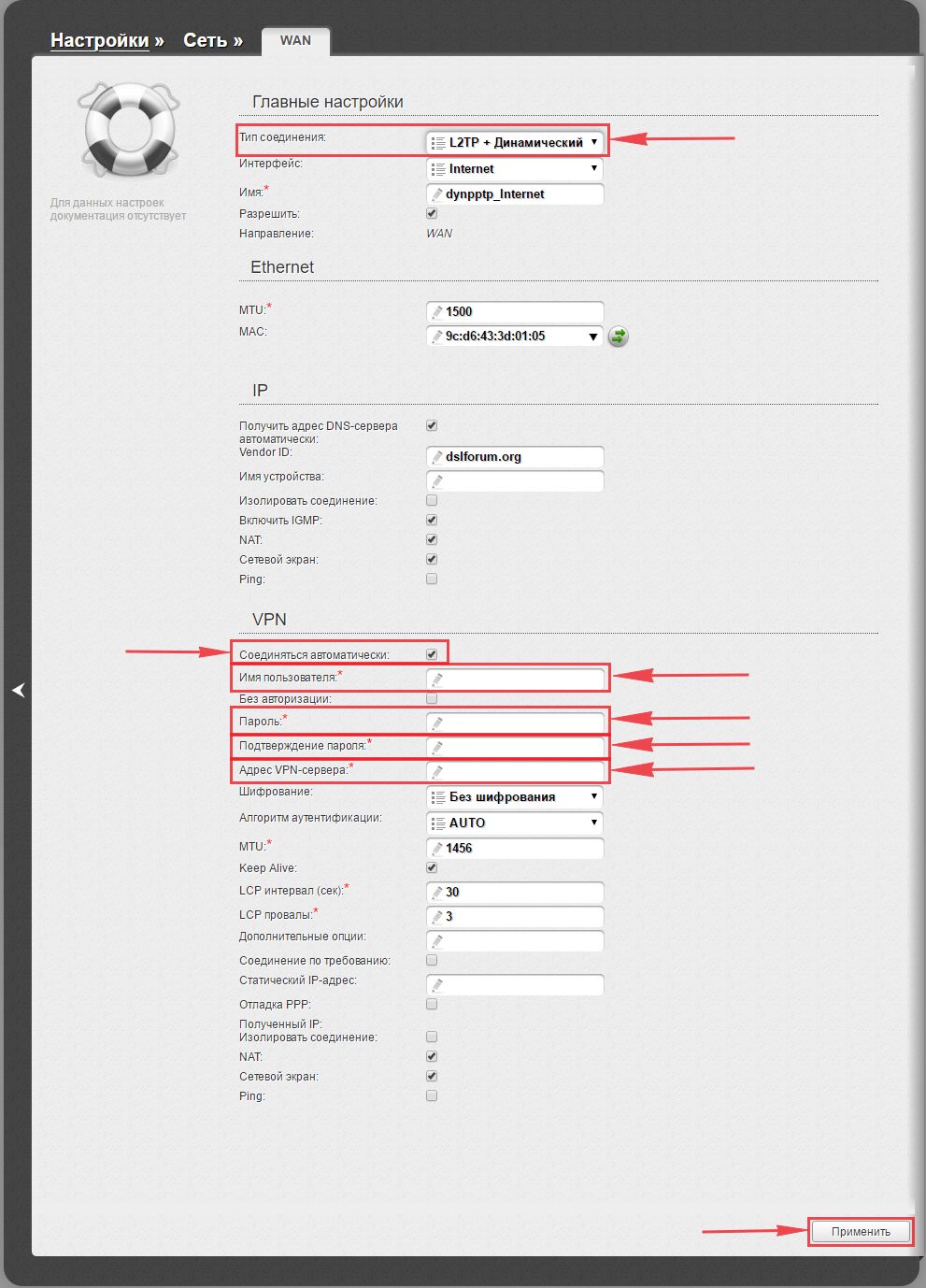
7. Для то чтобы сохранить все настройки, необходимо в правой верхней части web-интерфейса перейти во вкладку "Система" и нажать "Сохр. и Перезагрузить".

Настройка L2TP со статическим IP-адресом на роутере D-Link DIR-620.
Рассмотрим настройку подключения L2TP со статическим IP-адресом на роутере D-Link DIR-620. Обычно статический IP-адрес предоставляется юридическим лицам, либо как дополнительная услуга к основному тарифу физическим лицам.
1. В меню "Сеть" выбираем "WAN".
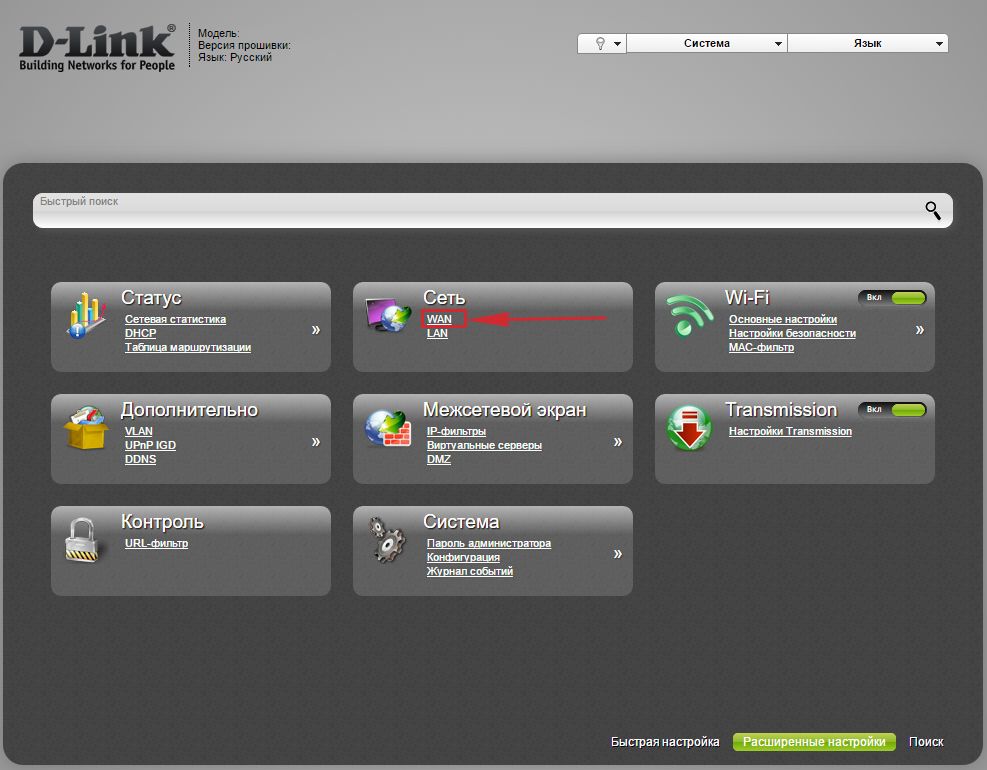
2. В открывшемся окне нажимаем "Добавить".
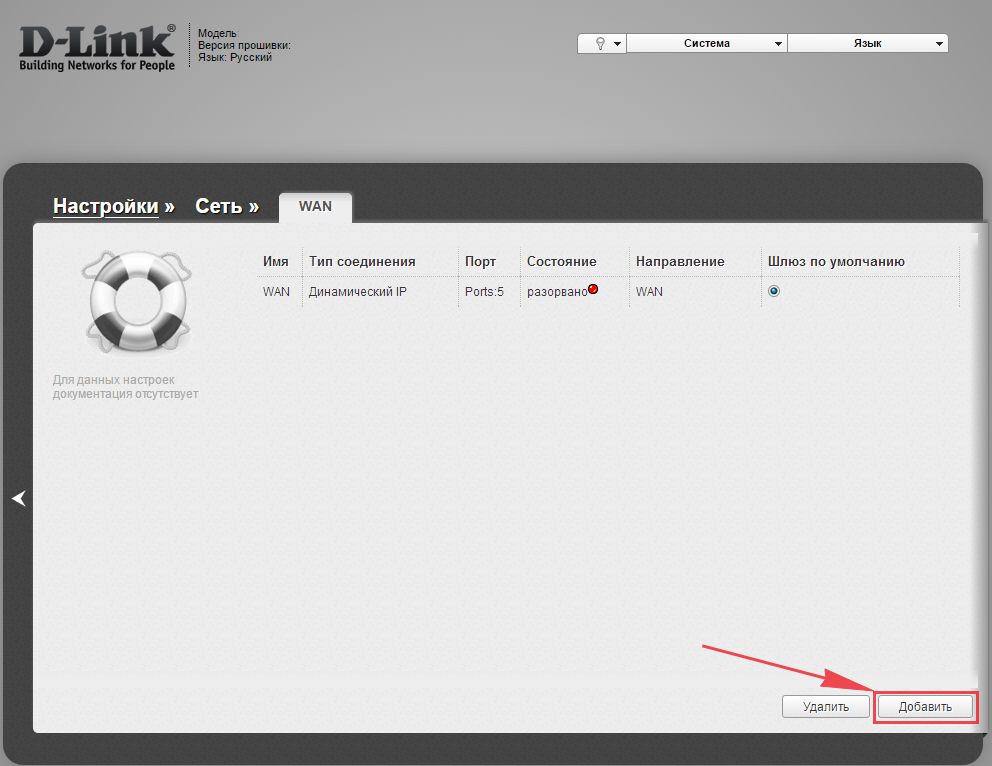
3. В пункте "Тип соединения:" выбираем "L2TP+Статический IP".
4. Ниже в разделе "IP" указываем ip-адрес в строке "IP-адрес:", маску подсети в строке "Сетевая маска:", основной шлюз в строке "IP-адрес шлюза:" и DNS в строке "Первичный DNS-сервер:".
5. Ставим галочку напротив "Соединяться автоматически".
6. Ниже вбиваем Имя пользователя (в строке "Имя пользователя:"), пароль (в строке "Пароль:"), подтверждаем пароль (в строке "Подтверждение пароля:") и указываем адрес сервера (в строке "Адрес VPN-сервера:").
Все вышеперечисленные данные Вам предоставляет провайдер (Организация, которая провела Вам интернет).
Все эти данные обычно прописываются в договоре с провайдером. Если по какой-то причине Вы не смогли их найти, Вам необходимо позвонить на горячую линию Вашего провайдера и узнать как их можно получить.
7. После всех манипуляций с настройками нажимаем кнопку "Применить".
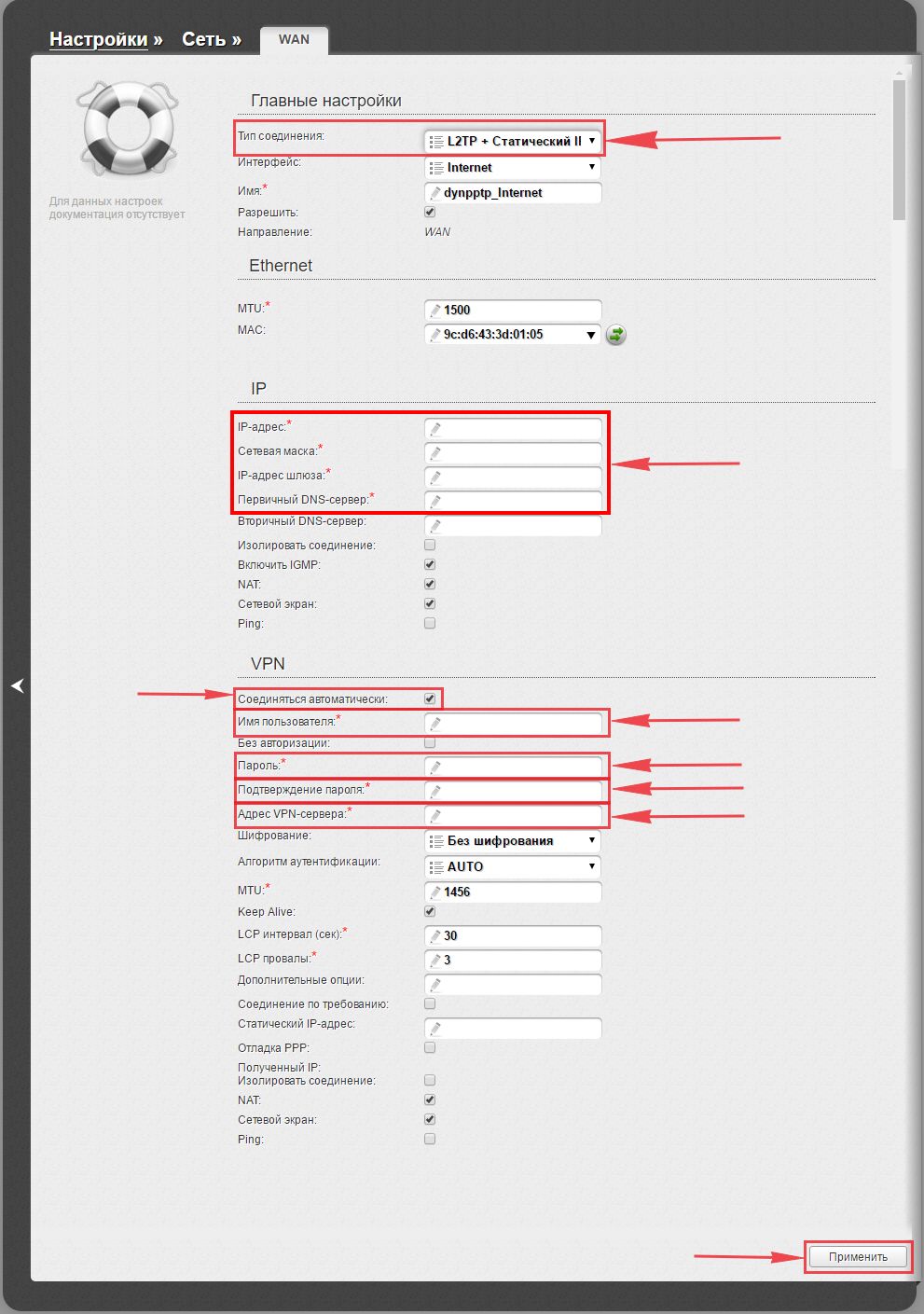
8. Для то чтобы сохранить все настройки, необходимо в правой верхней части web-интерфейса перейти во вкладку "Система" и нажать "Сохр. и Перезагрузить".
Читайте также:


