Как подключить телефон oppo к компьютеру через usb
Разберёмся, почему компьютер не видит телефон через USB-кабель. Рассмотрим наиболее вероятные причины и предложим самые эффективные решения проблем с подключением телефона по USB. Можете последовательно двигаться по пунктам, они расположены от простого к сложному.
Проверка USB подключения
Для начала исключим самые банальные причины возникновения проблем c подключением, при которых компьютер не видит телефон через USB:
- Если при подключении телефона к компьютеру по USB кабелю началась зарядка, но в ОС устройство не определяется, убедитесь, что в самом телефоне не использовался выбор режимов подключения. Обычно такая иконка на телефоне появляется в шторке уведомлений.Для работы с компьютером нужно выбрать вариант «Передача данных» (изначально до подключения USB кабеля был активирован «Только зарядка») или ему подобный.
- Возможно, USB кабель, которым подключен телефон к компьютеру через USB, попросту не имеет нужных контактов, предназначенных для USB подключения между компьютером и телефона. Если при подключении телефона к компьютеру по USB кабелю началась зарядка, то такие USB провода обычно дешёвые и подходят исключительно для подключения устройства только к питанию. Внешних отличий между USB кабелями нет. Компьютер просто не видит USB устройство.
- Если компьютер перестал видеть подключенный телефон после ремонта разъёма зарядки, стоит подумать, что мастер неправильно припаял контакты (контакт для взаимодействия с ПК по USB проводу отсутствует, телефон не подключается).
- При работе с macOS установите Android File Transfer, а затем подключите устройство к компьютеру по USB проводнику.
Зачастую помогает и обычная перезагрузка – перезапустите компьютер и заново подключите устройство, попробуйте разные USB разъёмы 2.0 и 3.0 ( USB 3.0 окрашен в синий цвет). Также разблокируйте телефон – современные Android телефоны не предоставляют доступ к данным в заблокированном состоянии.
Если простое решение подключения телефона по USB обнаружить не удалось, переходите далее.
Включен режим USB модема на телефоне
Запущенный режим USB модема на телефоне может вызывать проблемы с подключением и определением устройства в ОС. Проверить и отключить его можно следующим образом:

- На телефоне откройте «Настройки», перейдите в раздел работы с сетями.
- Найдите и отключите функции, связанные с USB модемом (а также точку доступа Wi-Fi, если она активна).
- Заново подключите телефон к ПК.
В различных версиях Android-смартфонов (и видах оболочек от производителей) расположение пунктов может изменяться, но смысл остаётся тем же.
Видеоинструкция
Альтернативный вариант синхронизации Bluetooth или Wi-Fi
Если времени на поиск проблемы и её устранение совсем нет, а файлы или фотографии с телефона нужно получить в срочном порядке, можно воспользоваться другим вариантом подключения телефона и компьютера – через Wi-Fi.
Поможет приложение WiFi File Transfer для телефона Android (весит меньше мегабайта, установится за считанные секунды и поможет, если ноутбук не видит телефон через USB):
Прекратить работу приложения можно нажатием на кнопку «Остановить». Доступны фильтры для сортировки данных, все файлы скачиваются быстро. Wi-Fi File Transfer навсегда избавит вас от необходимости подключения телефона по USB кабелю.
Компьютер не находит телефон через Bluetooth
Bluetooth подключение давно не используется для передачи файлов, однако если вам потребовалось получить файлы именно через этот интерфейс, начните с полной перезагрузки компьютера и телефона.
Также учитывайте, что версии Bluetooth на компьютере или на телефоне могут отличаться. Синхронизироваться между новыми и старыми версиями, скорее всего, не получится (в такой ситуации ПК не находит телефон).

Bluetooth подключение стоит использовать, если компьютер или ноутбук не взаимодействует с Wi-Fi и не желает видеть телефон через USB кабель. Во всех остальных случаях в использовании этого способа нет никакого смысла.
Когда проблема в поломке физического интерфейса
Успешная передача данных доступна с телефона через подключение по USB только при условии полной исправности всех интерфейсов: разъёмов устройств и самого USB кабеля. Если есть какие-то подозрения, используйте другие разъёмы и USB провода.
В случае обнаружения поломки передачу данных с телефона можно сформировать через подключения к Wi-Fi (приложение было предложено) или через облачные диски – Google Drive, Яндекс.Диск, iCloud и т. д. Они помогут, если компьютер не видит телефон через подключение по USB ни при каких обстоятельствах.
- Передайте данные с телефона в облако.
- Авторизуетесь в нём на компьютере и вытаскиваете информацию.
- Установите приложение на компьютере и на телефоне. Запустите его на телефоне, выдайте необходимые разрешения. Теперь откройте на компьютере. Перейдите в меню «Файл», нажмите на «Подключить» (клавиша F1). Выберите способ подключения – Wi-Fi или Bluetooth.
- Введите имя для обнаруженного телефона, согласитесь на выполнение синхронизации. Дайте программе время на то, чтобы определить телефон.
- Откройте блок «Файлы», разверните «Внутреннее хранилище», найдите и извлеките нужные данные с телефона.
В процессе взаимодействия с компьютера на телефоне могут появляться дополнительные запросы на доступ к определённым функциям: к файловой системе, журналу вызовов и т. д. Их нужно будет предоставить один раз.
Как переустановить драйвер мобильного устройства и USB на компьютере с Windows
Устаревшие или вовсе отсутствующие драйвера USB тоже могут стать причиной, когда телефон не подключается к компьютеру. USB драйвер необходимо установить или обновить – ниже даны инструкции для телефонов iOS и Android.
iPhone
Если проблема подключения по USB возникла с iPhone (или iPad), выполните простую последовательность действий:

- Подключите телефон кабелем USB к компьютеру.
- Откройте «Проводник», вставьте в поисковую строку значение «%CommonProgramW6432%\Apple\Mobile Device Support\Drivers» и поочерёдно нажимайте правой кнопкой на файлы «usbaapl.inf» и «usbaapl64.inf», выбирая опцию «Установить».
После перезагрузки компьютера проблема с подключением должна решиться.
Android
В отличие от iPhone, Android-устройства не формируют в автоматическом режиме каталоги для хранения USB драйверов. Искать ПО придётся вручную.
Если встроенными в Windows средствами обновить USB драйвер не получилось, поищите соответствующее ПО на сайте производителя материнской платы или на форуме 4PDA в разделе с устройствами (или на сайте Samsung, если ПК не видит смартфон Самсунг или другое популярное устройство).
Если при подключении телефон не распознаётся в режиме прошивки
Если в программе прошивки висит уведомление «Ожидание девайса», значит компьютер не распознаёт телефон. Самая распространённая причина, по которой телефон не хочет подключаться к компьютеру – отсутствие драйверов (решается по инструкции выше). Если обновление ничего не дало, убедитесь, что выполнены следующие условия:
- Программа запущена с правами администратора.
- На мобильном устройстве включена отладка по USB, активен режим bootloader (порядок действий по включению отладки и разблокировке загрузчика не рассматриваем, поскольку вы уже занимаетесь прошивкой).
- Не используются хабы и переходники, для работы используется разъём USB 2.0 (помечен чёрным цветом).
- Все последние обновления Windows успешно установлены.
Если проблема на этом ПК не решается, следует перестать пытаться запускать процедуру прошивки. Нужно искать и определять причину.
Проверка работы телефона (MTP устройства) в диспетчере устройств
Можно проверить работу телефона в диспетчере устройств, об этом мы рассказывали в пункте про драйверы.
Инструкция проста: если при подключенном телефоне к ПК в «Диспетчере» телефон отображается (например, как USB-устройство или MTP media), значит USB-кабель исправен и стоит обновить драйвера, а уже потом подключаться.
Не скачивайте драйвера с непроверенных ресурсов, только официальные или зарекомендовавшие себя источники.
Безопасный режим Android, режим разработчика, драйверы материнской платы другие нюансы
Если все способы решения проблемы с подключением телефона не помогают, то воспользуйтесь следующими рекомендациями:
- Убедитесь, что на устройстве включена отладка по USB. Инструкции для каждого конкретного телефона различаются.
- Отключите USB-модем (об этом мы говорили ранее).
- Загрузите телефон в безопасном режиме.
- Подключите телефон к другому компьютеру и протестируйте.
Вспомните все действия, которые выполняли с устройством, и откатите их по возможности (если определяться устройство перестало недавно).
Вирусы в системе
Вирусы тоже могут препятствовать нормальному подключению и передаче файлов с телефона на компьютер.

Просканируйте и телефон, и ПК. На компьютере распознавать вирусное ПО можно через бесплатную утилиту Dr.Web CureIt!, а для Android-устройств в Google Play есть огромное количество бесплатных решений – находить их можно по запросу «антивирус».
Требуется установить обновление KB3010081 (KB3099229)
Чтобы исключить проблемы с подключением по USB кабелю со стороны системы, установите обновление KB3010081. Оно размещено на официальном сайте Microsoft и доступно . Актуально для Windows 10.
Если автоматическое обновление не отключено, то, вполне возможно, этот апдейт уже установлен на вашем компьютере, и ничего делать не нужно. После установки обновлений, компьютер следует перезагрузить, и уже после этого пробовать подключать телефон.
О том, что делать, если компьютер не видит файлы, но обнаруживает подключаемое устройство, расскажем далее.
Телефон подключился и определился, но файлы не отображаются
После подключения телефон определился, но ни один файл не отображается – проверьте режим подключения в шторке устройства (нужна «Передача данных»).
Убедитесь в наличии всего необходимого ПО для воспроизведения мультимедийных данных, попробуйте подключиться к другому компьютеру.

Для работы с файлами можем посоветовать VLC-плеер, поддерживает все медиаформаты (исключит возможность того, что ПК не видит форматы).
Что делать, если не видно содержимое SD-карты
Случается так, что компьютер отображает только внутреннюю память телефона– SD-карта не читается. Обычно телефон не видит SD по следующим причинам:

- Карта неверно отформатирована. При форматировании выберите FAT32, она подходит лучше всего;
- Карта неправильно вставлена в устройство (перепутано размещение в слоте);
- Карта неисправна или заблокирована системой телефона. Во втором случае блокировку можно снять. Нужна инструкция под конкретное устройство.
Обычно проблем с SD не возникает. ПК видит либо всё, либо ничего.
Не видим в режиме Recovery

Часть Android-устройство не поддерживает Recovery. Если после перехода в этот режим начинает высвечиваться «вскрытый робот», нажмите на кнопку увеличения или уменьшения громкости. При нефункционирующем Recovery (или если компьютер не видит телефон в режиме fastboot, фастбут) можно попробовать инсталлировать стороннюю прошивку. Это откроет доступ к обмену данными.
Разобраны все причины того, почему ноутбук не видит смартфон. В крайнем случае можно попробовать вернуть устройство к заводским настройкам. Это исключит влияние действий пользователя.
Видеоинструкция
В этой статье были разобраны все варианты решения проблем с подключения устройства, при которых компьютер не видит телефон через USB. Если у вас какой-то уникальный случай с подключением и все способы не помогли решить проблему, тогда опишите свою ситуацию в комментариях, я постараюсь помочь вам её решить.

“Oppo известны тем, что делает прекрасные селфи и фотографии. Да, я являюсь пользователем Oppo Find X2, которое предлагает выдающуюся производительность с ультра-ночным режимом и 32 МП HD для запечатления самых ярких моментов жизни. Недавно Oppo выпустила Reno 4 SE, который оснащен удивительным сенсорным дисплеем с разрешением 2400 пикселей. Мне не терпится подержать его в своих руках, и я заказал его через интернет, но я в пока не разобрался с одной функцией, которая должна быть в этом телефоне, а именно, как успешно перенести фотографии с Oppo на ПК. Я не хочу потерять все свои фотографии, если что-то случится с моим новым телефоном, и поэтому может кто-нибудь подсказать мне проверенные способы?”
Возможно, вы уже сталкивались с вышеописанной ситуацией, а может быть, столкнетесь с ней когда-нибудь. В любом случае, вы можете заранее ознакомиться с несколькими способами переноса фотографий с устройства Oppo на ПК без каких-либо проблем.
Метод 1: Передача фото с Oppo на ПК напрямую
Без помощи сторонних приложений можно напрямую перенести фотографии с телефона Oppo на ПК с помощью USB-кабеля. Вот пошаговое руководство, которое может быть полезно для того, чтобы лучше понять как это можно сделать!
Шаг 1: Подключите мобильное устройство к компьютеру
Подключите телефон Oppo к ПК с помощью USB-кабеля. Нажмите опцию "Разрешить" на мобильном устройстве oppo, которая позволит получить доступ к данным на устройстве.
Шаг 2: Найдите свое устройство на ПК
Устройство будет автоматически обнаружено на рабочем столе. Или же вы можете нажать на опцию папки и найти свое устройство в "Устройствах и дисках".
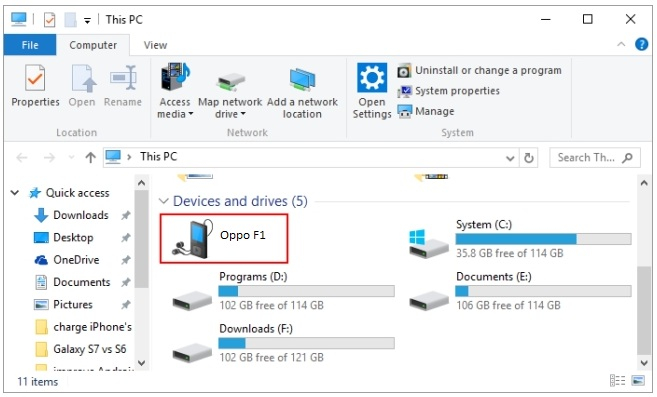
Шаг 3: Выберите файлы для передачи
На экране появятся такие опции, как “Phone Storage” ("Хранилище телефона") и “SD Card” ("SD-карта"). Нажмите на хранилище, в котором вы сохранили фотографии. Откройте папку и выберите изображения, которые необходимо перенести с Oppo на ПК.
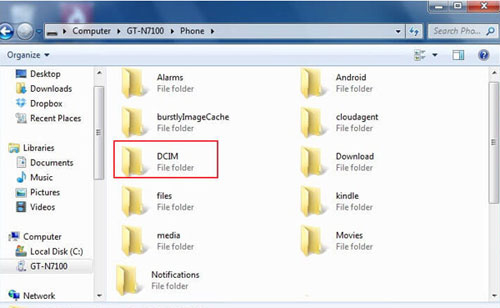
Шаг 4: Скопируйте фотографии на компьютер.
Теперь вам следует создать на компьютере папку для сохранения изображений. Щелкните правой кнопкой мыши на выбранные фотографии и выберите из выпадающего списка опцию "Копировать".
Нажмите на опцию "Вставить", щелкнув правой кнопкой мыши в целевой папке, или нажмите "Ctrl+P", чтобы завершить перенос.
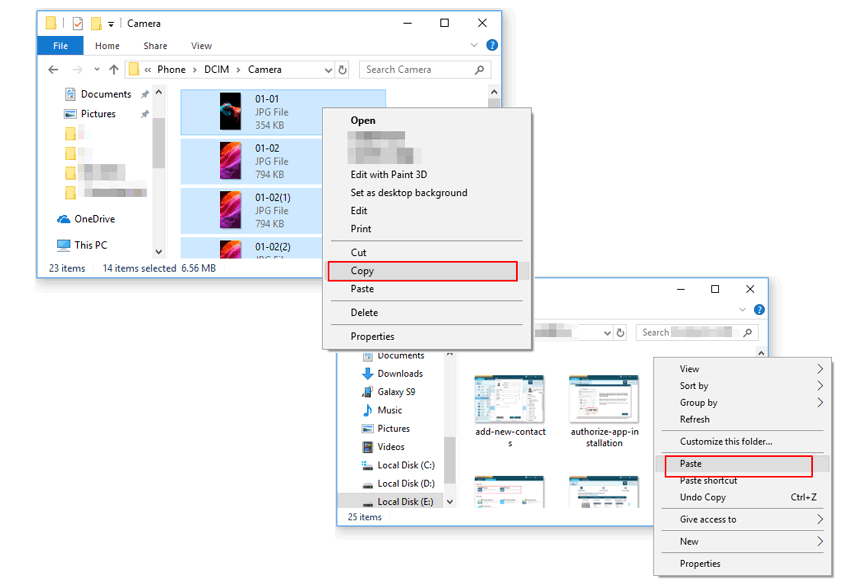
С помощью простого действия копирования-вставки и одного кабеля USB можно быстро перенести фотографии с Oppo на ПК напрямую.
Метод 2: Резервное копирование фото с Oppo на ПК с помощью MobileTrans - Резервное копирование
Хотя описанный выше способ подходит для передачи файлов небольшого размера, перемещение большого диапазона или более крупных файлов нецелесообразно или займет слишком много времени, и устройство может перестать работать на какое-то время. Таким образом, важность сторонней платформы, такой как MobileTrans, позволит сделать резервную копию всех необходимых файлов за считанные минуты. С помощью MobileTrans можно переносить не только фото и видео, но и всевозможные документы и данные с любого мобильного устройства на ПК и наоборот.
Видеоинструкция для вас:
MobileTrans является значительной частью творческой команды Wondershare, которая сделала другие отличные программы, как, например, Filmora9. Приведенное ниже руководство может быть весьма полезным, чтобы узнать, как перенести фотографии с Oppo на ПК с помощью MobileTrans.
Шаг 1: Подключите устройство Oppo к компьютеру
С помощью USB-кабеля подключите устройство Oppo к компьютеру. Откройте приложение MobileTrans на компьютере и нажмите на опцию “Backup” ("Резервное копирование") в окне приветствия.
MobileTrans автоматически обнаружит устройства, и они появятся на экране.
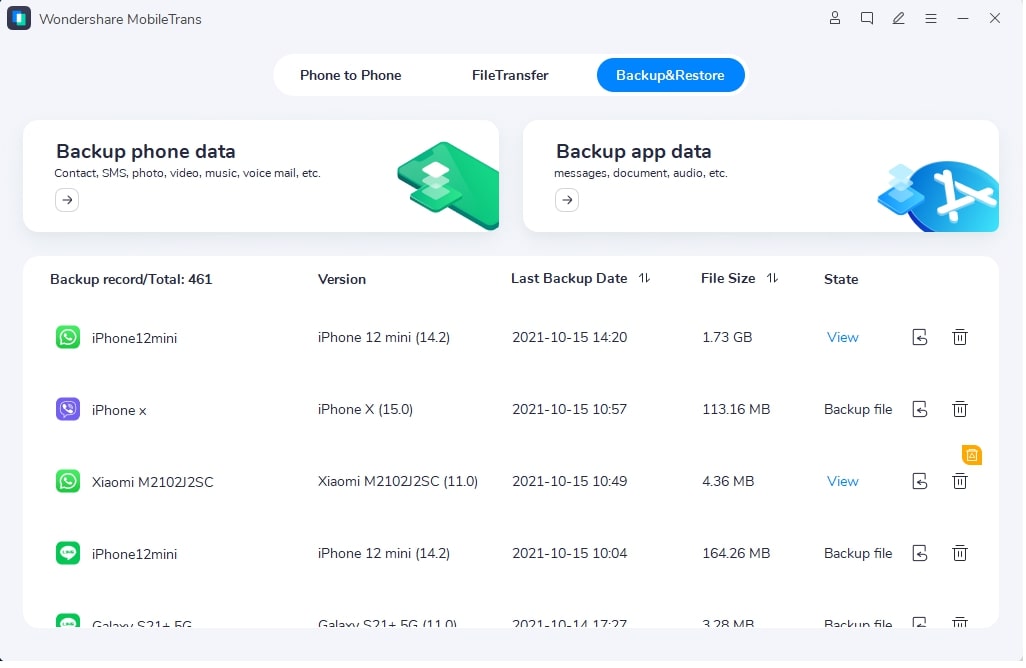
Шаг 2: Выберите данные для резервного копирования
На экране появятся изображения исходного устройства Oppo и компьютера назначения, которые при необходимости можно поменять местами для обратного процесса.
Из имеющихся данных выберите фотографии или другие файлы, которые необходимо перенести с устройства Oppo на компьютер.
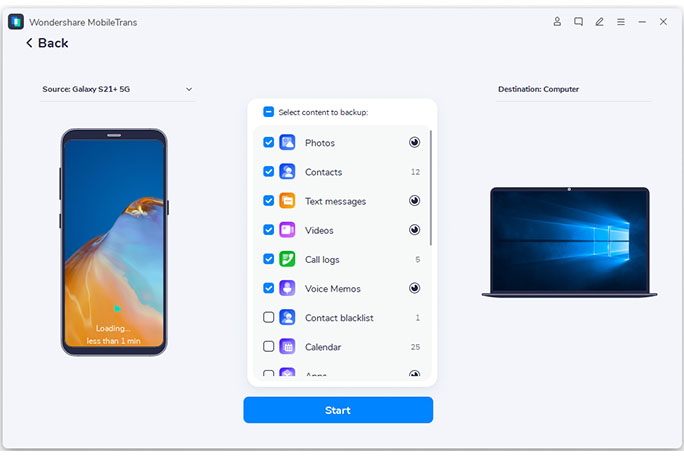
Как только вы закончите с выбором изображений, нажмите кнопку "Start" ("Старт") в нижней части интерфейса программы.
Шаг 3: MobileTrans создает резервные копии фотографий
MobileTrans начнет резервное копирование фотографий с Oppo на ПК, и вы сможете заметить это по экрану, сообщающему о статусе резервного копирования. Убедитесь, что вы не отсоединяете устройство до завершения процесса.
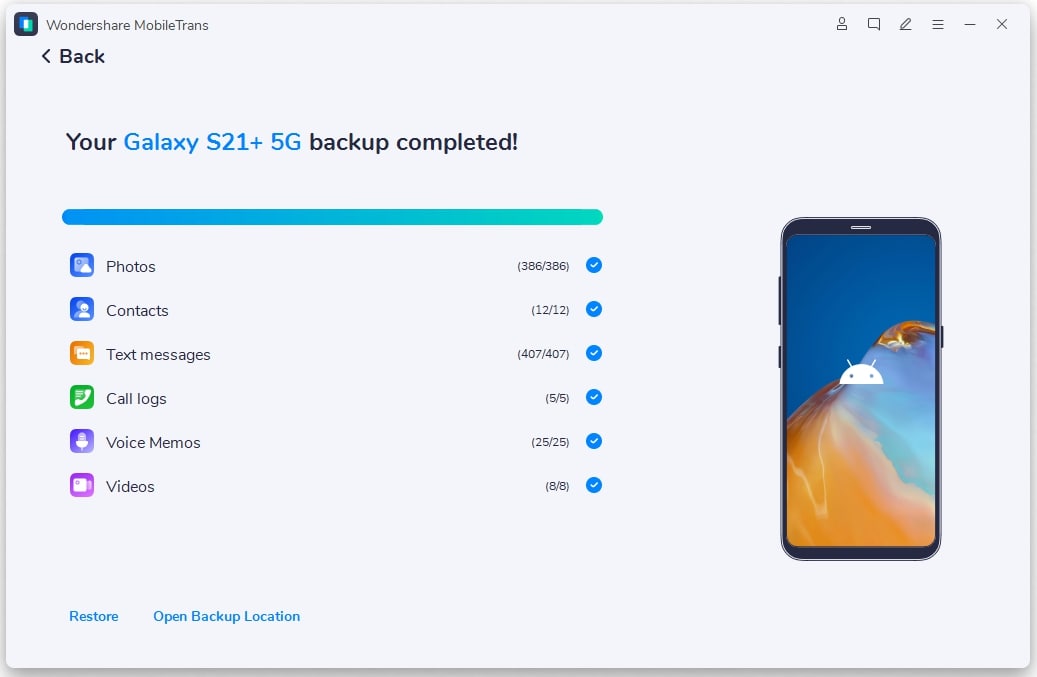
MobileTrans использует 3-шаговую быструю формулу для передачи файлов с Oppo на ПК, и это действенная техника с проверенными результатами, которая поддерживает полное резервное копирование файлов.
Вывод
Итак, теперь вы знаете, как перенести файлы с Oppo на ПК двумя способами. Хотя существуют другие варианты резервного копирования или передачи файлов между устройствами, найти лучший проверенный способ довольно сложно. Но сейчас у нас под рукой есть MobileTrans! Да, это не просто отличная программа для передачи файлов между устройствами. Она также создает резервные копии и восстанавливает их. Как только вы освоите весь процесс, вы сможете легко восстановить резервные копии данных. Хотя прямой метод ничуть не хуже, чем MobileTrans, вы можете использовать его, если размер файла меньше. Итак, ознакомившись с двумя способами передачи фотографий с Oppo на ПК, мы подошли к концу нашей сегодняшней статьи. Оставайтесь с нами, чтобы увидеть больше подобных статей о передаче файлов.
Android-смартфоны без проблем подключаются к персональным компьютерам. Пользователи хотят осуществить подключение телефона OPPO к компьютеру, чтобы передать файлы с одного устройства на другое или провести серьезную системную операцию. Мы расскажем, как законнектить смартфон и ПК, используя проводные и беспроводные методы.
Что дает подключение к ПК
Смартфон можно подключить к ПК по ЮСБ для восполнения заряда. Это неплохое решение, если поблизости нет свободных розеток и повербанка. Но мощность будет очень низкая, особенно при использовании ноутбука. На полную зарядку аккумулятора емкостью 4000 мАч уйдет не менее 4 часов.
Следующая причина, почему может понадобиться коннект – обмен информацией. На компьютере вы получите доступ к внутренней памяти телефона, и сможете оттуда перебросить файлы на жесткий диск. Либо с ПК передать какую-то информацию на мобильное устройство.
Синхронизация необходима при проведении важных манипуляций со смартфоном. Сюда относится получение root-прав, установка новой прошивки или кастомного рекавери, разблокировка бутлоадера.
Как подключить смартфон Оппо к компьютеру
Существует три способа, позволяющих подключить телефон Оппо к компьютеру. Для настольного ПК подходит только проводное сопряжение через USB-кабель. Если у вас ноутбук, то можно еще воспользоваться модулем Wi-Fi и Bluetooth.
USB-кабель
Отдавайте предпочтение этому методу, если:
- у вас стационарный компьютер, и нет специальных беспроводных адаптеров;
- нужно передать много файлов;
- хотите провести системную операцию со смартфоном.
Включение отладки по USB
Перед тем, как подключить Оппо к компьютеру, проведите обязательные подготовительные действия. На телефоне включите отладку по ЮСБ. Для этого:
Установка драйверов
Далее установите драйвера. На Windows 10 необходимые драйвера ставятся автоматически при подключении телефона. Но если этого не произошло и ПК не видит смартфон – проведите ручную установку.
Загрузить универсальный драйвер можно с нашего сайта, по этой ссылке. Распакуйте архив и запустите файл с расширением exe.

В этой статье наш технический специалист Цветков Игорь объяснит вам почему oppo a5 2020 не видит USB подключения. Справившись с этим вы сможете получить root или же сделать перепрошивку.
ПК не видит смартфон через USB
Вариантов может быть несколько, ПК может:
- Видеть устройство и заряжать его, но не видеть содержимое, то есть файлы телефона, тогда вам необходимо читать ниже.
- Полностью не видеть смартфон, не определять его, не иметь доступа к файлам и даже не заряжать.
Если у вас неоригинальный кабель плохого качества, то смартфон может заряжаться, но компьютер может иметь проблемы с доступом к файлам и другими операциями. Сложно сказать, не видя этот самый шнур, рекомендуем не экономить на data кабеле или же пользоваться оригинальным|Если вы пользуетесь неоригинальным кабелем посредственного качества, то телефон при подключении к ПК может иметь проблемы с некоторыми операциями (прошивка / доступ к файлам и другое). Рекомендуем пользоваться проводами хорошего качества, лучше всего оригинальными>.
Самые частые причины
Что сделать?
- Обновление или переустановка драйверов на ПК, ссылка есть выше
- Сменить кабель, не обязательно покупать, возьмите у кого-нибудь на время.
- Попробуйте использовать другой ПК, если проблема повторилась, значит дело не в этом
Компьютер не видит файлы на смартфоне

Данная проблема решается очень просто: когда вы подключаете смартфон oppo a5 2020 к компьютеру, Андроид спросит вас о типе подключения, выбираем «Передача файлов» чтобы операционная система компьютера могла видеть файлы вашего телефона.
Если проблема не решилась есть обходной путь, скинуть файлы на компьютер, загрузив их на почту, в мессенджер или облако. А также можно подключить USB флешку через переходник и скопировать на неё данные.
Читайте также:


