Чтобы отключить контроль учетных записей необходимо перезагрузить компьютер

Вас, как и меня, раздражают окна контроля учетных записей пользователей, которые принято коротко называть UAC? Хорошая новость заключается в том, что есть несколько способов отключить их в Windows 11 как и в других версиях ОС.
Контроль учетных записей пользователей - UAC предназначен для предотвращения изменения вашего компьютера потенциально нежелательными программами. Это такой дополнительный уровень безопасности от Microsoft, который требует от пользователя подтверждения с помощью выбора, прежде чем приложение может попытаться внести в систему.
По умолчанию Windows 11 отображает окно UAC, когда программа пытается запустить с повышенными правами (администратора). Однако, если вы знаете, что делаете на своем компьютере, вы можете легко отключить окна управления учетными записями пользователей. Собственно именно так поступил я и поступаю всегда после переустановки Windows.
1 - Через настройки
1. Откройте приложение "Настройки" сочетанием клавиш Windows+i
2. В поле поиска в левом верхнем углу окна настроек введите UAC, затем нажмите "Изменение параметров контроля учетных записей".

3. Появится новое окно с названием "Изменение параметров контроля учетных записей". Установите переключатель в положение "Не уведомлять меня", затем нажмите "ОК", чтобы подтвердить изменения.

Вот и все! Теперь вы больше не будете видеть окна управления учетными записями пользователей на вашем ПК с Windows 11.
2 - Через панель управления
1. Начните с открытия панели управления из меню «Пуск» Windows 11.


3. Затем щелкните ссылку «Изменить параметры контроля учетных записей».

4. Откроется новое окно. Перенесите переключатель в положение "Не уведомлять меня", затем нажмите "ОК", чтобы подтвердить изменения.

Вот и все, вы только что отключили контроль учетных записей в Windows 11.
3 - Через редактор реестра
1. Нажмите клавиши Windows+R, чтобы открыть диалоговое окно Выполнить.
2. Затем введите regedit и подтвердите нажатием «ОК» или нажмите Enter.

3. Идите по следующему пути
можете просто скопировать путь и вставить в редактор реестра

4. В правой части окна найдите значение «EnableLUA» и дважды щелкните его, чтобы изменить. В поле «Значение данных» введите 0, затем нажмите «ОК», чтобы сохранить изменения.

5. Перезагрузите компьютер, чтобы изменения вступили в силу.
Windows отключит контроль учетных записей пользователей.
4 - С помощью редактора локальной групповой политики
Редактор локальной групповой политики доступен только в выпусках Windows 11 Pro, Enterprise и Education. Если вы используете Windows 11 Домашняя, выберите другой метод или установите редактор локальной групповой политики на свой компьютер.
1. Одновременно нажмите клавиши Windows+R, чтобы открыть диалоговое окно «Выполнить .
2. Введите gpedit.msc и подтвердите нажатием «ОК».

3. Затем перейдите к расположению следующей групповой политики на левой панели:

4. Теперь в правой части дважды щелкните политику «Контроль учетных записей: режим одобрения администратором для встроенной учетной записи администратора».

5. Наконец, в появившемся окне установите флажок «Отключено», затем подтвердите изменения, нажав «ОК».
Изменения вступят в силу немедленно. Окно управления учетными записями пользователей больше не будет отображаться.
В Windows при запуске некоторых системных функций появляется UAC — User Account Control, он же Контроль учетных записей. Если вам мешает эта опция, вы можете ее деактивировать. Рассказываем, как это сделать.


Как отключить UAC в Windows 10
Контроль учетных записей пользователей (UAC) играет в Windows 10 важную роль: запросы на подтверждение действий не позволяют программам самостоятельно вносить изменения в систему. Это повышает безопасность, но иногда может мешать. Если вы не хотите видеть уведомления этой функции, выполните следующие действия:
- Нажмите комбинацию клавиш Win+X и выберите пункт «Система».
- В поле ввода данных в левом верхнем углу введите «Контроль учетных записей пользователей» или «UAC».
- В новом окне установите ползунок на самый нижний уровень, чтобы полностью отключить уведомления.
- Затем сохраните настройки, нажав на «OK».

Важно: не рекомендуется отключать этот параметр, так как такое действие представляет угрозу безопасности для вашего компьютера. Поэтому отключать Контроль учетных записей пользователей можно только при необходимости и на время.

Альтернатива: отключаем UAC через реестр Windows
В качестве альтернативы можно просто полностью отключить контроль учетных записей пользователей, изменив запись Реестра:
- С помощью сочетания клавиш [Windows]+ [R] откройте диалоговое окно «Выполнить».
- Введите команду «regedit» и нажмите на «ОК».
- Затем перейдите по пути: HKEY_LOCAL_MACHINE\SOFTWARE\Microsoft \ Windows \ CurrentVersion\Policies\System. Вы можете просто скопировать путь в адресную строку Редактора реестра с помощью сочетаний клавиш Ctrl+С и Ctrl+V
- Дважды щелкните по записи EnableLUA и установите значение «0». Подтвердите, нажав на «OK».
- Закройте редактор реестра и затем перезагрузите компьютер. Если вы хотите отменить изменение, поменяйте значение обратно на «1».
Как обойти UAC с помощью Планировщика заданий
К сожалению, Контроль учетных записей пользователей невозможно отключить для отдельных программ. Но есть один лайфхак: запрос при запуске программ можно обойти с помощью Планировщика заданий Windows 10. Это получится сделать даже через ярлык:
Контроль учетных записей (сокращение UAC) — это встроенный инструмент в системе Виндовс, показывающий уведомления о внесении изменений в систему приложением или программой, а также самим пользователем, тем самым предупреждая и защищая систему от проникновения вредоносного ПО.
Данный инструмент был внедрен в Windows Vista и присутствует, как в Виндовс 8, 8.1, а также в Виндовс 7 и 10. По умолчанию контроль учетных записей в системах включен. Но если он отключен по какой-либо причине, вам поможет любой из описанных ниже способов его включить или настроить.

Как включить контроль учетных записей на Windows 8
Включение и отключение контроля учетных записей в Виндовс 7/8,8.1/10

Читаем информацию в уведомлениях и принимаем решение запускать программы или не запускать
Важно! Все действия необходимо выполнять с учетной записи Администратор.
Все описанные способы по включению и отключению функции UAC подходят, как для Виндовс 7, так и для Виндовс 8/10. Единственное отличие между ними, это открытие некоторых служб разными способами из-за различного интерфейса систем.
Способ 1. С помощью инструмента «Панель управления»
Шаг 1. Откройте «Панель управления». Ее расположение в разных версиях отличается.
В системе Виндовс 7 нужно:
В версии Виндовс 8/8.1 нужно:
В системе Виндовс 10 нужно:
Дальнейшие действия аналогичны для всех версий Виндовс.
Шаг 2. В режиме «Просмотр» проверьте значение «Категория», найдите и нажмите по иконке с названием «Система и безопасность».

В режиме «Просмотр» проверяем значение «Категория», находим и нажимаем по иконке с названием «Система и безопасность»
Шаг 3. Щелкните по названию «Центр поддержки».

Кликаем по названию «Центр поддержки»
Шаг 4. В правой части найдите и щелкните по опции «Изменение параметров контроля учетных записей».

В правой части находим и щелкаем по опции «Изменение параметров контроля учетных записей»
Шаг 5. В открытом окне под названием «Настройка уведомления об изменении параметров компьютера» вы увидите шкалу с четырьмя параметрами:
Левым щелчком мыши переместите ползунок на подходящий параметр, рекомендуем выбрать второй, нажмите «ОК».

Левым щелчком мыши перемещаем ползунок на подходящий параметр, рекомендуем выбрать второй, нажимаем «ОК»
Справка! Когда у вас на компьютере активирован инструмент контроля учетных записей его настройки можно открыть очень быстро. Для этого достаточно открыть какое-либо приложение, во всплывающем уведомлении нажать по ссылке «Настройка выдачи таких уведомлений».

Нажимаем по ссылке «Настройка выдачи таких уведомлений»
Способ 2. С помощью обработчика команд «Выполнить»
Более быстрый способ попадания в настройки UAC это использование обработчика команд «Выполнить». Для этого необходимо:
Способ 3. Использование консоли «Командная строка»
Данный способ самый быстрый, но рекомендуем использовать его опытным пользователям. Малейшая ошибка при вводе команды может привести к серьезной неполадке в системе.
Для Виндовс 8/8.1/10
Для Виндовс 7
Справка! Для отключения инструмента используется та же команда только с цифрой 0.
Команда для отключения контроля учетных записей с цифрой 0
Способ 4. Включение и отключение UAC через «Редактор реестра»
Важно! Внимательно выполняйте данную инструкцию, некорректные изменения в редакторе реестра могут повлечь за собой серьезные неполадки в системе.
Чтобы попасть в «Редактор реестра» и внести изменения нужно:
- Нажать одновременно кнопки «Win+R», в поле напечатать «regedit», кликнуть по «ОК». Печатаем «regedit», кликаем по «ОК»
- В открытом окне необходимо раскрыть директорию «HKEY_LOCAL_MACHINE», кликнув левой кнопкой мыши по иконке треугольника. Раскрываем директорию «HKEY_LOCAL_MACHINE», кликнув левой кнопкой мыши по иконке треугольника
- Далее директорию «SOFTWARE». Раскрываем директорию «SOFTWARE»
- Найти и раскрыть папку «Microsoft». Находим и раскрываем папку «Microsoft»
- Прокрутить список вниз, найти и раскрыть папку «Windows». Прокручиваем список вниз, находим и раскрываем папку «Windows»
- Затем папку «CurrentVersion». Раскрываем папку «CurrentVersion»
- Снова прокрутить список, найти папку «Policies» и раскрыть ее. Прокручиваем список, находим папку «Policies» и раскрываем ее
- Выделить левой кнопкой мыши папку «System». Выделяем левой кнопкой мыши папку «System»
- В правом блоке найти файл «EnableLUA» и дважды кликнуть по нему левой кнопкой мыши. В правом блоке находим файл «EnableLUA» и дважды кликаем по нему левой кнопкой мыши
- Удалить значение 0 и ввести 1, кликнуть по кнопке «ОК». Удаляем значение 0 и вводим 1, кликаем по кнопке «ОК»
- Перезагрузить ПК для изменения настроек, щелкнув по уведомлению системы о необходимости перезагрузки. Перед перезагрузкой не забудьте закрыть все открытые приложения на ПК и страницы в интернете. Щелкаем по уведомлению системы о необходимости перезагрузки
Контроль учетных записей будет активирован.
Справка! Для отключения инструмента UAC необходимо раскрыть описанный выше путь и вместо цифры 1 ввести 0.
Для отключения контроля учетных записей вместо цифры 1 вводим 0
Заключение
Мы рассмотрели все способы для входа в настройки контроля учетных записей и узнали, как его включить или отключить. При решении все же отключить уведомления, обязательно установите на свой ПК хороший антивирус и будьте внимательны при скачивании различного рода программ и приложений.
Видео — Включение контроля учетных записей
Что такое UAC
Отключение в редакторе реестра
Чтобы запустить редактор, необходимо нажать одновременно клавиши R и Windows. В строке для ввода текста открывшегося окна следует ввести слово “regedit”.
Реестр состоит из нескольких веток и множества подкатегорий. Следует выбрать ветку с названием «HKEY_LOCAL_MACHINESOFTWARE», открыть категорию «Microsoft», затем – «Windows», найти «CurrentVersion», открыть подкатегорию «Policies» и выбрать «System».
В основном окне редактора отображены параметры, серди которых следует выбрать “EnableLUA” и нажать по нему дважды левой кнопкой мыши. На дисплее отобразится модальное окно, содержащее строку с названием «Значение:». В поле для ввода текста необходимо установленное значение «1» заменить на «0» и нажать кнопку «ОК».
После внесения изменений всплывающая подсказка в правом углу дисплея сообщит о необходимости перезагрузки ПК. Это необходимо для вступления в силу внесенных изменений.
Отключение контроля учетных записей UAC в Windows 8: Видео
Как отключить службу контроля учетных записей
Прежде чем перейти к инструкции, стоит предупредить, что отключение сервиса существенно снизит уровень безопасности системы. Если вы все же не передумали, то перейдем к делу.
Отключить UAC можно несколькими способами. Давайте рассмотрим их подробнее. Первый метод заключается в том, чтобы выйти на рабочий стол и навести курсор в правый верхний угол. Появится всплывающее меню, в котором следует выбрать «параметры» и запустить «панель управления».
В появившемся окне в верхнем правом углу в строке «просмотр» следует выбрать «категория». Далее открываем службу «система и безопасность», после чего выбираем «центр поддержки». Здесь в правом меню находим и открываем пункт «изменение параметров контроля учетных записей» и устанавливаем «бегунок» на минимум. При этом в таблице справа вы увидите надпись «никогда не уведомлять». Нажимаете «Ок» и закрываете все окна. На этом отключение UAC в Windows 8 завершено.
Чтобы запустить вышеуказанный сервис можно также воспользоваться комбинацией клавиш Win+R. При этом откроется окно, в котором следует написать msconfig и нажать «Enter». Данная команда открывает параметры управления аккаунтами без необходимости запуска панели управления и выполнения дальнейших действий. Далее все делаем так же, как уже описано выше.
Для того, чтобы изменения вступили в силу следует перезагрузить компьютер.
Использование меню «Центр поддержки»
Чтобы открыть Центр поддержки, необходимо навести курсор на значок меню «Windows» и нажать правую кнопку. В меню выбрать «Панель управления». В новом окне выбрать значок «Система и безопасность». Содержимое окна изменится и будет содержать список служб, среди которых необходимо выбрать «Центр поддержки».
В списке в левой части нового окна, следует нажать «Изменение параметров контроля учетных записей».
В отображенном окне слева имеется элемент управления «ползунок» с четырьмя возможными позициями. Его необходимо опустить вниз до пункта «Никогда не уведомлять».
Это действие приведет к отключению службы. Необходимо нажать кнопку «ОК», чтобы сохранить внесенный настройки и закрыть все открытые ранее окна.
Как перезагрузить Windows 8: Видео
Отключение UAC при помощи командной строки
Сразу же хочется предупредить, что описанный выше метод является более простым. Однако, если же по каких-либо причинам он вас не устраивает, то отключить контроль учетных записей в Windows 8 можно при помощи командной строки, а также в реестре. Стоит отметить, что запускать службы необходимо с правами.
Итак, для запуска реестра следует нажать комбинацию клавиш Win+Q или выйти на рабочий стол, навести курсор мышки в правый верхний угол и открыть поиск. В поисковой строке необходимо написать regedit. Для того, чтобы запустить службу с правами администратора, нажмите на результате правой кнопкой мышки и выберите соответствующий пункт.
В появившемся окне открываем ветку HKEY_LOCAL_MACHINE. После этого следуем по такому пути: SoftwareMicrosoftWindowsCurrent VersionPoliciesSystem. Здесь нас интересует файл EnableUA. Открываете его двойным кликом левой кнопкой мышки, и в открывшемся окне вместо значения 1 ставим 0. Для того, что бы изменения вступили в силу необходимо перезапустить компьютер.
Командная строка запускается также, как и реестр, только вместо regedit в поиске нужно ввести CMD (или командная строка). В появившемся окне нужно прописать следующую команду:
Если хотите узнать все о UAC в ОС Windows, то в статье собрана вся актуальная информация. После прочтения станет понятно, для чего нужна эта функция, как ее выключить, стоит ли это делать и как после всего включить ее снова.

Что такое UAC
Для чего используется
Контроль учетных записей внедрили для защиты ОС от запуска вредоносного кода. Благодаря ему пользователь в курсе важных событий в отношении программ: установки, удалении, модификации. Обратная сторона медали: не каждый разберется, что именно запрашивает UAC. Новичков это сбивает с толку.
Зачем отключать UAC?

В исключительных случаях Контроль учётной записи деактивируют, чтобы избавиться от сбоев конкретной программы. При таких обстоятельствах после устранения неполадки с проблемным приложением UAC активируют опять.
Способы отключения UAC
UAC Windows 10 отключить можно многими способами, как в седьмой или восьмой версии. Разберем их по отдельности от простых к более сложным.
Используем панель управления
На примере десятой версии Виндовс все выполняется так:
Есть быстрый способ попасть в необходимое меню Панели управления. Для этого:
- зажмите комбинацию Win+R;
- скопируйте команду UserAccountControlSettings;
- подтвердите запуск нажатием на Enter.
Как отключить службу при помощи командной строки
Чтобы UAC Windows 7 отключить, действуйте по следующему алгоритму:
- зажмите комбинацию Win+R, скопируйте в окошко команду cmd, запустите ее нажатием на Enter;
- в новое окно скопируйте запрос: C:\Windows\System32\cmd.exe /k C:\Windows\System32\reg.exe ADD HKLM\SOFTWARE\Microsoft\Windows\CurrentVersion\Policies\System /v EnableLUA
/t REG_DWORD /d 0 /f; - запустите его нажатием на Enter;
- перезагрузите компьютер, чтобы настройки вступили в силу.

Для включения службы UAC все выполняйте как по ранее указанному алгоритму, но запускайте чуть другую команду: C:\Windows\System32\cmd.exe /k C:\Windows\System32\reg.exe ADD HKLM\SOFTWARE\Microsoft\Windows\CurrentVersion\Policies\System /v EnableLUA
/t REG_DWORD /d 1 /f.
Отключение UAC в Windows 10 через реестр
Для этого делайте такие шаги:

Если нужно отключить Контроль для нескольких приложений, то процедуру можно упростить. Для этого:
- создаете текстовый документ;
- копируете в негоWindows Registry Editor Version 5.00[HKEY_CURRENT_USER\SOFTWARE\Microsoft\Windows NT\CurrentVersion\AppCompatFlags\Layers]
Отключение UAC в Windows 10 с помощью сторонних утилит
Подойдет утилита UAC Tweak. Запустите ее после скачивания и установки. Если возникнет ошибка, то зайдите в свойства исполняемого файла и активируйте режим совместимости с Windows Vista. После старта UAC Tweak появится окно, подобное настройкам Контроля учетных записей в Панели управления, но в более лаконичной форме. Нужно только поставить отметку напротив нижней строчки.

Способы отключения
Для менее распространенных версий ОС Windows полностью отключить Контроль можно по подобному алгоритму, что и для более популярных Виндовс.
Windows Server 2012
Чтобы в Windows Server 2012 UAC отключить Windows выполняйте следующее:
Windows Vista
Почему не стоит полностью выключать защиту
Как удалить имеющиеся обновления в десятке?
Случается, что при отключенном UAC устанавливаются апдейты ОС, которые вызывают нестабильность системы. Устранить это можно за счет их удаления следующим образом:
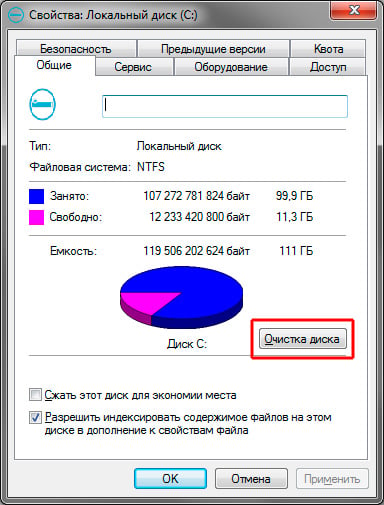
Очистка старых файлов после обновления Windows
Включение и настройка КУЗ в Windows 10
Заключение
Читайте также:


