Comodo secure dns как отключить
Этот комплект защиты в сети Интернет (свободный, даже для коммерческого использования!) содержит полный, профессиональный брандмауэр, работающий в Windows XP, Windows Vista и Windows 7. На время написания статьи Windows 8 не поддерживается. Кроме брандмауэра, Comodo Internet Security содержит бесплатный антивирус, Defense+ (функция, которая проверяет рабочие процессы, предотвращая нежелательные изменения в системе), и технологию песочницы (виртуальная среда, для запуска программ, производящих существенные изменения в системе). Благодаря этим новым функциям у вирусов и вредоносного программного обеспечения меньше шансов нарушить систему. Comodo и так был уже известен как один из лучших брандмауэров, но в сочетании с антивирусом и Defense+ сделал еще один шаг вперед!
Что делает брандмауэр?
Брандмауэр проверяет трафик интернет-соединения, антивирусный сканер ищет вирусы, а Защита + проверяет действия исполняемых файлов. И брандмауэр и Защита + Comodo предлагает пользователю решить самостоятельно: принять или запретить обнаруженное действие.
Когда опция "Запомнить мой ответ" активирована, ваше решение на данное действие (разрешить или запретить) добавляется к базе данных безопасных (опасных) приложений и действий. В следующий раз, когда происходит то же самое действие, firewall отреагирует автоматически. В первое время брандмауэр должен многому "научиться", что проявляется в большом количестве всплывающих запросов на какое либо действие. К счастью, у него есть возможность отмечать уже установленные приложения как безопасные, что сберегает много времени. Это настройку можно безопасно использоваться после новой установки Windows.
Для менее опытных пользователей иногда трудно интерпретировать серьезность раскрывающихся предупреждений. В этих случаях фаервол может быть установлен на более низком уровне безопасности, который не выводит предупреждения для относительно безопасных действий. Это возможно, потому что у фаервола есть часто обновляемый белый список более чем 1 миллиона известных безопасных программ. Помимо белого списка, firewall анализирует поведение рабочих приложений и "советуется" с пользователем, что в данном случае делать.
ВНИМАНИЕ: Если у Вас установлена, какая либо другая антивирусная программа, перед установкой брандмауэра ее следует удалить.
Процедура настройки Comodo Internet Security.
Показанные ниже варианты процедуры установки фаервола могут быть не очень понятны неопытному пользователю. Если вы не понимаете суть вопроса, вполне можно нажимать кнопку "Далее" на каждый вопрос, потому что параметры по умолчанию безопасны. Во время тонкой настройки фаервола имеет смысл проверить каждый шаг и при необходимости отклоняться от параметров по умолчанию, например, чтобы предотвратить изменение стартовой странице браузера или установку раздражающей панели инструментов. Сначала выберите настройку языка интерфейса, примите лицензионное соглашение и, если не хотите получать электронную почту от производителя, пропустите процедуру регистрации.
Пользователю рекомендуется установить Comodo Firewall, Comodo Antivirus и панель инструментов Comodo HopSurf. Преимущества панели инструментов HopSurf сомнительны, следовательно, этот параметр может быть отключен. Чтобы избежать проблем с установкой, если вы уже используете другую антивирусную программу, отключите опцию Comodo Antivirus или удалите первую. Если вы отключите Antivirus, его можно будет включить только переустановкой всего фаервола!
Если установка Antivirus отключена, в следующем окне пользователю предлагается выбрать между базовой установкой (только брандмауэр), расширенной версией (Firewall с оптимальной проактивной защитой) или вариант с максимальным использованием Защиты + (Firewall с максимальной проактивной защитой). Базовый брандмауэр максимально ограничивает количество всплывающих запросов, потому что фаервол проверяет только интернет деятельность, и является достаточно безопасным для большинства пользователей. Для мониторинга деятельности установленного приложения, необходимо выбрать вариант с оптимальной проактивной защитой или брандмауэр с максимальной проактивной защитой. Имейте в виду, что выбор этих параметров приведет к увеличению показов всплывающих окон! В следующих шагах этого руководства описываются параметры для брандмауэра с оптимальной проактивной защитой.
В следующем окне вас попросят присоединится к сообществу Threatcast. Эта опция дает статистику о решениях, которые приняли другие пользователи фаервола в выяснении позволить или блокировать в подобной ситуации данное приложение. Эта опция может быть полезна в случае, если Вы не знаете, безопасна программа или нет. В свою очередь, Ваш ответ будет совместно использован (анонимно) другими пользователями. Хотя эта функция может быть полезной, все же лучше ее отключить.
Первый запуск фаервола.
После перезагрузки Windows брандмауэр запускается автоматически. При первом запуске он, показывает сеть соединения компьютера. Если требуется изменить название сети, это – самое время. Уже в первом шаге, поменяйте название на требуемое (например - домашняя сеть). Если сетевое имя было определено автоматически, не изменяйте его, потому что это приведет к проблемам! Только активируйте опцию, "я хотел бы быть полностью доступным для других PC в этой сети", когда файлы и/или принтер на компьютере должны быть совместно использованы с другими пользователями в сети.
Главный интерфейс брандмауэра.
После установки становится доступным основной интерфейс фаервола, двойным щелчком по значку Comodo Internet Security в системном лотке. Значок распознается белым экраном с зелеными и красными стрелками. Кнопки вверху основного интерфейса последовательно показывают сводку, настройки антивируса, настройки брандмауэра, настройки Defense+ и другие настройки (Больше). Язык пользовательского интерфейса можно изменить в разделе "Больше", опцией "Настройки", вкладка "Язык", после этого следует перезапустить компьютер.
ПОДСКАЗКА: Параметр "Прекратить всю активность" в окне сводки блокирует всю интернет деятельность сразу одним щелчком мыши.
ВНИМАНИЕ: В этой версии брандмауэра представлена технология песочницы, где можно устанавливать новые программы в виртуальной среде, что препятствует нанесению существенных изменений в системе. Если вам это не надо, можете отключить эту опцию (Защита +, кнопка "Sandbox", опция "Настройки Sandbox").
Настройки антивируса Comodo.
Настройки антивируса могут быть изменены во вкладке "Антивирус" на основном экране. Сканирование в реальном времени останавливается в "Настройках сканирования" - "Запретить". Запланированное сканирование отключается опцией "Планирование сканированием", кнопка "Удалить" (используйте кнопку "Редактировать", чтобы изменить дату и время запланированных сканирований).
Параметры брандмауэра Comodo
Каждый процесс (например, программа или служба), которые хотели бы использовать подключение к Интернету, сначала верифицируются брандмауэром. В отличие от предыдущих версий фаервола, межсетевой экран не показывает никаких всплывающих окон, даже если брандмауэр находится в пользовательском режиме "Безопасный режим" (доступен щелчком правой кнопкой мыши на значок в системном трее, параметр "Уровень безопасности брандмауэра").
Изменение правила политики безопасности для сетевого/Интернет-трафика
Политика безопасности сети (вкладка брандмауэр, кнопка "Дополнительно" в левой области задач) показывает обзор процессов, для которых были установлены правила политики безопасности (вручную с помощью всплывающего окна или автоматически). Правила безопасности определяет права доступа к сети и Интернету определенного процесса. Если процесс был заблокирован фаерволом или разрешен неправильно, то этот параметр может быть после изменен, изменив правила политики безопасности: двойной клик "Правила", в открывшемся окне "Правила контроля сети" и измените в комбинированном списке "Действия" позволить блокировку или отменить. Цвет маленького шарика перед правилом безопасности изменится с зеленого на красный.
Согласно правилу приложения для "Всех приложений", все программы по умолчанию получают доступ к соединению Интернета/сети. Если Вы хотите иметь полный контроль над программами, получающими доступ к Интернету/сети, измените правило "Позволить все исходящие запросы", дважды щелкнув по правилу, и изменив действие с "Позволить" на "Спрашивать". Если процесс не сохранен в базе данных фаервола как безопасное приложение, в раскрывающемся окне пользователя спросят, позволить ли программе получить доступ к Интернету/сети (цвет раскрывающегося окна используется в качестве совета: оранжевый для надежного приложения и красный для неизвестного или опасной программы). Как только вы приняли решение, добавляется правило безопасности для процесса. Эти правила могут быть изменены, двойным щелчком по правилу безопасности. Другая опция должна удалить его из списка, вынуждающего firewall (в следующий раз, когда программа использует Интернет/сеть) показать запрос на действие.
ПОДСКАЗКА: Если Вы не уверены, что программа может использоваться безопасно, выберите опцию "Блокировать", не запоминая ответ (отключите опцию "Помнить мой ответ"). Если все в порядке, когда программа не запущена, перезапустите компьютер и ответьте в повторно показанном раскрывающемся окне "Позволить".
Активные соединения (вкладка "Брандмауэр", кнопка "Общие задачи", опция "Просмотр активных соединений") показывают краткий обзор приложений, которые в данный момент соединяются с Интернетом. Также там отображены порты и протоколы, используемые этими приложениями. По умолчанию фаервол блокирует весь входящий трафик. Что отключает необходимые для некоторых приложений порты. Брандмауэр также блокирует запросы для просмотра совместно используемых файлов другими компьютерами в сети. Опция Просмотр событий брандмауэра" показывает краткий обзор всех блокированных действий, что может быть полезным для решения проблем с брандмауэром.
Настройки Защиты+
Функции Defense+ защищает пользователя от вредоносного программного обеспечения. Защита+ проверяет действия всех исполняемых файлов и просит у пользователя разрешение (в раскрывающемся окне) на изменения, которые должны быть сделаны в системе. Это дополнительное средство защиты уменьшает возможность случайному вредоносному программному обеспечению сделать нежелательные изменения в системе. Защита+ не защищает интернет-соединение, но контролирует все действия непосредственно на компьютере! Раскрывающееся окно используются для запроса, что пользователь позволит делать данному приложению. В случае доверяемого (пользователем) выбора для приложения "Позволить", фаервол запомнит Ваш ответ для этого приложения. После этого, оно будет добавлено в список доверяемых приложений, что предотвратит возникновение нового раскрывающегося окна для этого приложения в будущем.
Ограничение числа раскрывающихся окон.
Отключение Defense+ при слишком частом появлении запросов.
Если число запросов раздражает, лучше эту опцию отключить, щелкнув правой кнопкой по значку Comodo в системном лотке и выбрав в "Уровне безопасности Защиты +" - "Отключить". Это не удалит Защиту +, она только отключится! Для безопасных системных обращений, отключите ее постоянно во вкладке Защита + окна Comodo, кнопка "Расширенные" в левой панели задач, опция "Настройки Защиты +". Выберите опцию "Деактивировать Защиту + постоянно" (Требует системного перезапуска), и перезапустите компьютер.

В последнее время многие пользователи столкнулись с проблемами в работе домашнего или офисного интернет-соединения. Это выражается в периодических дисконектах или лагах во время передачи данных.
Скорее всего, это может быть связано с использованием DNS-серверов Google и Cloudflare. Согласно заявлению Роскомнадзора, эти сервера вскоре могут быть заблокированы в России.
Сейчас расскажем, как сменить параметры DNS-сервера и не столкнуться потом с неработающим интернетом на смартфоне, компьютере или вообще всех устройствах, подключенных к вашему роутеру.
Как убрать DNS-адреса из настроек роутера
Делать это необходимо, если вы самостоятельно прописывали адреса серверов на используемом маршрутизаторе, чтобы они применялись для всех гаджетов в домашней или офисной сети.

1. Определите IP-адрес используемого роутера. Для большинства моделей по умолчанию используется:
Маркировка с используемым адресом обычно нанесена на самом роутере, данные можно найти в используемом приложении для настройки сети.
2. Перейдите по IP-адресу вашего роутера в браузере на любом устройстве, которое на данный момент подключено к сети (смартфон, планшет или компьютер).
Если сохраненных данных нет, возможно, используются стандартные учетные данные, которые тоже нанесены на корпусе маршрутизатора.
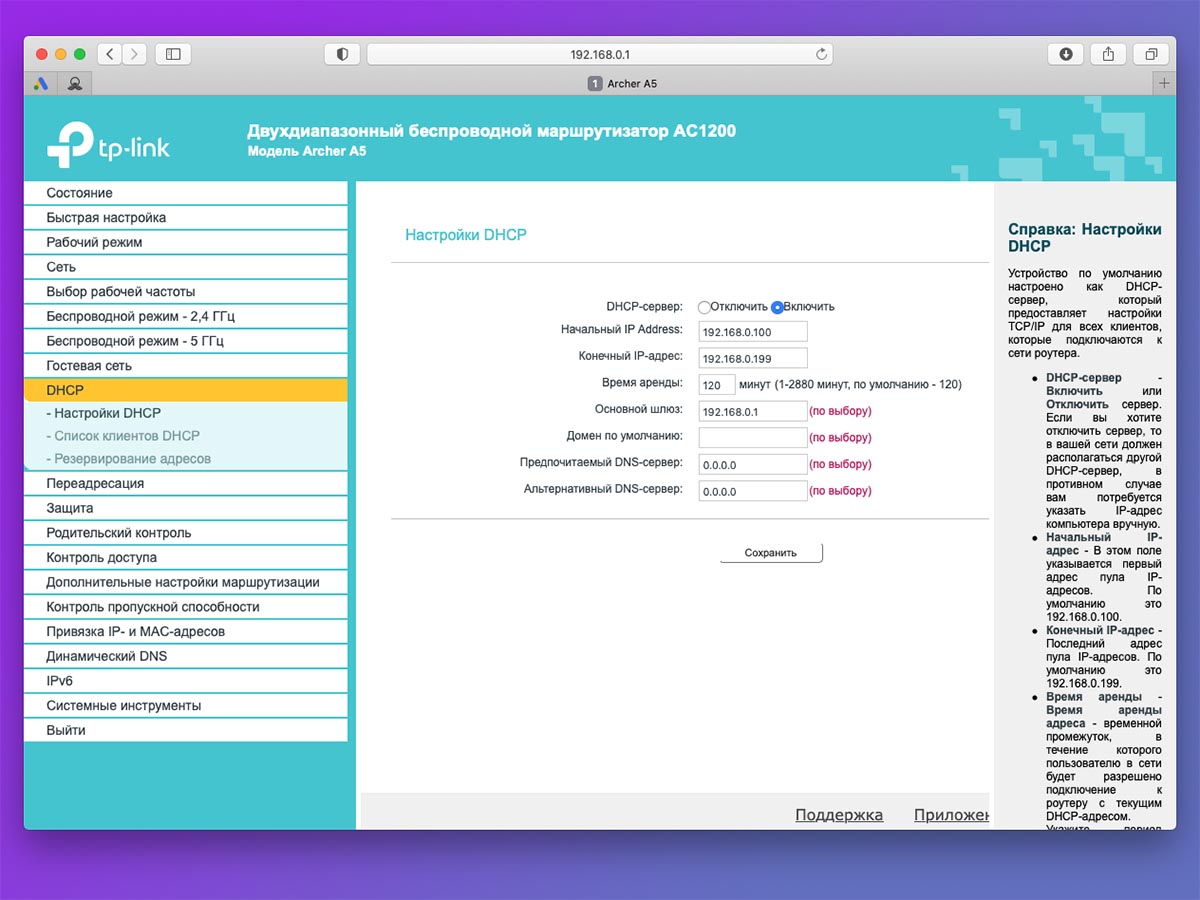
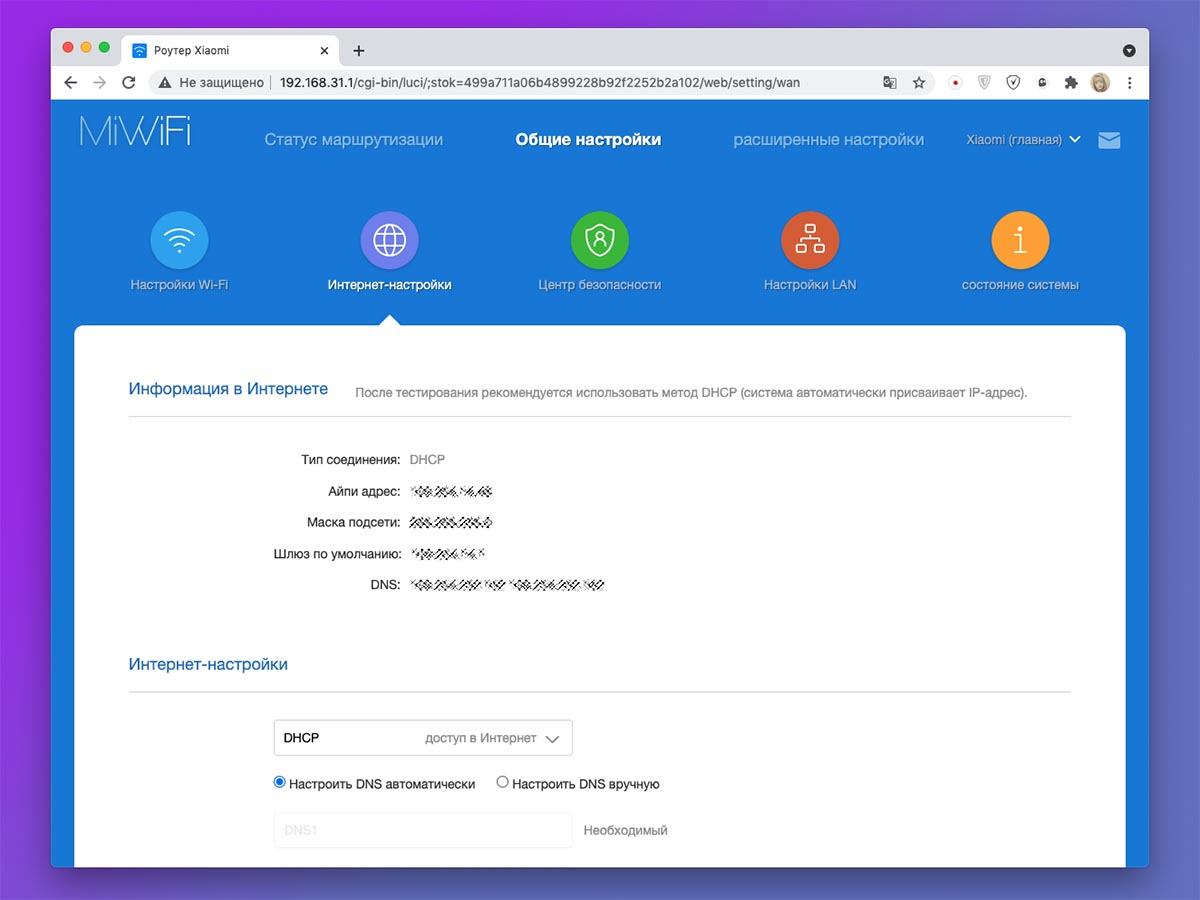
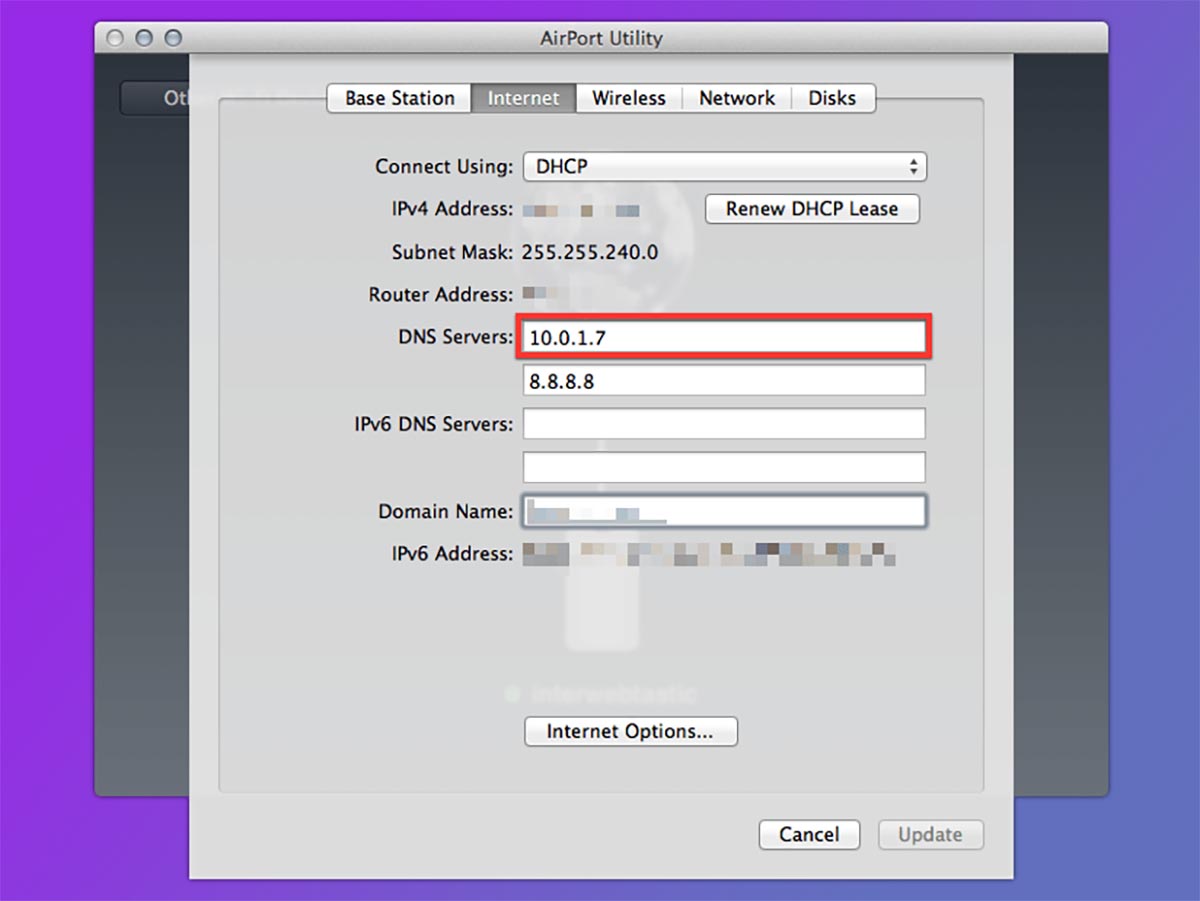
4. Найдите раздел с настройкой DNS. Параметры могут находиться по пути:
5. Найдите два поля с параметрами DNS. Обычно они маркируются Первичный\Вторичный, Основной\Дополнительный, DNS1\DNS2 или как-то еще.
6. Удалите используемые параметры DNS серверов Google или Cloudflare.
7. Сохраните параметры и перезагрузите роутер для вступления изменений в силу.
Как убрать DNS-адреса из настроек в macOS
Если вы прописывали адреса серверов не в роутере, а на каждом используемом девайсе, то и удалять их придется на каждом устройстве. Алгоритм действия на Mac следующий:
■ В левой панели выберите используемое интернет-соединение. Это может быть проводной Ethernet-канал или Wi-Fi.
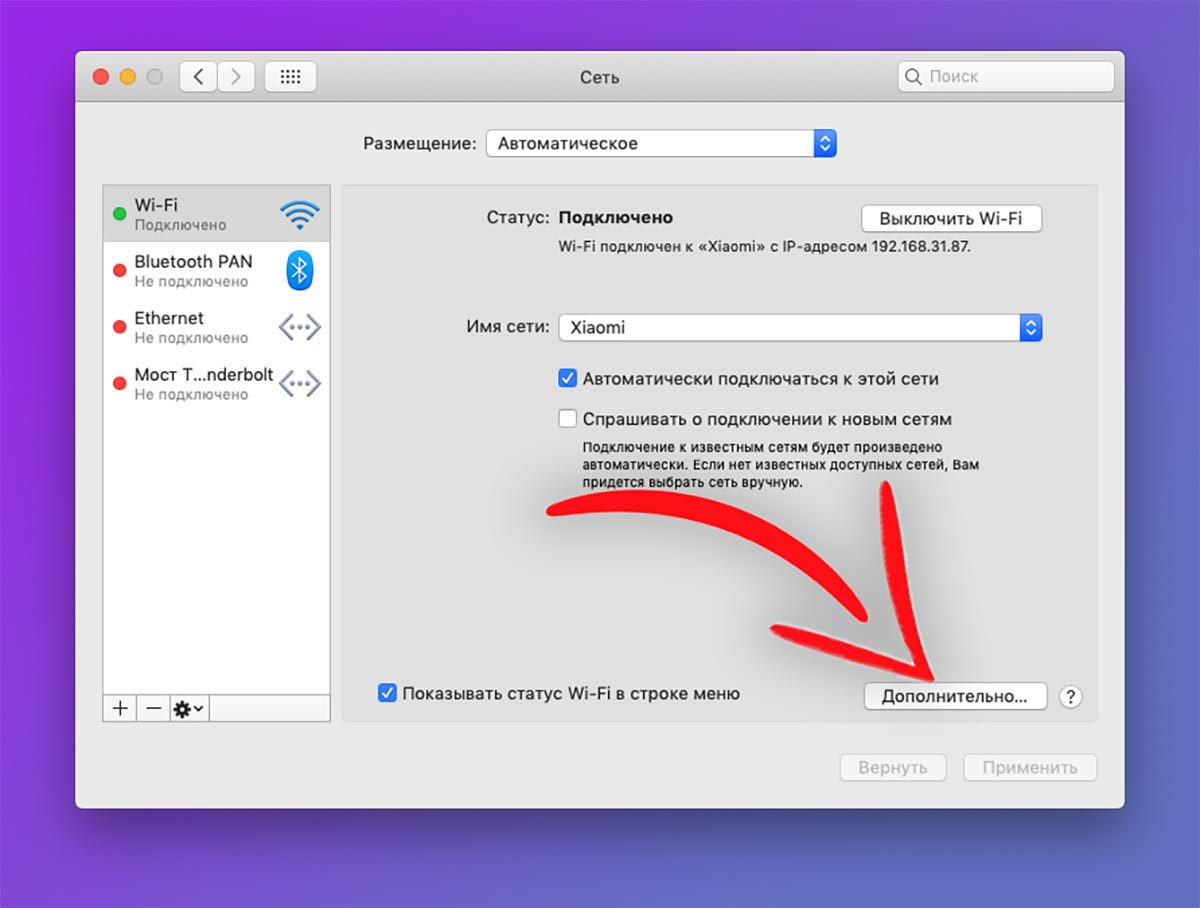
■ На вкладке DNS удалите или измените используемые адреса для серверов.
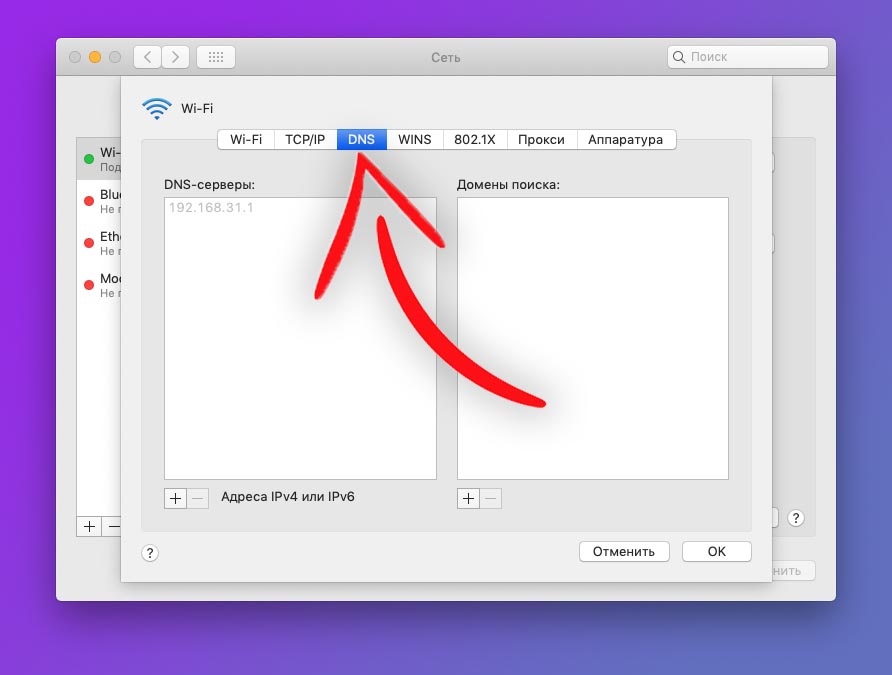
■ Нажмите ОК, а затем Применить.
■ Для вступления изменений в силу отключитесь от интернета и подключитесь заново.
Как убрать DNS-адреса из настроек в Windows
При использовании Windows-компьютера нужно делать следующее:
□ Откройте Панель управления (через меню Пуск или свойства компьютера).
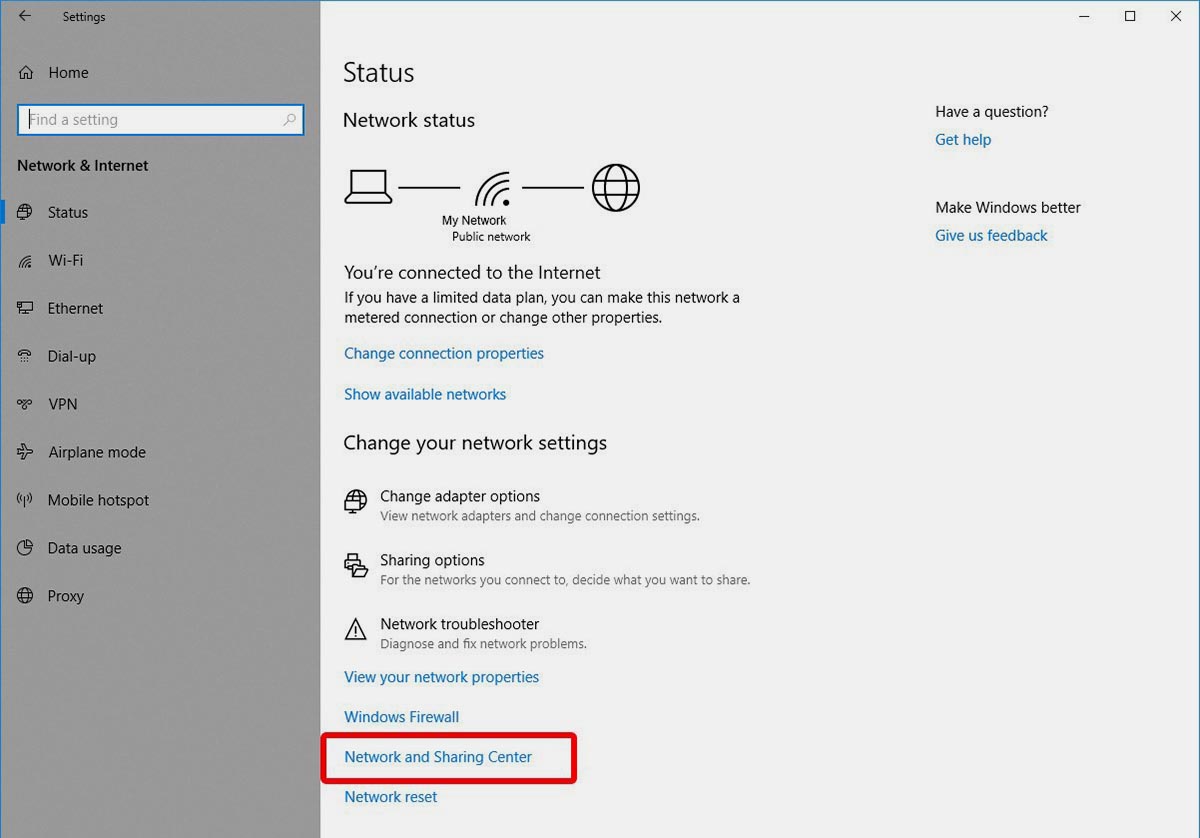
□ В окне Просмотр основных сведений о сети и настройка подключений найдите активное подключение Wi-Fi или Ethernet.
□ Выберите активное подключение и нажмите кнопку Свойства.
□ В открывшемся окне выберите протокол IP версии 4 (TCP/IPv4) и нажмите Свойства.
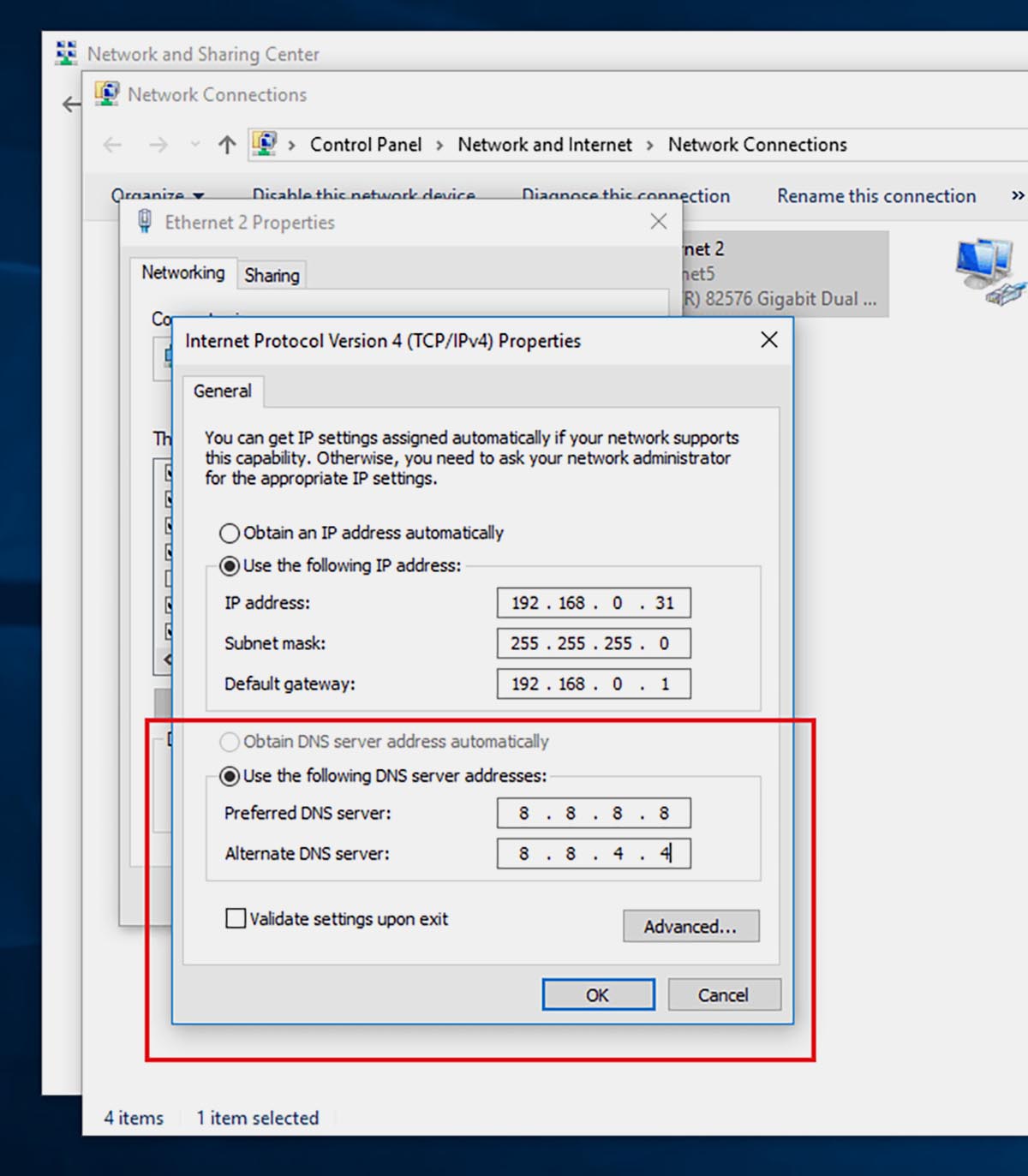
□ На вкладке Общие удалите или измените используемые адреса серверов DNS.
□ Для вступления изменений в силу отключитесь от интернета и подключитесь заново.
Как убрать DNS-адреса из настроек на iPhone или iPad
Чтобы внести нужные изменения в параметры сетевого подключения iOS, делайте следующее:
● Перейдите в раздел Настройка DNS.
● Удалите или измените используемые адреса серверов DNS
● Нажмите Сохранить и переподключитесь к сети для вступления изменений в силу.
Как убрать DNS-адреса из настроек в Android
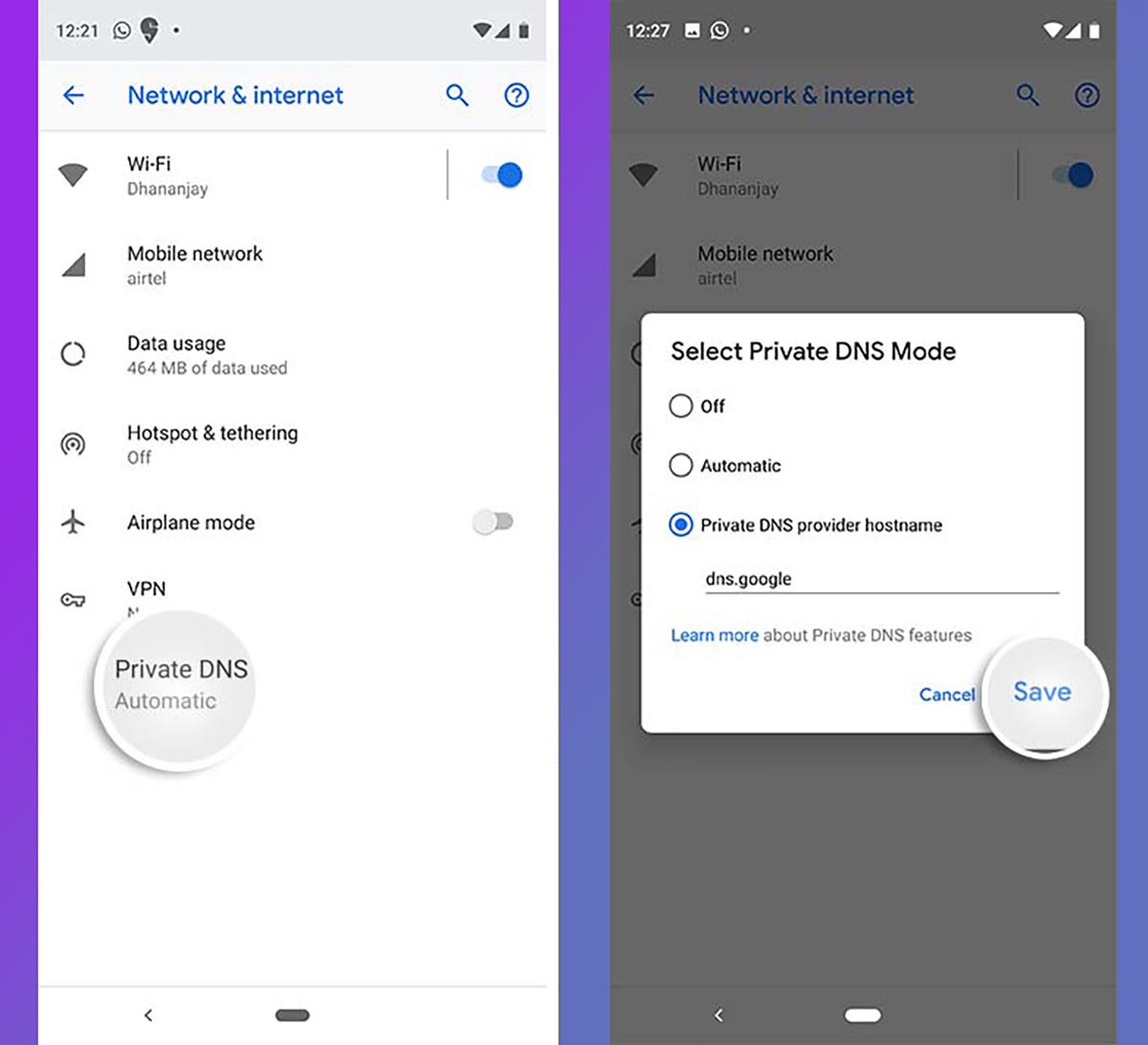
При использовании Android-смартфонов, планшетов или ТВ-приставок, менять настройки нужно следующим образом (название и расположение пунктов меню может отличаться):
○ Выберите активное подключение и нажмите Изменить сеть.
○ В разделе DNS-1/DNS-2 удалите или измените используемые адреса серверов DNS.
○ Нажмите Сохранить и переподключитесь к сети для вступления изменений в силу.
Какие сервера DNS использовать вместо Google и Cloudflare
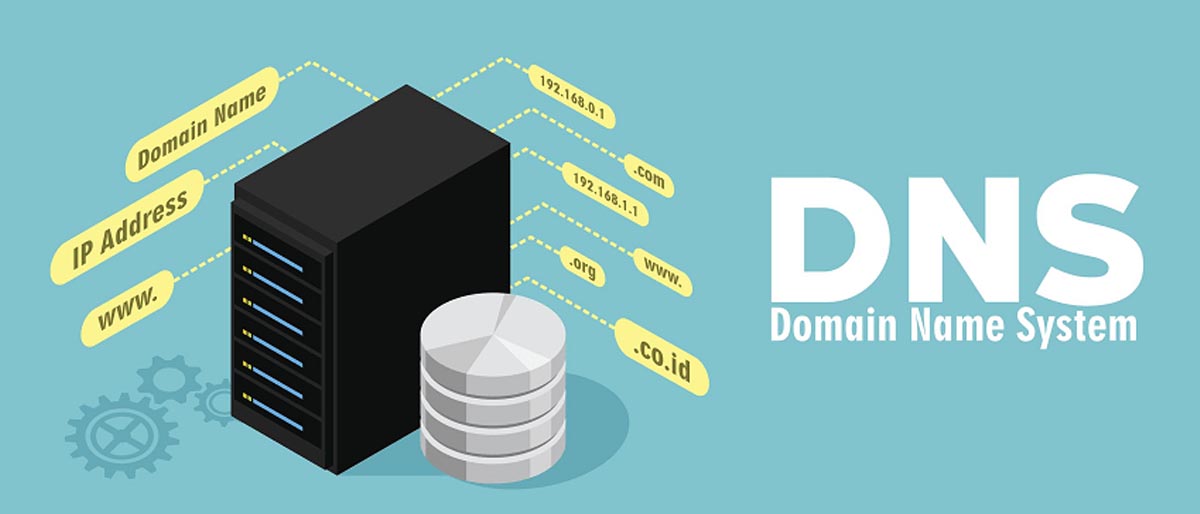
Многие интернет провайдеры и поставщики сетевых услуг самостоятельно рекомендуют пользователям определенные настройки DNS или настраивают автоматическое получение DNS. Чаще всего эти параметры указываются при настройке подключения.
Актуальные данные можете уточнить в службе поддержки своего провайдера.
Если самостоятельно решили указать какой-либо сторонний DNS-сервер, можете использовать такие варианты:
Экспериментируйте и выбирайте подходящий сервис, который устроит по скорости работы и стабильности подключения.
(23 голосов, общий рейтинг: 4.22 из 5)

Newbie Перенести тему невозможно ( точнее говоря в этом нет смысла - все темы кроме ESET и uVS - закрыты ) Несколько лет назад создали алгоритм идентификации по набору текста. Каждый человек набирая текст имеет свой почерк ( это заметили ещё в первую мировую войну - когда человек работал на ключе - радиопередатчике ) Сейчас работают машинные алгоритмы. Думаю и с курсором та же история. ( всё сводиться к накоплению статистических данных - чем больше их обьём тем надёжнее идентификация ) Во всех странах есть своё законодательство. И считывание чужой информации - равносильно её краже. Если _специалисты этим и занимаются - то только в рамках борьбы с орг. преступностью. т.е. в рамках расследования инцидентов и слежки за подозреваемыми. + читаем лицензионное соглашение к программе. И ? Яндекс - зарабатывает на рекламе. Он может и должен интересоваться местоположением потенциального клиента. Чем он интересуется - какие рядом находятся места отдыха - аэропорты - магазины и т.д. и пользователю выдаётся контекстная реклама. Моторика человека индивидуальна . Но речь не о 100% результате, а % совпадении\схожести. Но нужен образец для сравнения. Такая технология разрабатывалась. Приминяется ли она на практике - не интересовался. ----------- Вообще форум мёрт. Рекомендую найти другой форум.


Хотелось бы чтобы Инфо. ( для создания\настройки критерия ) Содержало информацию: CPU: 96.75% * Внимание превышен 15% Порог. CPU: 483.75% * Внимание превышен 15% Порог. так как нагрузка плавает и невозможно задать точное значение.

Немногие бесплатные антивирусные продукты могут похвастать таким широким набором инструментов защиты компьютера как Comodo Internet Security. Этот бесплатный, мощный, удобный, с приятным интерфейсом комплексный антивирус всем бы был хорош, если бы не его настройки, нередко ставящие в тупик начинающего (да и не только) пользователя.
Честно говоря, столь часто задающийся вопрос как правильно настроить Comodo Internet Security кажется нам неправильно поставленным, ведь тут все зависит от того, как именно вы собираетесь использовать эту программу, и что для вас в защите является более приоритетным. Именно поэтому мы решили обратить внимание лишь на самые важные и волнующие основную массу пользователей вопросы по настройке этого антивируса.
Базовые настройки при установке
Но перед тем как приступать к их рассмотрению скажем пару слов о некоторых настройках, с которыми пользователю приходится сталкиваться при установке программы. Первым делом обратите внимание на предложение Мастера установки “Получить дополнительную безопасность, перейдя на COMODO SecureDNS сервер”. Эту галочку желательно снять, если она конечно, установлена. Если вы оставите ее, все ваши соединения будут пропускаться через специальный сервер компании Comodo, где они будут анализироваться и проверятся на наличие угрозы; также при этом будут заменены DNS-адреса вашего провайдера на DNS-адреса Comodo, а это в свою очередь может стать причиной проблем с Интернетом вообще.


Использовать эту опцию можно только проконсультировавшись со своим провайдером. Кроме того, часть сайтов, которые вы раньше посещали, могут оказаться заблокированными если вдруг Comodo посчитает их потенциально опасными.
Второй пункт “Анализ поведения приложений” можно не трогать. Третью галочку можно снять или оставить по желанию. После завершения инсталляции программа предложит выбрать тип сети. Обратите внимание что Домашняя и Рабочая сети являются внутренними и поэтому, если вы предполагаете вести работу в Интернете, необходимо выбирать сеть “Зона общего доступа” смело игнорируя все примечания.

Ладно, хорошо. Переходим к общим настройкам. Модуль расширенных настроек Comodo Internet Security разделен на два блока: общие настройки и настройки безопасности. Для начала рассмотрим общие настройки.


Интерфейс
Здесь можно ничего не менять. Опция “Защитить настройки паролем” пригодится только в том случае, если вашим компьютером активно пользуются другие люди. Параметры обновлений и ведения журнала также можно оставить без изменений.

Конфигурация
Если защита системы в режиме реального времени для вас является приоритетной, рекомендуем изменить конфигурацию на проактивную (Proactive Security). Если же главный упор делается на защиту компьютера во время работы в Интернете, следует оставить конфигурацию Internet Security.
Конфигурация Firewall Security является скорее дополнительной и скорее всего она вам не пригодится. Для того чтобы новые настройки вступили в силу потребуется перезагрузка компьютера и переопределение типа сети.



Переходим к настойкам безопасности
Антивирус. Включает в себя опции сканирования в режиме реального времени, список сканирований и исключений. Для повышения уровня безопасности можно активировать функцию сканирования памяти при загрузке компьютера. Некоторые файлы архивов могут пропускаться программой при сканировании. Однако вы можете принудительно указать какие именно файлы Comodo Internet Security должен распаковывать при сканировании. Здесь же вы можете указать, файлы какого размера должны пропускаться при проверке.
На наш взгляд установленных по умолчанию 40 Мб маловато, поэтому мы изменили это значение на 100.
То же самое касается максимального размера скрипта. Уровень эвристического анализа рекомендуем изменить на средний, а еще лучше на высокий.
Список сканирований. Полезный инструмент, позволяющий создавать собственные профили сканирования. Например, вам часто приходится проверять избранную папку или область с определенными параметрами. Так вот чтобы каждый раз не менять глобальные настройки можно создать уникальный пользовательский профиль.
При этом Мастер попросит вас дать имя сканированию, указать проверяемый файл, папку или область, задать параметры сканирования, а также составить расписание (если нужно). Эти настройки являются сугубо индивидуальными. С нашими предпочтениями вы можете ознакомиться, изучив эти скриншоты.


Исключения. Снизить общую нагрузку на систему, а также ускорить процесс проверки можно, если исключить из сканирования крупные массивы данных, например фильмы или папки виртуальных машин. По умолчанию в списке исключений находятся Корзина и сам антивирус.
Также имеется возможность исключать программы (исполняемые файлы) и процессы. Обратите внимание, что эта настройка (исключения) распространяется на все типы сканирований, включая защиту в режиме реального времени.


Защита+. Настройки HIPS
Итак, HIPS или защита от вторжений на узел. Использование этой технологии повысит уровень безопасности системы. Не вдаваясь в подробности HIPS можно определить как технологию позволяющую создавать правила регулирующие поведение и определяющие права каких-либо приложений.
А еще технологию HIPS еще можно сравнить с брандмауэром, контролирующим сетевой доступ. Работает HIPS на основе проактивной защиты. Это означает, что данная технология не использует вирусные базы, она либо что-то запрещает, либо разрешает.
Если вы решили использовать защиту от вторжений на узел рекомендуем для начала перевести программу в режим обучения. В процессе вашей работы на компьютере программа будет задавать различные вопросы, касающиеся безопасности, а вы будете на них отвечать. Таким образом программа будет обучаться как правильно реагировать на те или иные действия. Если вы абсолютно уверены, что ваш компьютер чист, можете установить режим “Чистый ПК”. В этом случае мониторинг будет осуществляться только при каких-либо последующих изменениях в системе.

Если же у вас имеются подозрения на присутствие в системе вредоносных объектов, можете переключиться в безопасный режим. При переключении в параноидальный режим будут контролироваться практически все изменения на компьютере. Уточнить, что именно будет контролироваться можно, кликнув по ссылке “Настройки мониторинга”. Также рекомендуем установить галочки как показано на скриншоте выше.


Правила HIPS
В этом подразделе перечисляются все правила установленные в Comodo Internet Security по умолчанию. Изменять эти настройки не обязательно. То же самое касается подраздела “Наборы правил”.



Защита файлов, реестра и COM-интерфейсов
Здесь перечисляются все защищенные по умолчанию файлы, важные ключи реестра, а также COM-интерфейсы. В большинстве случаев никаких дополнительных действий со стороны пользователя здесь не требуется. Однако при желании или необходимости вы можете добавить выбранные файлы, группы файлов, папки, процессы, а также кусты (или отдельные ключи) системного реестра.



Поведенческий анализ
Данная функция предназначена для защиты компьютера от возможного заражения при запуске подозрительных программ. Это означает что программа, определенная Comodo Internet Security как подозрительная или неизвестная автоматически будет запускаться в песочнице. Режим обработки непроверенных приложений по умолчанию выставлен “Частично ограниченный”. Изменять его не обязательно. Также обратите внимание на опцию “Не блокировать файлы из этого списка”. Здесь можно задать исключения для доверенных файлов и процессов.



Sandbox
А вот тут все наоборот, можно принудительно указать какие приложения должны запускаться в виртуальной среде. При этом также имеется возможность задать уровень ограничения для приложения (ограниченное, недоверенное, подозрительное и т.д.), а также размер выделяемой приложению памяти и время его работы. Остальные настройки можно не изменять. Пароль к виртуальному киоску устанавливаем по желанию.



Настройки Фаервола
Встроенный в Comodo Internet Security фаервол имеет четыре режима работы. В большинстве случаев рекомендуется использование безопасного режима. Снимаем (если стоит) галочку с пункта “Не показывать оповещения”, а вот в пункт “Создавать правила для безопасных приложений” можно отметить. Также отмечаем пункты “Включить фильтрацию Ipv6-трафика”, “Анализировать протокол”, “Блокировать фрагментированный трафик” и “Включить защиту от ARP-спуфинга”.



Правила для приложений
В этом подразделе отображены уже имеющиеся наборы правил для приложений. В список контролируемых программ вы можете добавить любое приложение, а заодно назначить для него определенное правило. Например, блокировать входящий трафик или запретить сетевую активность вообще.
Доступны следующие правила:
- Веб-браузер
- FTP-клиент
- Разрешенное приложение (исходящий и входящий трафик)
- Заблокированное приложение
- Только исходящие.
Такие правила пользователь может создавать или редактировать самостоятельно, однако для этого потребуется определенный опыт.
В целом же подразделы “Наборы правил” и “Глобальные правила” можно оставить без изменений. Что касается подразделов “Сетевые зоны” и “Наборы портов”, здесь начинающему пользователю можно посоветовать ничего не изменять.
Рейтинг файлов
В подразделе “Настройки рейтинга файлов” снимите галочки с пунктов “Доверять приложениям, подписанным доверенными поставщиками” и “Доверять приложениям, установленным с помощью доверенных инсталляторов”. В список доверенных файлов входят в основном системные объекты самой Windows, и изменять здесь по большому счету ничего не нужно.
В список неопознанных файлов, как правило, попадают малоизвестные приложения. Если вы доверяете приложению, можете переместить его в категорию доверенных, если нет – заблокировать. Также имеется возможность отослать файл в лабораторию Comodo для тщательной проверки. Последний подраздел “Доверенные поставщики” можно проигнорировать.
Вывод
Как видите, обеспечиваемая Comodo Internet Security защита является весьма разноплановой. Настройки этого антивируса очень гибкие, что положительно отличает Comodo Internet Security от аналогичных программ.
В то же время их никак нельзя назвать простыми, так что нет ничего удивительного, что у большинства пользователей по этому поводу возникает множество вопросов. Приведенными нами примеры настроек не могут считаться стопроцентно оптимальными, поскольку выведены они из усредненных потребностей среднестатистического пользователя.
Читайте также:


